Kaip atsisiųsti „MacOS Ventura Public Beta“ „Mac“.
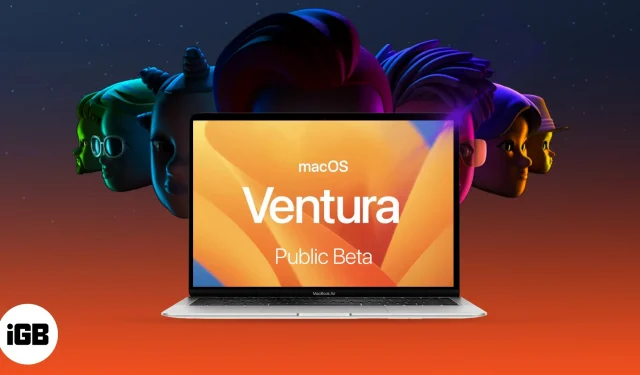
„Apple“ išleido „macOS Ventura“, suteikdama daug prieigą prie tokių funkcijų, kaip „Stage Manager“, „Continuity Camera“, „Handoff“, „Desk View“ ir kt. Tačiau, kaip rodo pavadinimas, kūrėjų beta versija buvo skirta tik kūrėjams dėl daugybės klaidų.
Dabar „Apple“ išleido viešąją „macOS Ventura“ beta versiją ir, jei planuojate ją išbandyti, paminėjau veiksmus, kurių turite atlikti norėdami atsisiųsti ir įdiegti „macOS Ventura“ savo „Mac“. Tačiau prieš tai patikrinkime, ar jūsų „Mac“ palaiko „macOS 13 Ventura“.
Visas „MacOS Ventura“ palaikančių įrenginių sąrašas
- iMac – 2017 ir naujesnės versijos
- „Mac Studio“ – 2022 m
- „Mac Pro“ – 2019 m. ir naujesnės versijos
- iMac Pro – 2017 ir naujesnės versijos
- „Mac mini“ – 2018 m. ir naujesnės versijos
- „MacBook Air“ – 2018 m. ir naujesni
- „MacBook“ – 2017 m. ir naujesnės versijos
- „MacBook Pro“ – 2017 m. ir naujesnės versijos
Norėdami sužinoti tikslų savo Mac modelį, spustelėkite Apple logotipą viršutiniame kairiajame kampe → pasirinkite About This Mac.
Kaip atsisiųsti „macOS 13 Ventura Public Beta“.
Prieš atsisiunčiant ir įdiegiant beta profilį, rekomenduojama sukurti atsarginę įrenginio kopiją. Taip jūsų duomenys bus saugūs, jei nuspręsite atnaujinti į MacOS Monterey.
- Eikite į beta.apple.com .
- Spustelėkite Prisiregistruoti, kad prisiregistruotumėte, arba prisijunkite naudodami savo Apple ID ir slaptažodį.
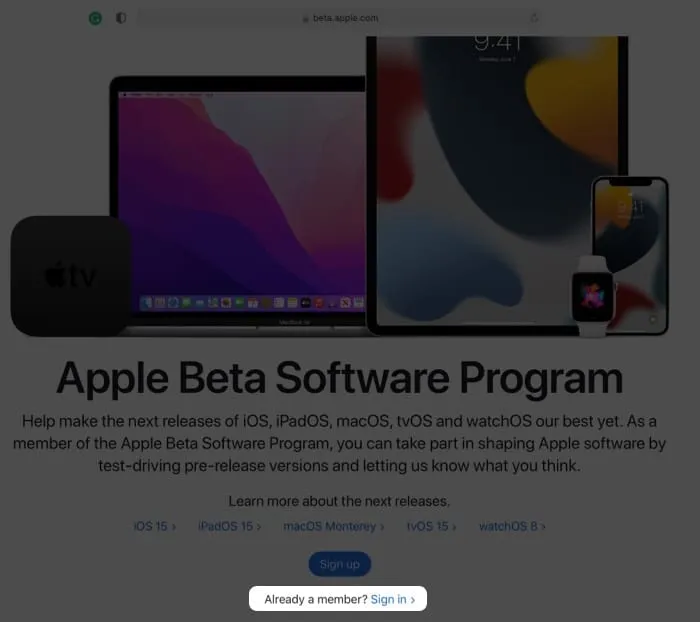
- Pasirinkite „MacOS“ skirtuką → slinkite žemyn iki skyriaus „Registruoti savo Mac“.
- Spustelėkite Atsisiųsti „MacOS“ viešosios beta versijos prieigos priemonę.
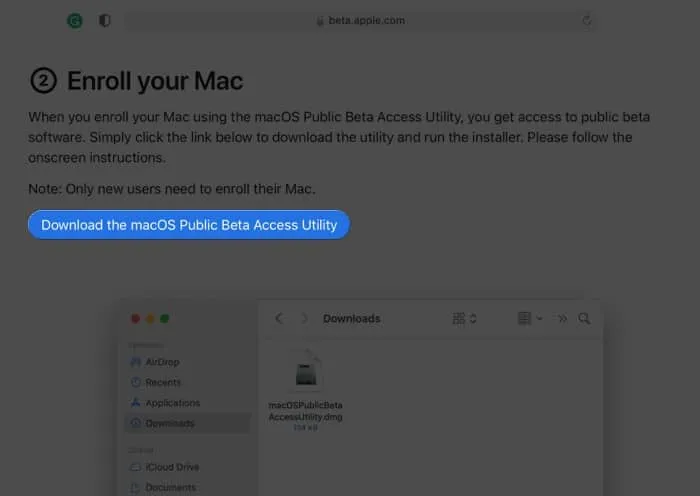
- Dabar spustelėkite Leisti, kad pradėtumėte atsisiuntimą.
- Atidarykite aplanką Atsisiuntimai arba aplanką, kuriame atsisiuntėte failus.
- Dukart spustelėkite failą macOSPublicBetaAccessUtility.dmg.
- Dar kartą dukart spustelėkite macOSPublicBetaAccessUtility.pkg, kad paleistumėte diegimo programą, ir vykdykite ekrane pateikiamas instrukcijas.
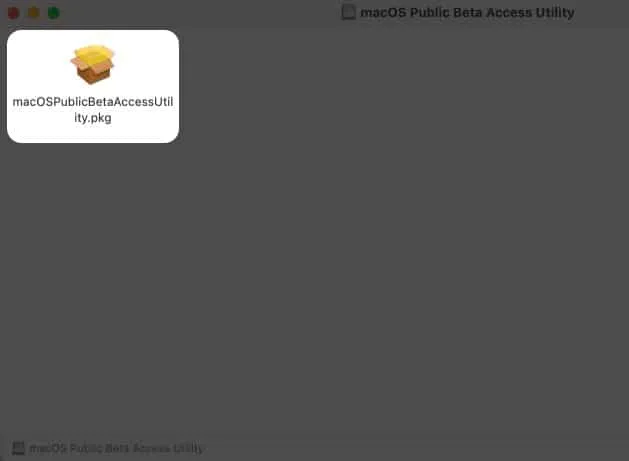
- Dabar galite gauti priminimą sukurti „Time Machine“ atsarginę kopiją; jei tai jau padaryta, spustelėkite Gerai → Tęsti.
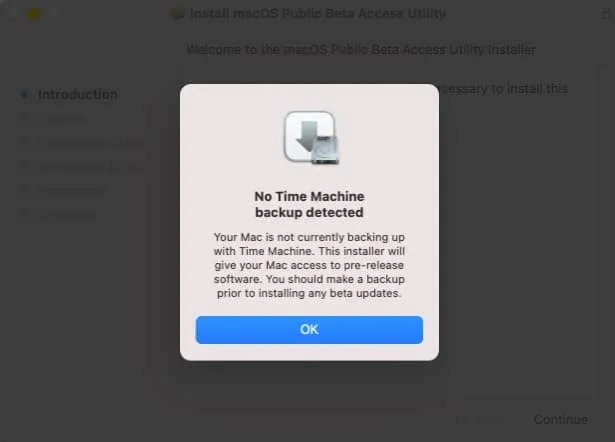
- Dar kartą spustelėkite „Tęsti“.
- Perskaitykite ir sutikite su Apple licencijos sutartimi spustelėdami Sutinku.
- Tada spustelėkite Įdiegti.
- Įveskite savo „Mac“ slaptažodį → pasirinkite Įdiegti programinę įrangą.

- Kai atsisiuntimas bus baigtas ir pasirodys ekranas „Įdiegimas sėkmingas“, spustelėkite Uždaryti.
- Dabar pasirodys programinės įrangos atnaujinimo ekranas; spustelėkite Atnaujinti dabar.
Atsisiuntimas prasidės ir gali šiek tiek užtrukti, atsižvelgiant į jūsų interneto greitį. Baigę įdiekite naujinimą.
Pastaba. Jei naujinimo ekranas neatsidaro automatiškai, spustelėkite Apple logotipą → System Preferences → Software Update.
Kaip įdiegti „MacOS Ventura Public Beta“ „Mac“ kompiuteryje
- Diegimo langas turėtų pasirodyti automatiškai; spustelėkite Tęsti.
- Spustelėkite „Sutinku“, kad sutiktumėte su sąlygomis.
- Tada dar kartą spustelėkite „Sutinku“, kad patvirtintumėte.
- Pasirinkite diską / skaidinį, kad įdiegtumėte beta versiją, ir spustelėkite Tęsti.
- Įveskite „Mac“ slaptažodį ir spustelėkite Atrakinti.
- Spustelėkite Paleisti iš naujo, jei „Mac“ nepasileidžia iš naujo automatiškai.
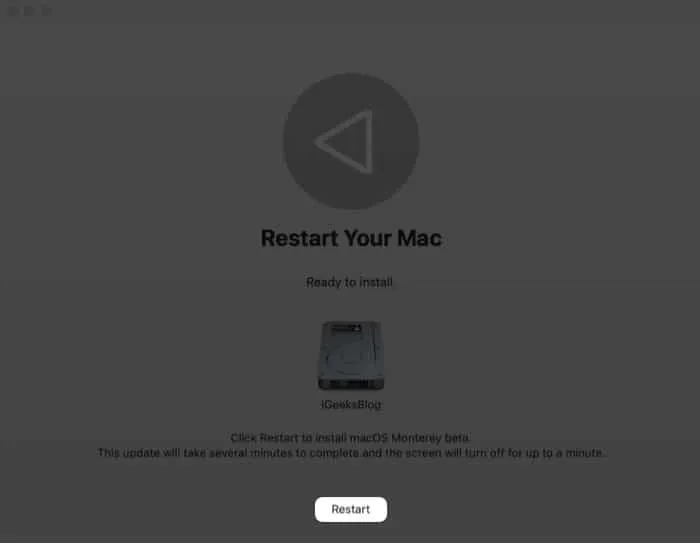
Iš naujo paleidus „Mac“, sistema gali paraginti įvesti „Apple ID“ ir slaptažodį.
Ar turėčiau atsisiųsti viešąją „macOS Ventura“ beta versiją?
Beta versijos gali sukelti problemų. „Apple“ teigia , kad joje gali būti klaidų ir netikslumų ir ji gali veikti ne taip sklandžiai kaip komerciškai išleista programinė įranga. Be to, jis ragina vartotojus atsisiųsti beta versiją papildomuose įrenginiuose arba nekritiniuose skaidiniuose.
Tačiau bandymų ir naujų funkcijų atradimo nauda kiekvieną kartą išryškina mano geidulingą pusę.
Be to, yra tam tikras malonumas pranešti apie klaidas Apple! Galų gale turėsite pasverti privalumus ir trūkumus patys. Ir jei turite atsarginį įrenginį ar saugyklą skaidiniui, tai naudinga visiems.
Taigi, ar atsisiųsite „macOS Ventura“ viešąją beta versiją, ar lauksite?
Kad ir koks būtų jūsų sprendimas, mes būsime už jus! Artimiausiomis dienomis mūsų komanda kalbės apie visus „macOS Ventura“ aspektus – nuo visų nuostabių funkcijų aprašymo iki paslėptų „macOS Ventura“ funkcijų atskleidimo, bendrų problemų sprendimo ir produktyvumo patarimų. Taigi, sekite naujienas!
Turite klausimų apie naująjį atnaujinimą? Pasidalykite jais toliau pateiktame komentarų skyriuje.



Parašykite komentarą