„Microsoft Outlook“: kaip pakeisti parašą programoje „Outlook“, skirta asmeniniams kompiuteriams arba mobiliesiems įrenginiams?
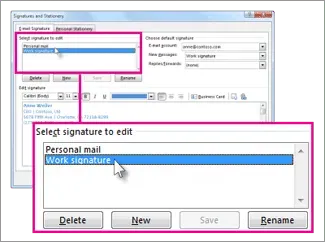
„Microsoft Outlook“ yra technologijų milžino žiniatinklio el. pašto, kalendoriaus, kontaktų ir užduočių žiniatinklio programa. Nors dauguma mūsų naudojasi „Google Gmail“, daugelis įmonių ir organizacijų naudoja „Outlook“, kuri puikiai integruojasi su visomis kitomis „Microsoft“ paslaugomis. Jei anksčiau naudojote „Outlook“, turėjote pastebėti teksto laukelį, kuris paprastai yra el. laiško apačioje ir paprastai vadinamas parašu.
Parašą paprastai sudaro suasmenintas tekstas, pvz., vardas, pavardė, kontaktiniai duomenys, tikslas, el. pašto adresas ir įmonės pavadinimas. Programoje „Outlook“ galite sukurti vieną ar daugiau suasmenintų el. pašto pranešimų parašų. Jūsų paraše gali būti tekstas, vaizdai, elektroninė vizitinė kortelė, logotipas ar net ranka rašyto parašo paveikslėlis. Galite nustatyti, kad „Outlook“ automatiškai pridėtų parašus prie visų siunčiamų pranešimų. Šiame vadove apžvelgsime, kaip iš tikrųjų galite pakeisti savo parašą „Outlook“, skirtoje „Windows“, „Android“ ir „iOS“.
Taip pat žiūrėkite: Kaip susigrąžinti paštą programoje „Outlook“ arba atšaukti el. pašto pranešimo siuntimą „Outlook 365“ programoje ir žiniatinklyje
Kaip pakeisti parašą „Outlook“ sistemoje „Windows PC“.
- Raskite „Outlook“ programą ir atidarykite ją.
- Spustelėkite Failas > Parinktys > Paštas > Parašai.
- Spustelėkite antraštę, kurią norite pakeisti.
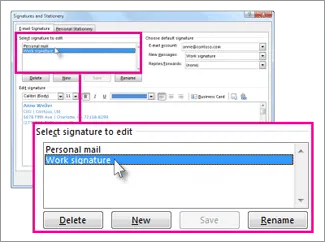
- Atlikite pakeitimus lauke Redaguoti parašą.
- Po redagavimo pasirinkite Išsaugoti > Gerai.
Kaip pakeisti parašą „Outlook“ sistemoje „Mac“.
- „Mac“ įrenginyje paleiskite „Microsoft Outlook“ programą.
- Spustelėkite „Outlook“ meniu.
- Eikite į Nustatymai > El. paštas > Parašai.
- Po parašo pavadinimu pasirinkite parašą, kurį norite pakeisti.
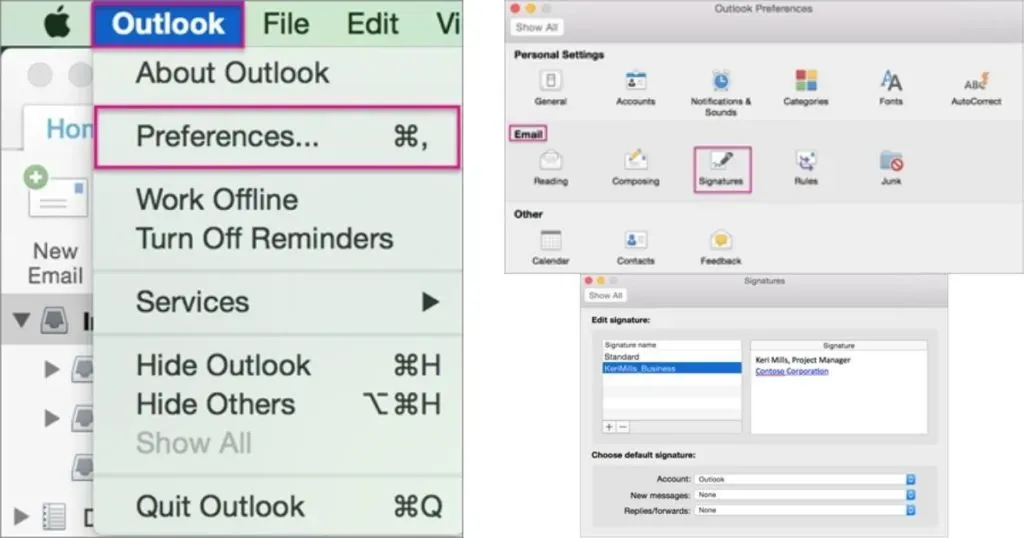
- Dabar dešiniosios srities skiltyje Parašas atnaujinkite savo parašą.
Kaip pakeisti parašą „Outlook“ sistemoje „Android“.
- „Android“ įrenginyje atidarykite „Microsoft Outlook“ programą.
- Spustelėkite viršutiniame kairiajame kampe (jūsų profilio nuotrauka)
- Spustelėkite piktogramą „Nustatymai“.
- Pasirinkite „Parašas“
- Bakstelėkite antraštę, kurią norite pakeisti.
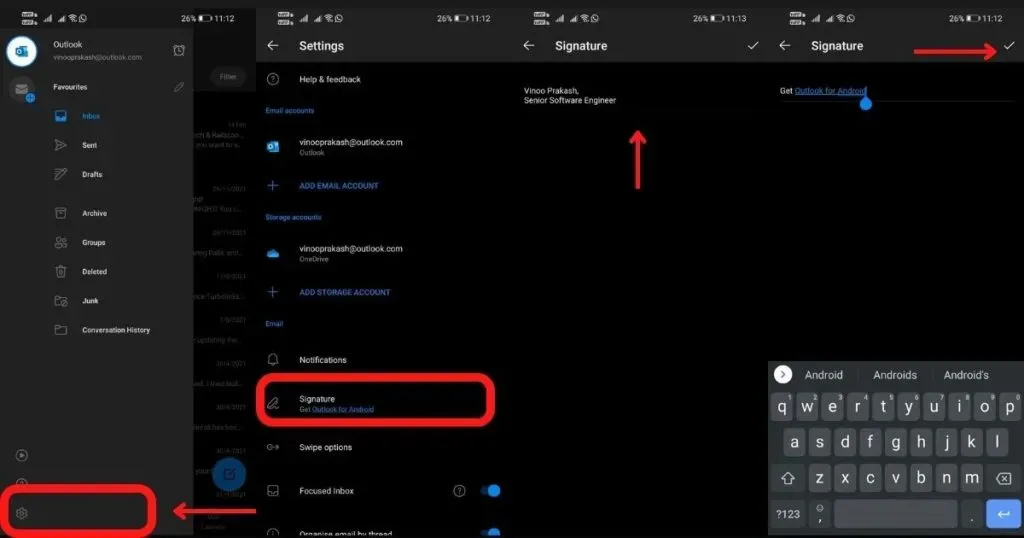
- Atlikite pakeitimus lauke „Redaguoti parašą“.
- Po redagavimo spustelėkite „Išsaugoti“ (dešinysis varnelė).
Kaip pakeisti parašą „Outlook“ „iPhone“ / „iPad“.
- Atidarykite „Outlook“ programą „iPhone“ / „iPad“.
- Spustelėkite viršutiniame kairiajame kampe (jūsų profilio nuotrauka)
- Spustelėkite piktogramą „Nustatymai“.
- Pasirinkite „Parašas“
- Pašto skiltyje spustelėkite Parašas.
- Ekrane „Parašas“ atnaujinkite savo parašą (pagal numatytuosius nustatymus jis bus „Gauti Outlook for iOS“).
- Po redagavimo spustelėkite „Išsaugoti“.
Kaip pridėti vaizdą kaip parašą programoje „Outlook“.
Be paprasto teksto ir telefono numerio, galite pridėti šiek tiek vaizdinės nuojautos pridėdami vaizdą prie el. pašto parašo. Štai kaip tai galite padaryti.
- Atidaryti naują laišką
- Pasirinkite Parašas > Parašai.
- Lauke Pasirinkti parašą, kurį norite redaguoti, pasirinkite parašą, prie kurio norite pridėti logotipą arba vaizdą.
- Pasirinkite vaizdo piktogramą. Įklijuokite vaizdą iš įrenginio piktogramos, suraskite vaizdo failą ir pasirinkite Įklijuoti.
- Galite pakeisti vaizdo dydį dešiniuoju pelės mygtuku spustelėdami vaizdą ir pasirinkę vaizdą.
- Pasirinkite skirtuką Dydis ir naudokite parinktis, kad pakeistumėte vaizdo dydį.
- Baigę spustelėkite Gerai, tada dar kartą spustelėkite Gerai, kad išsaugotumėte parašo pakeitimus.
Kaip sukurti parašo šabloną „Outlook“?
- Atidarykite naują el. pašto pranešimą
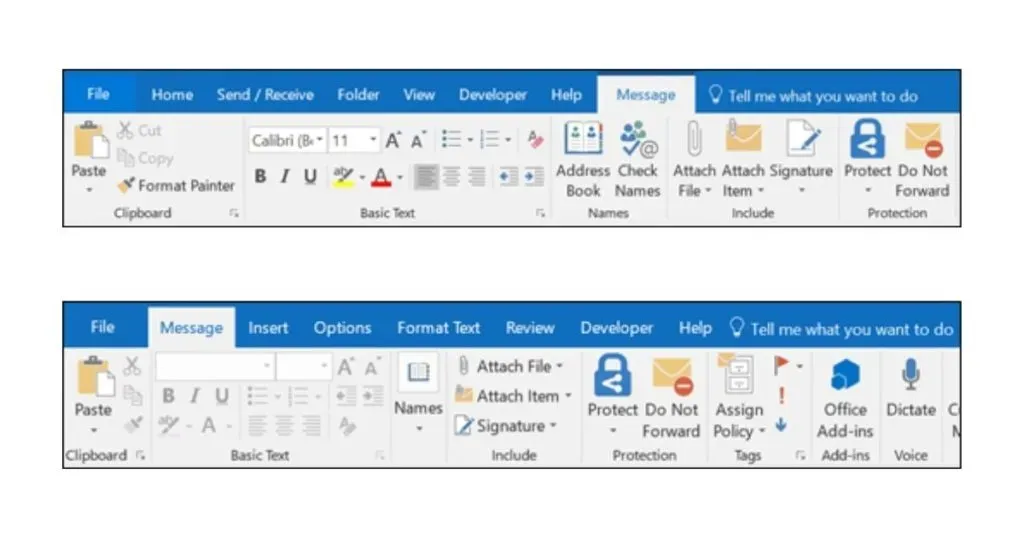
- Viršutiniame pranešimo meniu pasirinkite Parašas > Parašai.
- Skiltyje „Pasirinkti norimą redaguoti parašą“ pasirinkite „Naujas“, o dialogo lange „Naujas parašas“ įveskite parašo pavadinimą.

- Skiltyje Redaguoti parašą sukurkite savo parašą ir spustelėkite Gerai.
Galite keisti šriftus, šrifto spalvas ir dydžius bei teksto lygiavimą. Jei norite sukurti tvirtesnį parašą su ženkleliais, lentelėmis ar rėmeliais, būtinai naudokite Word formatuoti tekstą, tada nukopijuokite ir įklijuokite parašą į laukelį Redaguoti parašą. Be to, parašui galite naudoti paruoštus šablonus. Galite atsisiųsti šablonus programoje „Word“, tinkinti juos naudodami savo asmeninę informaciją, tada nukopijuoti ir įklijuoti juos į lauką Redaguoti parašą.
DUK
Kur yra „Outlook 365“ parašo parinktis?
Jei naudojate Outlook 365, parašo parinktį rasite Failas > Paštas > Parašai.
Kaip pridėti parašą „Outlook 365“ sistemoje „Windows 10“?
- Prisijunkite prie Outlook.com ir puslapio viršuje pasirinkite Parametrai > Peržiūrėti visus Outlook nustatymus.
- Pasirinkite paštas > Rašyti ir atsakyti.
- Skiltyje El. pašto parašas įveskite savo parašą ir naudokite galimas formatavimo parinktis, kad pakeistumėte jo išvaizdą.
- Pasirinkite Išsaugoti, kai baigsite
Kaip sukurti automatinį parašą „Outlook“?
Jei kurdami parašą norite, kad jūsų parašas būtų rodomas visų naujų kuriamų el. laiškų apačioje, pažymėkite žymės langelį Automatiškai įtraukti mano parašą į naujus mano kuriamus el. laiškus. Jei norite, kad jūsų parašas būtų rodomas ant pranešimų, kuriuos persiunčiate arba į kuriuos atsakote, pažymėkite žymės langelį Automatiškai įtraukti mano parašą į pranešimus, kuriuos persiunčiau arba atsakau į pranešimus.
Kaip padaryti, kad mano parašas atrodytų rašytas ranka?
- Nufotografuokite arba nuskaitykite savo parašą ant balto popieriaus lapo.
- Įsitikinkite, kad vaizdas yra gif failo formatu. png,. jpg arba. bmp ir, jei reikia, apkarpykite vaizdą.
- Norėdami įtraukti parašą į dokumentą, pasirinkite „Įterpti“, tada „Paveikslėliai“ ir „Outlook“ programoje pasirinkite išsaugotą parašą.



Parašykite komentarą