„AirDrop“ neveikia „iPhone“, „iPad“ ar „Mac“? Kaip tai ištaisyti!
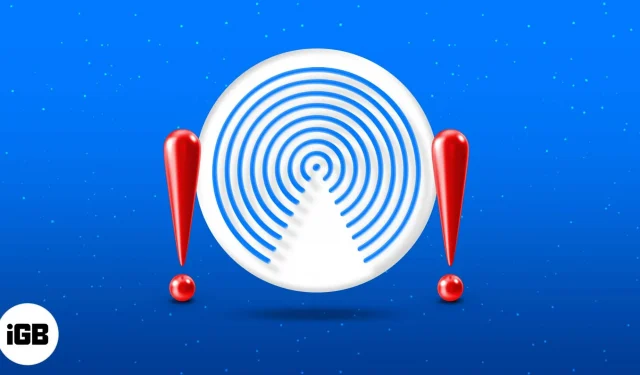
Kaip pagrindinis būdas perkelti failus tarp „Apple“ vartotojų, „AirDrop“ neveikia „iPhone“, „iPad“ ar „Mac“ įrenginiuose yra varginantis. Laimei, daugumą „AirDrop“ problemų lengva išspręsti. Žemiau pateikiami įvairūs būdai, kaip greitai atkurti „AirDrop“ veikimą!
- Patikrinkite „AirDrop“ reikalavimus
- Atrakinkite įrenginį
- Įgalinkite „Wi-Fi“ ir „Bluetooth“.
- Išjunkite asmeninį viešosios interneto prieigos tašką „iPhone“ arba „iPad“.
- Priartinkite įrenginius vienas prie kito
- Siųskite skirtingų tipų failus atskirai
- Išjunkite lėktuvo režimą iPhone arba iPad
- Išjunkite DND arba fokusavimo režimą
- Patikrinkite „AirDrop“ matomumo nustatymus
- Patikrinkite privatumo apribojimus
- Prisijunkite prie savo Apple paskyros
- Patikrinkite atsisiuntimų aplanką
- Išjunkite VPN
- Atnaujinkite savo OS
- Išjunkite „Mac“ užkardą
- Iš naujo nustatykite įrenginius
- Iš naujo nustatykite tinklo nustatymus
1. Patikrinkite „AirDrop“ reikalavimus
Prieš ką nors kita, būtina įsitikinti, kad jūsų įrenginys palaiko „AirDrop“. Rašydami galite naudoti „AirDrop“ su šiais:
- iPhone (iPhone 5 ar naujesnė versija)
- iPod Touch (5 kartos ar naujesnė)
- iPad mini
- iPad (ketvirtos kartos ar naujesnė)
- „Mac“ (pagaminta 2012 m. arba vėliau)
Įrenginyje turi veikti iOS 7 arba OS X Yosemite arba naujesnė versija.
2. Atrakinkite įrenginį
Jei bandote siųsti failą naudodami „AirDrop“, įsitikinkite, kad tikslinis „iPhone“ arba „iPad“ yra atrakintas ir pabudęs. Įrenginys negalės aptikti tikslinio įrenginio, jei jis nepabudęs.
Taip pat įsitikinkite, kad jūsų „Mac“ ekranas įjungtas. Neužmigdykite „Mac“, kai siunčiate arba gaunate failus per „AirDrop“.
3. Įjunkite Wi-Fi ir Bluetooth
Įsitikinkite, kad abiejuose įrenginiuose įjungti „Bluetooth“ ir „Wi-Fi“. Nesijaudink. Jūsų įrenginys nebūtinai turi būti prijungtas prie interneto – tereikia juos įjungti.
- Savo iPhone arba iPad: pasiekite Valdymo centrą → Palieskite Wi-Fi ir Bluetooth piktogramas , kad jas įjungtumėte (piktogramos turėtų pasidaryti mėlynos).
- „Mac“ kompiuteryje: meniu juostoje spustelėkite valdymo centro piktogramą → spustelėkite „ Bluetooth“ ir „Wi-Fi“ piktogramas , kad jas įgalintumėte (piktogramos turėtų pasidaryti mėlynos).
4. Išjunkite asmeninį viešosios interneto prieigos tašką iPhone arba iPad
Tiek viešosios interneto prieigos taškai, tiek „AirDrop“ naudoja jūsų „Wi-Fi“ ir „Bluetooth“ ryšius. Tai reiškia, kad negalėsite naudoti „AirDrop“, jei savo „iPhone“ priglobsite asmeninį viešosios interneto prieigos tašką.
Vienintelis būdas priversti „AirDrop“ veikti – laikinai išjungti viešosios interneto prieigos tašką .
5. Priartinkite įrenginius vienas prie kito
„AirDrop“ veikimą gali paveikti fizinės kliūtys, įskaitant atstumą ir trukdžius. Įsitikinkite, kad abu įrenginiai yra arti (mažiausiai 30 pėdų) ir kad nėra fizinių kliūčių, pvz., betoninių sienų, skiriančių du įrenginius.
6. Siųskite skirtingų tipų failus atskirai
Jei nepavyksta pradėti failų persiuntimo naudojant „AirDrop“, bet siuntimas užtrunka per ilgai arba jis įstrigo, galite pabandyti siųsti failus po vieną, o ne masiškai.
Be to, tikslinis įrenginys gali susidurti su klaida „ Negalima gauti visų šių elementų vienu metu“ . Dažniausiai taip nutinka, kai bandote siųsti kelis ne to paties tipo failus.
Tikėtina, kad taip nutinka todėl, kad įrenginys bando atidaryti kiekvieną gautą failą numatytojoje programoje ir stengiasi tai padaryti vienu metu įvairioms programoms. Tačiau naudokite „AirDrop“, kad siųstumėte tuos pačius failų tipus, o ne viską siųstumėte vienu kartu.
7. iPhone arba iPad išjunkite lėktuvo režimą
Kai įjungta, lėktuvo režimas išjungia visus belaidžius ryšius, įskaitant „Bluetooth“ ir „Wi-Fi“.
Išjunkite lėktuvo režimą „iPhone“ ar „iPad“ nuėję į Nustatymai → išjunkite lėktuvo režimą .
8. Išjunkite DND arba fokusavimo režimą
Nors vis tiek galite siųsti failus kitiems naudodami „AirDrop“, kai naudojate tam tikrą fokusavimo režimą, „AirDrop“ perdavimų gavimo atveju yra priešingai.
Taip yra todėl, kad įjungus režimą „Netrukdyti“ ir kitus „Focus“ blokuojami „AirDrop“ įspėjimai ir pranešimai, o įrenginiai tampa neatrandami.
9. Patikrinkite AirDrop matomumo nustatymus
„AirDrop“ turi tris nustatymus:
- Niekas / nepriima: neleidžia visiems atrasti jūsų įrenginio.
- Tik kontaktai: leidžia tik žmonėms, turintiems mobiliojo telefono numerius arba el. pašto adresus, išsaugotus jūsų kontaktuose, siųsti jums failus.
- Visi / visi 10 minučių: leidžia visiems atrasti jūsų įrenginį ir siųsti failus.
Nors parinktis Tik kontaktai sustiprina jūsų įrenginio saugumą, neleidžia žmonėms, kurie nėra išsaugoti jūsų kontaktų sąraše, siųsti jums failų. Tuo tarpu, kai esate tik kontaktų gavėjo pusėje, „Apple“ reikalauja, kad abu įrenginiai būtų prisijungę prie „iCloud“ paskyrų.
10. Patikrinkite privatumo apribojimus
Jei iš viso nepavyko rasti „AirDrop“ piktogramos, jūs arba kažkas kitas galėjo ją užblokuoti naudodami įrenginio apribojimų funkciją.
„iPhone“ arba „iPad“:
- Atidarykite Nustatymai → Ekrano laikas .
- Bakstelėkite Turinio ir privatumo apribojimai .
- Pasirinkite Leidžiamos programos . Įsitikinkite, kad AirDrop įjungtas.
„Mac“ kompiuteryje:
- Atidarykite Sistemos nustatymai → Ekrano laikas .
- Spustelėkite Turinys ir privatumas .
- Pasirinkite Programos apribojimai .
- Įjunkite „AirDrop“ ir pasirinkite Atlikta .
11. Prisijunkite prie „Apple“ paskyros
Atsijungę ir vėl prisijungę naudodami „Apple ID“, „AirDrop“ vėl pradės veikti.
- „iPhone“ arba „iPad“ : eikite į „Nustatymai“ → palieskite savo paskyrą ir pasirinkite Atsijungti .
- „Mac“ kompiuteryje: eikite į Sistemos nustatymai → pasirinkite savo paskyrą ir Atsijungti .
12. Patikrinkite atsisiuntimų aplanką
Jei gavote failą įrenginyje per „AirDrop“ ir negalite jo rasti, iš karto nemanykite, kad „AirDrop“ veikia netinkamai. Pabandykite patikrinti atsisiuntimų aplanką.
- iPhone atidarykite programą Failai ir ieškokite aplanko Atsisiuntimai .
- Tuo tarpu aplanką „Atsisiuntimai“ paprastai galite rasti „ Mac“ kompiuteryje, esančiame „Dock“. Kitu atveju atidarykite naują Finder langą ir paspauskite Option + Cmd + L .
13. Išjunkite VPN
Kai kurie vartotojai pranešė, kad jų „AirDrop“ neveikė, kol neišjungė VPN. Jei naudojate trečiosios šalies VPN programą, išjunkite ją. Štai kaip išjungti VPN įrenginio nustatymuose.
- „iPhone“ arba „iPad“: eikite į „Nustatymai“, eikite į „Bendra“ → „VPN ir įrenginių valdymas“ .
- „Mac“ kompiuteryje: eikite į Sistemos nustatymai → šoninėje juostoje spustelėkite Tinklas → pasirinkite VPN . Jei jo nematote, spustelėkite išskleidžiamąjį meniu Daugiau ir pasirinkite VPN konfigūracija .
14. Atnaujinkite savo OS
Įsitikinkite, kad jūsų įrenginys (-iai) veikia naujausioje OS. Beta OS versijos taip pat yra žinomos dėl savo trikdžių ir klaidų. Taigi, jei naudojate beta versiją, grįžkite į senesnę, stabiliausią „ iPhone“ ar „Mac“ OS ; tai gali būti priežastis, kodėl „AirDrop“ neveikia po atnaujinimo.
15. Išjunkite Mac ugniasienę
Jei bandote perkelti „AirDrop“ failus į „Mac“, bet negalite jų aptikti iš savo įrenginio, „Mac“ savininkas turėtų patikrinti savo ugniasienės nustatymus ir neleisti jai blokuoti visų bendrinimo paslaugų, pvz., „AirDrop“, „File Sharing“, „Screen Sharing“ ir gauti bet kokių kiti įeinantys ryšiai.
- Eikite į Sistemos nustatymai .
- Pasirinkite Tinklas → Spustelėkite Ugniasienė .
- Išjunkite ugniasienę .
16. Iš naujo nustatykite įrenginius
Sunkus nustatymas iš naujo dažnai yra viskas, ko jums reikia norint pašalinti visas klaidas ir trikdžius, turinčius įtakos jūsų įrenginio funkcijoms.
- Priverstinis iPhone arba iPad paleidimas iš naujo priklauso nuo jo modelio.
- Jei naudojate „Mac“, tiesiog eikite į „ Apple“ meniu → Paleisti iš naujo .
17. Iš naujo nustatykite tinklo nustatymus
Tinklo nustatymų nustatymas iš naujo gali padėti išspręsti visas tinklo ir ryšio problemas, pvz., „Wi-Fi“ ir „AirDrop“ problemas. Atminkite, kad iš naujo nustatę šiuos nustatymus įrenginys taip pat pamirš išsaugotus slaptažodžius, todėl turėsite iš naujo prisijungti ir dar kartą įvesti jų slaptažodžius.
„iPhone“ arba „iPad“ įrenginyje:
- Eikite į Nustatymai → Bendrieji .
- Pasirinkite Perkelti arba Iš naujo nustatyti [įrenginį] → Palieskite Nustatyti iš naujo
- Bakstelėkite Atstatyti tinklo nustatymus ir įveskite slaptažodį.
Deja, „Mac“ kompiuteriuose nėra specialaus mygtuko tinklo nustatymams iš naujo nustatyti.
Baigimas…
„AirDrop“ veikimas dažnai yra tik laikina problema. Kuris iš jų padarė jūsų triuką? Pasidalykite jais žemiau. Jei nė vienas iš aukščiau pateiktų patarimų nepadėjo išspręsti „AirDrop“ problemos, tai gali būti geriausias pasirinkimas kreiptis pagalbos į „ Apple“ palaikymo tarnybą .



Parašykite komentarą