„AirPods Pro“ nuolat išsijungia: 12 paprastų pataisymų
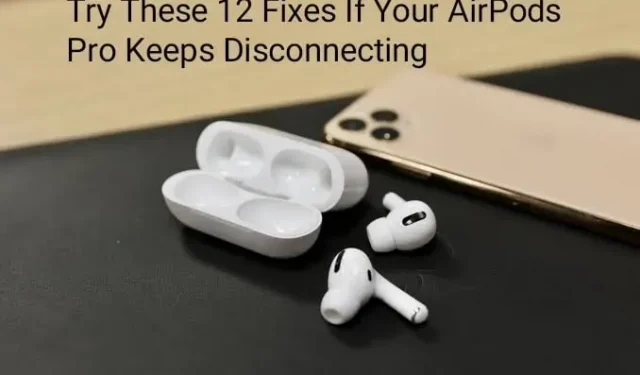
Pirkti naujus iPhone priedus visada įdomu. Tačiau šie priedai negali būti pigūs! Jei nemažą santaupų dalį investuojate į naują elektroninį įrenginį, norite, kad jis tarnautų ilgai.
Tačiau tai yra elektroniniai prietaisai! Vienas iš tokių įrenginių, kuris, nepaisant populiarumo, susiduria su daugybe problemų, yra Apple AirPods Pro.
Nuo debiuto 2019 m. „AirPods Pro“ tapo populiaresni. Jie nėra nepriekaištingi, nepaisant stulbinančių pardavimo rodiklių. „AirPods Pro“ atjungimo problemos buvo jų klientų problema.
Kalbate telefonu ar klausotės mėgstamos muzikos per automobilio Bluetooth? Ar jūsų „AirPods Pro“ nuolat išsijungia? Jei taip, tai užjaučiame! Tačiau nerimauti nėra ko.
Skaitykite toliau, kai aptariame šios problemos priežastis ir pagrindinius pataisymus, kad pabandytumėte, ar jūsų „AirPods Pro“ neišsijungia.
Pradėkime be tolesnių veiksmų.
Kodėl jūsų „AirPods Pro“ nebus prijungtas?
Naujosios Apple AirPods Pro yra puikus originalių Apple AirPods Pro ir klasikinių belaidžių ausinių atnaujinimas. Tačiau tai nereiškia, kad jie neturi savo problemų. „AirPods Pro“ gali prarasti ryšį su „iPhone“ dėl įvairių priežasčių. Greičiau nei kiti!
Štai keletas priežasčių, kodėl „AirPods Pro“ vis išsijungia.
- Bluetooth nesuderinamumas
„AirPods Pro“ yra jautrios „Bluetooth“ trikdžiams, kaip ir visos kitos nešiojamos belaidės ausinės.
„AirPods Pro“ funkcionalumą gali apriboti įranga, naudojanti tą patį „Bluetooth“ dažnį. Išjungimas yra viena iš problemų, su kuriomis tai kyla.
Pavyzdžiui, „Bluetooth“ triukšmas gali kilti, jei esate netoli „Wi-Fi“ tinklo. Maršrutizatorius palaiko ryšį su kitais tinklo įrenginiais naudodamas tą patį 2,4 GHz dažnį.
- Neteisingas montavimas
„AirPods Pro“ gali nepalaikyti stabilaus ryšio, jei jūsų išmanusis telefonas nenustatyti tinkamais nustatymais.
Patartina patikrinti „Bluetooth“ programas, kad įsitikintumėte, jog nėra anomalijų, kad „AirPods Pro“ liktų prijungtas prie bet kurio įrenginio, su kuriuo jas susiejate.
Naudojant „AirPods Pro“ su „Android“ įrenginiu taip pat gali kilti problemų. Nors teoriškai jie gali prisijungti, tai nėra taip paprasta, kaip naudoti „AirPods Pro“ su „Apple“ įrenginiais. Kai kuriuos nustatymus reikia pakeisti, o kai kurios funkcijos gali būti nepasiekiamos.
- iOS versijos problema
Galite susidurti su klaidomis arba problemomis, kurios jau buvo ištaisytos kitame „iOS“ leidime, jei jūsų „iOS“ versija yra pasenusi. Viena iš tokių klaidų gali būti ryšio su „AirPods Pro“ ir „iPhone“ problemos.
Įpraskite atnaujinti savo programėles, kad jos tinkamai veiktų su naujausiomis pataisomis, kad tai netaptų problema.
- aparatinės įrangos problema
Kai kuriais atvejais problemos šaltinis gali būti „AirPods Pro“ grandinė.
Gali būti, kad vidiniai „AirPods Pro“ komponentai gali sugesti ir retkarčiais sugesti, jei proceso metu jie patyrė fizinę žalą.
Kadangi „AirPods Pro“ suprojektuoti taip, kad juos būtų galima nešiotis, neabejotina, kad juos su savimi pasiimsite, kad ir kur eitumėte.
Norėtumėte imtis aukščiausios kokybės jų priežiūros. Suteikti jiems saugų būstą gyventi yra puikus būdas užtikrinti, kad jiems nenutiktų nieko blogo. Šios problemos taip pat galite išvengti reguliariai valydami „AirPods Pro“. Tokiu būdu galima išvengti žalos dėl susikaupusių nešvarumų ar parafino.
- Baterijos veikimo laikas
Norint tinkamai veikti, „AirPods Pro“ reikia visiškai įkrauti, nes jie yra belaidžiai.
„AirPods Pro“ nedelsdami atjunkite nuo bet kurio suporuoto įrenginio, kai baigsis maitinimas. Kartais tai gali atsitikti ir atsitiktinai, jei baterija beveik tuščia. Rekomenduojama juos išlaikyti valdžioje; kaip rezultatas, kad būtų išvengta abejotinos veiklos.
- Sugedę Bluetooth modeliai
„Apple AirPods Pro“ puikiai veikia su „Bluetooth 5.0“ įrenginiais. „AirPods Pro“ yra priversti pabloginti savo ryšį, kad tiktų jūsų garso sistemai, jei jūsų „Windows“ kompiuteris ar kiti įrenginiai naudoja senesnę „Bluetooth“ versiją. Tai rodo, kad „AirPods Pro“ atstumas ir ryšio našumas neatitinka jų galimybių.
- Programinės įrangos problemos
Su naujausiu programinės įrangos atnaujinimu 6.8.8 buvo daug pranešimų apie problemą.
Daugelis garso problemų apima, bet tuo neapsiribojant, „AirPods Pro“ užsidarymą maždaug po 30–45 minučių įrašius tik muziką; „AirPods Pro“ prisijungia maždaug per 10 sekundžių skambinant; Pasak kelių vartotojų, perėjus nuo muzikos srautinio perdavimo prie skambučių, kyla strigčių.
1-osios kartos „AirPods Pro“ turi programinės įrangos problemą. Tačiau „AirPods Pro 2“ ir „AirPods Pro“ jau buvo atnaujinti į 3E751 versiją.
Tai išsprendžia įrenginių išjungimo problemas. Apsvarstykite galimybę įdiegti naujausią programinę įrangą savo „AirPods Pro 2“ ir „AirPods Pro“, jei jas turite.
Paprasti žingsniai tai pasiekti yra šie:
- „iOS“ nustatymuose pasirinkite „Bluetooth“.
- Įrenginių sąraše raskite savo „AirPods Pro“.
- Šalia jų paspauskite „aš“.
- Kitame puslapyje galite pamatyti, kuris programinės aparatinės įrangos naujinys šiuo metu įdiegtas jūsų AirPods Pro. Jau turite naujausią programinę-aparatinę įrangą, jei jos versija yra 3E751. Jei ne, įjunkite „Wi-Fi“, kai prijungiate „AirPods Pro“ prie „iPhone“, ir naujinimas turėtų prasidėti.
Pažvelkime į geriausius sprendimus, jei „AirPods Pro“ vis atsijungia nuo „iOS“ programėlės.
„AirPods Pro“ atjungimo problemą nustatyti ir išspręsti paprastai paprasta ir užtrunka tik kelias minutes.
Galite išbandyti bet kurį iš daugelio toliau pateiktų pataisymų, kad „AirPods Pro“ neišsijungtų.
Prieš atliekant esminius nustatymų pakeitimus, rekomenduojame pradėti nuo aukščiausio lygio sprendimo ir jį išnagrinėti.
12 pataisymų, kad galėtumėte išbandyti, ar jūsų „AirPods Pro“ nuolat išsijungia
- Patikrinkite garso įrenginio nustatymus
- Patikrinkite „AirPods Pro“ baterijos veikimo laiką
- Patikrinkite, ar įjungtas Bluetooth
- Įdėkite „AirPods Pro“ atgal į dėklą ir vėl išimkite
- Iš naujo nustatykite „AirPods Pro“.
- Išjungti automatinį ausų aptikimą
- Jei „AirPods Pro“ vis atsijungia, pakoreguokite įrenginio garso nustatymus
- Išjungti maitinimo valdymą
- Pakeiskite nustatymus programoje Naudoti paslaugas
- Ištrinkite „Bluetooth“ įrenginius
- Patikrinkite „AirPods Pro“ mikrofoną
- Iš naujo nustatykite savo iPhone
Supraskime kiekvieną iš šių metodų toliau.
1. Patikrinkite garso įrenginio nustatymus
Kad „AirPods Pro“ veiktų, jie turi būti nustatyti kaip garso išvesties įrenginys. Nors tai turėtų įvykti automatiškai, kartais taip nėra. Štai kodėl jūsų „AirPods Pro“ vis išsijungdavo.
Leisdami muziką savo iPhone arba iPad, bakstelėkite AirPlay piktogramą po takeliu. Ir pasirinkite savo „AirPod“ iš galimų parinkčių.
Pastaba. Jei pokalbio metu norite pakeisti garso šaltinį, bakstelėkite garsiakalbio piktogramą.
2. Įvertinkite „AirPods Pro“ baterijos veikimo laiką
Būtų naudinga, jei pirmiausia nustatytumėte, kiek liko „AirPods Pro“ akumuliatoriaus veikimo laiko. „AirPods Pro“ turi turėti puikią bateriją, kad galėtumėte prisijungti prie įrenginio (ir išlaikyti prieigą prie jo).
„iOS“ naudojimas „AirPods Pro“ akumuliatoriaus patikrinimui.
- Atidarykite „AirPods Pro“ dėklo dangtelį laikydami juos arti telefono.
- Po kurio laiko ekrane pasirodys likusi akumuliatoriaus energija.
Tikrinama „AirPods Pro“ baterija „Mac“.
- Išimkite „AirPods Pro“ iš dėklo ir padėkite į šalį.
- „Mac“ įrankių juostoje spustelėkite „Bluetooth“ mygtuką. Dabartinis abiejų ausinių baterijos lygis turėtų būti rodomas tiesiogiai, taip pat dėklas.
Jei jo dar nėra, pridėkite jį pasirinkę „Rodyti Bluetooth įrankių juostoje“ nustatymuose > „Bluetooth“ programoje.
3. Patikrinkite, ar įjungtas „Bluetooth“.
Turite įjungti „Bluetooth“, kad įrenginys galėtų prisijungti prie „AirPods Pro“ ir palaikyti ryšį.
Išjunkite „Bluetooth“, jei kyla problemų sinchronizuojant su „AirPods Pro“. Taip užtikrinama, kad jūsų AirPods Pro – artimiausias įrenginys – bus susietas pirmiausia.
„iPhone“ ir „iPad“ įrenginiuose atlikite šiuos veiksmus, kad įjungtumėte „Bluetooth“.
- Nustatymai ir pasirinkite savo iPhone.
- Atidarykite „Bluetooth“.
- Bakstelėkite jungiklį ekrane, kad įjungtumėte Bluetooth.
- Arba galite pasakyti: „Ei, Siri, įjunkite Bluetooth“.
Kompiuteryje atlikite šiuos veiksmus, kad įjungtumėte „Bluetooth“.
- Eikite į „Nustatymai“ dešiniuoju pelės mygtuku spustelėdami mygtuką „Pradėti“.
- Įrenginiuose įjunkite „Bluetooth“ perjungdami jungiklį.
4. Įdėkite „AirPods Pro“ atgal į dėklą ir vėl išimkite.
„AirPods Pro“ kartais neprisijungia automatiškai po atjungimo. Tokiu atveju tiesiog įdėkite „AirPods Pro“ atgal į dėklą. Atlikus šį įkrovimą, įrenginys sustabdo bet kokį ryšį su kitu įrenginiu ir neleidžia jam prisijungti, kol kraunasi.
Išimkite juos iš dėklo maždaug po 5 sekundžių. „AirPods Pro“ turėtų vėl prisijungti prie jūsų įrenginio.
5. Iš naujo nustatykite „AirPods Pro“.
Laikui bėgant, nuolat naudojant „AirPods Pro“, gali kilti problemų, pvz., nepavyks prisijungti prie įrenginių, nesikrauna ir pan. Net jei jie prisijungs, „AirPods Pro“ atsijungs gana dažnai.
Paprasta galimybė, kurią galite apsvarstyti, yra tiesiog iš naujo nustatyti gamyklinius „AirPods Pro“ nustatymus.
- Įdėkite „AirPods Pro“ į dėklą.
- Atidarę dėklo nugarėlėje esantį mygtuką palaikykite 20 sekundžių.
- Indikatoriaus lemputė turi pradėti mirksėti nuo baltos iki geltonos spalvos. Mirksinti geltona lemputė reiškia, kad „AirPods Pro“ buvo sėkmingai nustatytas iš naujo.
6. Išjunkite automatinį ausų aptikimą
Jūsų AirPods Pro turi jutiklį, kuris nustato, kada jie naudojami, o kada ne. Tačiau dėl kai kurių problemų jutiklis gali parodyti klaidą, ar jie yra jūsų ausyje, ar ne. Dėl to „AirPods Pro“ išsijungia net tada, kai jie yra jūsų ausyje.
Minutei pajudinus „AirPods Pro“ padėtį, jos gali išsijungti. Tai sukelia automatinis ausų aptikimas.
Todėl automatinio ausų aptikimo išjungimas taip pat gali išspręsti šią problemą.
Atlikite toliau nurodytus veiksmus, kad išjungtumėte automatinį ausų aptikimą.
- Įsitikinkite, kad „AirPods Pro“ dėklas atidarytas.
- Spustelėkite informacijos mygtuką, pažymėtą „i“, kuris rodomas šalia „AirPods Pro“ įrenginių sąraše.
- Šiame meniu išjunkite automatinio ausų aptikimo funkciją.
7. Jei „AirPods Pro“ vis atsijungia, pakoreguokite įrenginio garso nustatymus
Jei „AirPods Pro“ vis tiek išsijungia net atlikus anksčiau nurodytus pataisymus, problema gali būti susijusi su įrenginio garso nustatymais.
Skirtingi įrenginiai turi skirtingus garso nustatymus.
Jei „AirPods Pro“ vis atsijungia „Mac“, atlikite šiuos veiksmus.
- „Mac“ kompiuteryje atidarykite sistemos nuostatas.
- Paspauskite garsą, tada eikite į išėjimą.
- Įsitikinkite, kad pasirinktas išvesties įrenginys tikrai yra jūsų „AirPods Pro“.
Jei „AirPods Pro“ vis atsijungia „iPhone“ / „iPad“, atlikite šiuos veiksmus.
- Įrenginio skirtuke Nustatymai eikite į „Bluetooth“.
- Bakstelėkite piktogramą „I“ šalia „AirPods Pro“.
- Pamirškite apie įrenginį.
- Iš naujo paleiskite įrenginį ir vėl prijunkite „AirPods Pro“.
Jei „AirPods Pro“ vis atsijungia nuo „Apple Watch“, atlikite šiuos veiksmus.
- Išjunkite „Apple Watch“ ir „iPhone“.
- Įjunkite abu įrenginius.
- Kai abu įrenginiai bus įjungti, prijunkite „AirPods Pro“ prie „Apple Watch“.
- Patikrinkite, ar nėra našumo problemų.
Jei „AirPods Pro“ vis atsijungia „Windows“ kompiuteryje, atlikite šiuos veiksmus.
- Skirtingai nuo kitų įrenginių, gali būti daug priežasčių, kodėl jūsų kompiuteris neveikia kartu su „AirPods Pro“. Galite juos pataisyti:
8. Išjunkite maitinimo valdymą
Jei naudojate „AirPods Pro“ su „Windows“ kompiuteriu, galbūt pastebėjote, kad kai daina pristabdoma, „AirPods Pro“ kartais išsijungia, kad taupytų akumuliatoriaus energiją. Taip yra todėl, kad jie mano, kad prijungtas įrenginys buvo atjungtas. Norėdami tai pakeisti, turite pakeisti kai kuriuos nustatymus.
- Eikite į Įrenginių tvarkytuvę naudodami žvaigždutės mygtuką.
- Spustelėkite Peržiūrėti ir įsitikinkite, kad pasirinkta Įrenginiai pagal tipą.
- Išplėskite skyrių Vartotojo sąsajos įrenginiai ir rasite du įrašus: „<Pavadinimas> AirPods Pro Audio/Video Remote Control HID“ ir „<Pavadinimas> AirPods Pro HID laisvų rankų skambučių valdymas“.
- Jei norite pasirinkti abi atskiras parinktis, dešiniuoju pelės mygtuku spustelėkite ir pasirinkite ypatybes.
- Iš ten eikite į Power Management. Panaikinkite žymėjimą „Leisti kompiuteriui išjungti šį įrenginį, kad būtų taupoma energija“, tada spustelėkite „Gerai“.
- Jei „AirPods Pro“ nerodomas įrenginių sąraše, užduočių juostoje eikite į „View“ ir įjunkite „Show Hidden Devices“.
9. Pakeiskite nustatymus programėlėje Naudoti paslaugas.
Savo problemą galite išspręsti „Windows Services“ programoje įjungę automatinius „Bluetooth“ įrenginių nustatymus.
- Eikite į paslaugų programą ieškodami „Windows“ paieškos juostoje.
- Atsidariusiame lange slinkite žemyn, kol pamatysite „Bluetooth Audio Gateway Service“ ir „Bluetooth Support Service“. ‘
- Pasirinkite „Bluetooth“ garso šliuzo paslaugą ir perjunkite paleidimo tipą į Automatinis. Atlikite tuos pačius veiksmus „Bluetooth“ palaikymo tarnybai.
- Atlikę šiuos pakeitimus, iš naujo paleiskite įrenginį. Tai turėtų išspręsti problemą.
10. Pašalinkite „Bluetooth“ įrenginius
Dabar galite iš naujo nustatyti „Bluetooth“ ištrindami įrenginius, jei jūsų „AirPods Pro“ nerodomas vartotojo sąsajos įrenginių sąraše ir jau nustatytas kaip „Automatinis“ skiltyje „Paslaugos“, bet ir toliau elgiasi keistai.
Tokiu būdu visos problemos bus pašalintos ir ryšį galėsite palaikyti ilgiau.
- Eikite į įrenginių tvarkytuvę.
- Bakstelėkite Bluetooth.
- Ištrinkite visus įrenginius po vieną, kol jie išnyks.
- Pašalinę visus įrenginius, iš naujo paleiskite kompiuterį. Paleidus įrenginį iš naujo, „Bluetooth“ tvarkyklės turėtų būti įdiegtos iš naujo be problemų.
11. Patikrinkite „AirPods Pro“ mikrofoną
Kiekvienas jūsų „AirPods Pro“ turi įmontuotą mikrofoną. Pakeiskite „AirPods Pro“ nustatymus į „leisti veikti tik vienam mikrofonui“ bet kuriuo metu, jei pastebėsite, kad jie ir toliau nutildo, kol skambinate.
- Atidarykite įrenginio „Nustatymai“.
- Tada spustelėkite „Bluetooth“ savo „Apple“ įrenginyje.
- Skiltyje „Mano įrenginiai“ šalia „AirPods Pro“ pavadinimo pamatysite piktogramą „i“.
- Po to spustelėkite „Mikrofonas“.
- Po to pasirinkite Visada kairėje AirPod arba Visada dešinėje AirPod.
12. Iš naujo nustatykite savo iPhone
Galite iš naujo paleisti „iPhone“, jei niekas iki šiol aptartų jums netinka.
Tai iš naujo prijungs „AirPods Pro“ prie įrenginio ir neatsijungs. Norėdami iš naujo paleisti „iPhone“, atlikite toliau nurodytus veiksmus.
- Eikite į nustatymus.
- Spustelėkite Bendra.
- Pasirinkite „Perkelti“ arba „Reset iPhone“.
- Spustelėkite Reset.
- Pasirinkite vieną iš parinkčių: Reset All Settings arba Reset Network Settings.
- Norėdami užbaigti procesą, kitame ekrane pasirinkite aukščiau esančią parinktį.
Taigi, tai buvo paprasti sprendimai, kuriuos reikia išbandyti, jei „AirPods Pro“ nuolat išsijungia.
Patarimai, kaip išlaikyti gerą „AirPods Pro“ būklę
Ar kada nors susimąstėte, kaip išlaikyti savo mėgstamus „AirPods Pro“ naujus ir geros būklės, nesvarbu, kaip dažnai juos naudojate? Jei taip, skaitykite toliau.
Atlikite reguliarų valymą
„AirPods Pro“ turi atnaujintą į ausį įmontuotą dizainą. Šie lankstūs silikoniniai ausų kaušeliai yra trijų dydžių, kad tvirtai tilptų aplink ausis ir izoliuotų garsą. Tai reiškia, kad jie neišvengiamai taps patvaresni nei bet kurie kiti įdėklai.
Ausų vaškas, dulkės, nešvarumai, pūkai ir kitos šiukšlės kaupiasi ant jūsų AirPods Pro, jei jas naudojate beveik kasdien. Jis yra ne tik negražus ir nehigieniškas, bet ir pavojingas, jei jį užklups mikrobai. Šias ausines visada turėtumėte laikyti higieniškomis, kad išvengtumėte tokių problemų kaip atsikabinimas.
Kaip išvalyti „AirPods Pro“ namuose?
Šiam projektui jums reikės kelių medžiagų. Jums gali tekti apsilankyti parduotuvėje, kad paimtumėte kiekvieną iš čia išvardytų prekių, net jei jos visos naudingos kitiems tikslams. Jums reikės
- Izopropilo alkoholis (70 % arba 90 % grynumo).
- Medvilniniai tamponai.
- Sausas audinys arba popieriniai rankšluosčiai.
- Minkštas dantų šepetėlis, kurį lengva naudoti valymui.
- „Blu-tack“ panašus lipnus glaistas
- Šiltas vanduo ir skystas rankų muilas.
AirPods valymas
- Ant stalviršio uždėkite servetėlės popierių, išvalykite šiek tiek vietos ir užpildykite dubenį vandeniu bei rankų muilu.
- Išdėlioję daiktus, surinkite savo „AirPods Pro Pro“.
- Kai turėsite juos rankose, nuimkite rankoves ir įmerkite mažas silikoninės gumos gabalėles į muiluotą vandenį.
Įkrovimo dėklo valymas
- Nuvalykite „AirPods Pro“ įkrovimo dėklo paviršių minkšta, sausa, nepūkuota šluoste, kad pašalintumėte dulkes.
- Jei reikia, galite naudoti izopropilo alkoholį, kad sudrėkintumėte rankšluostį ir švelniai pašalintumėte nešvarumus.
- Stenkitės, kad ant dengimo arba įkroviklio prievadų nepatektų skysčių.
- Apsvarstykite galimybę įsigyti silikoninę apsaugą arba odą, kad jūsų dėklas būtų nepriekaištingas.
Išvada
Taigi štai. Tai buvo keletas puikių „AirPods Pro“ įsilaužimų, kurie gali padėti, jei „AirPods Pro“ ir toliau išsijungia.
Svarbu atidžiai naudoti brangius prietaisus ir kiekvienas savininkas turėtų tai žinoti. Prieš pirkdami žinokite, kaip galite pasirūpinti savo įrenginiu ir jo komponentais. Paprastai šie įrenginiai pasirūpina patys. Tačiau tai nereiškia, kad galite nerūpestingai elgtis su ja ir tikėtis, kad tai truks visą gyvenimą.
Taip pat turėtumėte vengti belaidžių interneto kamerų, telefonų ir buitinės technikos. Šie sprendimai paprastai yra veiksmingi sprendžiant problemą. Jei problema vis dar jus erzina, turėtumėte susisiekti su oficialiu „Apple“ palaikymo komanda.


Parašykite komentarą