Didžiausia per daugelį metų „Apple Notes“ funkcija leidžia pagaliau susieti užrašus
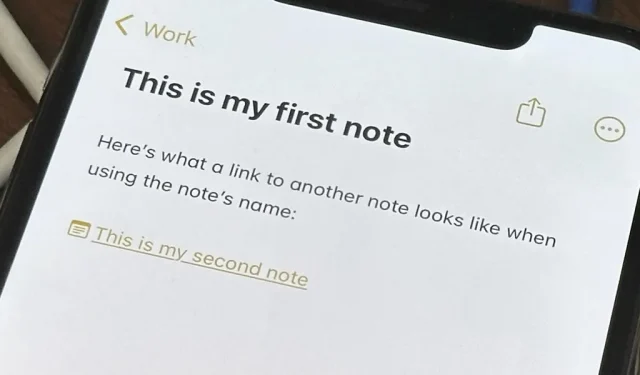
„Apple Notes“ per visą savo gyvavimo laikotarpį buvo patobulinta, tačiau metai iš metų pastebimai trūko galimybės pastabose lengvai pridėti greitų nuorodų į kitus užrašus. Naujausi „iPhone“, „iPad“ ir „Mac“ programinės įrangos naujinimai pagaliau išsprendžia šią problemą naudodami paprastą pastabų susiejimo įrankį.
Naujoji „Apple“ užrašų susiejimo funkcija seka kitas užrašų darymo programėles, tokias kaip „ Bear “ , „Evernote “, „Obsidian “ ir „ Simplenote“ , kurios jau dabar paverčia giliųjų užrašų susiejimą paprasta užduotimi. Buvo keletas sprendimų naudojant sparčiuosius klavišus ir kvietimus bendradarbiauti kuriant pastabų nuorodas „Apple Notes“, tačiau tai niekada neturėjo būti taip sudėtinga.
Reikalavimai
- Bent iOS 17.0 , iPadOS 17.0 ir (arba) macOS 14.0 Sonoma.
Peršokti į skyrių
- Hipersaito pridėjimas prie pasirinkto teksto
- Nuorodos pridėjimas su užrašo pavadinimu
- 1 parinktis: naudokite įrankį „Pridėti nuorodą“.
- 2 parinktis: sparčiųjų klavišų naudojimas
- Nuorodų į užrašus, kurių dar nėra, kūrimas
- Dvikrypčių pastabų nuorodų kūrimas
- Pastabų nuorodų redagavimas arba pašalinimas
- Darbas su pastabų nuorodomis „macOS“.
Hipersaito pridėjimas prie pasirinkto teksto
- Dukart arba tris kartus bakstelėkite, kad pasirinktumėte tekstą, su kuriuo norite susieti hipersaitą.
- Jei reikia, pakoreguokite paryškintas pasirinkto teksto ribas.
- Bakstelėkite rodyklę (>) kontekstiniame meniu ir pasirinkite „Pridėti nuorodą“. (Jei meniu nematote, bakstelėkite pasirinktą tekstą, kad jis būtų rodomas.)
- Pradėkite rašyti užrašo, su kuriuo norite susieti, pavadinimą ir pasirinkite jį iš pasiūlymų.

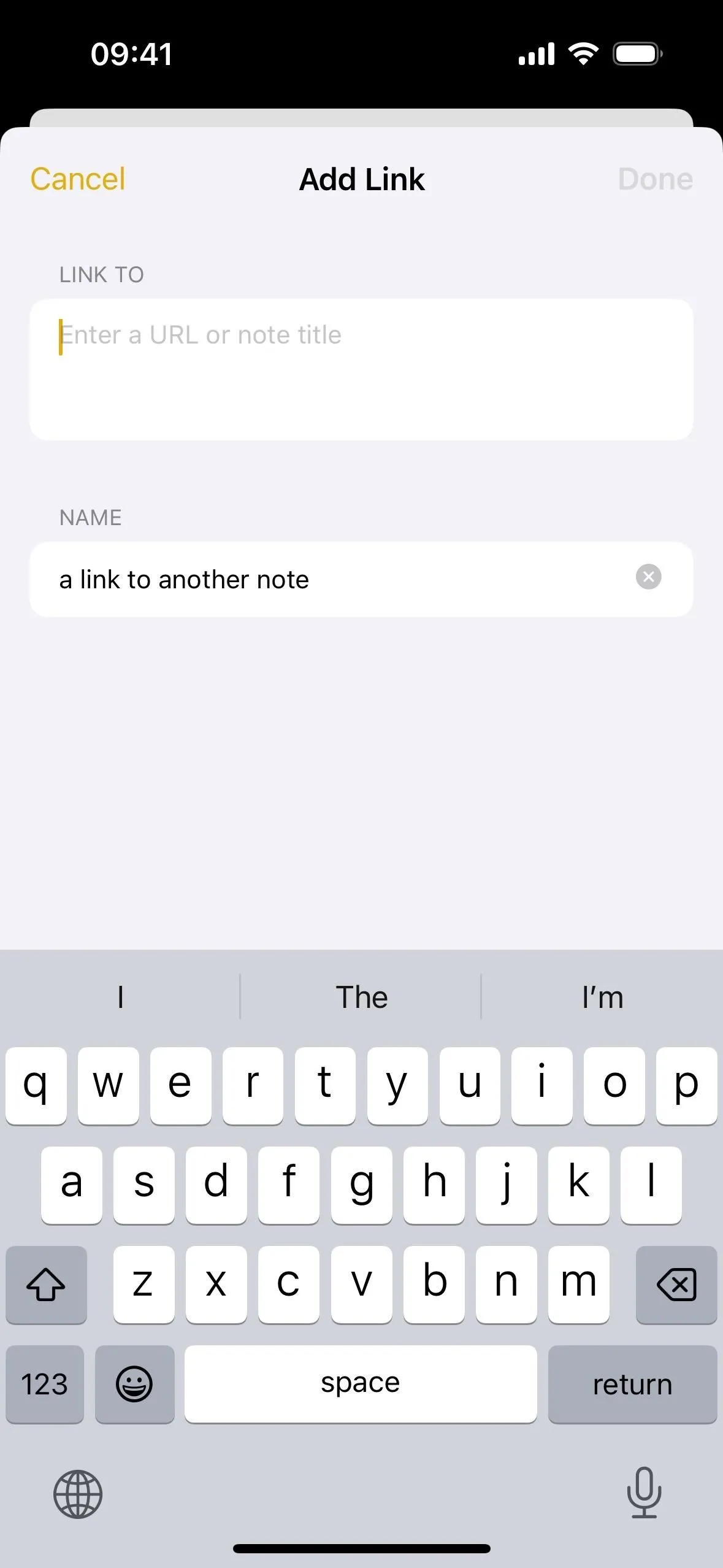
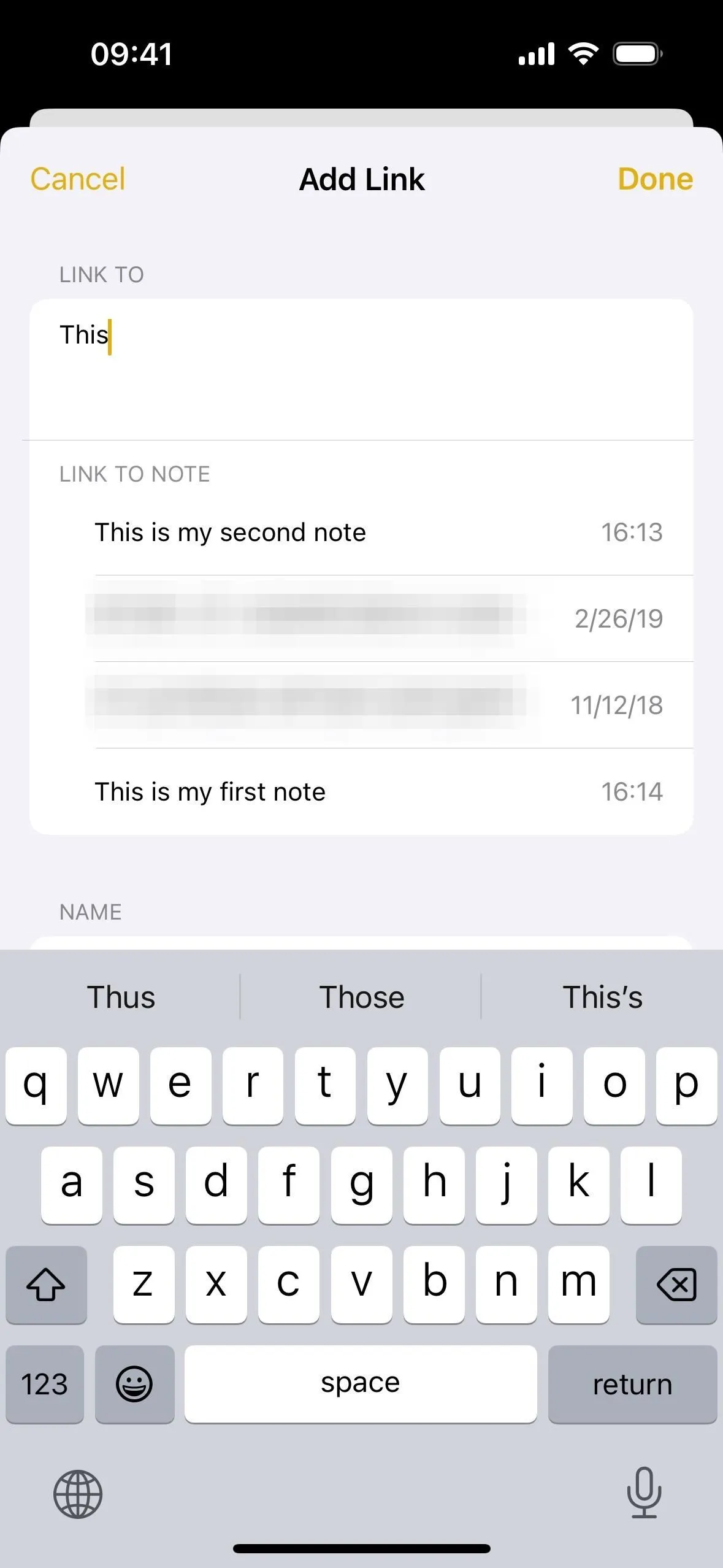
- Bakstelėkite „Atlikta“, kad pridėtumėte hipersaitą susietą pastabą prie pasirinkto teksto. (Jei perjungsite jungiklį „Naudoti pastabos pavadinimą kaip pavadinimą“ ir paspausite „Atlikta“, pasirinktas tekstas bus visiškai pakeistas užrašų piktograma ir užrašo pavadinimu.)
Kai pastaba bus susieta, bakstelėjus tekstą iškart bus atidaryta pastaba, su kuria susiejote. Taip pat galite ilgai paspausti hipersaito tekstą, kad pamatytumėte nuorodą (kuri naudoja applenotų URL schemą) ir atidarykite, nukopijuokite arba bendrinkite ją.
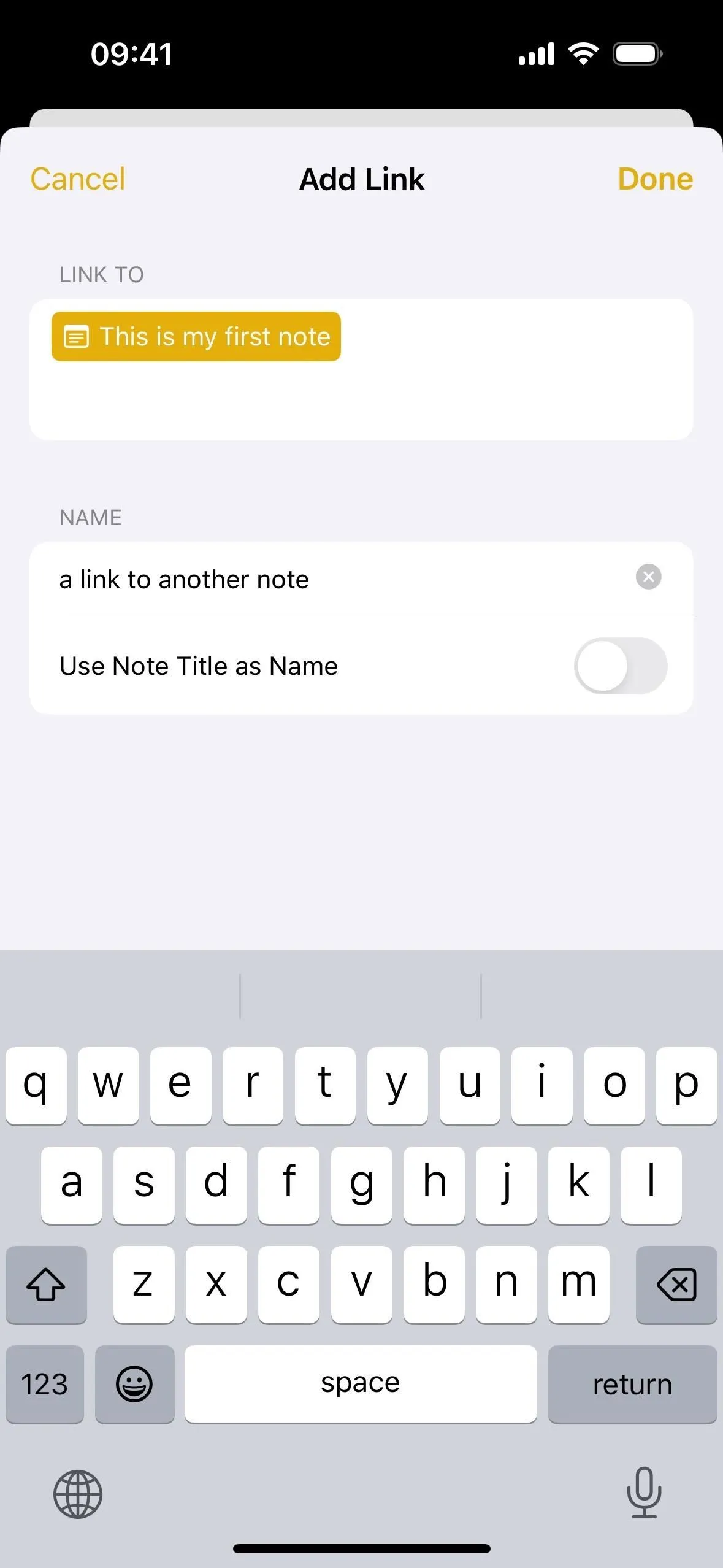
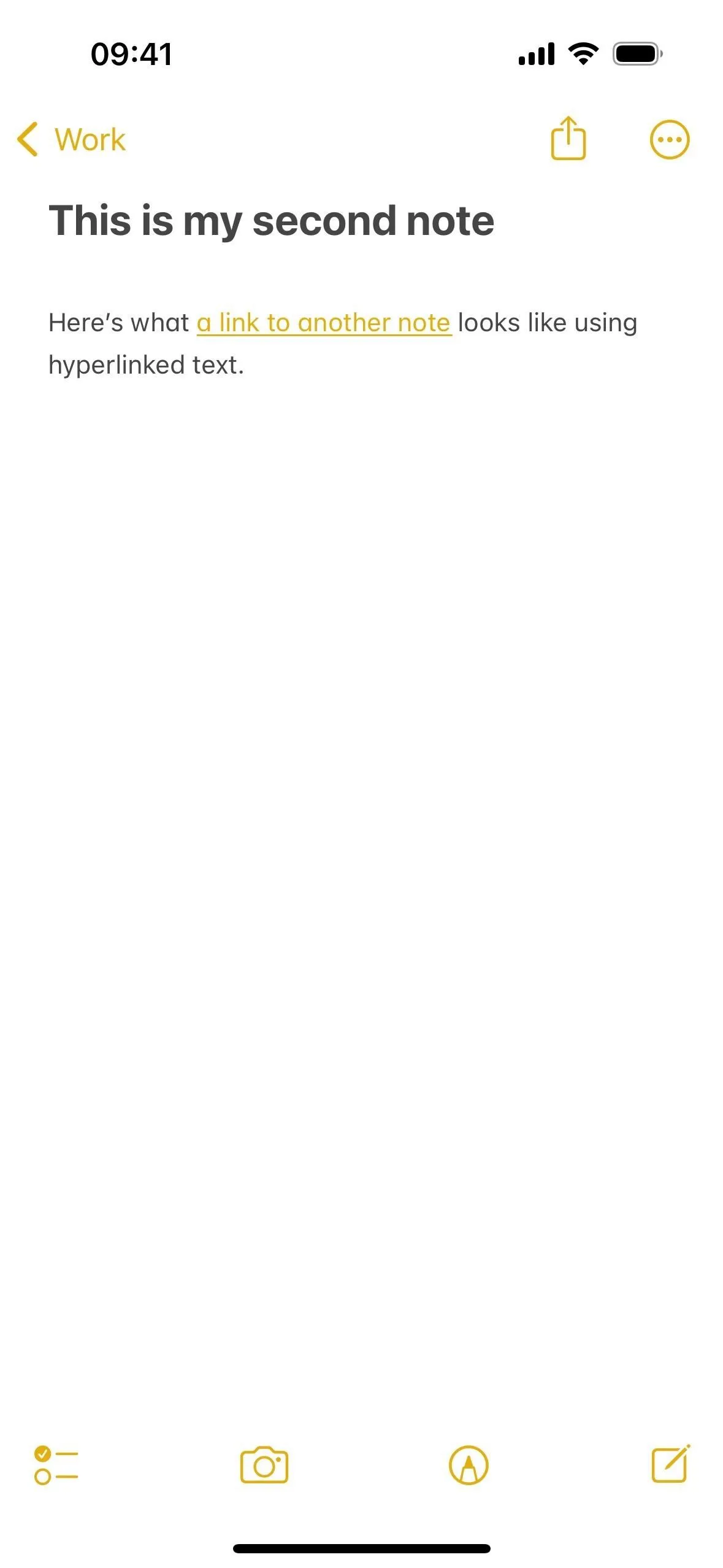
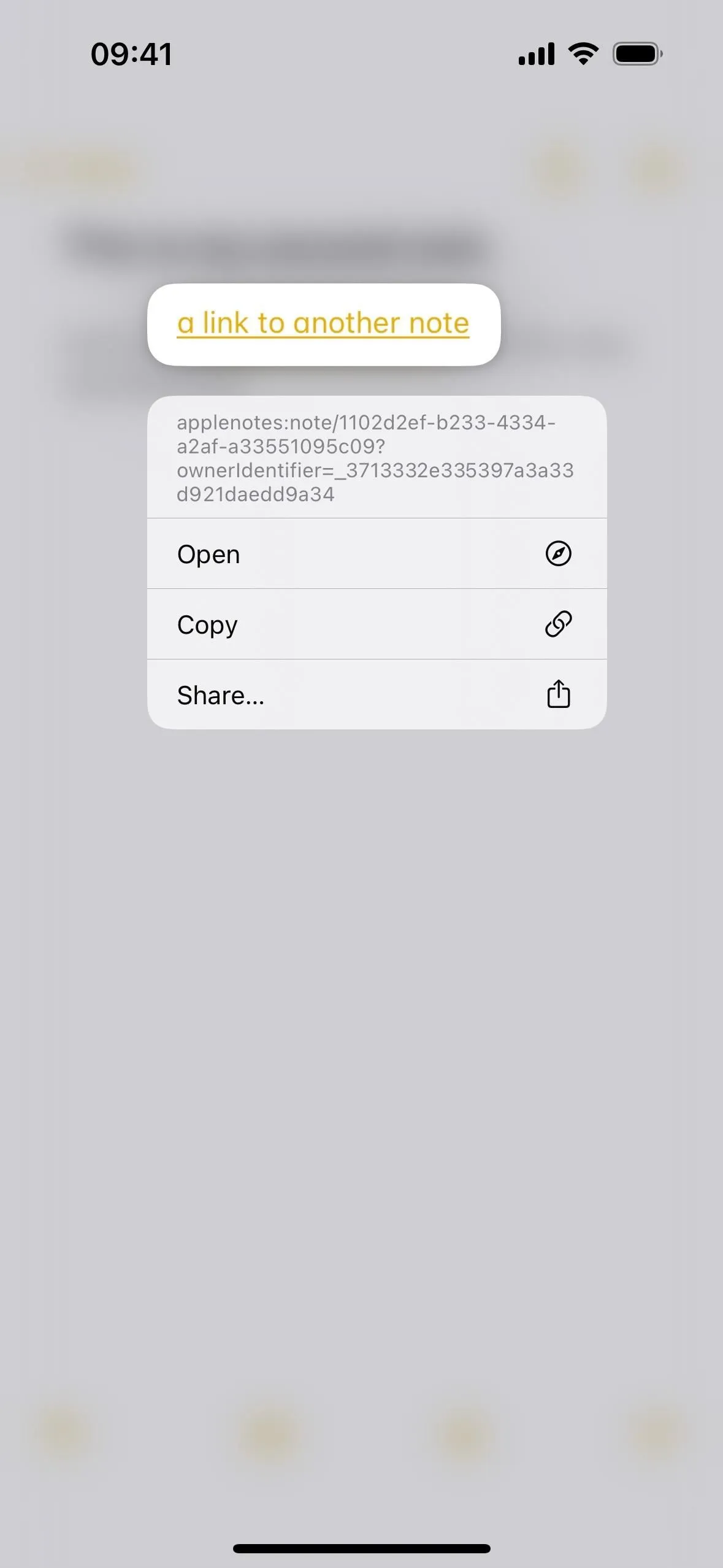
Nuorodos pridėjimas su užrašo pavadinimu
Jei pastaboje nereikia susieti jokio teksto hipersaito arba norėtumėte matyti kito užrašo pavadinimą, galite pridėti įprastą nuorodą į kitą pastabą. Tai galima padaryti taip, kaip aprašyta 5 veiksme, kuris pakeis pasirinktą tekstą, kurį iš pradžių norėjote susieti su hipersaitu. Tačiau yra du geresni būdai, kurie yra prasmingesni.
1 parinktis: naudokite įrankį „Pridėti nuorodą“.
Pirmiausia galite naudoti įrankį „Pridėti nuorodą“:
- Perkelkite žymeklį į vietą, kurioje norite numesti nuorodą.
- Bakstelėkite žymeklį, kad atidarytumėte kontekstinį meniu.
- Bakstelėkite rodyklę (>) kontekstiniame meniu ir pasirinkite „Pridėti nuorodą“.
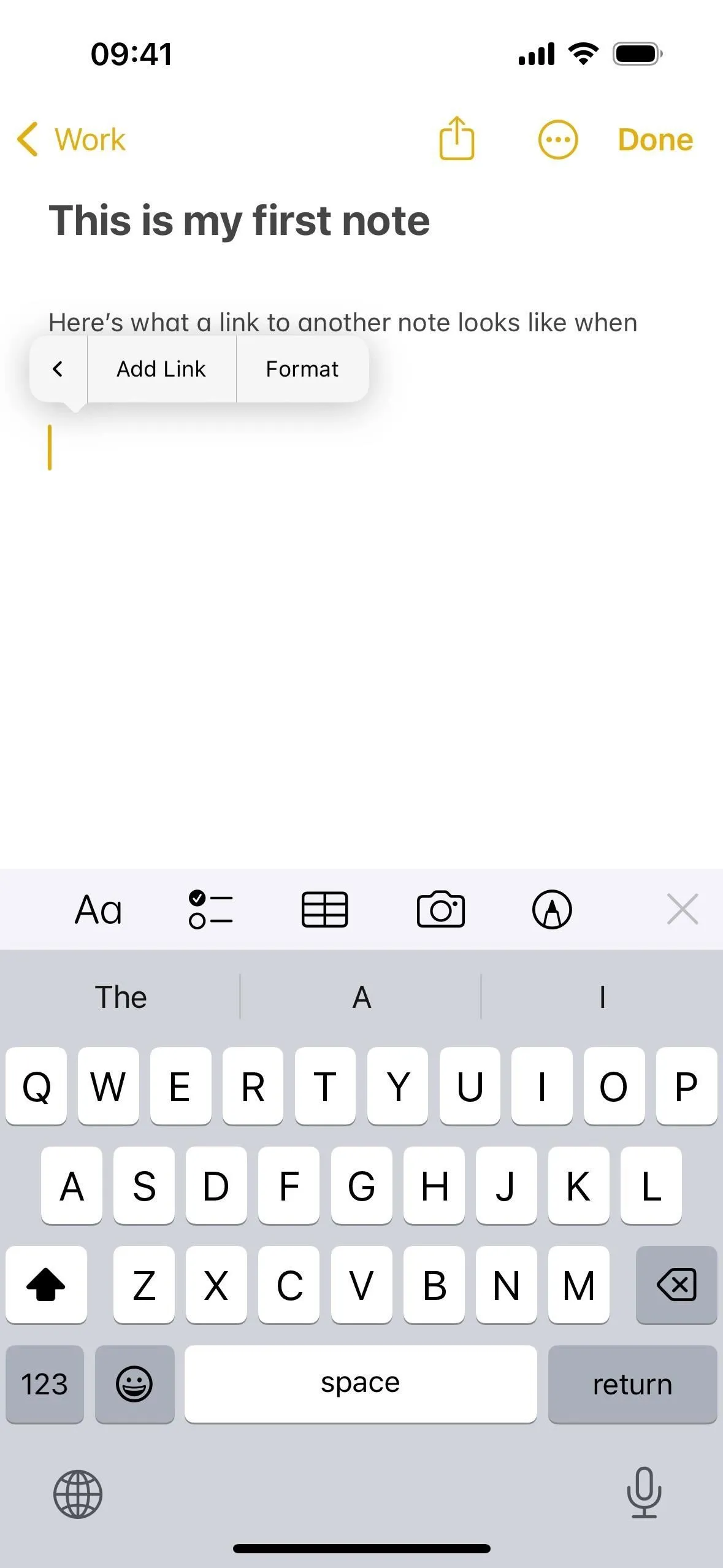
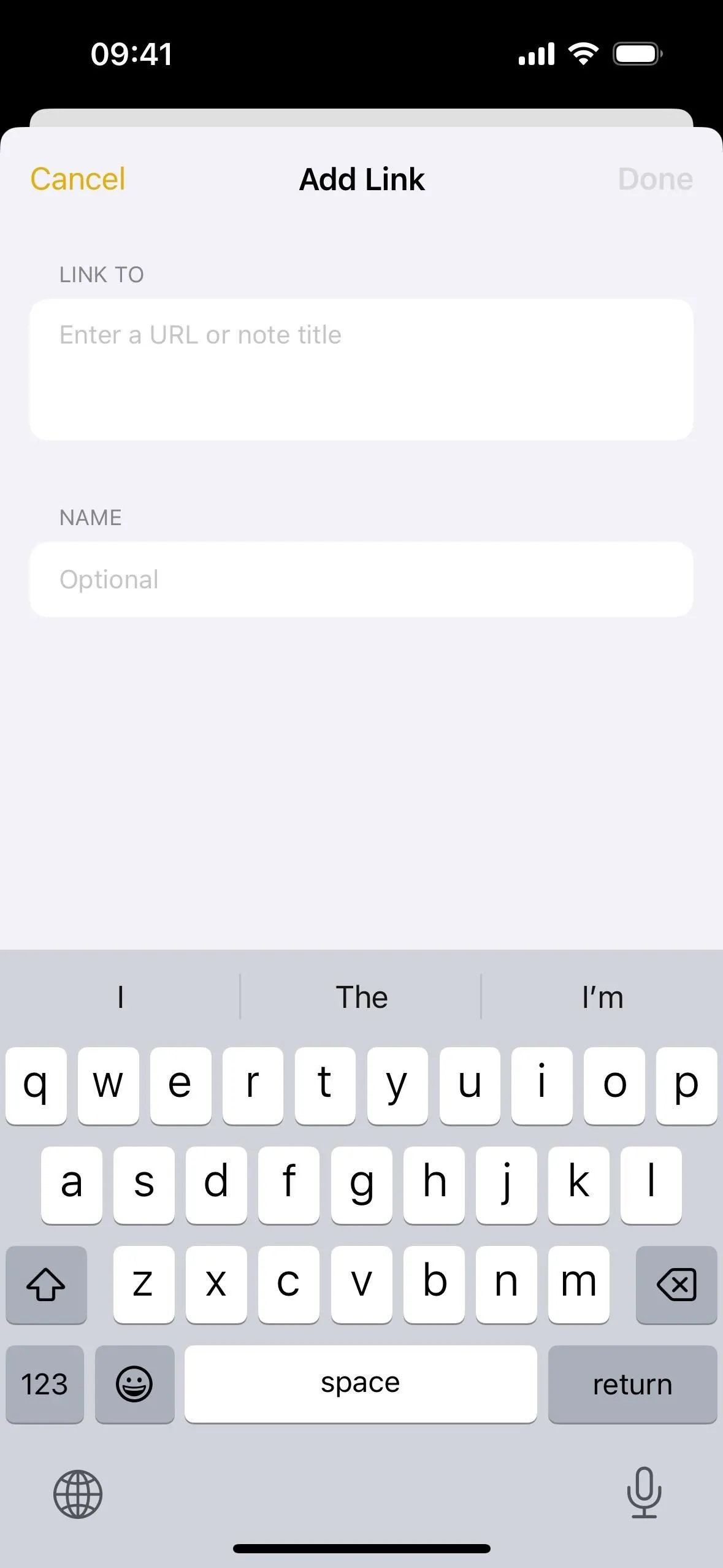
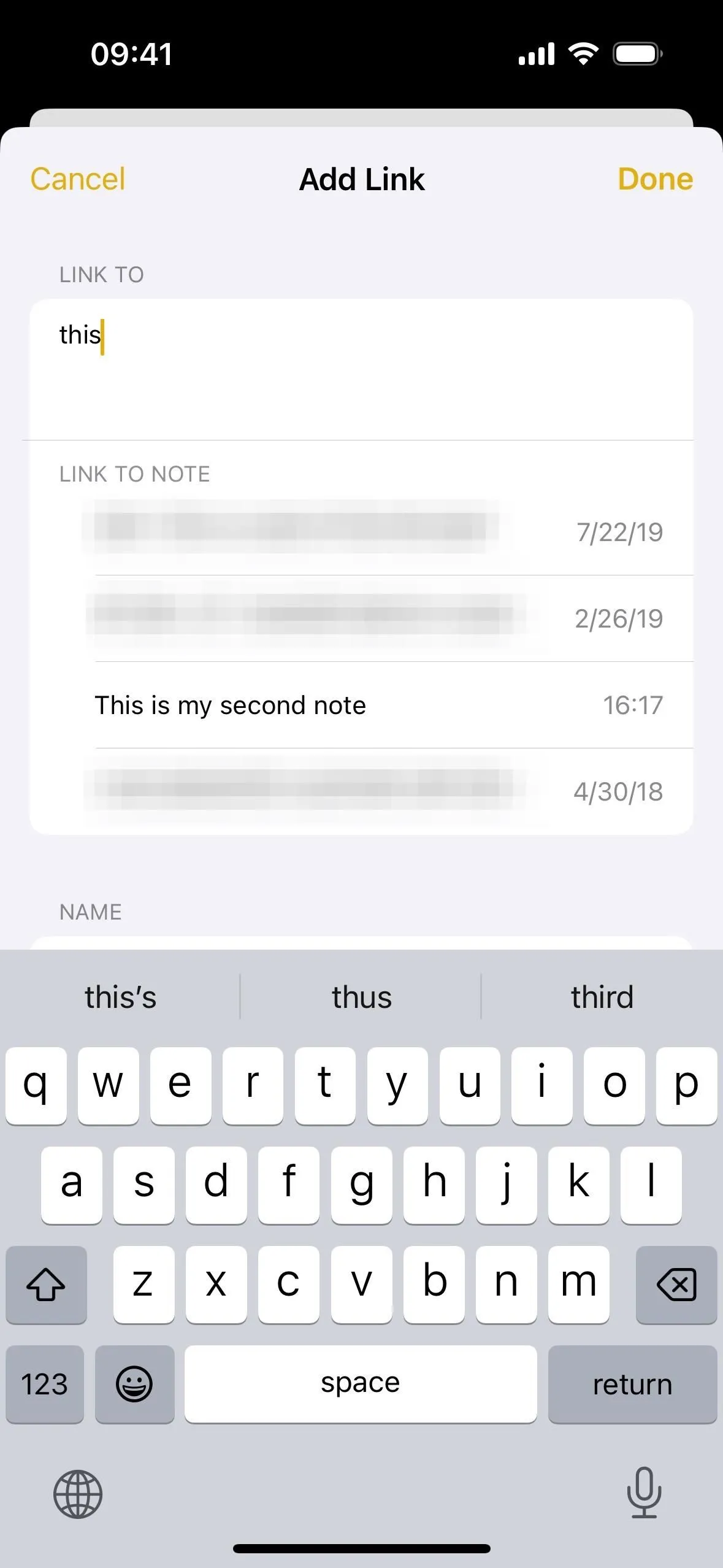
- Pradėkite rašyti užrašo, su kuriuo norite susieti, pavadinimą ir pasirinkite jį iš pasiūlymų.
- Bakstelėkite „Atlikta“, kad pridėtumėte nuorodą. (Jei išjungsite jungiklį „Naudoti pastabos pavadinimą kaip pavadinimą“, galite sukurti hipersaitą susietą tekstą naudodami pasirodžiusį lauką „Pasirenkama“, kaip matyti ankstesniame skyriuje.)
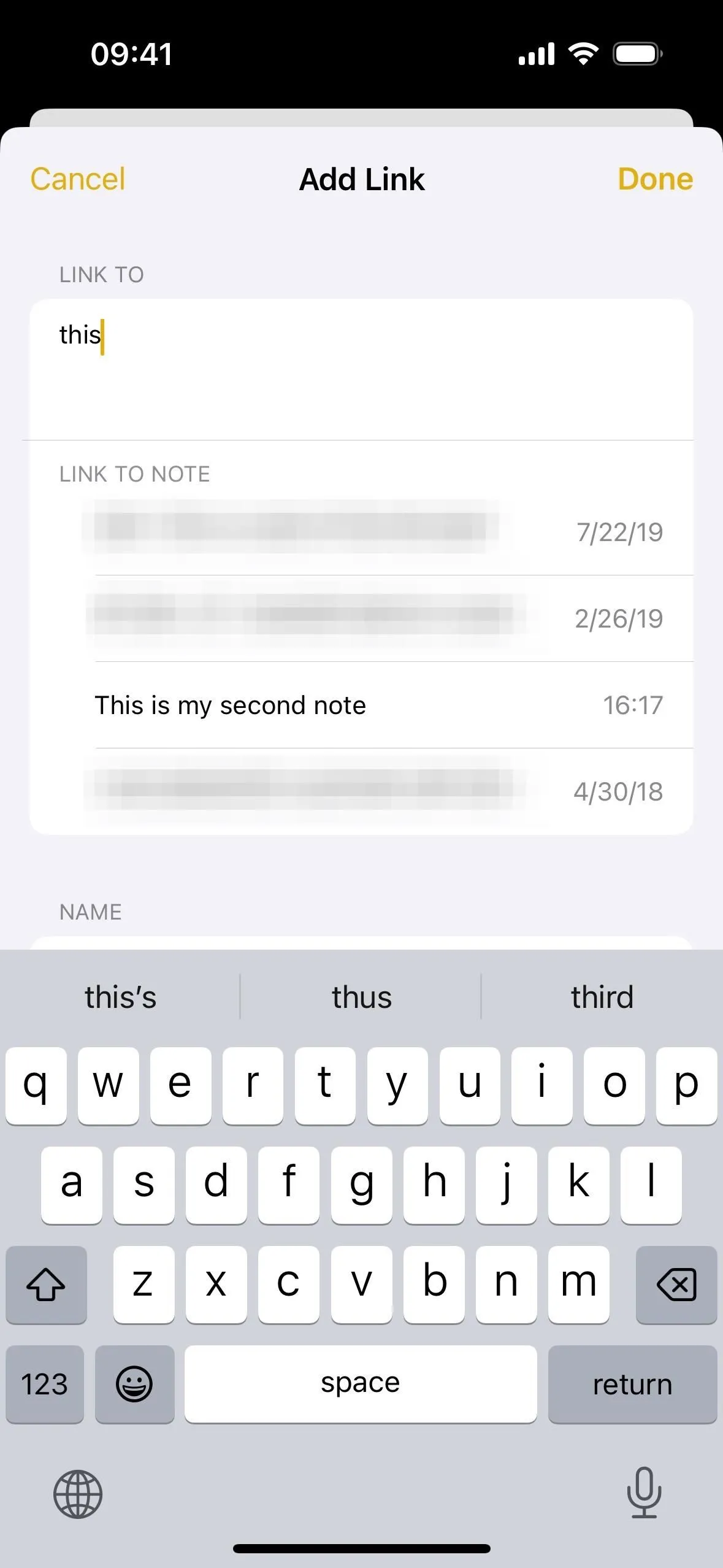
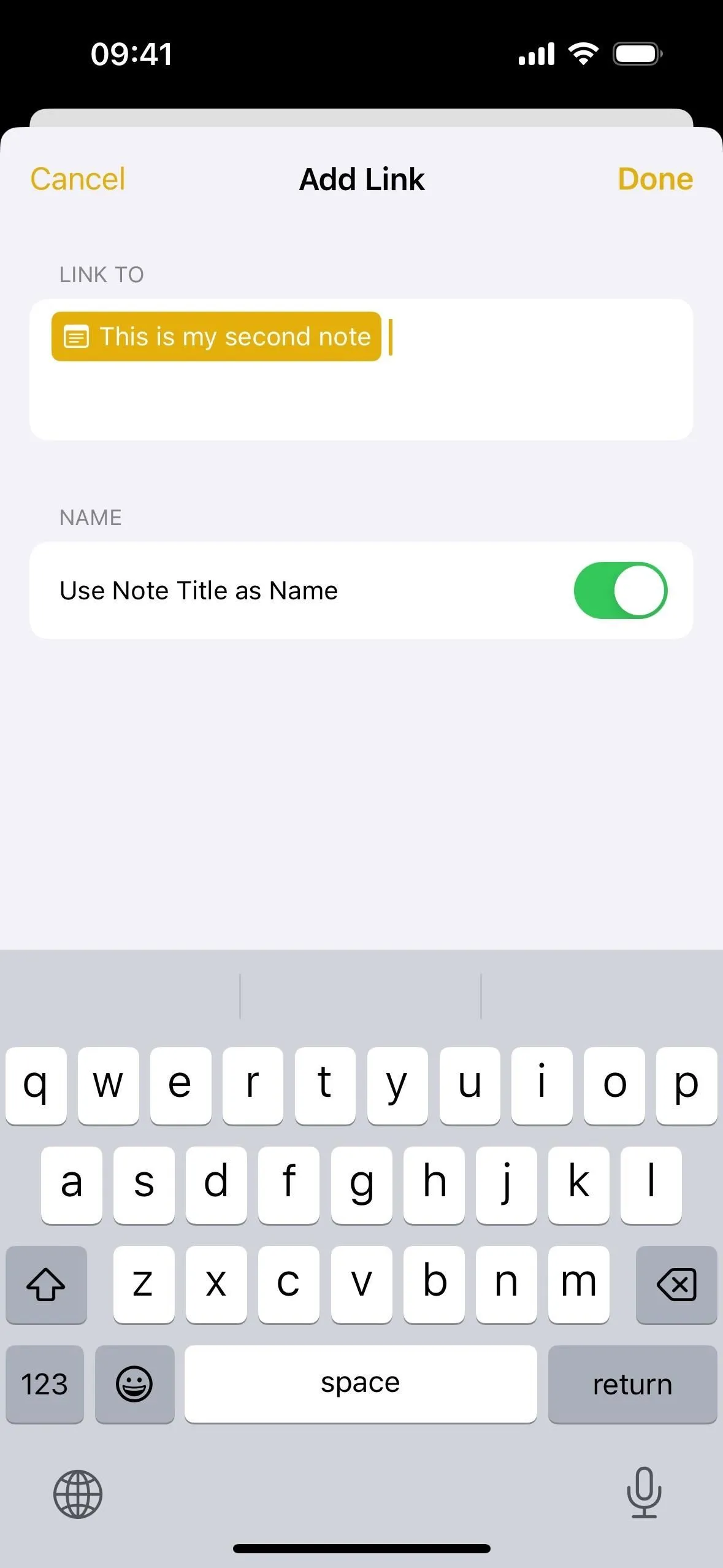
2 parinktis: sparčiųjų klavišų naudojimas
Antra, galite naudoti spartųjį klavišą >> kaip tokį:
- Perkelkite žymeklį į vietą, kurioje norite numesti nuorodą.
- Du kartus paspauskite klaviatūros klavišą >, kad jis atrodytų kaip „>>“, kad užrašuose būtų rodomos šešios naujausios pastabos.
- Pradėkite rašyti užrašo, su kuriuo norite susieti, pavadinimą.
- Norėdami sukurti nuorodą, pasirinkite pastabą iš pasiūlymų.
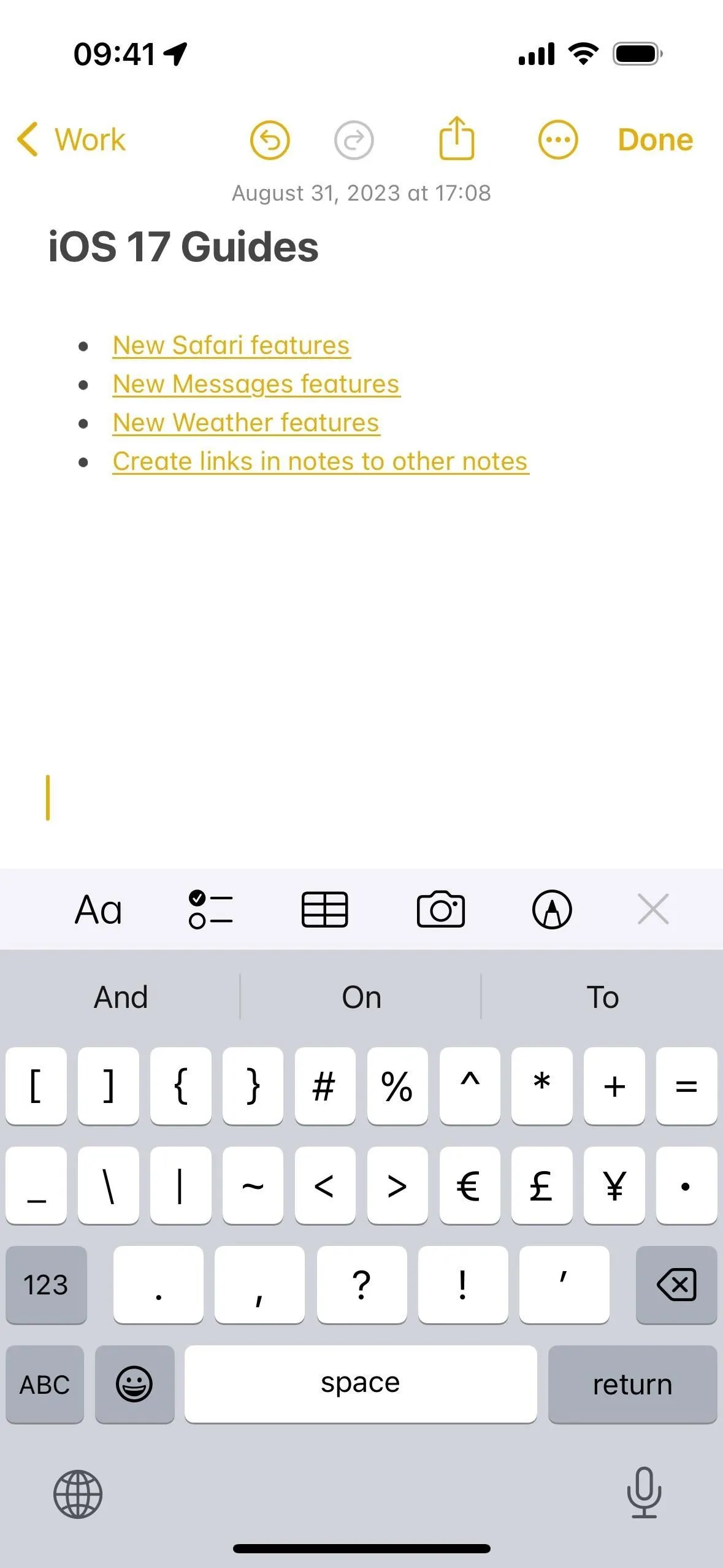
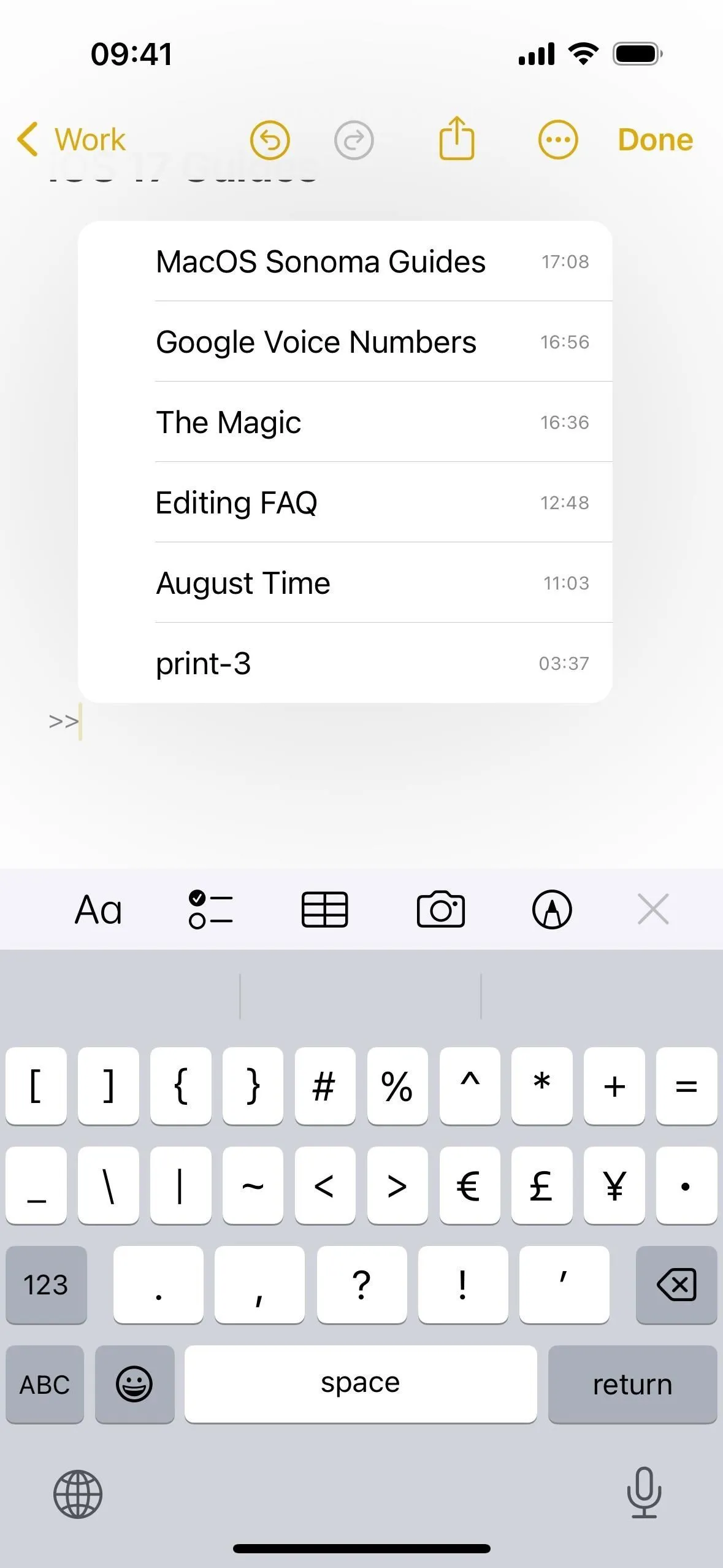
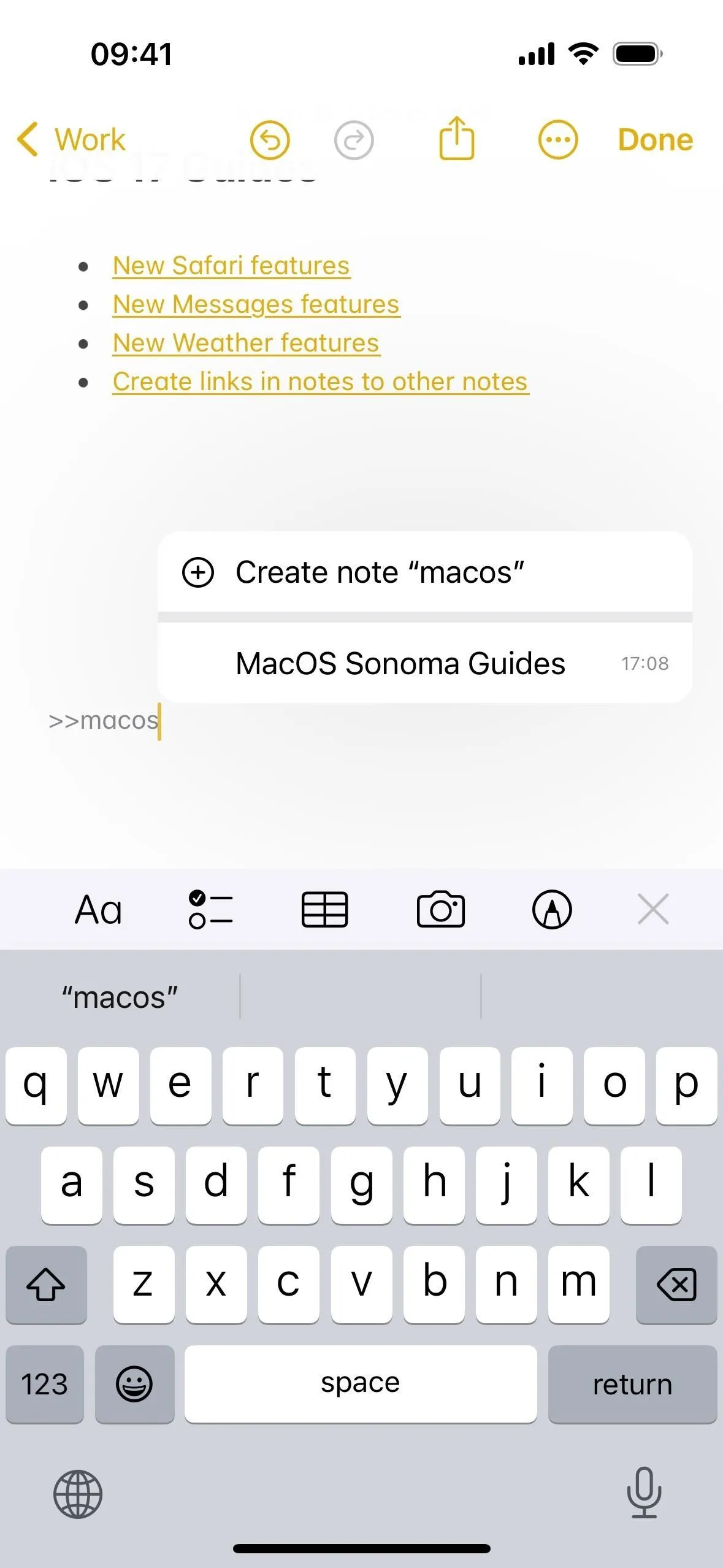
Nesvarbu, kuriuos du metodus naudojate, gauta nuoroda bus rodoma kaip pastabos piktograma su užrašo pavadinimu iškart po jo. Jei kada nors atnaujinsite užrašo pavadinimą, ši nuoroda bus atitinkamai atnaujinta, užtikrinant, kad hipersaitas visada atspindėtų dabartinį užrašo pavadinimą.
Palietus užrašo pavadinimą, iškart bus atidarytas su juo susijęs užrašas. Taip pat galite ilgai paspausti užrašo pavadinimą, kad pamatytumėte išsamią paties užrašo nuorodos peržiūrą. Taip pat turėsite parinkčių atidaryti užrašą arba nukopijuoti jo nuorodą, taip pat redaguoti arba pašalinti nuorodą.
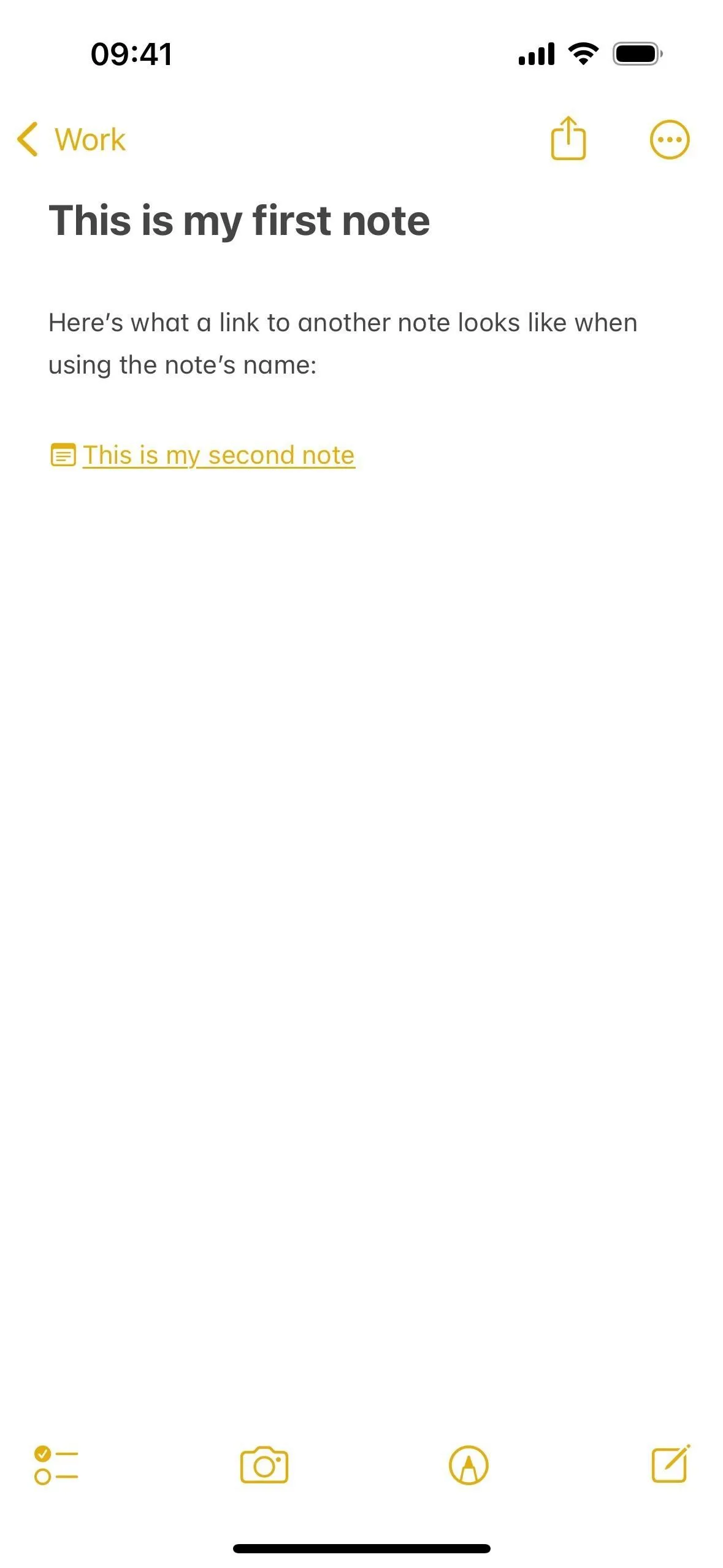
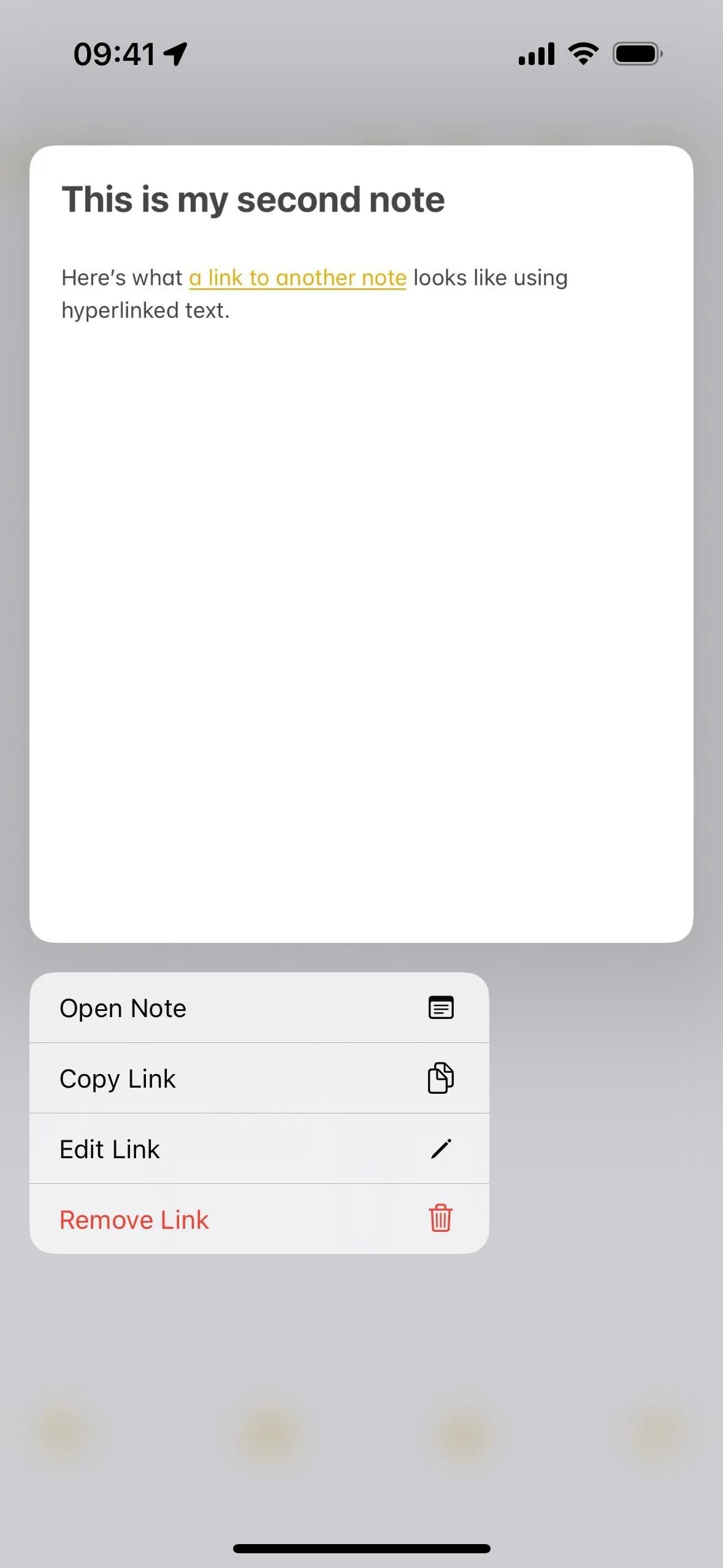
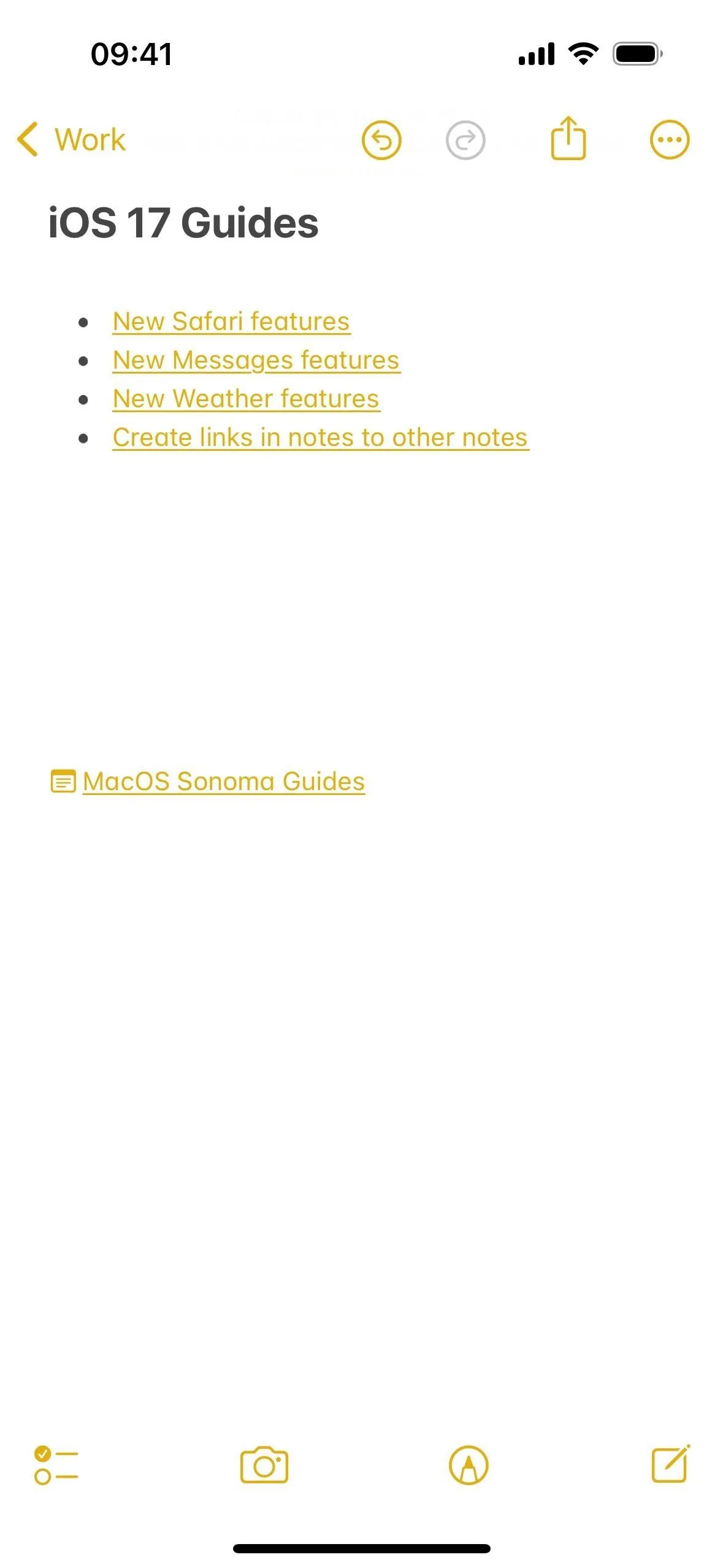
Nuorodų į užrašus, kurių dar nėra, kūrimas
Kaip tikriausiai pastebėjote aukščiau, triukas >> rodo parinktį, leidžiančią sukurti visiškai naują užrašą. Tai naudinga, jei norite paskleisti savo mintis po užrašus, kad kiekvienoje pastaboje nebūtų per daug informacijos. Štai kaip tai veikia:
- Perkelkite žymeklį į vietą, kurioje norite numesti nuorodą.
- Du kartus paspauskite klaviatūros klavišą >, kad jis atrodytų kaip „>>“, kad užrašuose būtų rodomos šešios naujausios pastabos.
- Pradėkite rašyti užrašo, kurį norite sukurti, pavadinimą.
- Bakstelėkite „(+) Sukurti užrašą [Pastabos pavadinimas]“, kad pridėtumėte nuorodą į naują užrašą.
- Tada galėsite vėliau pereiti prie naujojo užrašo ir jį užpildyti (tiesiog bakstelėkite naują nuorodą, kad ten patektumėte!).
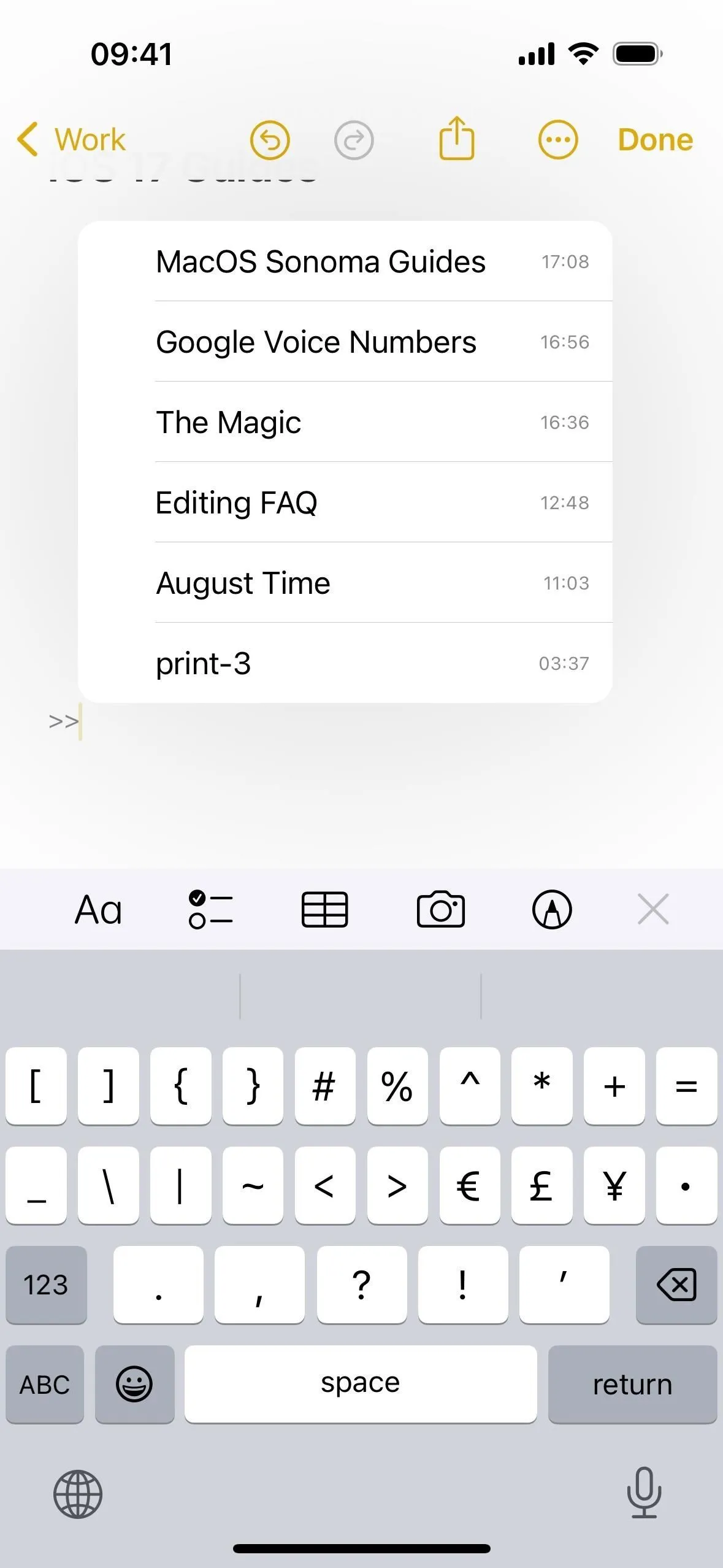
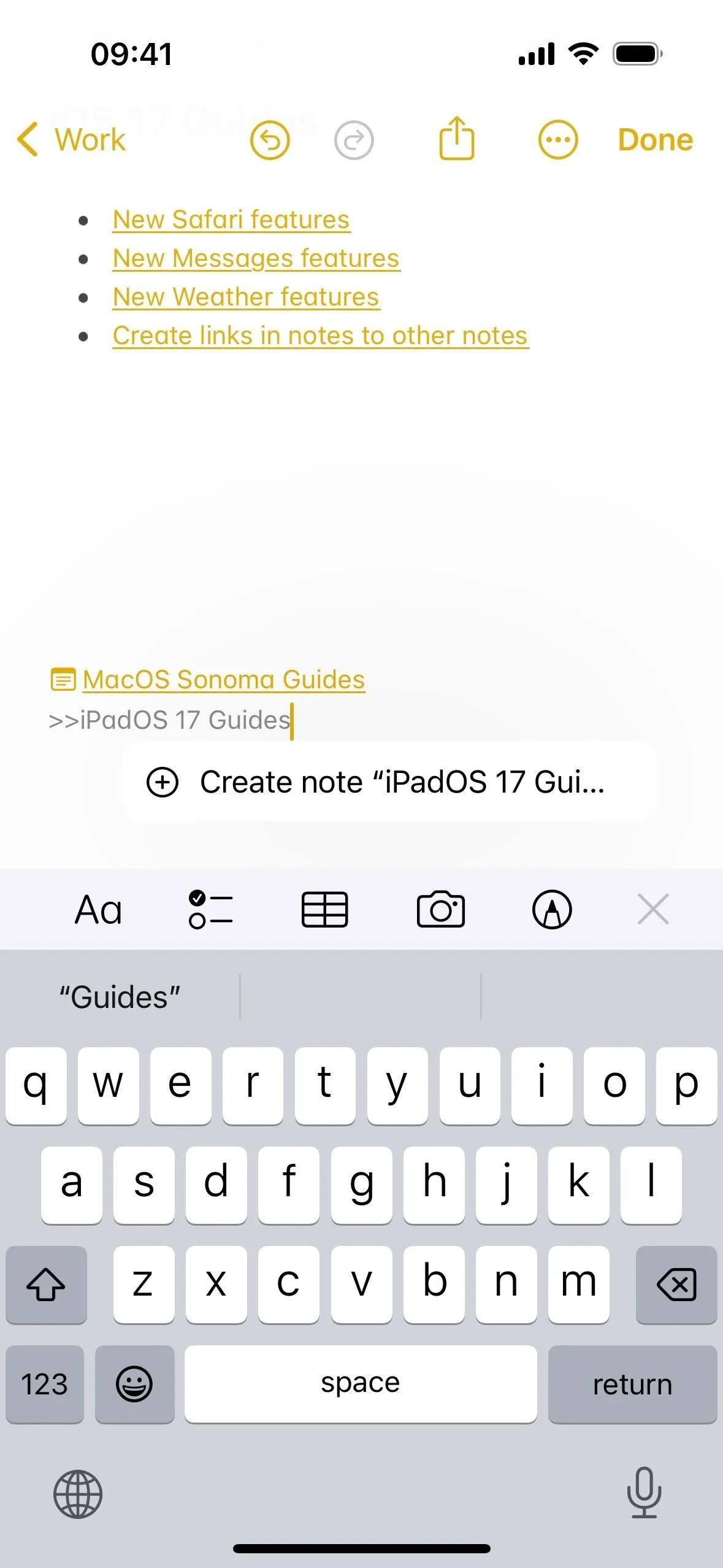
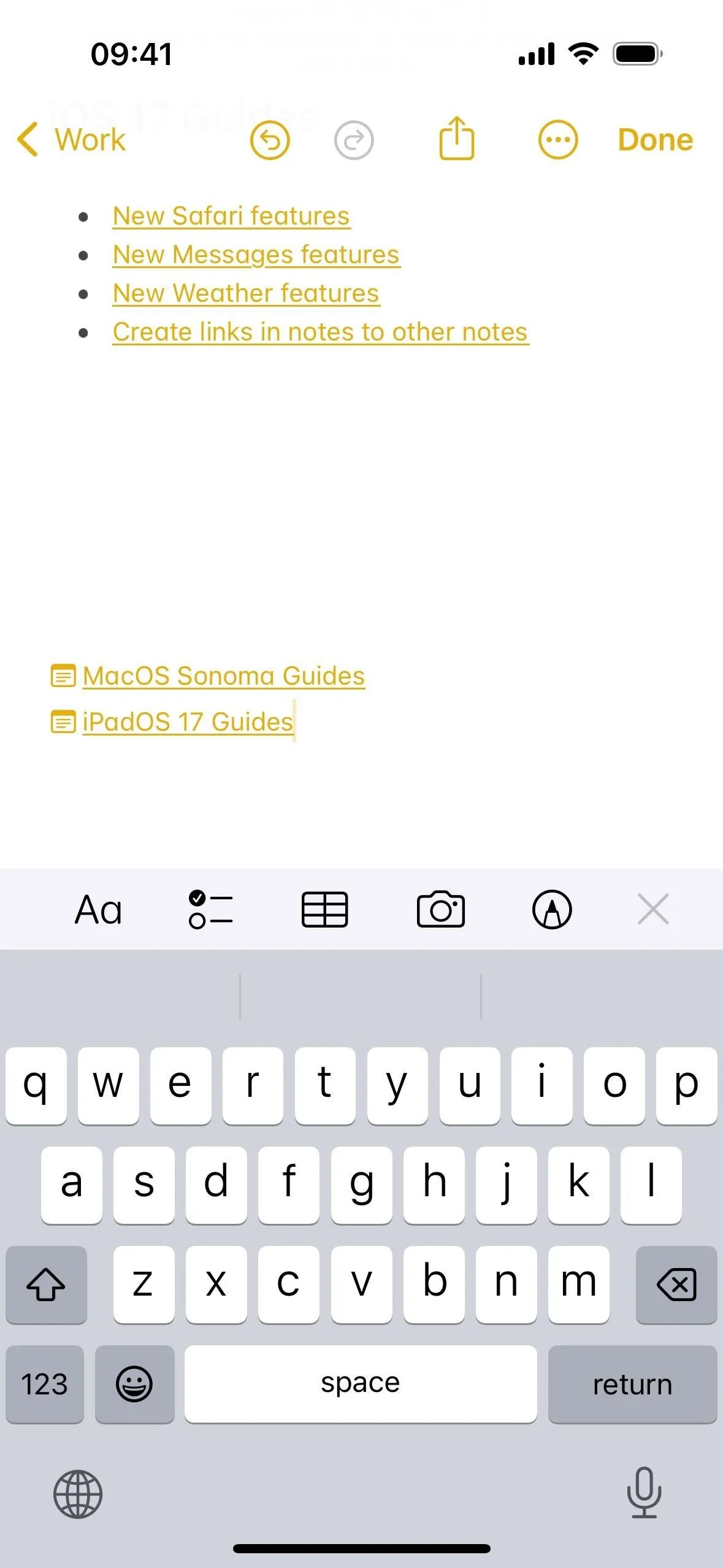
Dvikrypčių pastabų nuorodų kūrimas
Deja, bakstelėję hipersaito tekstą arba užrašo pavadinimą, kad atidarytumėte susietą užrašą, negalite greitai grįžti prie užrašo, kuriame buvote anksčiau. Tačiau galite susieti jį su dabartine pastaba, kad sukurtumėte dvikryptį ryšį. Tokiu būdu toliau galite perjungti natas tiesiog bakstelėdami.
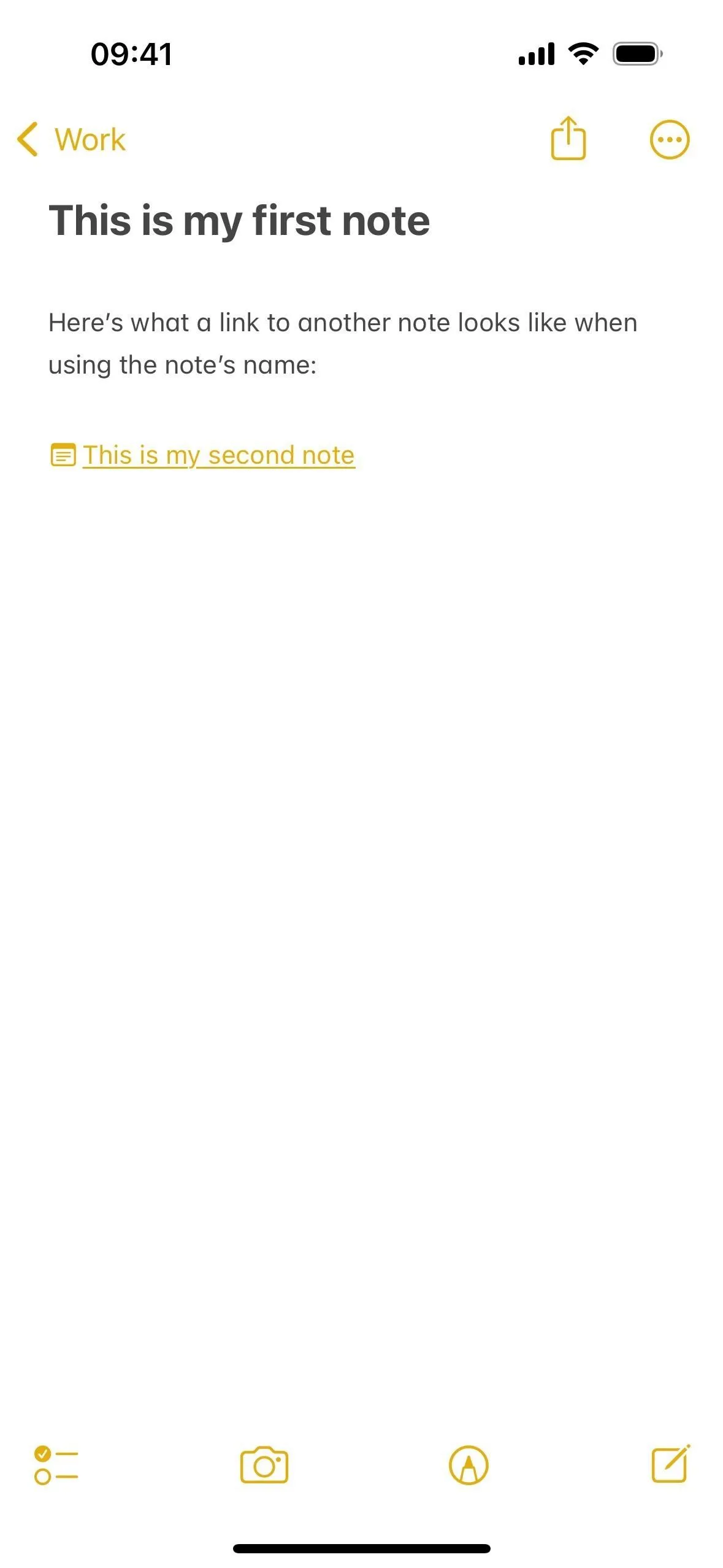
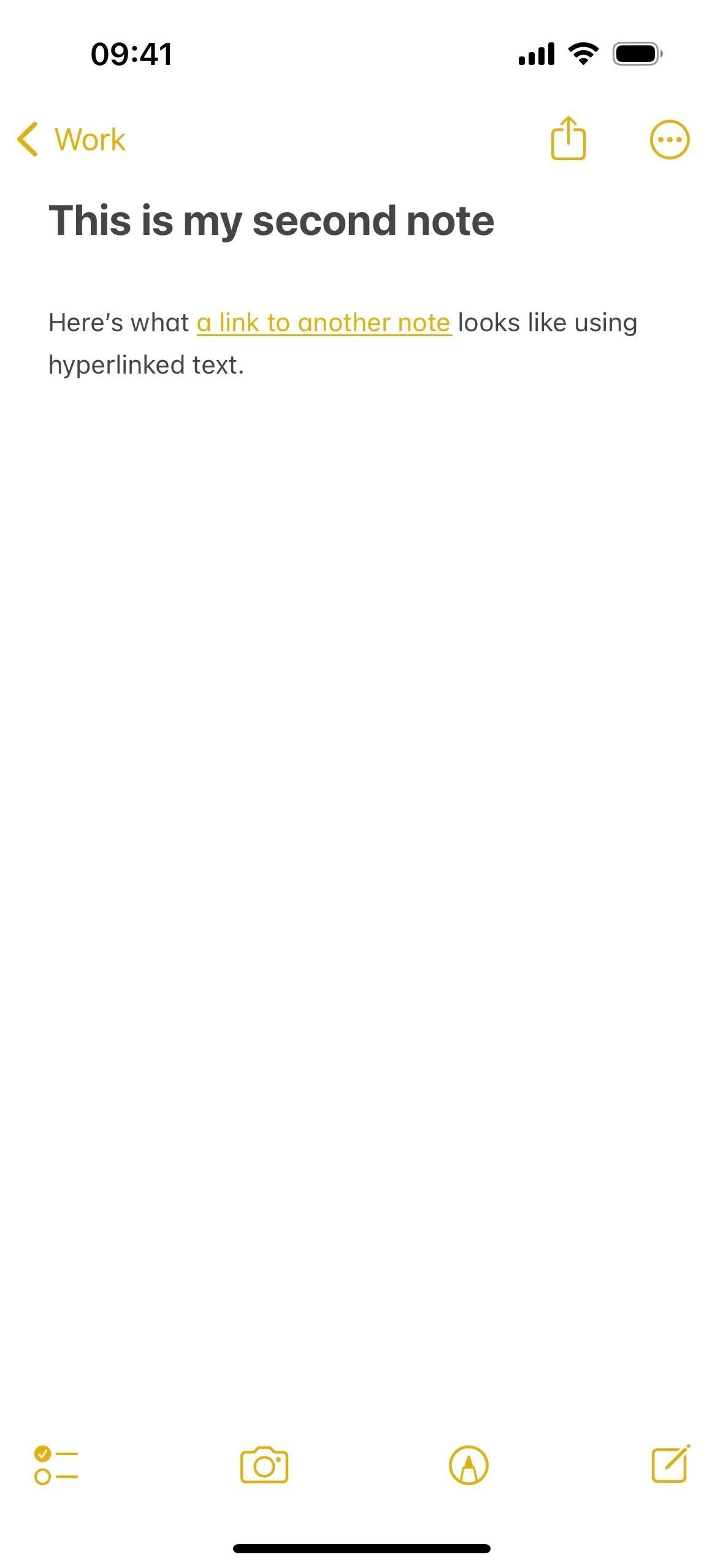
Pastabų nuorodų redagavimas arba pašalinimas
Taip pat galite redaguoti arba pašalinti pastabų nuorodas. Jei norite naudoti nuorodas, kuriose naudojamas užrašo pavadinimas, bakstelėkite ir palaikykite jo pavadinimą, tada pasirinkite „Pašalinti nuorodą“, kad pašalintumėte visą reikalą. Kitu atveju pasirinkite „Redaguoti nuorodą“, kad pakeistumėte nuorodą į kitą pastabą arba išjunkite parinktį „Naudoti pastabos pavadinimą kaip pavadinimą“, kad pridėtumėte pasirinktinį hipersaito tekstą per pasirodžiusį lauką „Pasirenkama“. Nuorodą taip pat galite pašalinti iš čia.

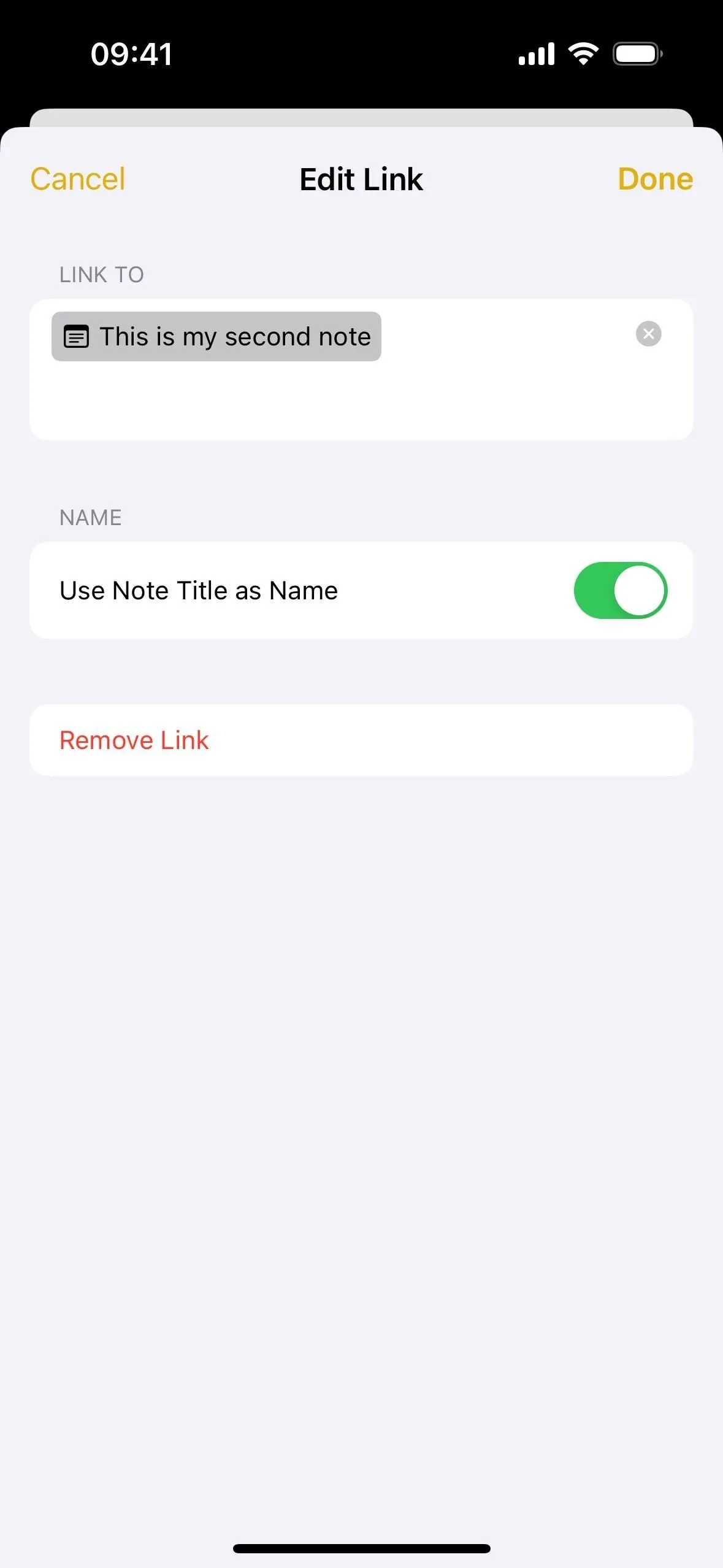
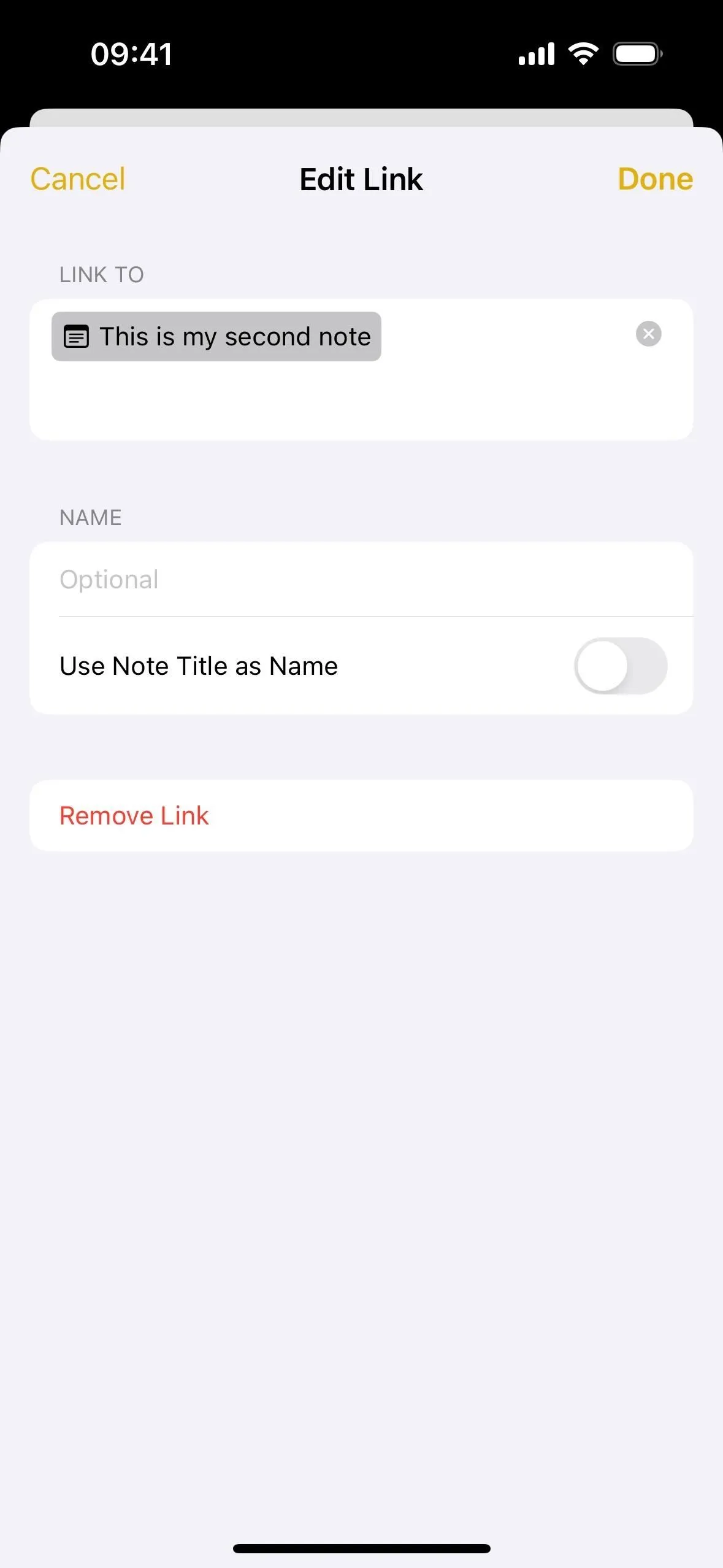
Nuorodoms, kuriose naudojamas tinkintas hipersaito tekstas, naudokite pasirinkimo įrankį, kad paryškintumėte kai kurias arba visas nuorodas. Tai turėtų atverti kontekstinį meniu, kuriame matysite parinktis „Redaguoti nuorodą“ ir „Pašalinti nuorodą“. Redaguodami nuorodą, Galite pakeisti nuorodą į kitą pastabą arba įjungti „Naudoti pastabos pavadinimą kaip pavadinimą“, kad hipersaito tekstą pakeistumėte užrašo pavadinimu. Nuorodą taip pat galite pašalinti iš čia.
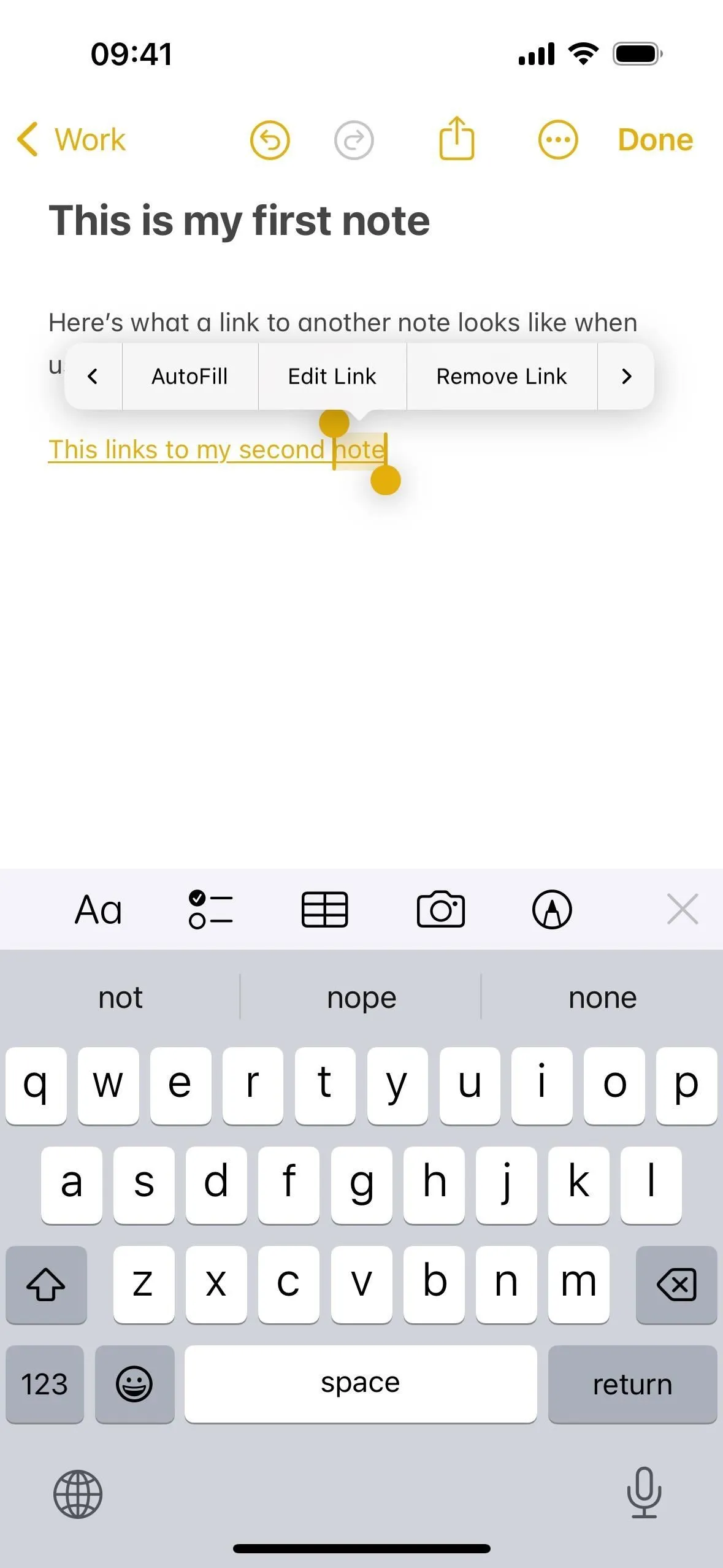
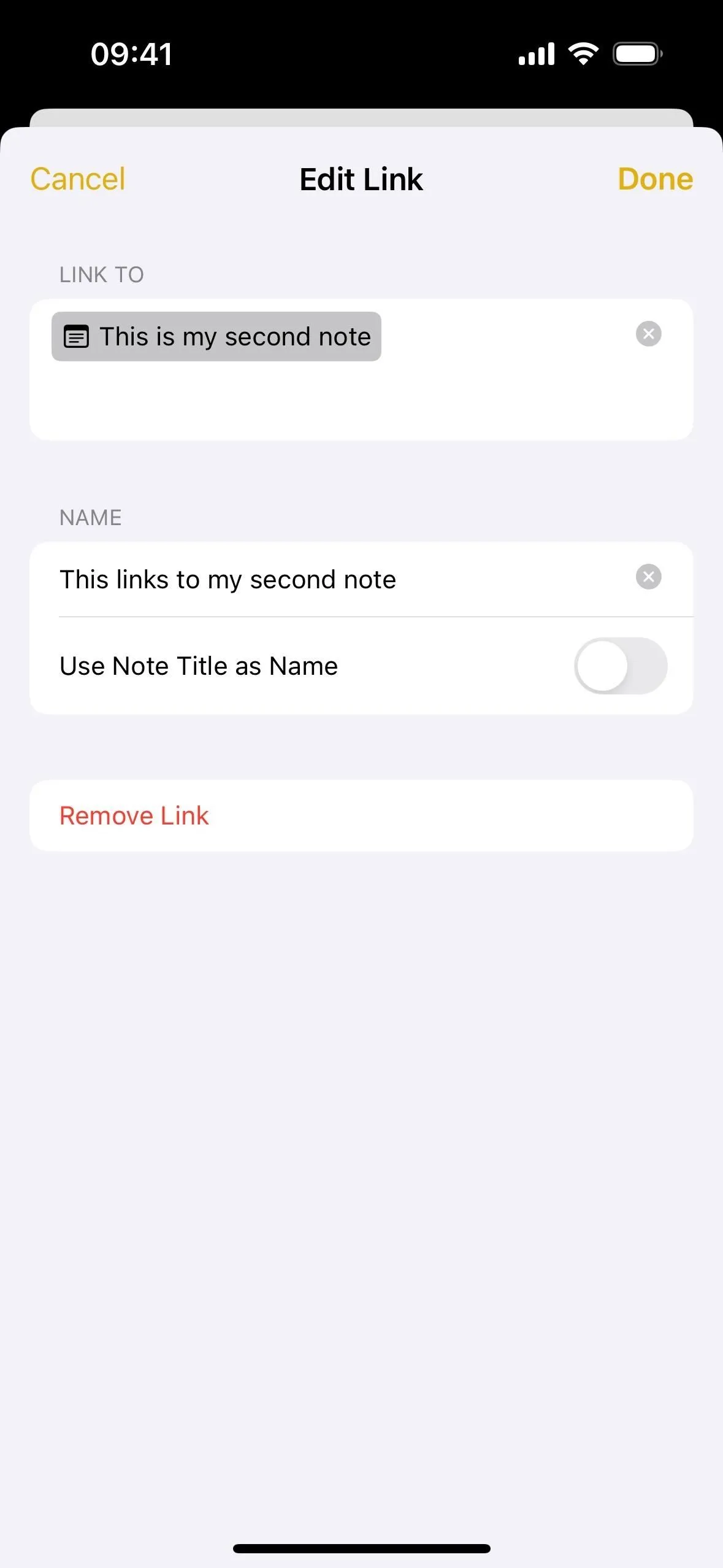
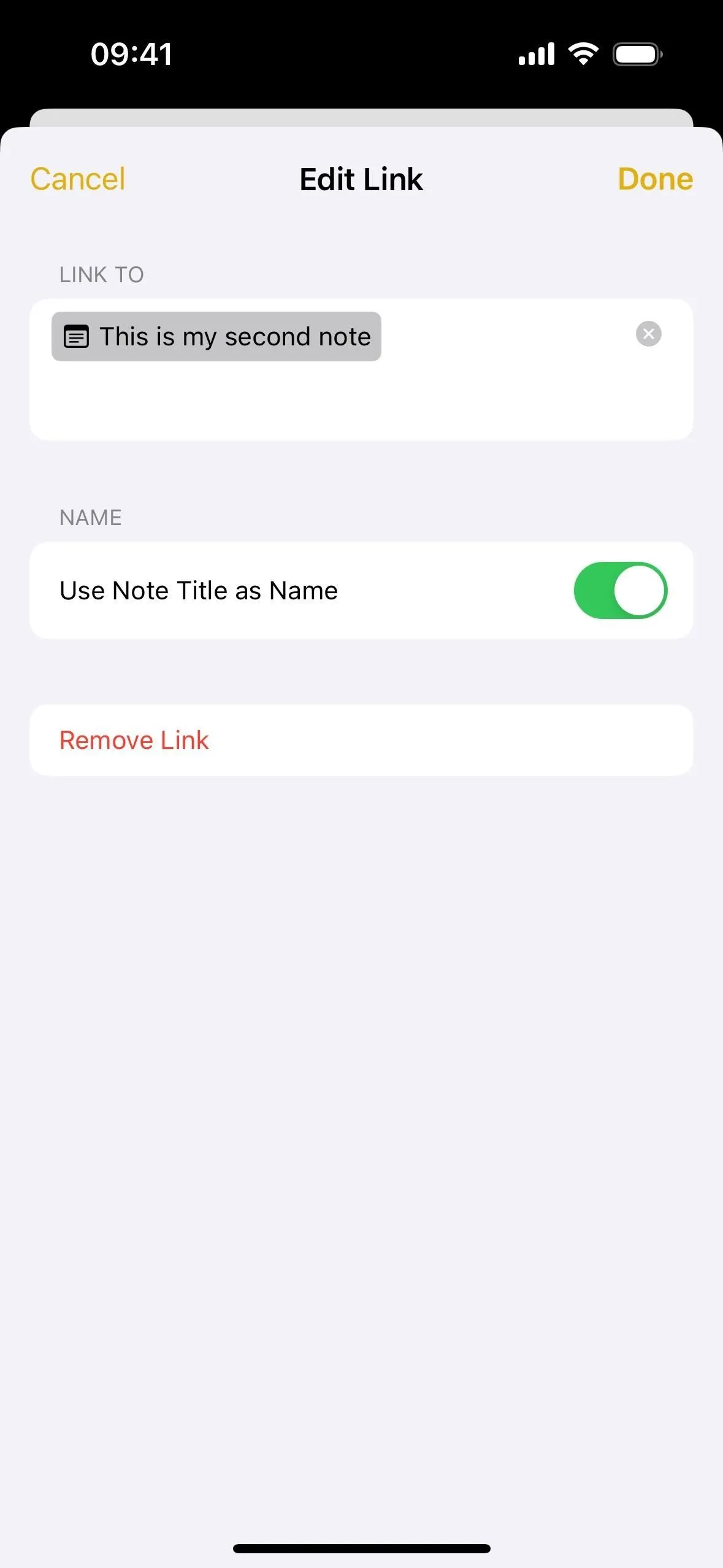
Darbas su pastabų nuorodomis „macOS“.
„MacOS Sonoma“ procesas šiek tiek skiriasi. Norėdami sukurti pasirinktinį hipersaito tekstą, paryškinkite žodį ar frazę dabartinėje pastaboje, tada meniu juostoje eikite į Redaguoti –> Pridėti nuorodą arba naudokite spartųjį klavišą Command-K. Iš čia viskas yra taip pat, kaip „iOS 17“ ir „iPadOS 17“. Baigę spustelėkite „Gerai“.
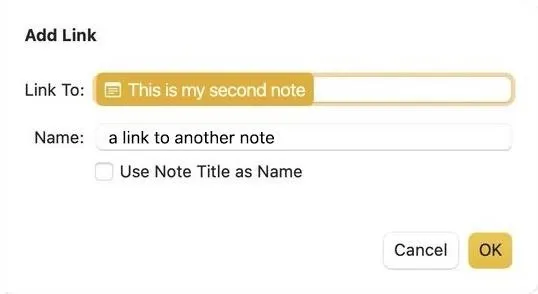
Norėdami naudoti užrašo pavadinimą kaip nuorodą, užveskite žymeklį ten, kur norite, tada meniu juostoje pasirinkite Redaguoti –> Pridėti nuorodą arba naudokite spartųjį klavišą Command-K. Prieš paspausdami „Gerai“, suraskite ir pasirinkite užrašą ir įsitikinkite, kad pažymėtas „Naudoti pastabos pavadinimą kaip pavadinimą“.
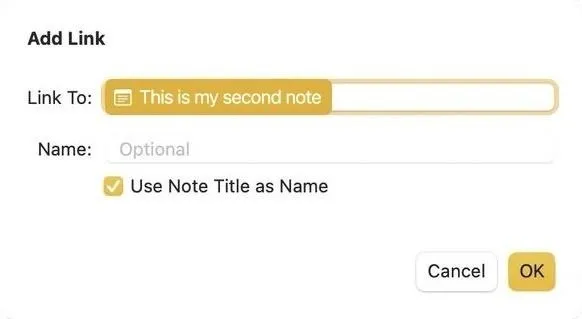
Taip pat galite naudoti nuorodą >> norėdami parodyti 12 naujausių užrašų (vietoj šešių). Pradėkite rašyti užrašo, kurio pasiūlymus norite atnaujinti, pavadinimą, tada pasirinkite tinkamą. Ir kaip „iOS 17“ ir „iPadOS 17“ versijose galite sukurti visiškai naują užrašą, kurį vėliau užpildysite.
Parašykite komentarą