„Apple Photos“ turi 20 naujų „iPhone“ funkcijų, kurios palengvins jūsų gyvenimą

Su nauju atnaujinimu „Apple“ savo „Photos“ programai suteikė rimtų galių, todėl laikas imtis veiksmų.
Dabar nuotraukos yra tokios galingos, kad pagaliau laikas atsisakyti visų kitų nuotraukų ir vaizdo įrašų redagavimo programų savo iPhone. Jums net nereikės trečiųjų šalių programų, kad pašalintumėte foną ar užblokuotumėte privatų turinį nuo smalsių akių, nes visa tai įtraukta į naujausią nuotraukų naujinį.
Kad gautumėte galingas naujas nuotraukų funkcijas, jūsų iPhone turi veikti iOS 16. Eikite į Settings -> General -> Software Update, kad jį įdiegtumėte, jei jo dar neturite. Taip pat daug pakeitimų ateina į iPadOS 16, skirtą iPad ir MacOS 13 Ventura, skirtą Mac, kurios vis dar yra beta versijos.
1. Pašalinkite foną, kad atskirtumėte objektus
Programoje „Photos“ atidarykite vaizdą su ryškiu objektu ir paspauskite ir palaikykite objektą, kad pašalintumėte jį iš fono. Aplink objektą bus švytinti linija, kad žinotumėte, jog jis veikia, tada pamatysite kopijavimo ir bendrinimo parinktis. „Kopijuoti“ prideda iškarpą į mainų sritį, kad galėtumėte ją įklijuoti kitur, o „Bendrinti“ atidaro standartinį bendrinamą temos lapą.
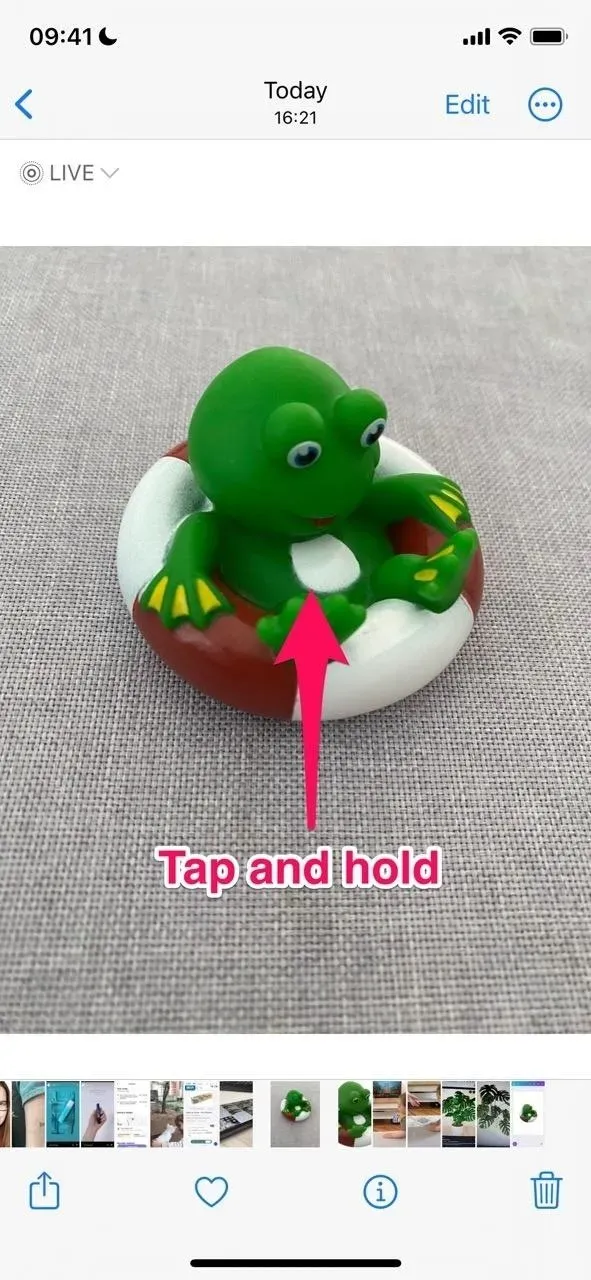

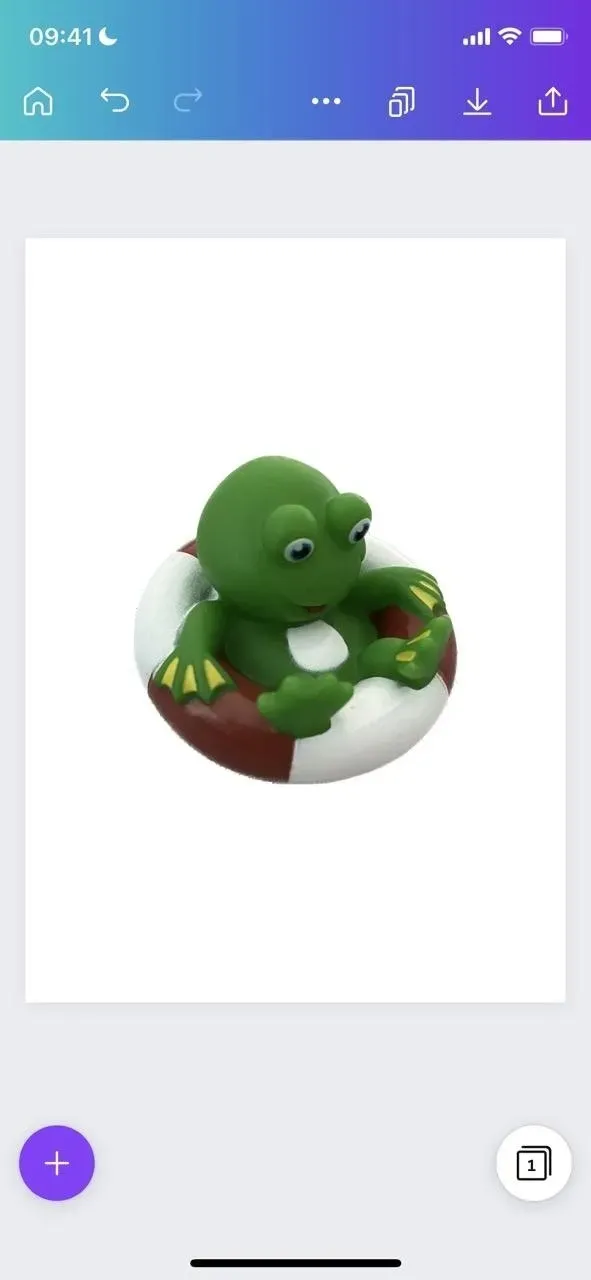
Touch Background Removal yra interaktyvios „Visual Look Up“ funkcijos, leidžiančios daugiau sužinoti apie nuotraukose esančius objektus, pvz., meną, augintinius, augalus ir orientyrus, dalis. Ir yra kitų būdų jį panaudoti.
Pavyzdžiui, galite paspausti ir palaikyti objektą vaizde, perjungti į kitą programą, pvz., „Messages“, vis dar laikydami jį, ir atleisti į norimą vietą, kad nutemptumėte jį į vietą. Tai taip pat tinka vaizdams kitose programose, pvz., „Failai“, „Safari“ ir programose, kuriose naudojama „Quick Look“. Šiose programose galite ilgai paspausti vaizdą ir pasirinkti Pašalinti foną, Kopijuoti temą ar kažką panašaus.
2. Pašalinkite arba sujunkite pasikartojančius vaizdus
Norėdami pašalinti nuotraukų biblioteką nuo pasikartojančių vaizdų naudodami iOS 15, turėsite jų ieškoti rankiniu būdu arba naudoti trečiosios šalies programą, kuri atliks šį darbą už jus. „IOS 16“ galite praleisti papildomą programą ir atidaryti naują aplanką „Dublitai“, esantį skiltyje „Komunalinės paslaugos“ iš albumų sąrašo.
Atidarę „Dubliatai“, bibliotekoje pamatysite panašias nuotraukas. Tai gali būti bet kokio tipo vaizdai, įskaitant ekrano kopijas. Spustelėkite „Sujungti“ šalia vaizdų grupės, tada „Sujungti [#] dublikatus“, kad gautumėte vieną failą, kuris „sujungs aukščiausią kokybę ir atitinkamus duomenis iš dublikatų“.
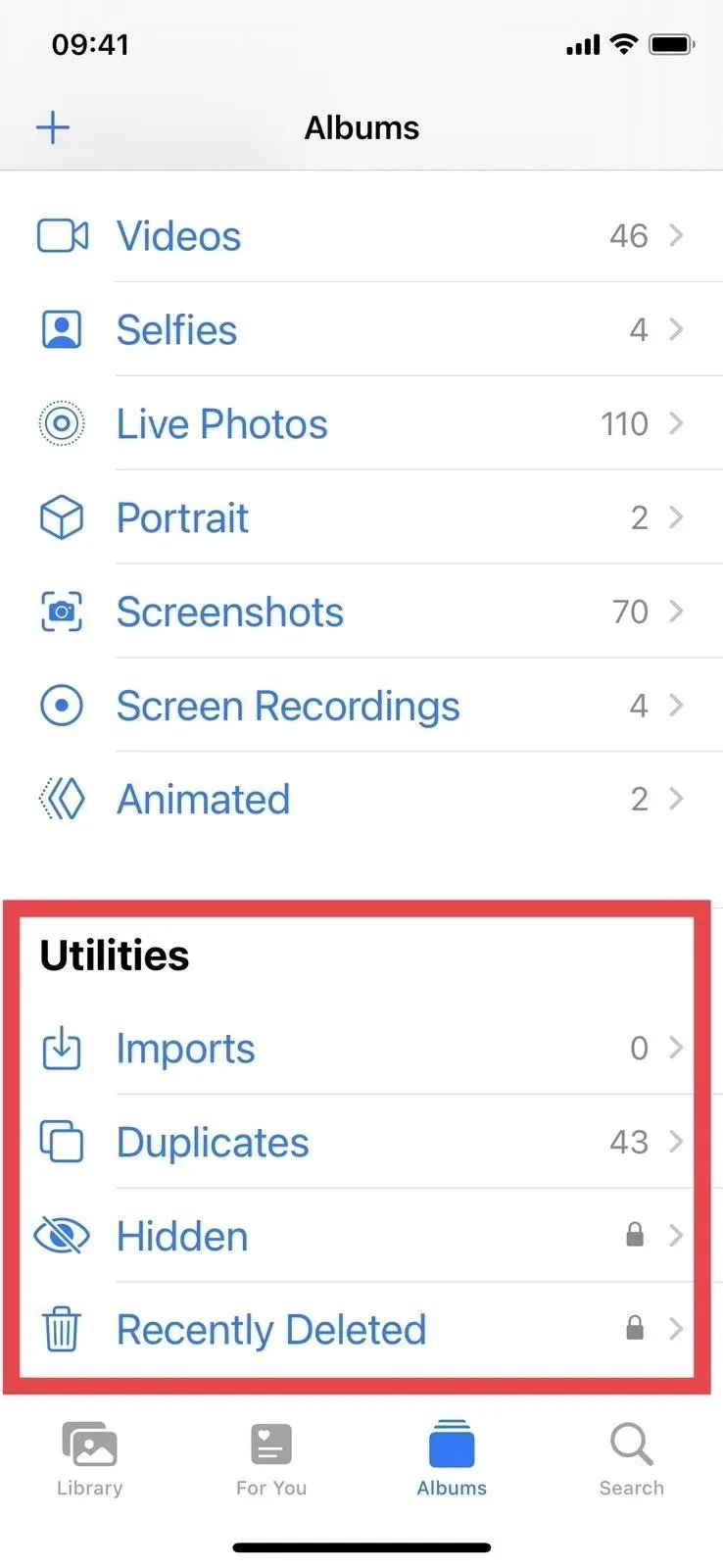
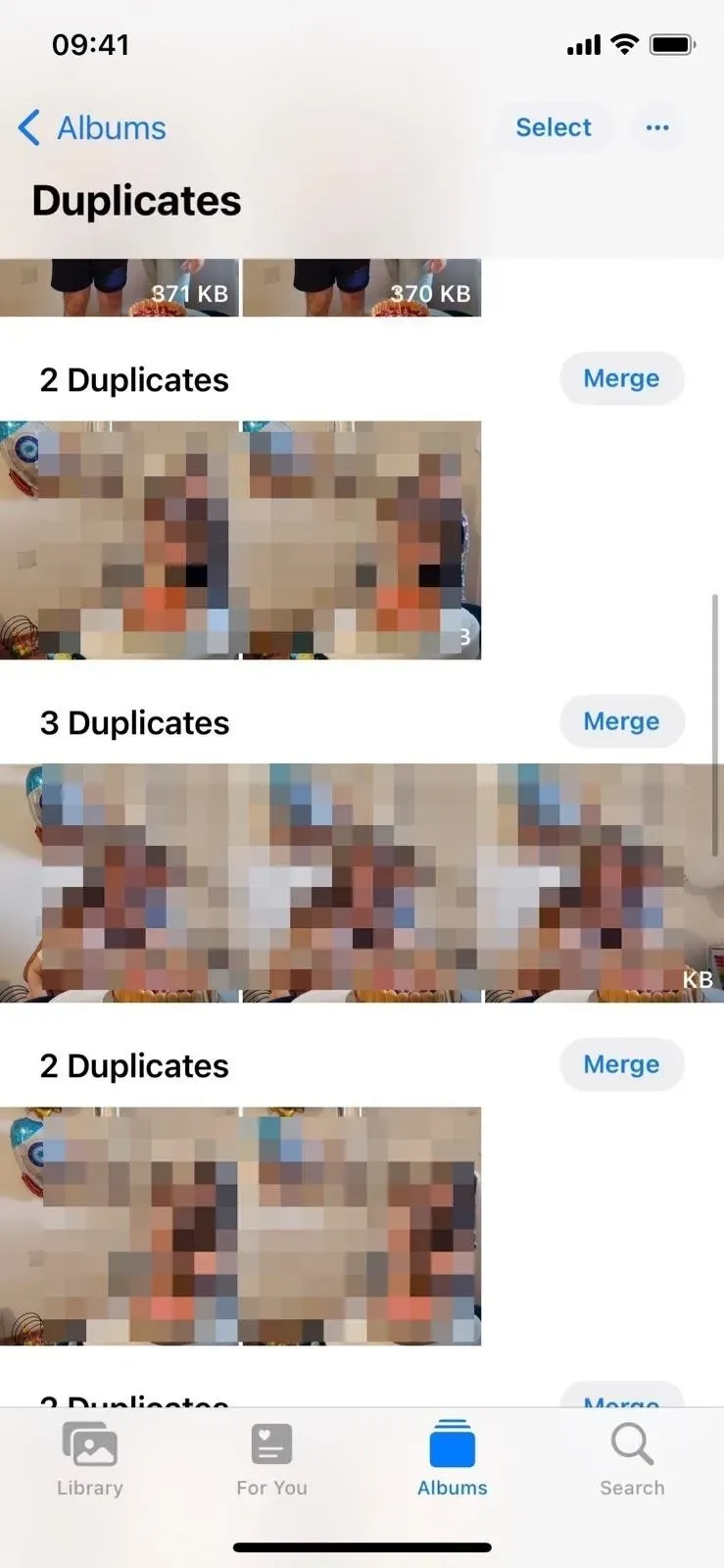
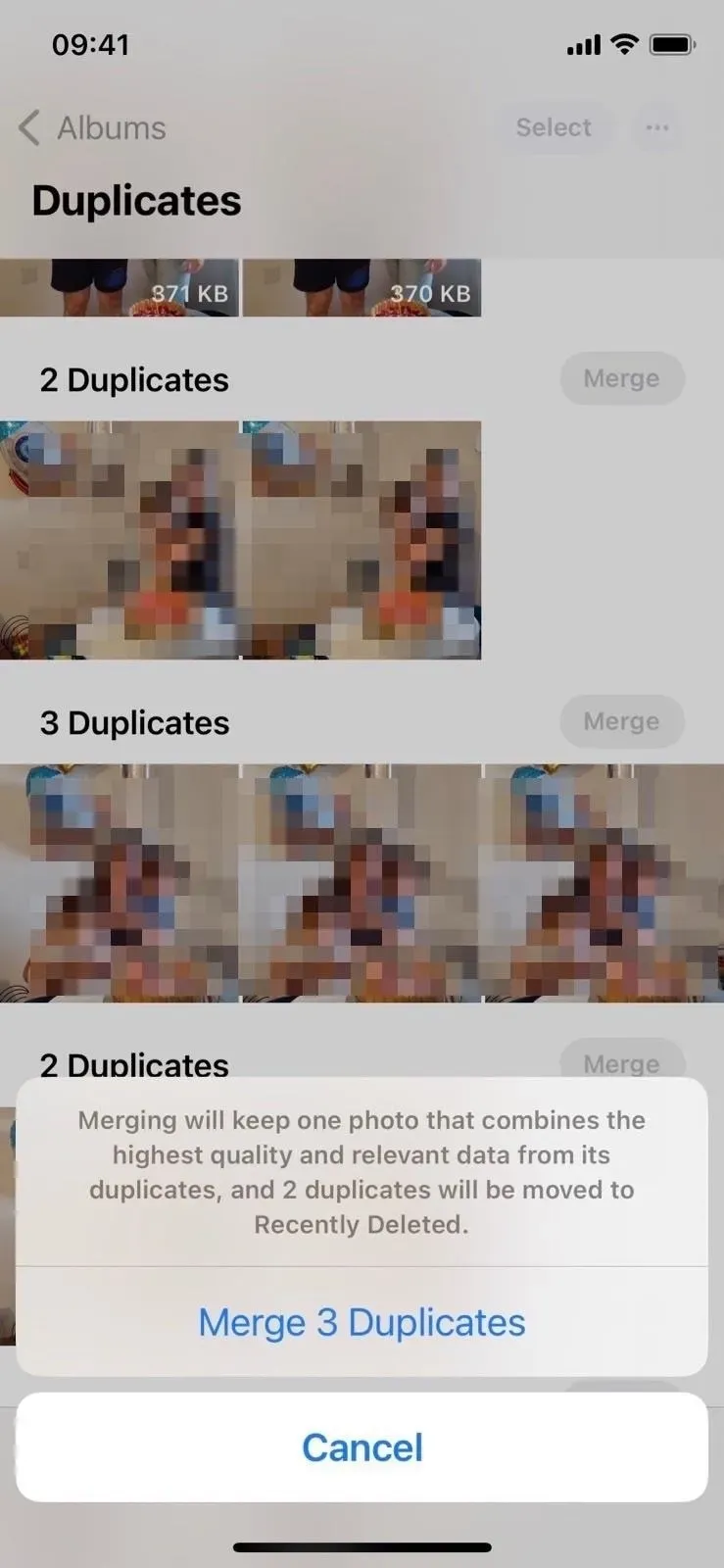
Be to, galite paliesti vaizdą, kad jį peržiūrėtumėte, ir braukite per pasikartojančius vaizdus, kad juos palygintumėte. Tada galite ištrinti vaizdą arba spustelėti „Pasirinkti“, tada „Sujungti [#] dublikatus“.
3. Paslėptiems ir neseniai ištrintiems albumams naudokite biometrinius duomenis
Komunalinėse programose galite pastebėti, kad paslėpti ir neseniai ištrinti aplankai dabar užrakinti, o šalia kiekvieno rodoma maža užrakto piktograma. Kai atidarote, turite jį atrakinti naudodami „Face ID“ arba „Touch ID“, atsižvelgiant į jūsų modelį. Jei biometriniai duomenys neveikia, vis tiek galite jį atidaryti naudodami įrenginio prieigos kodą.
Tai reikšmingas privatumo patobulinimas – tai, ko vartotojai jau seniai norėjo. Anksčiau galėjote eiti tik į „Nustatymai“-> „Nuotraukos“ ir išjungti „Paslėptas albumas“, kad visiškai paslėptumėte jį iš albumų sąrašo. Kiekvienas, turintis prieigą prie jūsų „iPhone“ ar „iPad“, gali pereiti į jūsų nustatymus ir jį parodyti, tada peržiūrėti slaptus vaizdus tiek, kiek nori.
Vis tiek galite paslėpti savo asmeninę laikmeną albumų sąraše; dabar tik perjungiklis „Rodyti paslėptą albumą“. O jei nesijaudinate dėl privatumo, nuotraukų nustatymuose galite išjungti perjungiklį „Naudoti veido ID“ arba „Naudoti Touch ID“, kad būtų lengviau atidaryti „Paslėptas“ ir „Neseniai ištrintas“. išjunkite, nes norint jį išjungti reikalingas Face ID arba Touch ID autentifikavimas – dar vienas didelis saugumo patobulinimas.
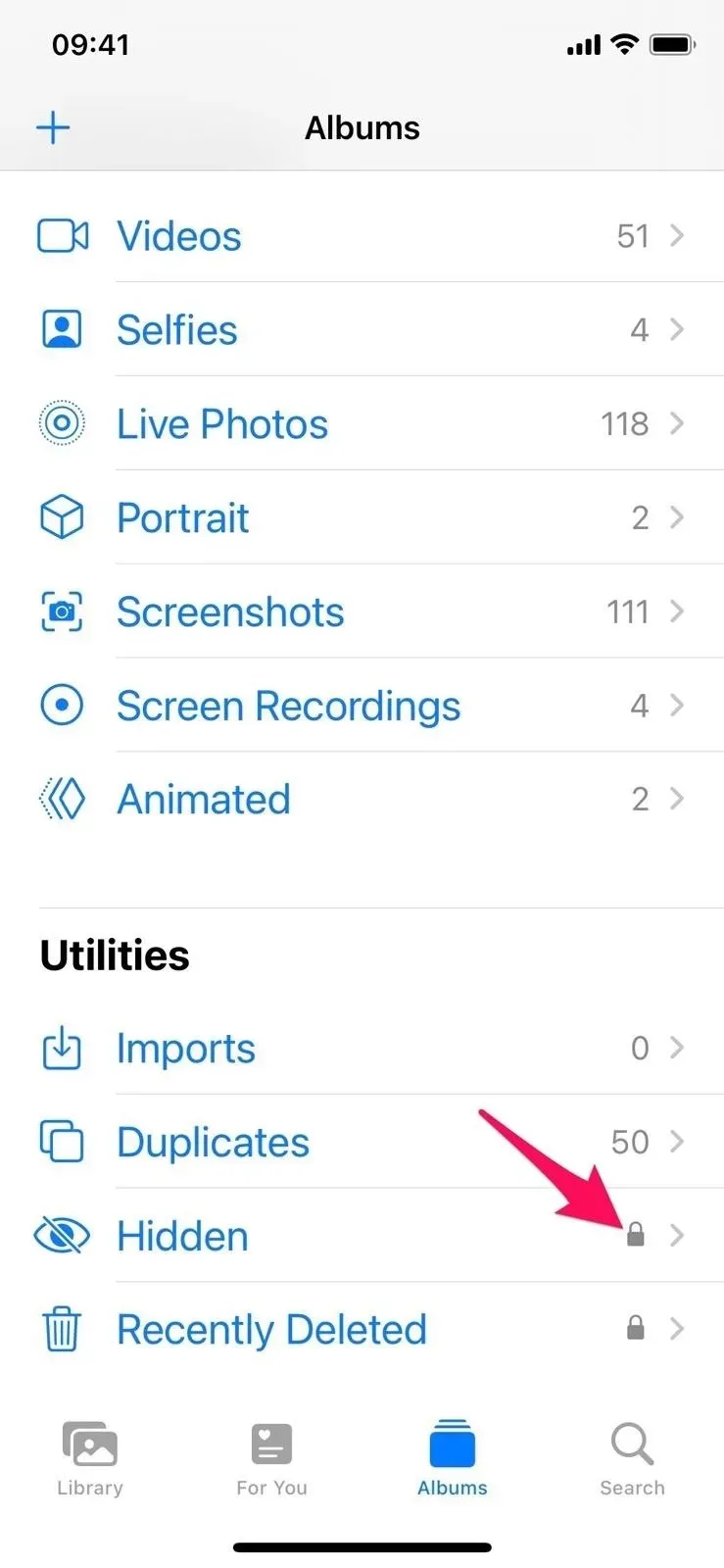
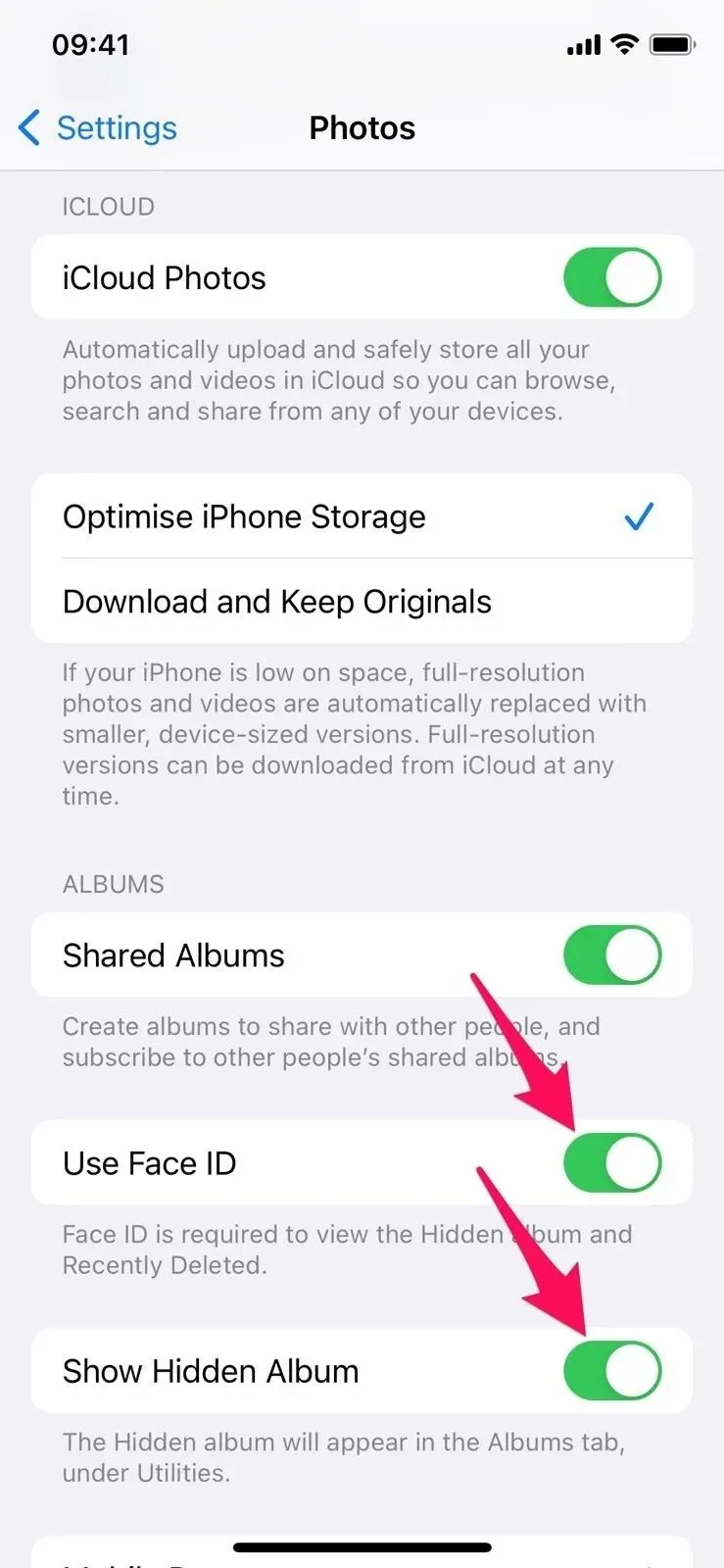
4. Greičiau pasiekite vaizdo veiksmus
Kai atidarysite atskirą nuotrauką, šalia mygtuko Redaguoti pamatysite naują elipsę (•••). Bakstelėkite jį, kad atidarytumėte išskleidžiamąjį meniu, kuriame galėsite kopijuoti, kopijuoti arba paslėpti / rodyti vaizdą; su juo paleiskite skaidrių demonstraciją; išsaugoti jį kaip vaizdo įrašą (skirta tiesioginėms nuotraukoms); įtraukti į albumą mažiau paryškinkite asmenį (vaizdams su žmonėmis); ir nustatykite datą ir laiką arba vietą.
Jei naudojate iOS 15, šias parinktis galite rasti bendrinimo puslapyje. Kai kurie elementai naujame „iOS 16“ elipsės meniu nebebus rodomi bendrame lape, kad būtų išvengta pasikartojimo.
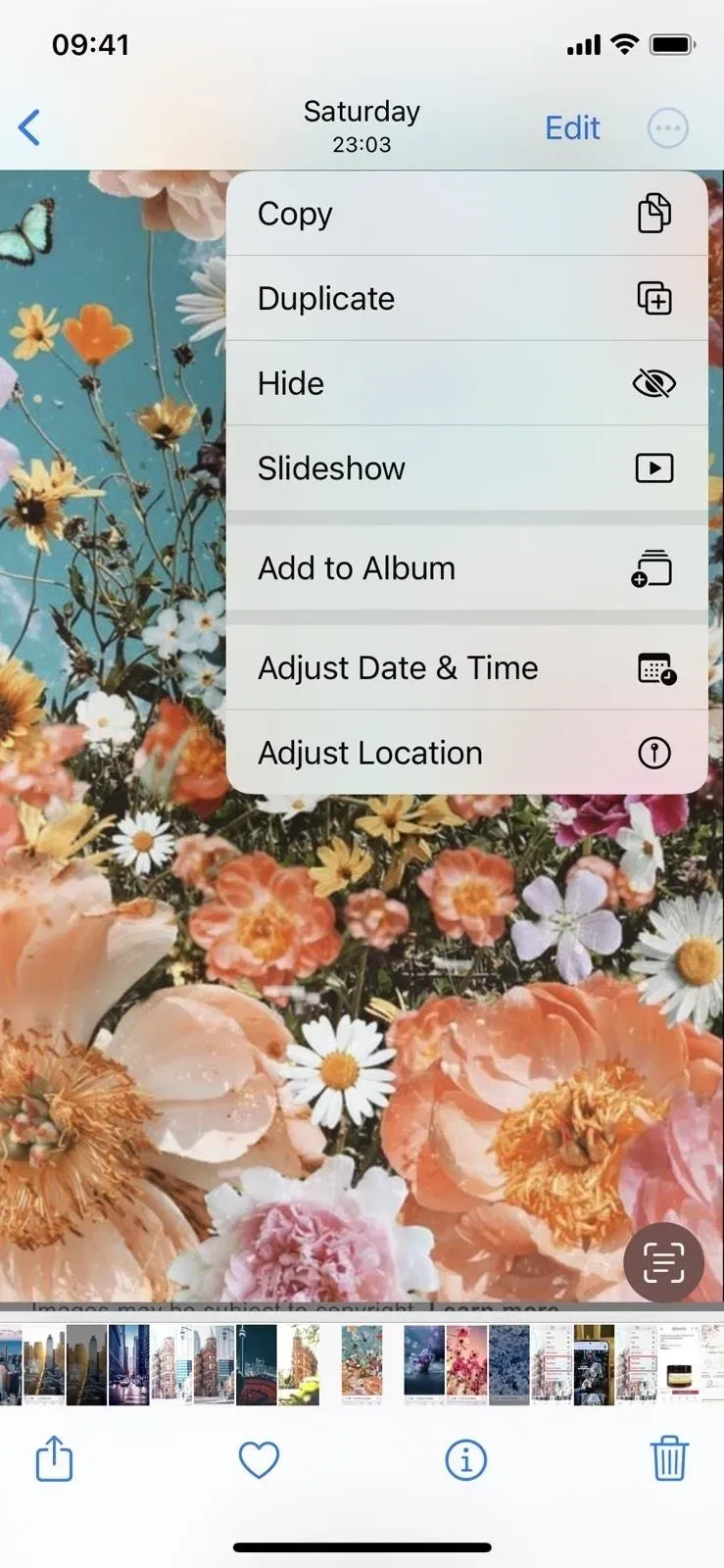
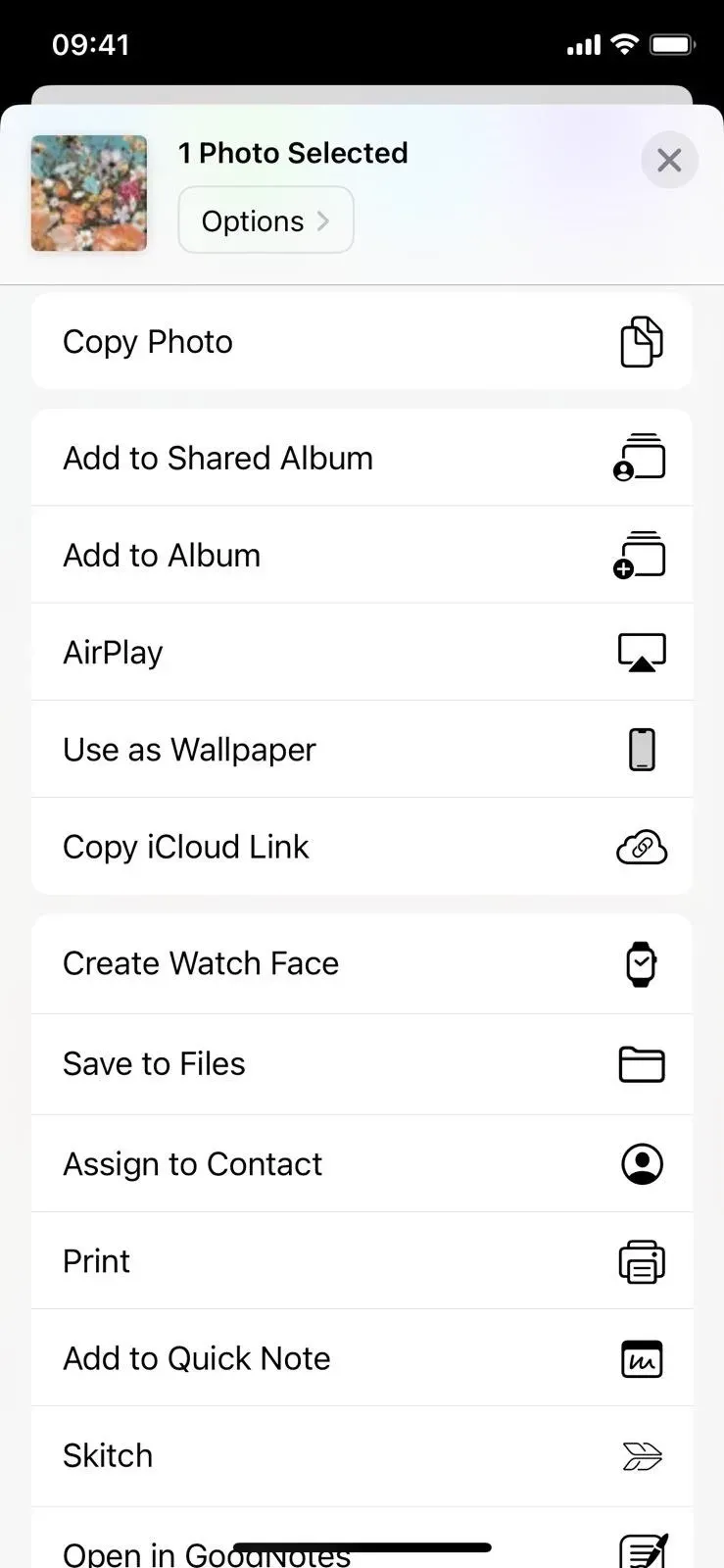
Be to, kai vienu metu pasirenkami keli vaizdai arba vaizdo įrašai, taip pat matysite naują meniu su elipsėmis (•••). Nepainiokite jo su senu elipsės (•••) meniu, naudojamu rezultatams filtruoti, priartinti arba nutolinti ir rodyti vis dar pasiekiamą žemėlapį.
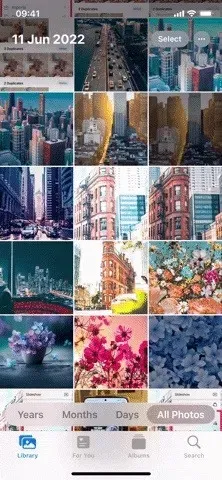
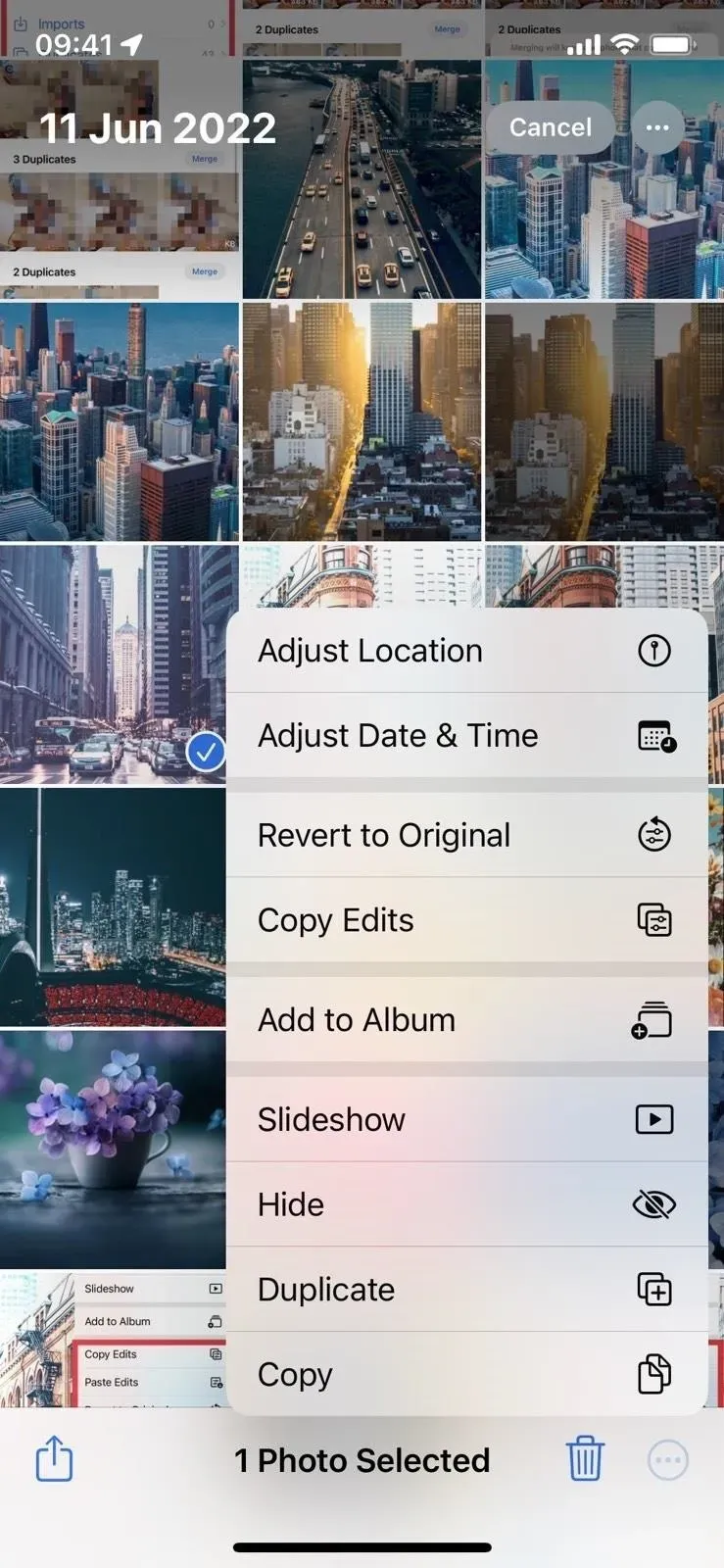
5. Nukopijuokite ir įklijuokite vaizdų ir vaizdo įrašų pakeitimus
Naudodami iOS 16 dabar galite nukopijuoti ir įklijuoti vieno vaizdo ar vaizdo įrašo pakeitimus į kitą. Taigi, jei jums patinka tam tikras išankstinių nustatymų rinkinys, galite juos naudoti pakartotinai nereguliuodami kiekvieno vaizdo ar vaizdo įrašo rankiniu būdu.
Peržiūrėdami redaguotą failą „Photos“, bakstelėkite naują elipsės meniu (•••) ir pamatysite naują parinktį „Kopijuoti pakeitimus“. Pasirinkite tai, tada raskite failą, kuriam norite taikyti šiuos pakeitimus. Meniu, kuriame yra šio failo elipsė, dabar pamatysite parinktį „Įterpti pakeitimus“ – naudokite ją, kad atitiktumėte nustatymus. Be to, norėdami nukopijuoti ir įklijuoti pakeitimus, nuotraukų ar vaizdo įrašų rengyklėje galite naudoti elipsės meniu (•••).
Atminkite, kad tik tam tikrus elementus galima nukopijuoti ir įklijuoti į kitus failus, įskaitant nustatymus, filtrus, gylio pakeitimus ir apšvietimo intensyvumą. Tiesioginių nuotraukų apkarpymas, žymėjimas ir pagrindinių kadrų sudarymas neveiks.
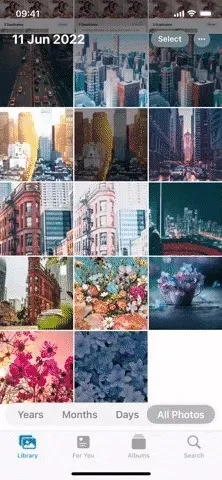
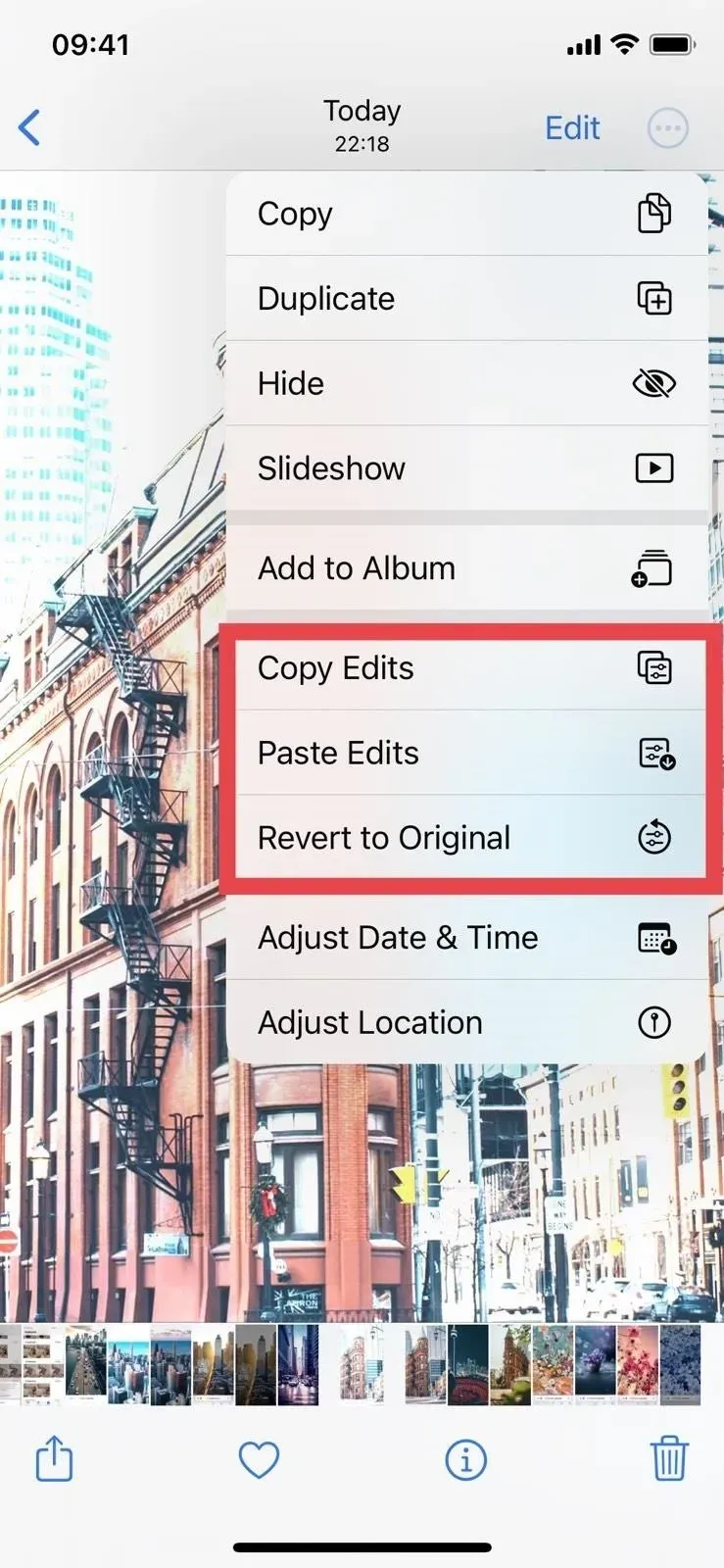
6. Paketinis vaizdo ir vaizdo apdorojimas
Kas gali būti geriau nei vieno vaizdo ar vaizdo įrašo pataisų kopijavimas ir įklijavimas į kitą? Vienu metu įterpkite kelių nuotraukų ar vaizdo įrašų pakeitimus! Nukopijavę pakeitimus iš vieno failo, naudokite Pasirinkti, kad pasirinktumėte du ar daugiau failų, spustelėkite elipsės mygtuką (•••) ir pasirinkite Įklijuoti pakeitimus, kad pritaikytumėte pakeitimus paketiniu režimu.
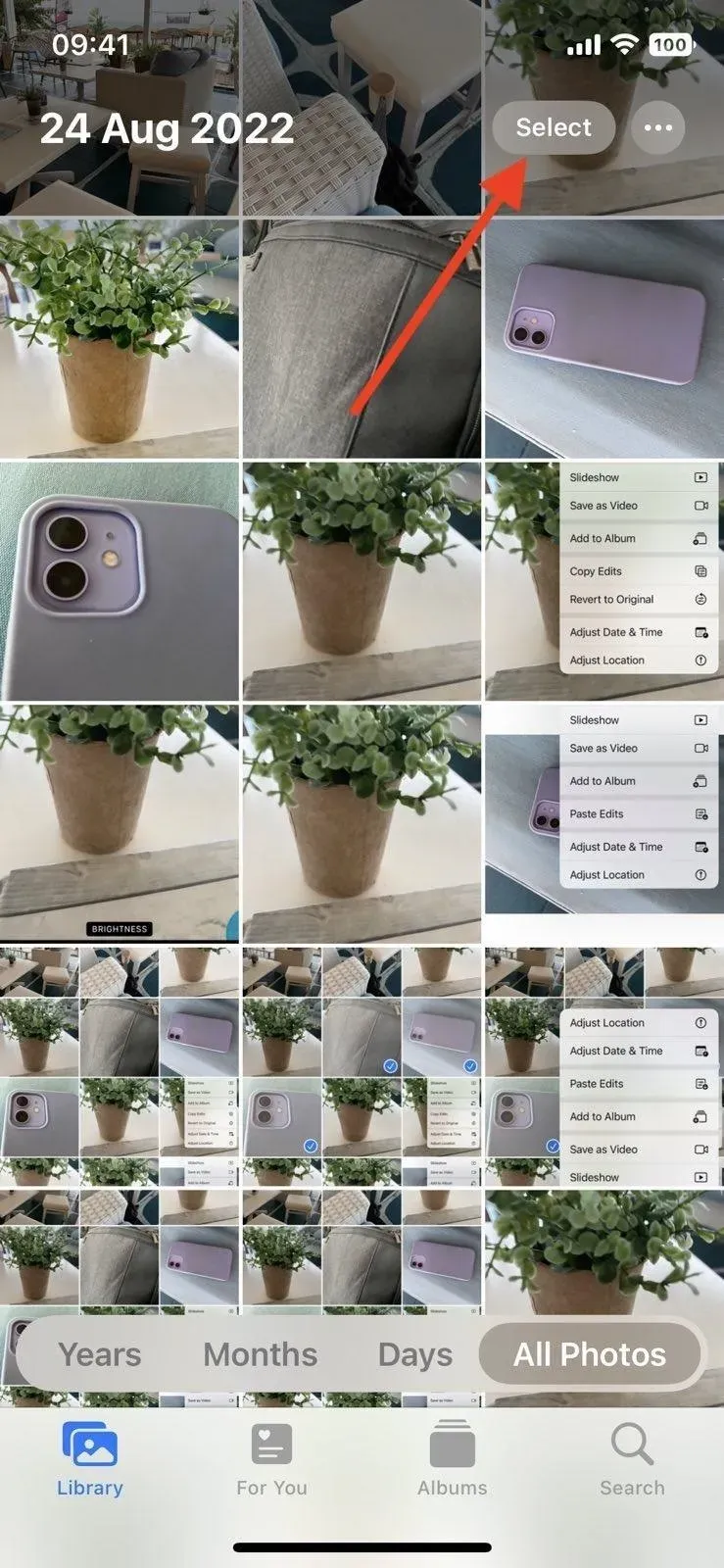
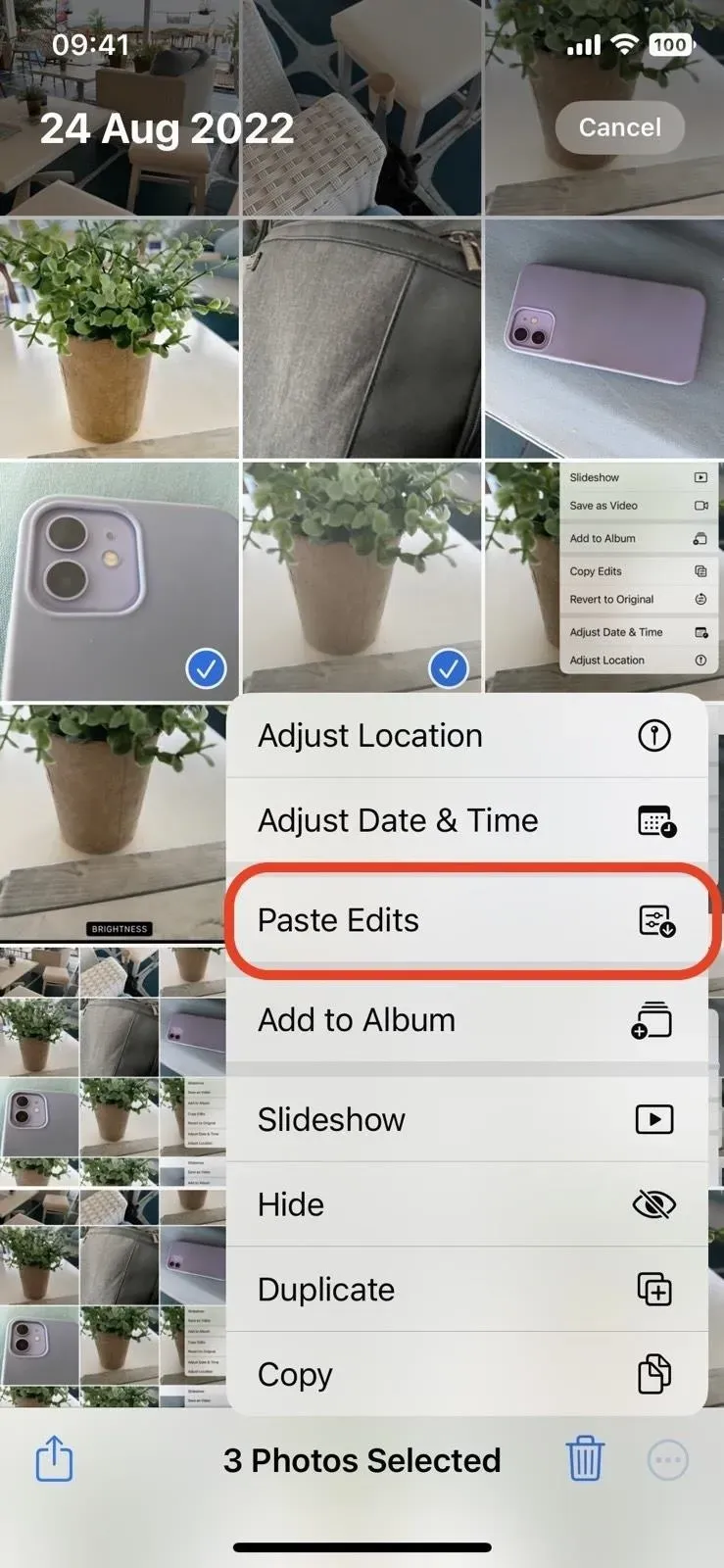
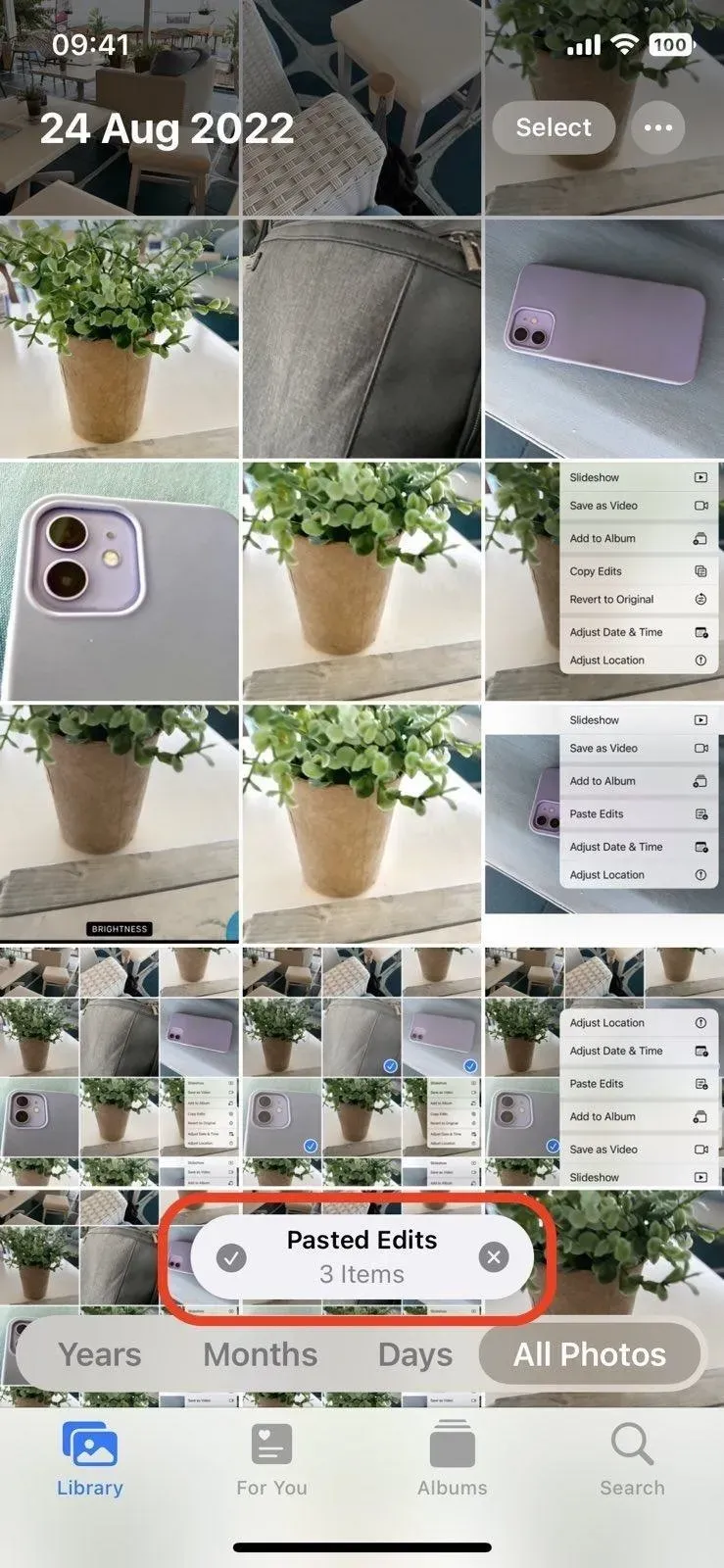
7. Supaprastintas grąžinimas
Nesvarbu, ar seniai atlikote pakeitimus, ar ką tik redagavote daugybę nuotraukų ar vaizdo įrašų, lengva grąžinti šiuos failus į pradinę būseną. Anksčiau tai turėjote daryti pačioje nuotraukų ar vaizdo įrašų redagavimo priemonėje, bet dabar galite naudoti tą patį elipsės (•••) meniu, aprašytą aukščiau, norėdami nukopijuoti ir įklijuoti pakeitimus į Revert to Original. Taip pat galite anuliuoti pakeitimus greitųjų veiksmų meniu.
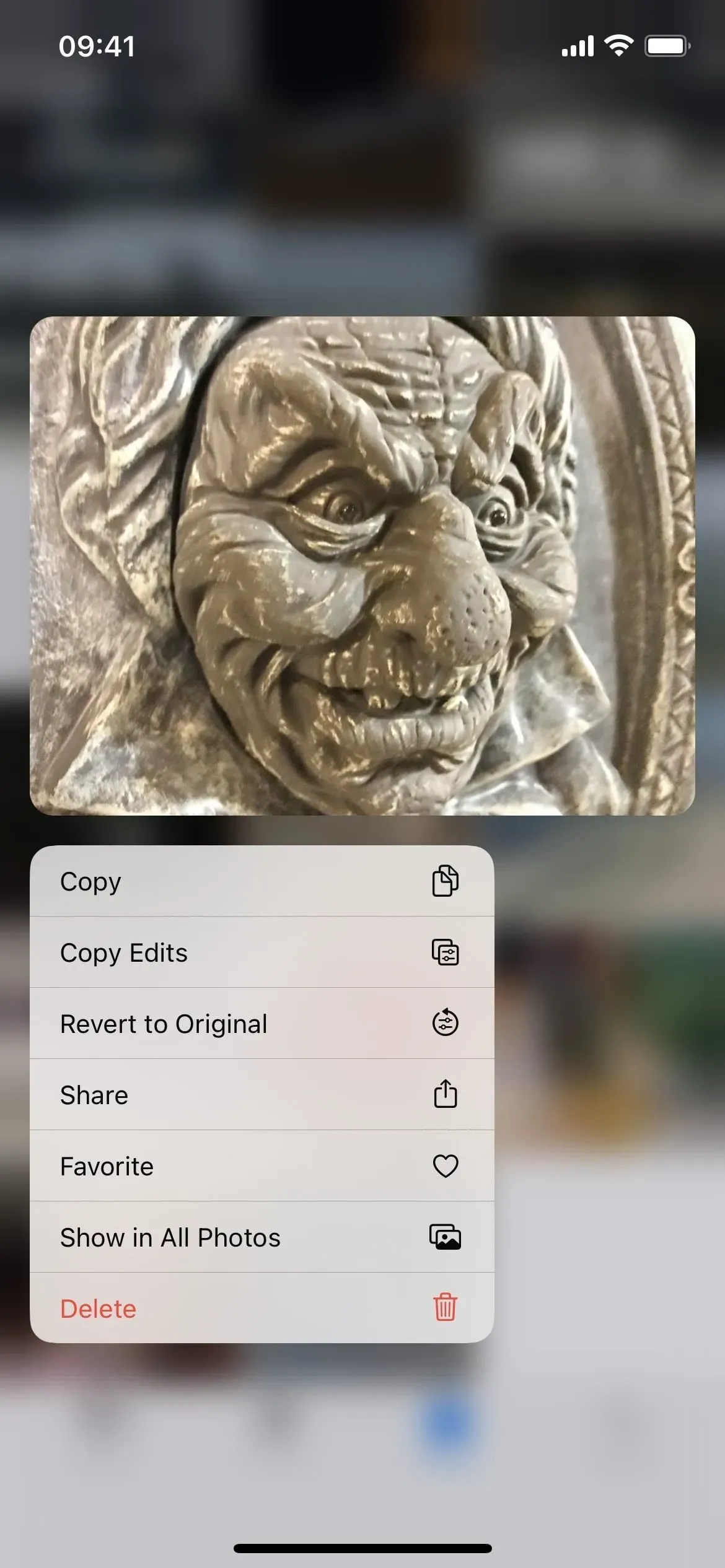
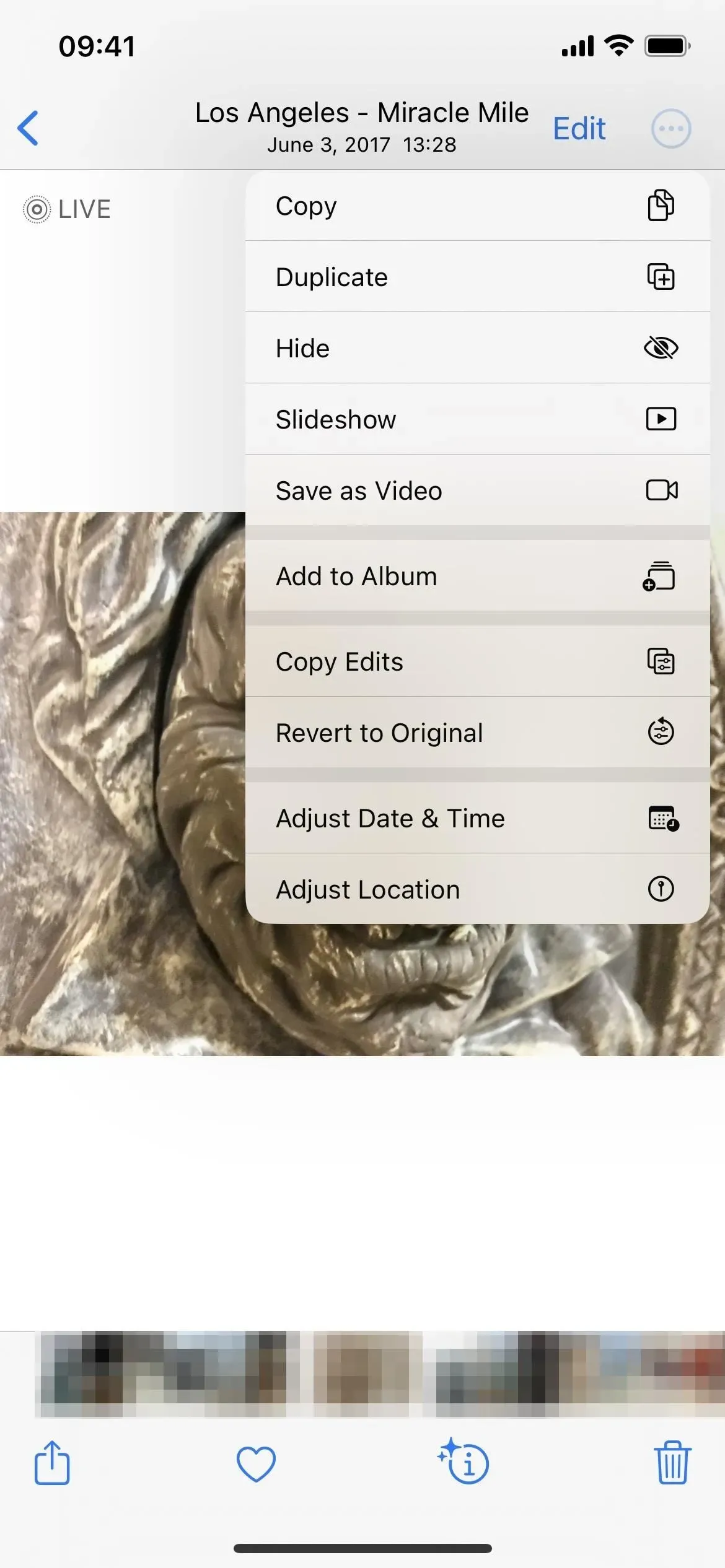
8. Paverskite gyvą nuotrauką statine nuotrauka greičiau
Jei norite, kad „Live Photo“ taptų statiniu vaizdu „iOS 15“, skelbdami arba redaguodami nuotrauką turite išjungti „Live“ dalį. Dabar yra paprastesnis būdas. Peržiūrėdami tiesioginę nuotrauką bakstelėkite tiesioginį meniu, kuriame yra Loop, Bounce ir Long Exposure parinktys, ir pamatysite naują parinktį „Išjungta“.
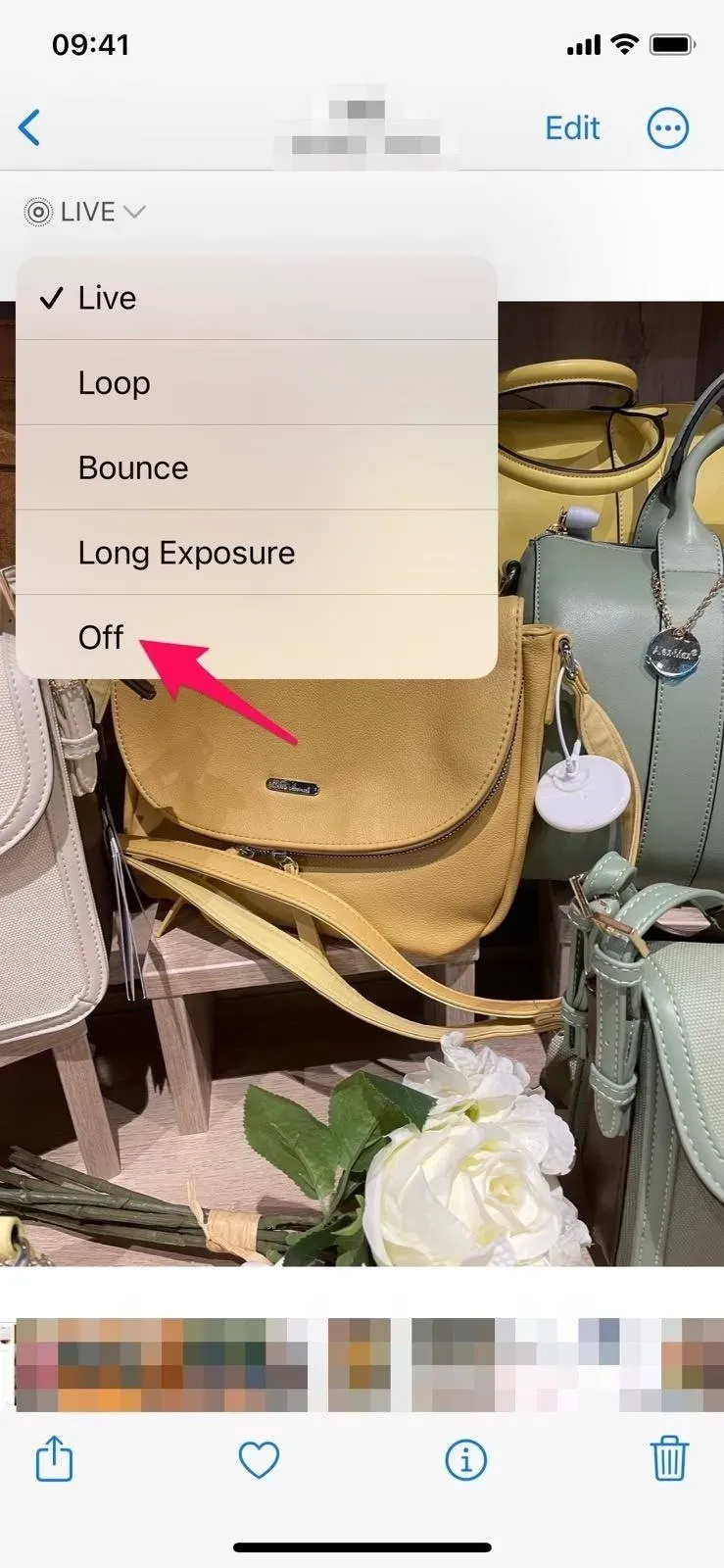
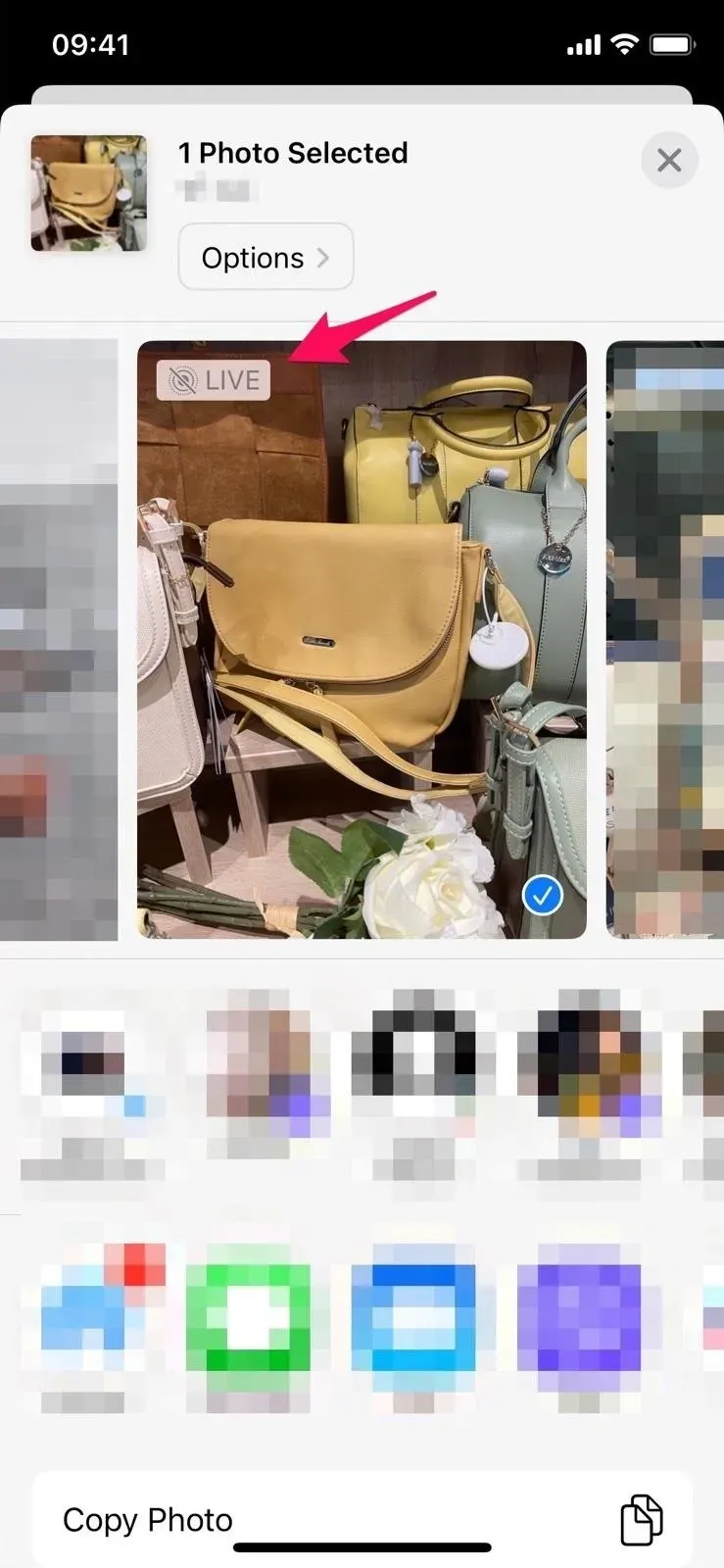
9. Ištrinkite vartotojo albumą su mažiau pastangų
Norėdami ištrinti pasirinktinį albumą „iOS 15“, turite spustelėti „Peržiūrėti viską“, tada „Redaguoti“, kad būtų rodomi kiekvieno albumo minuso mygtukai. Vis tiek galite tai padaryti naudodami „iOS 16“, tačiau yra ir geresnių parinkčių. Peržiūrėdami albumo turinį bakstelėkite elipsę (•••) ir pamatysite naują mygtuką „Ištrinti albumą“. Arba galite paspausti ir palaikyti albumą albumų sąraše ir greitųjų veiksmų meniu pasirinkti „Ištrinti albumą“.
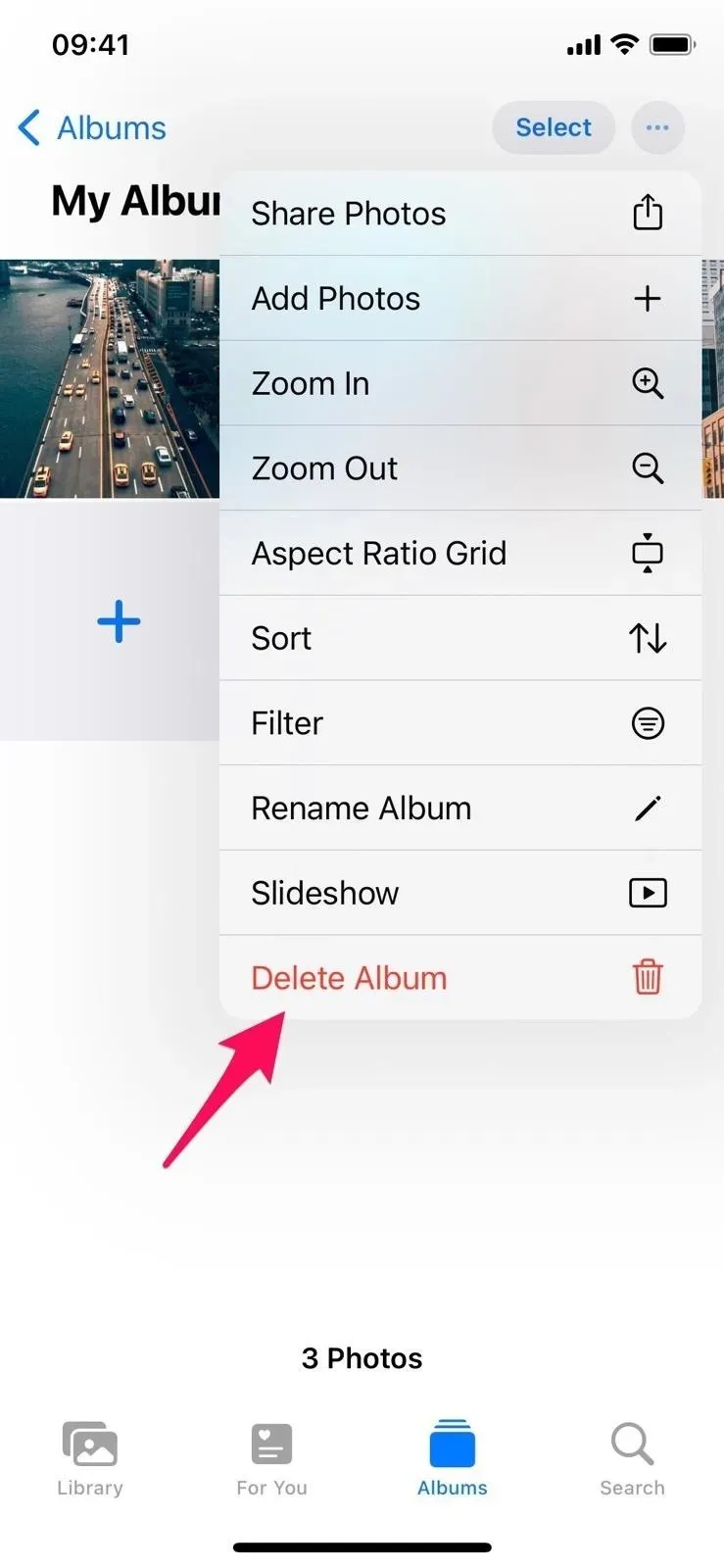
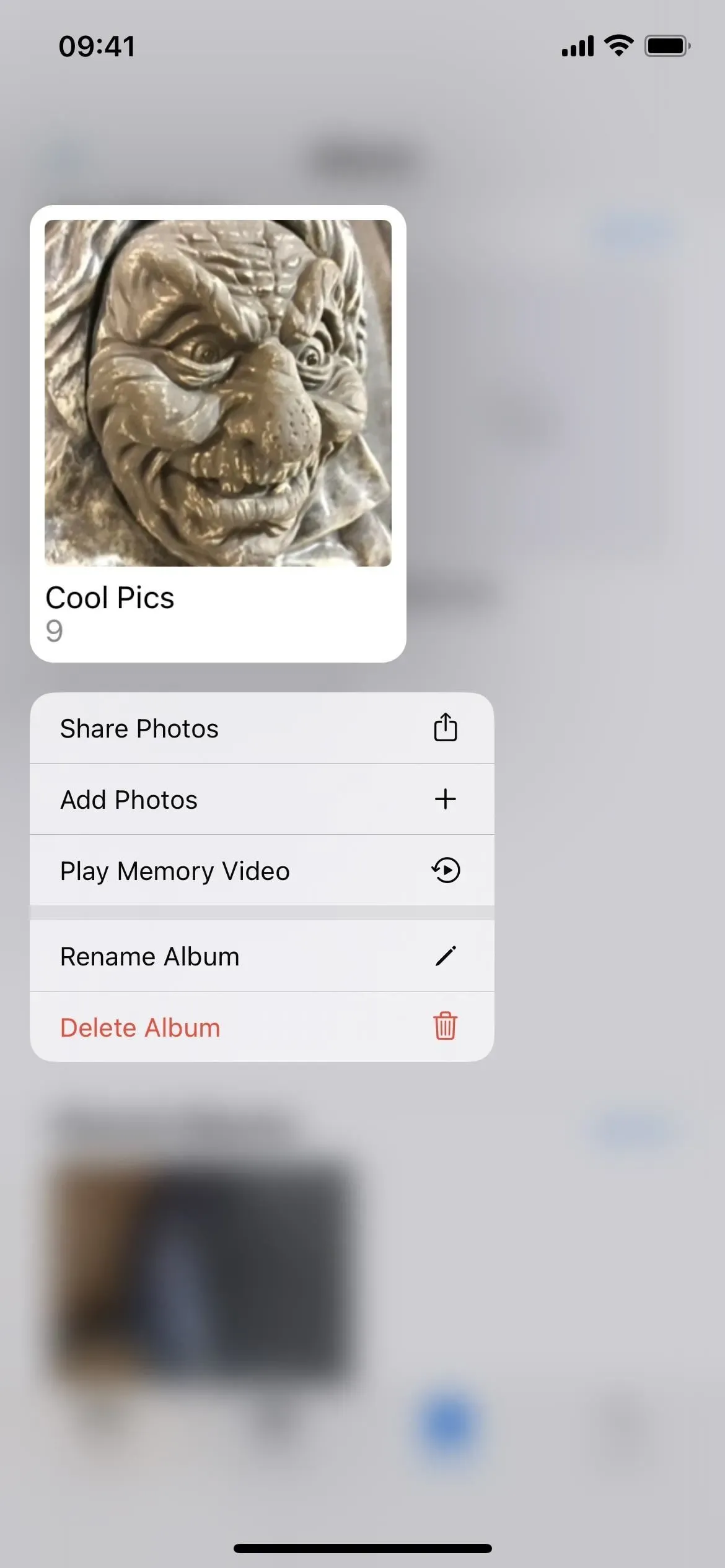
10. Yra greiti veiksmai albumams
Kalbant apie greitų albumų veiksmų meniu, galite ne tik ištrinti albumą. Anksčiau net nebuvo greitų veiksmų meniu. Dabar taip pat galite bendrinti failus iš albumo, pridėti prie jo nuotraukų, leisti vaizdo įrašus kaip prisiminimą arba pervardyti albumą.
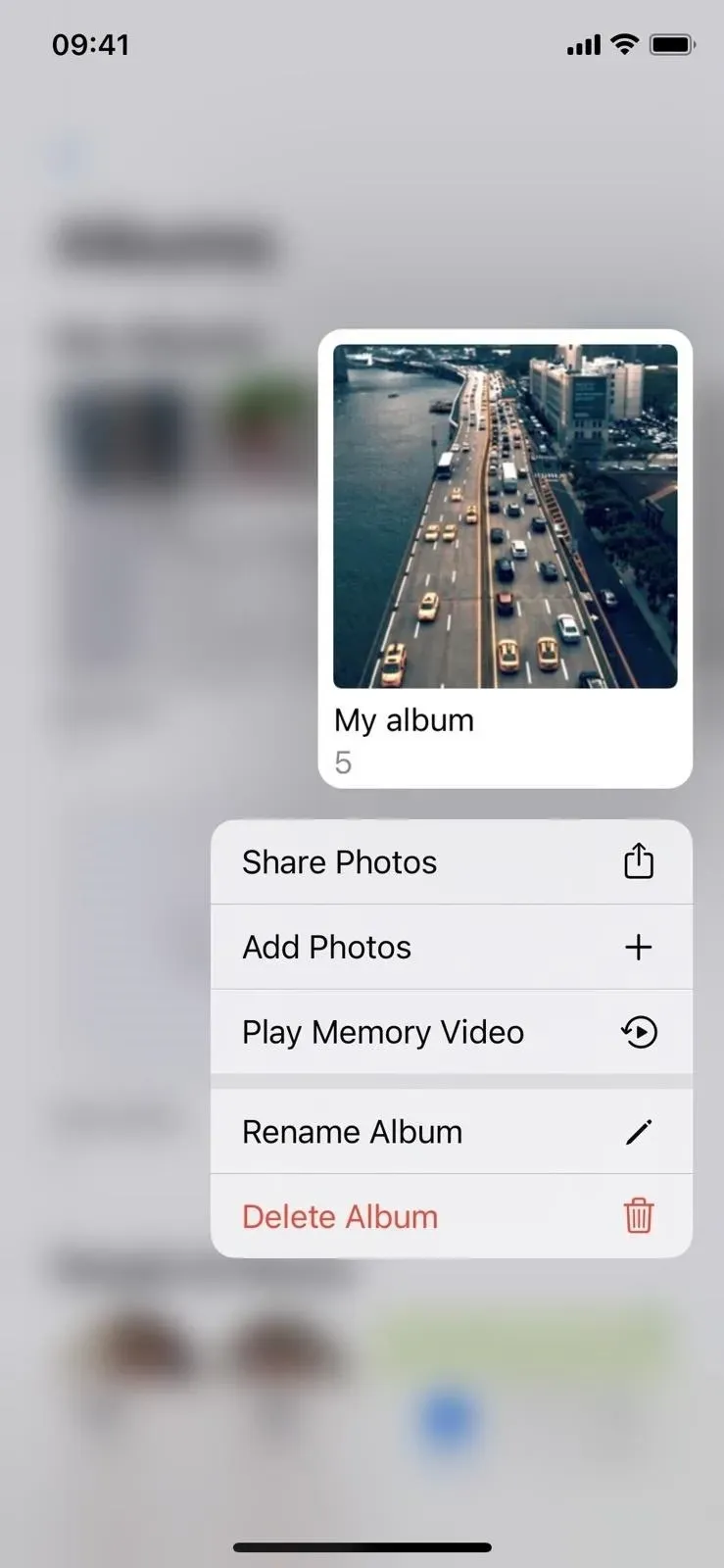

11. Rūšiuokite žmones abėcėlės tvarka
„IOS“ ir „iPadOS 15“ versijose kontaktus galite peržiūrėti tik albume „Žmonės“ tokia tvarka, kokia jie pateikiami. Dabar galite spustelėti naują elipsės mygtuką (•••), kad perjungtumėte iš tinkintos tvarkos, kuri jau rodo, kad rūšiuojate pagal pavadinimą.
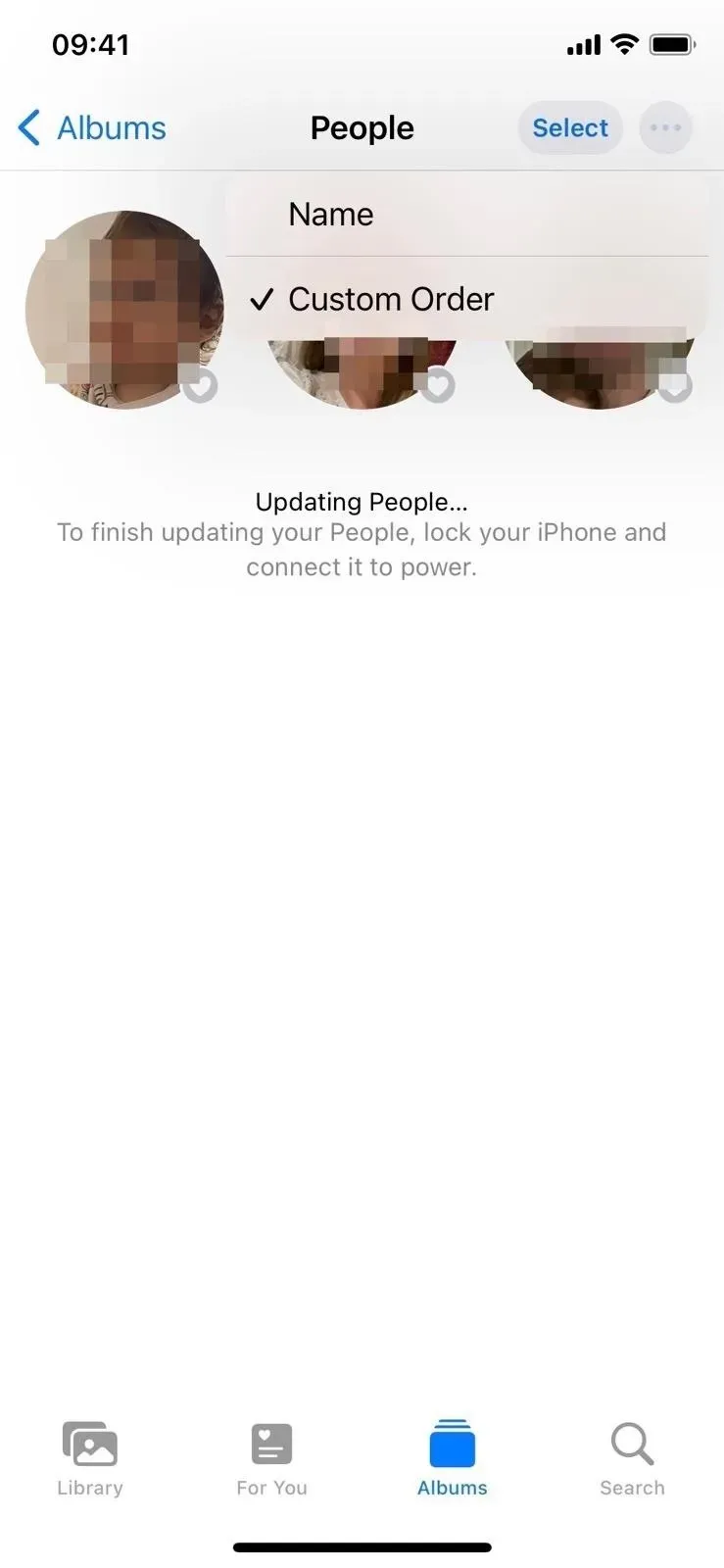
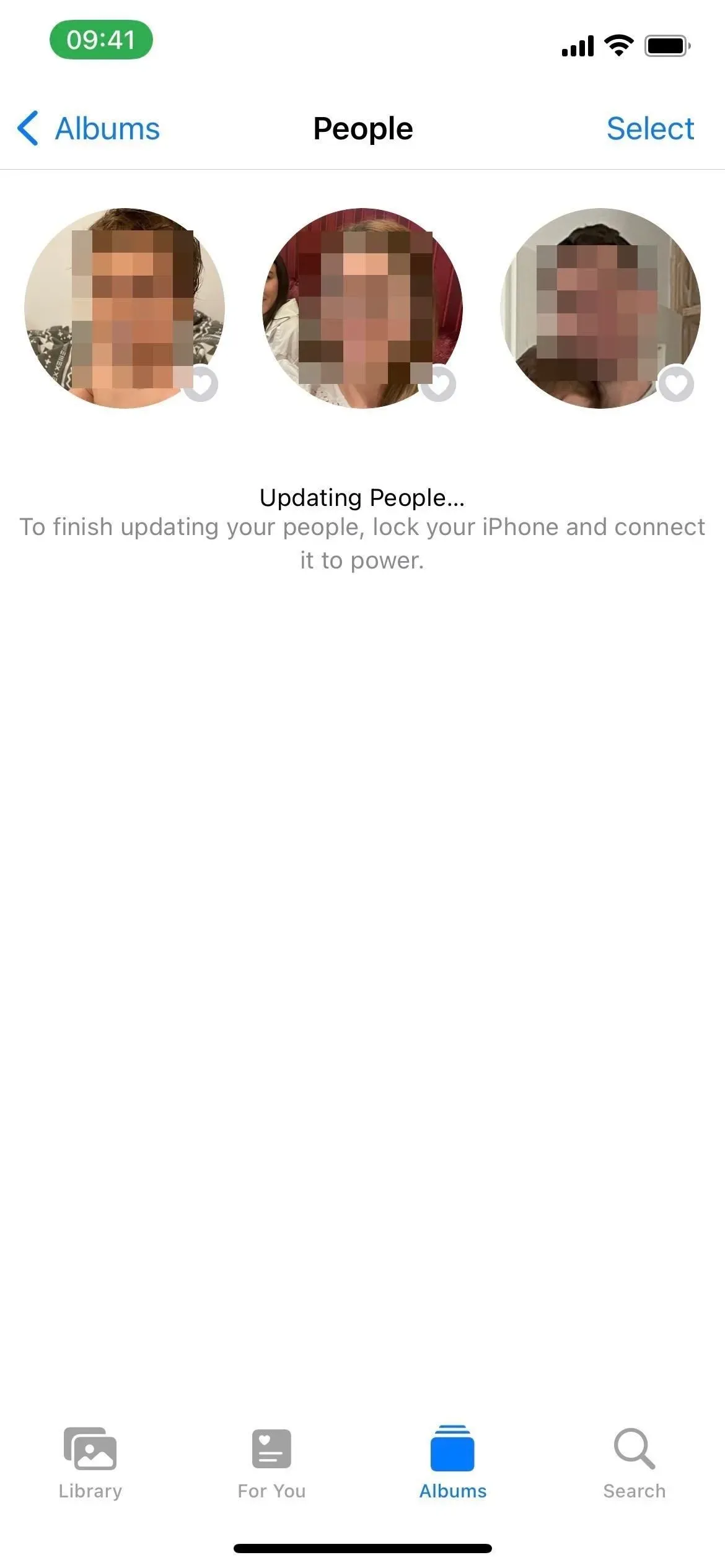
Albumas „Žmonės“ iOS 16 (kairėje) ir iOS 15 (dešinėje).
12. Anuliuoti ir perdaryti pakeitimus
Redaguojant nuotrauką ar vaizdo įrašą sistemoje „iOS 16“ dabar pasiekiami mygtukai Anuliuoti ir Daryti iš naujo. Jums nebereikia rankiniu būdu iš naujo nustatyti kiekvieno efekto vertės kiekvieną kartą, kai jums nepatinka pakeitimas – tiesiog paspauskite mygtuką Anuliuoti arba Daryti iš naujo. Jie veikia atliekant bet kokius pakeitimus, įskaitant apkarpymą, ir jūs galite anuliuoti visus pakeitimus iki pirmojo redagavimo dabartinėje sesijoje.
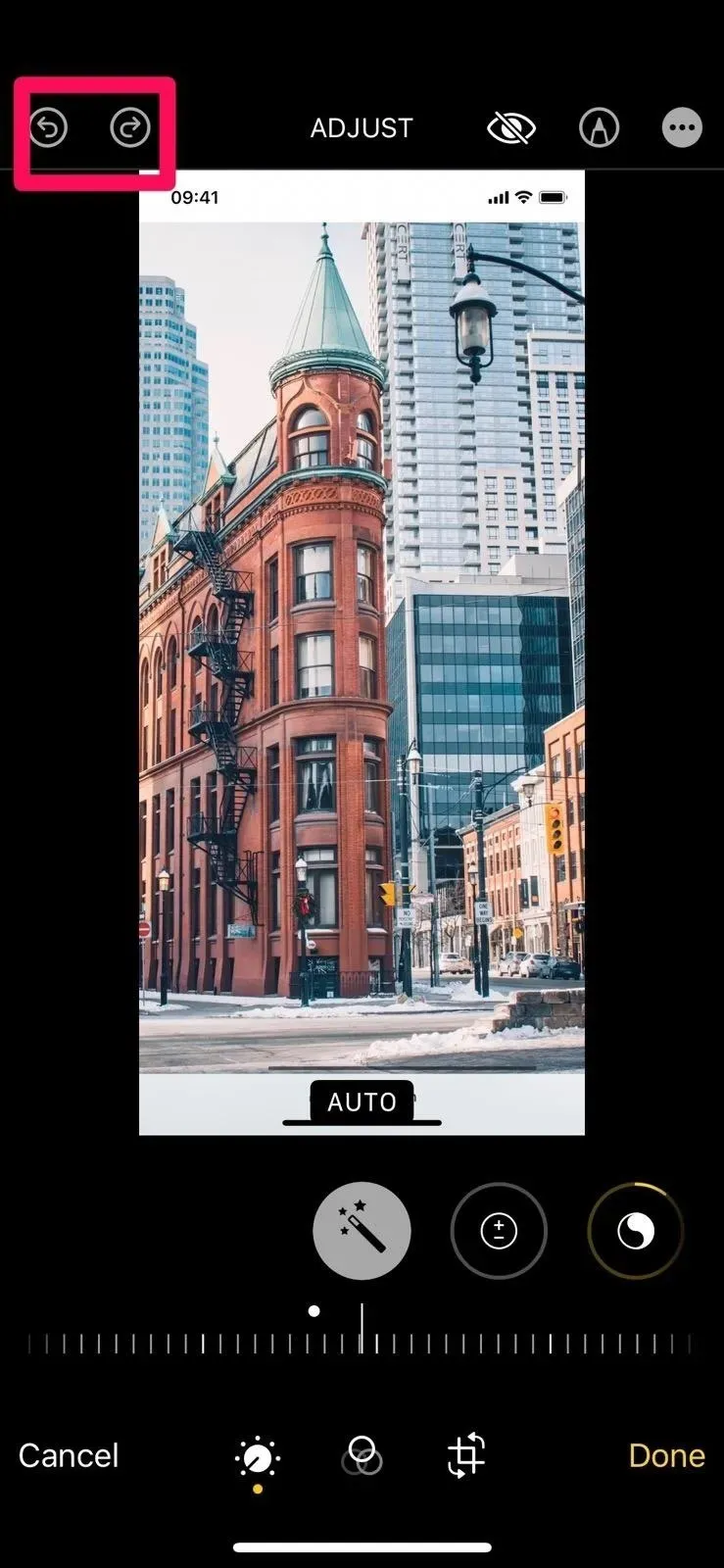
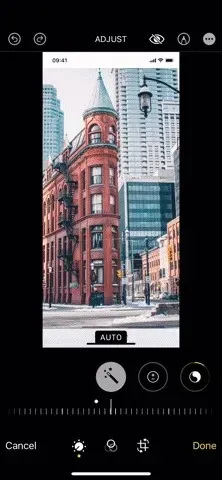
13. „Opcijos“ yra geriau matomos mainų lape
Kai bendrinate vaizdą, vaizdo įrašą ar failų grupę Nuotraukose, dabar bendrinimo lapo viršuje yra ryškesnis mygtukas Parinktys. Anksčiau tai nebuvo labai pastebima, todėl žmonės galėjo net nežinoti, kad gali jį bakstelėti norėdami išjungti geografinį žymėjimą (privatumo dėlei) arba priversti vaizdą siųsti kaip nuotrauką arba „iCloud“ nuorodą.
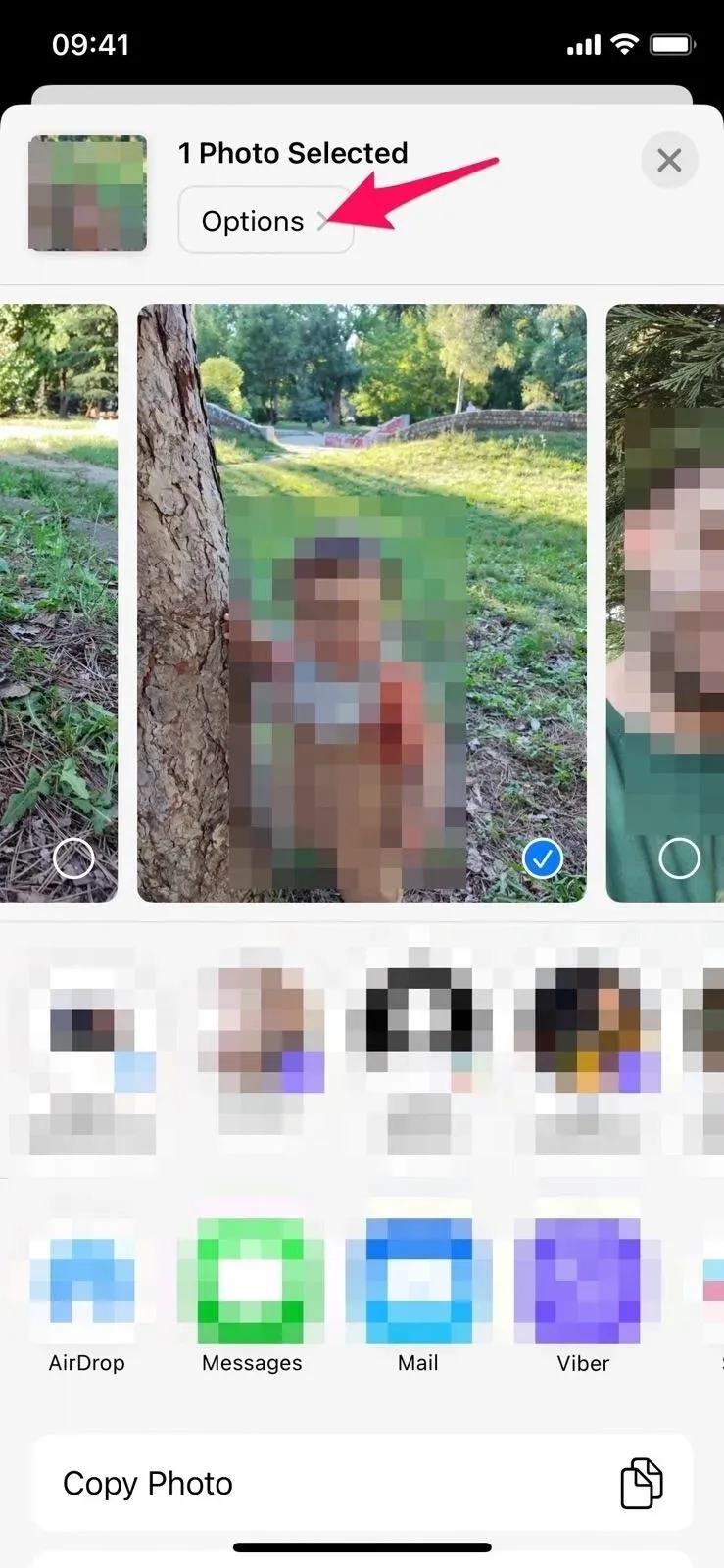
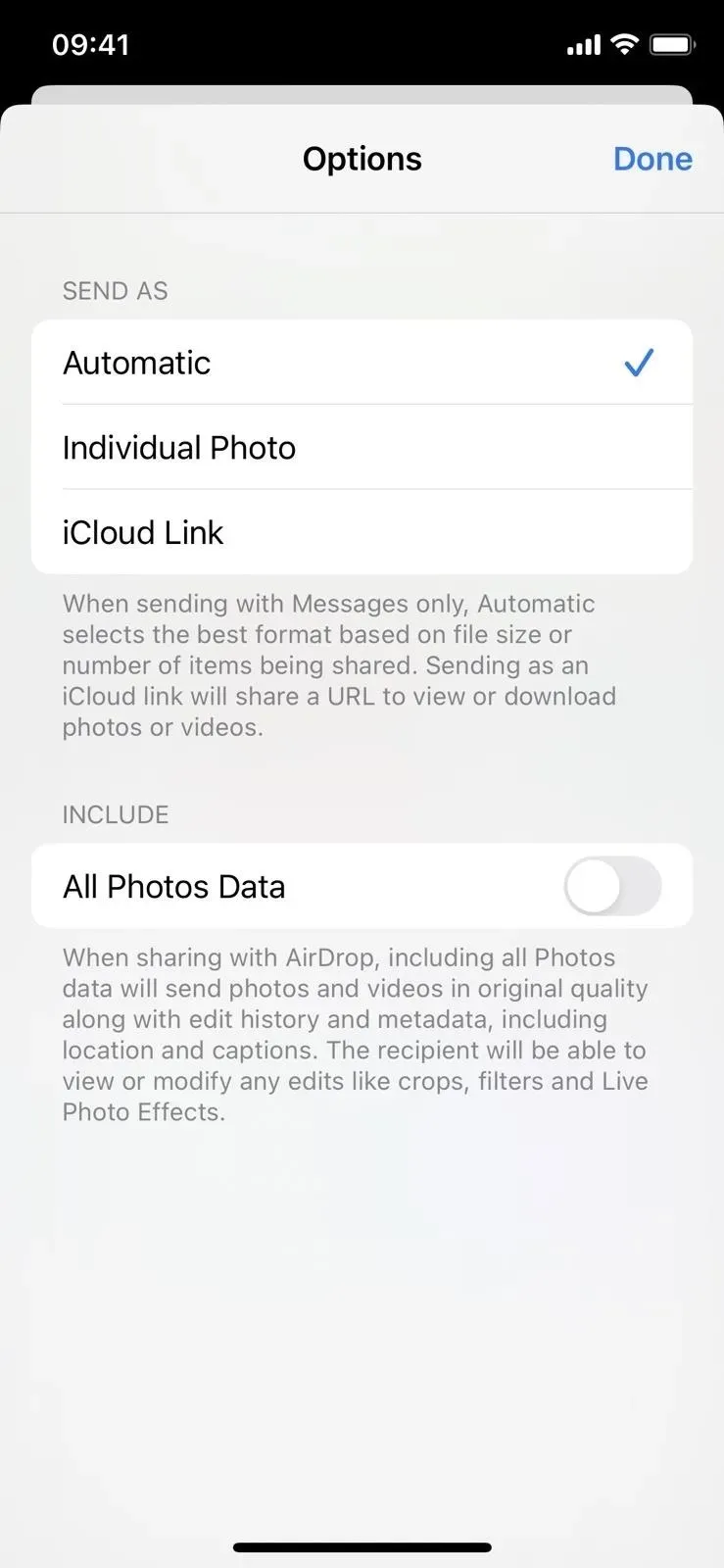
14. Atsiranda naujų tipų atminties
„Apple Memories“ funkcija turi naujų atminties tipų, kuriuos ji gali naudoti jūsų nuotraukų bibliotekoje. Jei turite žiniasklaidos iš tos pačios dienos ankstesniais metais, galite pamatyti prisiminimą „Ši diena istorijoje“. O jei turite žaidžiančių vaikų laikmeną, tai prisiminimą galite pamatyti ir dabar.
15. Spustelėkite, kad peržiūrėtumėte vaizdo įrašą
Jei naudojate „iOS 15“, galite paliesti kairę ekrano pusę, kai peržiūrite „Memories“, kad grįžtumėte į ankstesnę nuotrauką ar vaizdo įrašą laiko juostoje. Tai vis tiek veikia vaizdams naudojant iOS 16, bet paleidžiant vaizdo įrašą palietus kairę ekrano pusę vaizdo įrašas paleidžiamas iš naujo nenutraukiant muzikos. Dukart palietus grįšite į turinį prieš vaizdo įrašą.
16. Nutildyti muziką atkuriant prisiminimus
Leidžiant „Memories“ programoje „Photos“, šalia išėjimo mygtuko yra nauja garsiakalbio piktograma, kurią bakstelėję galite išjungti muziką. Anksčiau, norint išjungti garsą, reikėjo rankiniu būdu reguliuoti garsumą.


17. Išjungti siūlomą turinį
Jei jums nepatinka rodomas turinys skirtuke „Jums“, dabar yra būdas visa tai išjungti. Skiltyje „Nustatymai“ -> „Nuotraukos“ galite išjungti naująjį „Show Featured Content“ jungiklį, esantį skiltyje „Prisiminimai ir geriausios nuotraukos“. Ją išjungus taip pat neleidžiama, kad siūlomas turinys būtų rodomas ieškant arba nuotraukų valdiklyje.
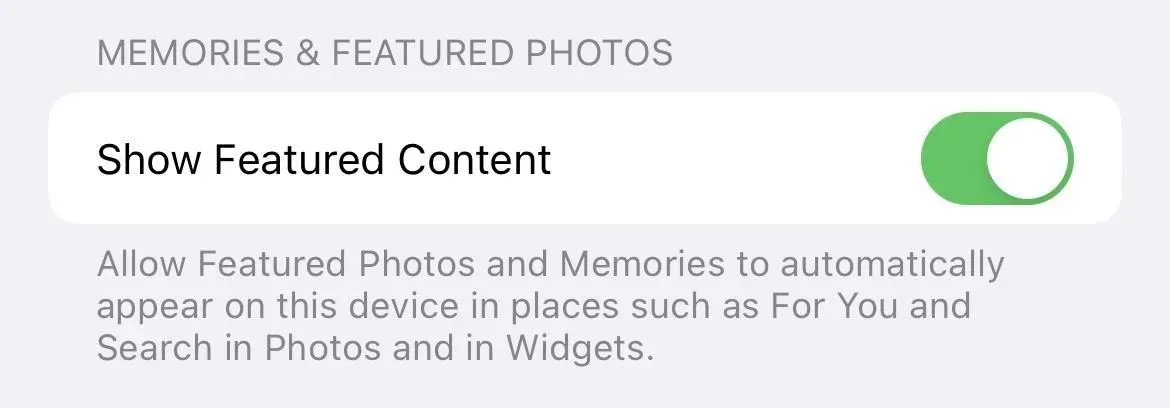
18. Vaizdo įraše naudokite tiesioginį tekstą
Anksčiau galėjote naudoti tiesioginį tekstą, kad ištrauktumėte tekstą iš nuotraukose esančių vaizdų, bet dabar jis veikia ir vaizdo įrašams!
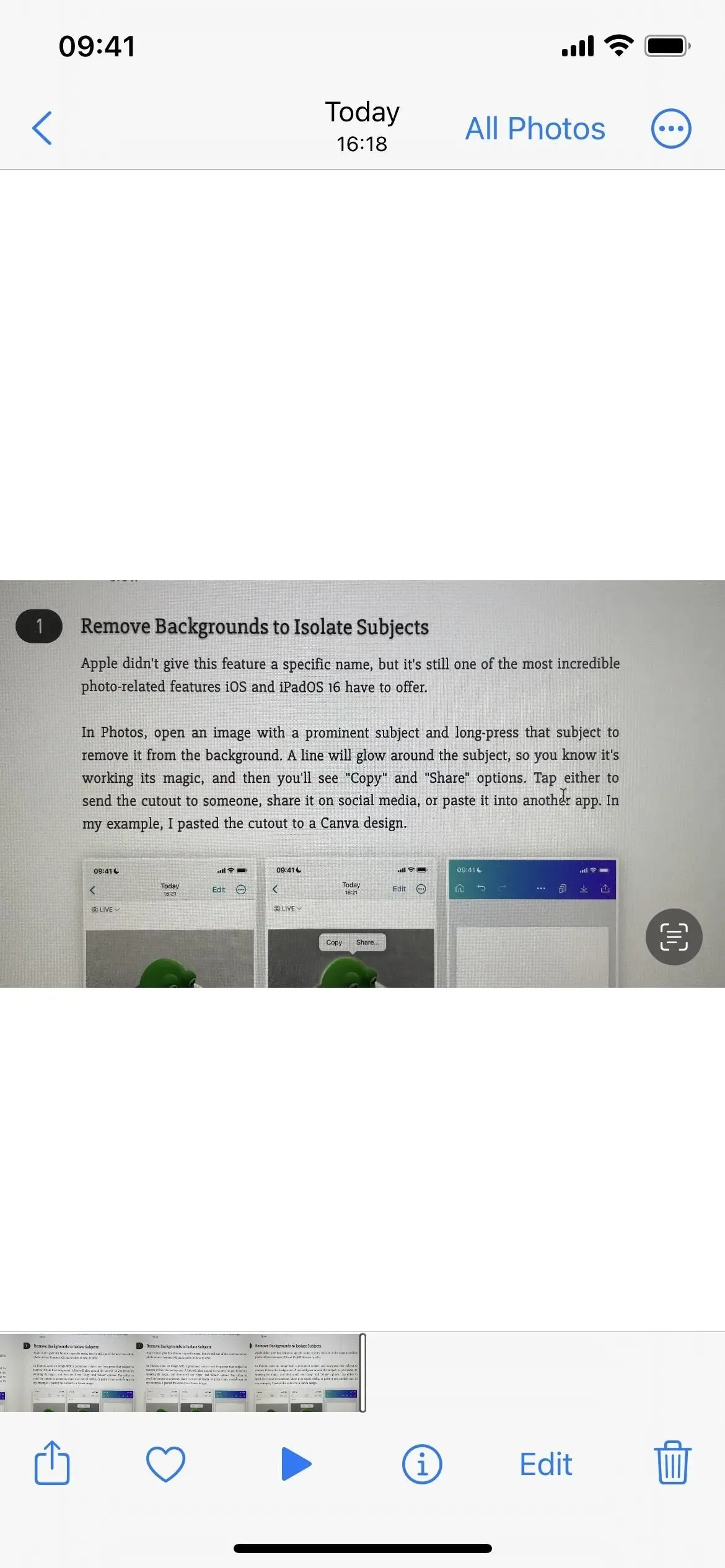
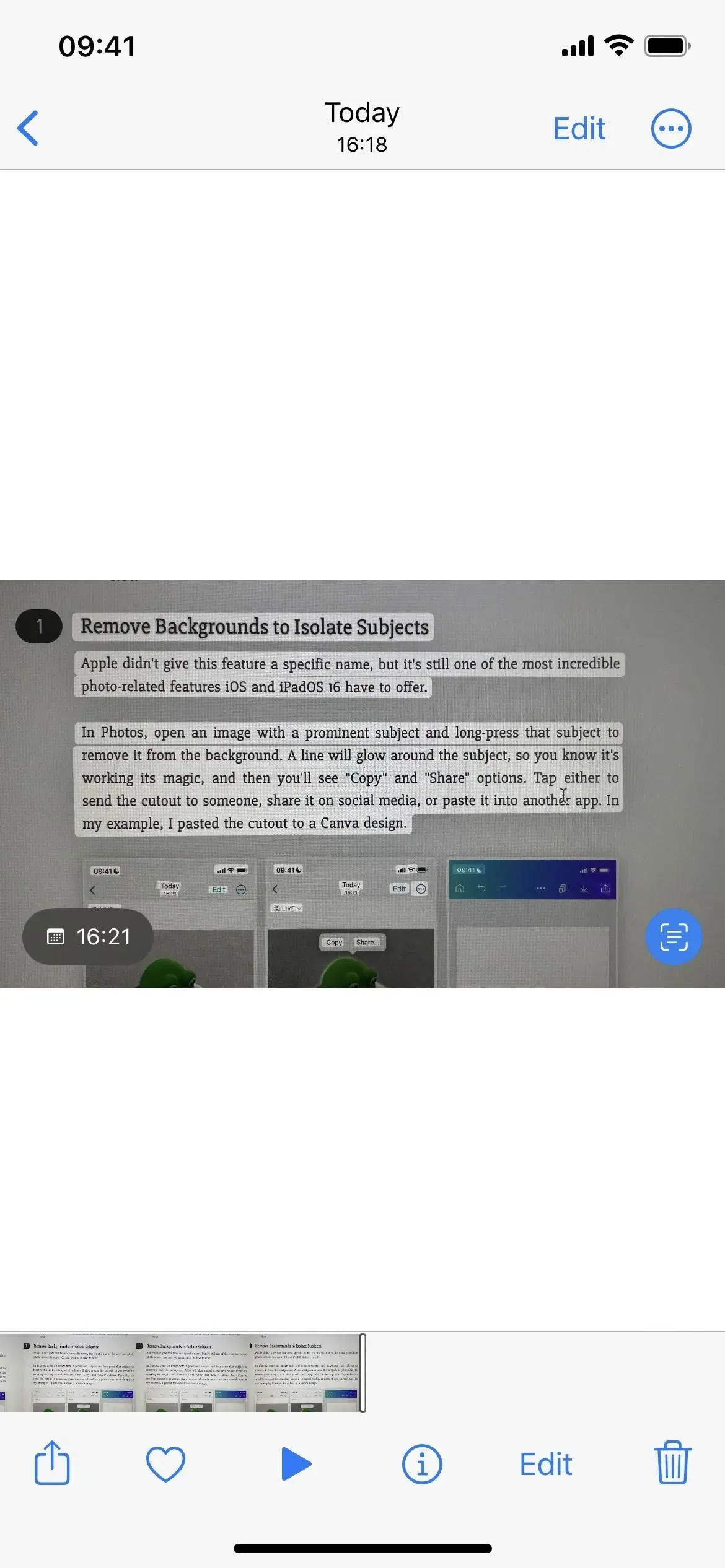
19. Naudokite greitus veiksmus su tiesioginiu tekstu
Naudodami tiesioginį tekstą vaizduose ar vaizdo įrašuose programoje „Photos“, galite matyti galimus greitus veiksmus, kuriuos galite bakstelėti, kad užbaigtumėte užduotį. Pavyzdžiui, jei matomi UPS sekimo numeriai, galite matyti greitą veiksmą „Sekti siuntą“. Ir jei yra laiko, galite pastebėti, kad kaip parinktį galite spustelėti ir įtraukti į kalendorių.


Greiti veiksmai matomi „iOS 16“ (kairėje), o ne „iOS 15“ (dešinėje).
20. Filtras „Pasiekiamas“ buvo perkeltas
Naudodami „Bendrinama su jumis“ galite peržiūrėti nuotraukas ir vaizdo įrašus, kurie buvo bendrinami su jumis per „Photos“ programos pranešimus. Kad būtų lengviau jas matyti, „iOS 15“ galite bakstelėti elipsės (•••) piktogramą albume arba visų nuotraukų rodinyje ir išskleidžiamajame meniu pasirinkti tik jūsų nuotraukos arba jūsų ir bendrinamos. Jei naudojate iOS 16, turite paliesti „Filter“ meniu su elipsėmis (•••), tada galite įjungti arba išjungti „Bendrinama su jumis“ jungiklį. Tai daugiau darbo, bet prasminga, nes tai turinio filtravimas.
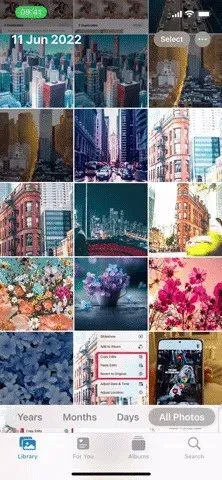

Meniu iOS 15 (kairėje) ir iOS 16 (dešinėje).
Ko trūksta?
Birželio mėnesį „Apple“ paskelbė apie „iCloud Shared Photo Library“, kurią naudodami galite bendrinti nuotraukų albumus ir bendradarbiauti juos su šeimos nariais. Nors jos nėra „iOS 16.0“, ji pristatoma su „iOS 16.1“.
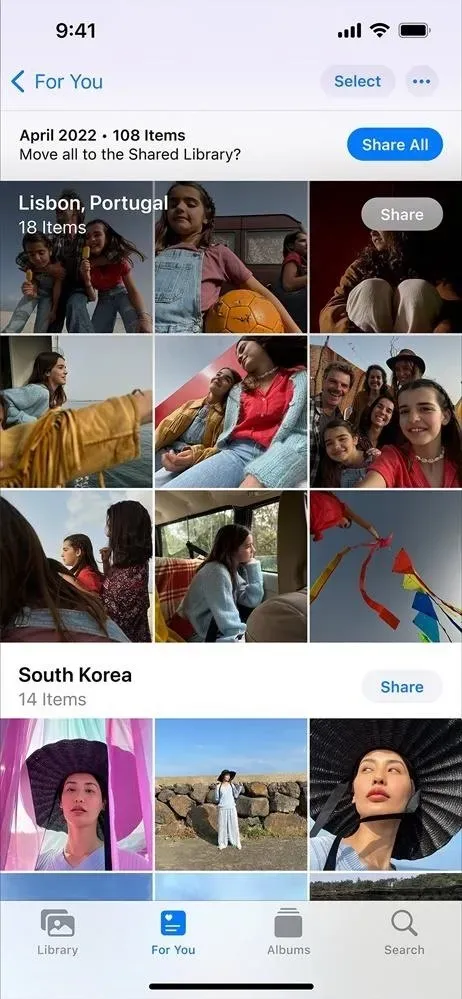
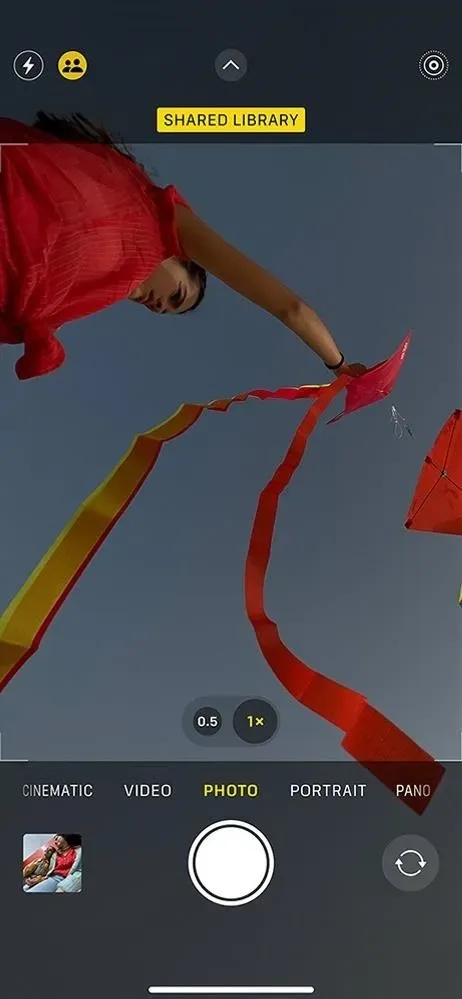
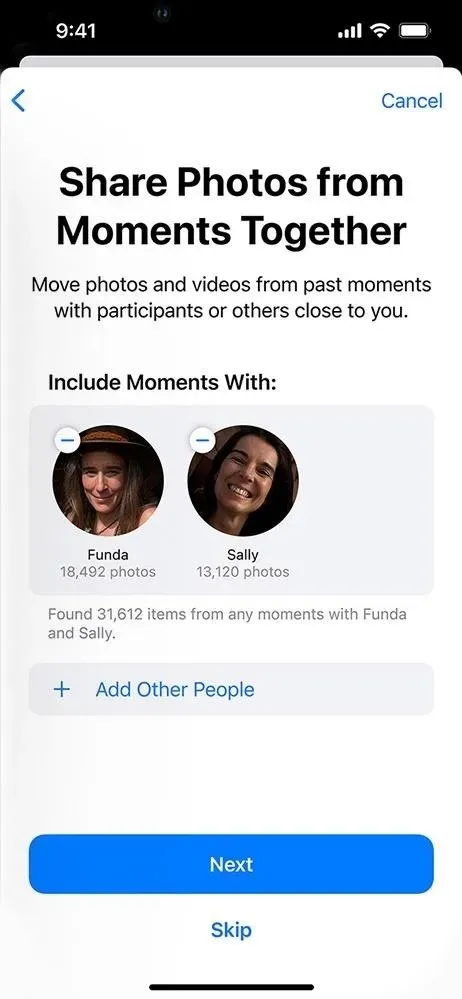



Parašykite komentarą