„Apple“ ką tik patobulino pranešimų siuntimą jūsų „iPhone“ su 26 naujomis funkcijomis
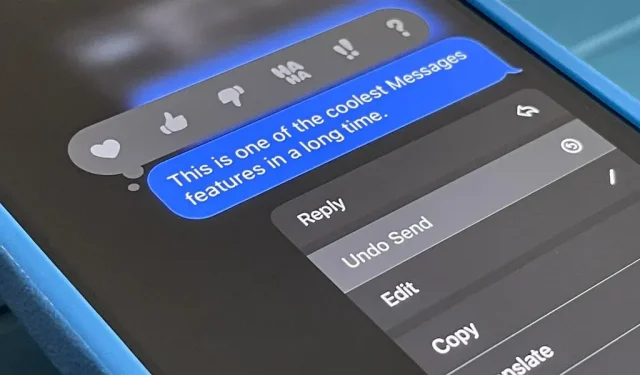
Jei to nepastebėjote, jūsų iPhone programėlėje Messages slepiasi daug naujų funkcijų, o kai kurių iš jų vartotojai prašė jau seniai. Nors „iMessage“ sulaukia daug dėmesio leisdama mums redaguoti ir anuliuoti pranešimus, tai tik gana didelio atnaujinimo pradžia.
Kai kurie nauji įrankiai ir patobulinimai, pateikiami naudojant „iOS 16“, yra tiesiogiai taikomi pranešimų siuntimo konkurentams, tokiems kaip „Messenger“, „Signal“, „Telegram“ ir „WhatsApp“, o kiti naudojasi kitomis „iOS“ paslaugomis, tokiomis kaip „Siri“, „Dictation“ ir „fokusas“. Yra konkretaus operatoriaus šlamšto ataskaitos, papildomos „Memoji“ parinktys, šaunios „Siri“ gudrybės, naudingos matavimo konversijos ir net keletas slaptų veiksmų, kurie bus naudingi bet kuriame pokalbyje.
Dauguma šių pakeitimų taip pat ateina į „iPadOS 16“, skirtą „iPad“, ir „macOS 13 Ventura“, skirtą „Mac“, kurios vis dar yra beta versijos.
1. Redaguokite įrašus
Dabar galite redaguoti „iMessages“, kai jie buvo išsiųsti. Tai naudingas įrankis, galintis padėti greitai ištaisyti rašybos klaidas, automatiškai ištaisyti klaidas ir kitą klaidingą turinį, nebombarduojant žmonių papildomais pranešimais, paaiškinančiais problemą.
Pranešimą galima redaguoti iki penkių kartų per 15 minučių nuo išsiuntimo. Po penkių pakeitimų arba 15 minučių ši parinktis išnyks iš greitųjų veiksmų meniu. Po redagavimo po pranešimu atsiras etiketė „Redaguota“. Tada jūs arba gavėjas galite spustelėti „Redaguota“, kad peržiūrėtumėte taisymų istoriją.
Jis veikia tik su iMessage, todėl SMS pokalbiuose nieko negalima ištaisyti. Ir gavėjai, naudojantys senesnę „Apple“ programinę įrangą, kiekvieną pakeitimą matys kaip atskirą „iMessage“.



2. Atšaukite žinučių siuntimą
Išsiųsto pranešimo anuliavimas yra dar viena nauja funkcija. Kai iš greitųjų veiksmų pasirenkate „Anuliuoti siuntimą“, rodoma „puf“ animacija, kuri „iššoka“, kai įjungiamas garsas, ir visam laikui dingsta iš pokalbio.
Tai veikia tik „iMessage“ pokalbiuose ir jūs turite tik dvi minutes atšaukti pranešimą. Kai atšauksite „iMessage“ siuntimą, perspėjimas pasakys „Jūs išsiuntėte pranešimą“, kur jis buvo. Kitame gale bus parašyta „[jūsų vardas] neatsiuntė pranešimo“. Senesnę „Apple“ programinę įrangą naudojantys gavėjai ir toliau matys „iMessage“, kurį bandėte grąžinti.


3. Pažymėkite pranešimus kaip skaitytus arba neskaitytus
Seniai laukiau šios funkcijos: galimybės pažymėti žinutes kaip neskaitytas. Taip nepamiršite grįžti prie to įrašo ar įrašų grupės vėliau, kai turėsi laiko atsakyti.
Kai pažymi pranešimą kaip neskaitytą, jį kaip neskaitytą pažymi tik savo pusėje. Taigi, kai pirmą kartą perskaitysite pranešimą, jis vis tiek pasakys, ar įjungta „Siųsti skaitymo kvitus“. Jei norite praleisti pranešimo skaitymą, bet norite pažymėti jį kaip perskaitytą, galite tai padaryti. Ši funkcija veikia tiek iMessages, tiek SMS / MMS.
Norėdami pažymėti pranešimus kaip skaitytus arba neskaitytus, sąrašo rodinyje pokalbyje braukite dešinėn (tai anksčiau prisegti pokalbiai). Taip pat galite paspausti ir palaikyti diskusiją ir pasirinkti „Žymėti kaip neskaitytą“ arba „Žymėti kaip skaitytą“, kuris yra patogus prisegtiems pokalbiams. Taip pat galite naudoti mygtuką Redaguoti, pasirinkti Pasirinkti įrašus, pasirinkti diskusijas ir spustelėti Skaityti arba Neskaityti.
Jei pranešimų nustatymuose įgalinote Nežinomų siuntėjų filtravimą, spustelėję Filtruoti ir perjungti nežinomus siuntėjus į žinomus siuntėjus, taip pat pamatysite naują neskaitytų pranešimų skiltį.



4. Rodyti ir atkurti ištrintus pranešimus
Kaip ir užrašai, nuotraukos ir paštas, „iOS 16“ programoje „Messages“ pateikia skyrių „Neseniai ištrinta“. Tai tarsi šiukšliadėžė jūsų kompiuteryje ar el. pašto paskyroje, skirta tik tekstiniams pranešimams ir „iMessage“.
Ištrinti pranešimai bus automatiškai ištrinti iš Apple serverių po 30 dienų. Taip pat anksčiau galite rankiniu būdu ištrinti ištrintą turinį. Taip pat galite atkurti pranešimus, jei netyčia ką nors ištrinate arba persigalvojote.
Pokalbių sąraše spustelėkite „Redaguoti“, tada „Rodyti neseniai ištrintus“, kad peržiūrėtumėte, ištrintumėte arba atkurtumėte turinį. Jei žinutės nustatymuose įjungta „Filtruoti nežinomus siuntėjus“, bakstelėkite „Filtras“ ir atidarykite aplanką „Neseniai ištrinta“.


5. Pažymėkite SMS/MMS kaip šlamštą
Visada galėjote pranešti apie „iMessages“ iš nežinomų siuntėjų kaip apie šlamštą „Apple“, tačiau turėjote pranešti apie SMS ir MMS žinutes kaip apie šlamštą savo operatoriui, o tai ne visada yra lengviausia užduotis. „Apple“ dabar įgalino funkciją „Pranešti apie šiukšles“, skirtą SMS ir MMS žinutėms, kuri praneša apie pranešimą „Apple“ ir palaikomam operatoriui kaip šlamštą. Ne visi operatoriai palaiko šią funkciją, todėl jei jos nematote, štai kodėl.


6. Paminėkite pasiūlymus
Kai naudojate simbolį @, norėdami ką nors paminėti grupės pokalbyje – arba net jei tiesiog parašysite jo vardą be @ ženklo – „iOS 15“ paspaudus „Enter“ parodys tik spalvų keitimo animaciją. Taip pat galite spustelėti vardą teksto laukelyje, kad būtų rodoma jų profilio nuotrauka. Visa tai vis dar taikoma „iOS 16“, bet dabar klaviatūros pasiūlymuose taip pat matysite asmens vardą ir profilio piktogramą.


7. Daugiau „Memoji“ stiliaus parinkčių
Jei jums patinka naudoti „Memoji“, „iOS 16“ yra daugiau tinkinimo parinkčių. Tiksliau, yra 14 naujų šukuosenų, trys atnaujintos šukuosenos, devyni nauji nosies dizainai, skrybėlių stiliaus galvos apdangalai ir trys naujos neutralios lūpų spalvos.



8. Naujos „Memoji“ lipdukų išraiškos
Koks būtų atnaujinimas be kažko naujo Memoji?! „IOS 16“ galimos šešios naujos išraiškingos pozos visiems jūsų pasirinktiniams „Memoji“. Kol klaviatūros nustatymuose įgalinote „Memoji Stickers“, šios parinktys bus pasiekiamos įprastoje „Dažnai naudojamoje“ vietoje, kairėje nuo jaustukų. Juos taip pat galite pasiekti naudodami programų stalčiuje esantį mygtuką „Memoji Stickers“.

9. Priskirkite bet kurį „Memoji“ lipduką kaip kontakto paveikslėlį
Anksčiau buvo 12 unikalių „Animoji“ ir „Memoji“ lipdukų pozų, kai juos naudojote kaip kontaktų profilio nuotraukas arba kaip „iMessage“ nuotrauką, tačiau negalėjote naudoti jokių lipdukų, esančių „Memoji Stickers“. Jau taip nebėra.
Dabar galite naudoti bet kurią iš šių unikalių profilio nuotraukų pozų arba bet kurią iš galimų „Memoji“ lipdukų parinkčių. Žinučių programoje matysite tuos, kuriuos priskyrėte kontaktams.
Kaip ir anksčiau, galite pakeisti savo kontaktų profilio nuotraukas tiesiai iš pranešimų gijos; Bakstelėkite asmenį pokalbio viršuje, pasirinkite Informacija, tada Redaguoti, bakstelėkite profilio nuotrauką ir pasirinkite norimą atmintinę. Norėdami pakeisti savo iMessage nuotrauką, eikite į Nustatymai -> Žinutės -> Bendrinti vardą ir nuotrauką.



10. Daugiau kontaktinių nuotraukų pozų
Kalbant apie unikalias lipdukų pozas kontaktų nuotraukoms ir profilio nuotraukoms, yra dar trys unikalios pozos. Nors negalėsite jų siųsti žmonėms, dalyvaujantiems pokalbiuose, vis tiek galite priskirti pozas savo profiliui arba kontakto profiliui.



11. Įspėjimai apie neskaitytus pranešimus adresatų valdiklyje
Nors tai nėra tik žinučių funkcija, atnaujintas Adresatų valdiklis dabar jums praneš, jei turite neskaitytų pranešimų arba praleistų „FaceTime“ skambučių ar telefono skambučių iš jų.


12. SharePlay siunčiant žinutes
„Apple“ pristatė „SharePlay“, pradedant nuo „iOS“ ir „iPadOS 15.1“, kuri leidžia bendrinti sinchronizuotą patirtį kitose programose su kitais žmonėmis per „FaceTime“. Dabar taip pat galite bendrinti sinchronizuotą veiklą su kitomis programomis naudodami „Messages“. Galite kartu žiūrėti filmą, klausytis muzikos, žaisti žaidimus ir dirbti kartu kalbėdamiesi programoje „Messages“ – tai tik keletas iš jų, naudojant bendrinamus atkūrimo valdiklius.
Norėdami paleisti SharePlay, atidarykite turinio bendrinimo puslapį, bakstelėkite SharePlay ir pasirinkite norimus pakviesti kontaktus. Tada, užuot spustelėję „FaceTime“, spustelėkite „Pranešimai“ ir išsiųskite pranešimą. Prisijungę kiekvienas iš jūsų slankiuosiuose „SharePlay“ valdikliuose pamatysite mygtuką „Pradėti“.

13. Išplėstas bendradarbiavimas įgyvendinant projektus
Pradedant nuo 16 versijos „iOS“, galite efektyviau bendradarbiauti vykdydami projektus su kolegomis, mokiniais ir bendradarbiais tiesiai iš „Messages“. Norėdami pakviesti asmenį ar grupę žinutėmis bendradarbiauti jūsų projekte, pasirinkite juos bendrinimo lape ir išsiųskite kvietimą. Kiekvienas šio pokalbio dalyvis turi tiesioginę prieigą, kad galėtų pradėti dirbti su projektu realiuoju laiku.
Jums bus pranešta apie visus praleistus dokumento pakeitimus, o nauji veiksmai bus rodomi pokalbio viršuje, esančiame „Messages“. Galite spustelėti „Rodyti“, kad pereitumėte prie dokumento ir pamatytumėte pakeitimus. Iš projekto galite grįžti į „Messages“ arba pradėti „FaceTime“ skambutį su visais.
Patobulintas bendradarbiavimas naudojant „Messages“ veikia su „Apple“ programomis, tokiomis kaip „Keynote“, „Numbers“, „Pages“, „Notes“, „Reminders“ ir „Safari“ (skirtukų grupėms). Trečiųjų šalių kūrėjai gali naudoti Apple Messages Collaboration API, kad į savo programas įtrauktų šios funkcijos palaikymą.

Nors ji dar nepasiekiama beta versijoje, „Apple“ taip pat naudos „Messages Collaboration“ savo naujame „Freeform“ produkte. Naujoji lentos programa leis visiems, turintiems prieigą prie bendro projekto, užsirašyti užrašus ant skaitmeninės lentos drobės, piešti diagramas, įterpti vaizdus ir kt. Tai „bus vėliau šiais metais“.
14. Nauja garso pranešimų programėlė
„IOS 15“ galite įrašyti ir siųsti balso pranešimus naudodami garso mygtuką pokalbio teksto įvesties lauke. Teksto įvesties lauko parinktis dabar skirta diktavimui naudojant „iOS 16“, o pranešimų programos stalčiuje yra nauja tik garso programa.
Mikrofono mygtukas pasirodo, kai paspausite piktogramą programų sąraše, ragindamas paspausti arba palaikyti, kad įrašytumėte. Jei laikysite nuspaudę, iškart bus išsiųstas garso pranešimas. Jei spustelėsite jį, turėsite spustelėti sustabdymo mygtuką ir rankiniu būdu pateikti failą.
Jei niekada nesiunčiate garso pranešimų, galite perkelti įrankį iš mėgstamiausių programų skilties arba visiškai pašalinti iš programų stalčiaus.


15. Lengviau diktuoti tekstą
Kadangi iOS 16 atnaujinimai praplečia diktavimo patirtį, palaikydami jaustukus, automatinius skyrybos ženklus ir kitas naudingas funkcijas, „Apple“ nusprendė padaryti diktavimo naudojimą žinutėse kuo paprastesnį.
Norėdami pradėti diktuoti, pokalbio teksto įvesties lauke palieskite naujo mikrofono mygtuką, kuris pakeičia garso pranešimo mygtuką. Kai teksto įvesties lauke jau yra tekstas, mygtukas pateikti jį pakeis, kaip ir anksčiau buvo su garso pranešimo mygtuku.
Užuot rodęs garso bangos formą diktuodamas, jis paryškina mikrofono mygtuką klaviatūroje, kad žinotumėte, ko jis klauso. Jei nekalbate, teksto įvesties meniu rodomas mikrofono mygtukas su „X“, kurį galite paspausti norėdami sustabdyti diktavimą. Diktavimą taip pat galite sustabdyti naudodami klaviatūros mikrofono mygtuką.
Diktavimas išsijungia po trumpo neveiklumo laikotarpio, bet visada galite jį iš naujo suaktyvinti naudodami klaviatūrą arba, jei teksto įvesties lauke nieko nėra, naudodami naują mikrofono mygtuką.



16. Įveskite ir redaguokite tekstą naudodami aktyvųjį diktantą
Kai diktavimas aktyvus, galite sakyti, ką norite parašyti, bet taip pat galite įvesti ir redaguoti tekstą, kai diktavimas yra aktyvus. Tai yra svarbiausia funkcija, kurią diktantas gali pasiūlyti naudojant „iOS 16“. Kalbėdami tiesiog negalite įvesti ar redaguoti teksto, nes tiesiog klausote vieno ar kito dalyko.
17. Žinutė Visi kontaktų sąrašai
Be valdiklio, kontaktų programoje yra dar viena puiki funkcija, kuri pagaliau leidžia kurti ir valdyti kontaktų grupes. Su tuo atsiranda galimybė siųsti žinutę visai grupei. Vis tiek negalite pradėti naujo pranešimo naudodami „Messages“ programą, bet bent jau dabar galite tai padaryti iš savo kontaktų.


18. Bendrinamas turinys su jumis trečiųjų šalių programose
„Apple“ pridėjo „Bendrinama su jumis“ sistemoje „iOS 15“, kuri suteikia greitą prieigą prie turinio kitose „Apple“ programose, kurias bendrinote su jumis naudodami „Messages“.
Pavyzdžiui, nuotraukų skiltyje „Jums“ galite rasti nuotraukų ir vaizdo įrašų, kuriuos kontaktai jums atsiuntė „iMessage“ ir MMS pokalbiuose. Kitas pavyzdys: Apple News straipsniai, kuriuos bendrinate su jumis skiltyje Messages, bus rodomi tam skirtoje sklaidos kanalo arba skirtuko Prenumeratos skiltyje.
„Apple“ dabar turi API, leidžiančią kūrėjams integruoti „Shared with You“ į savo programas, skirtas „iOS 16“. Pavyzdžiui, receptų organizavimo programa „ Pestle“ parodys receptus, kuriuos su jumis bendrinote kitų „Pestle“ naudotojų pranešimuose. Kai kas nors atsiųs jums pranešimą su receptu, prisegkite jį skiltyje „Žinutės“ ir pamatysite jį naujoje „Pestle“ skiltyje „Bendrinama su jumis“.
„Flighty“ yra dar viena programa, palaikanti „Bendrinimo su jumis“ funkciją, su skyriumi programoje, kurioje bus rodomi visi skrydžiai, kuriais kiti „Flighty“ nariai bendrino su jumis žinutėmis.



19. Supaprastintas matmenų konvertavimas
Dabar yra geresnis būdas nei naudojant „Siri“ konvertuoti matavimus, kai dalyvaujate pokalbyje programoje „Messages“. Bakstelėkite arba paspauskite ir palaikykite bet kurį grandinės vienetą, kurį reikia konvertuoti – tol, kol jis pabrauktas, nurodant, kad „iOS“ gali jį konvertuoti, ir pamatysite iššokantįjį langą, kuriame rodomi kiti jau konvertuoti matmenys.
Jis veikia su temperatūra, valiuta, svoriu, tūriu, atstumu / ilgiu, plotu, kampais, laiko juostomis ir kt. Kai kurie matavimo vienetai apima Farenheito laipsnius, Celsijaus, Kelvino laipsnius, mylias, kilometrus, pėdas, colius, jardus, kvartus, pintus, uncijas, puodelius, svarus, arbatinius šaukštelius, šaukštus, arklio galias, vatus, radianus, litrus ir pan.



20. Norėdami automatiškai siųsti pranešimus, naudokite Siri
Anksčiau galėjote naudoti „Siri“, kad sukurtumėte naują pranešimą, tačiau norint jį išsiųsti visada reikėjo patvirtinimo. „IOS 16“ galite praleisti patvirtinimą ir „Siri“ išsiųsti pranešimą, kai tik jį padiktuosite.
Ši funkcija pagal numatytuosius nustatymus yra išjungta, tačiau ją galite įjungti per Nustatymai -> Siri ir paieška -> Siųsti pranešimus automatiškai. Kai įjungta, galite išjungti automatinį siuntimą, kai prijungiate ausines arba „CarPlay“, o prieš siųsdama tokiais atvejais „Siri“ reikės patvirtinimo. Atminkite, kad Type to Siri žinutės automatiškai nesiųs.
„Siri“ vis tiek gali jūsų paklausti, ar norite jį atšaukti, ar išsiųsti, bet automatiškai išsiųs, jei nieko nepasakysite per penkias sekundes. Atgalinis skaičiavimas bus vizualiai rodomas ant Siri sąsajos mygtuko Siųsti.



21. Naudokite Siri, kad įterptumėte jaustukus
„IOS 16“ sistemoje „Siri“ turi dar vieną puikią funkciją: jaustukų įterpimą į pranešimus. Taigi, jei norite naudoti jaustuką pranešime, kurį diktuojate Siri, pasakykite jaustuko pavadinimą, pvz., „šypsenėlė“ arba „širdis“, po to „šypsenėlė“, ir Siri supras.
Ši funkcija veikia tik „iPhone“ modeliuose su bent A12 Bionic lustu. Jis pasiekiamas keliomis kalbomis, įskaitant kantoniečių (Honkongas), anglų (Australija, Kanada, Indija, JK, JAV), prancūzų (Prancūzija), vokiečių (Vokietija), japonų (Japonija), kinų (žemyninė Kinija, Taivanas) , ir ispanų (Meksika, Ispanija, JAV).



22. Norėdami ieškoti vaizdų žinutėse, naudokite „Spotlight“.
Pradedant nuo 15 versijos „iOS“, pagrindiniame ekrane galite naudoti „Spotlight“ paiešką, kad nuotraukų programoje rastumėte vaizdų pagal vietą, žmones, scenas, gyvūnus, automobilius ir kt. Netgi galite įvesti kontakto vardą, kad peržiūrėtumėte nuotraukas iš pokalbio programoje „Messages“.
„iOS 16“ suteikia „Spotlight“ vaizdų paiešką daugiau programų, įskaitant failus, pastabas ir pranešimus. Galite ieškoti visose tose pačiose temose ir netgi ieškoti teksto vaizduose. Taigi, jei ieškote „kačių nuotraukos“, šalia nuotraukų ir žiniatinklio vaizdų rekomendacijų turėtumėte matyti rezultatus iš „Pranešimų“, nepridedant kontakto vardo.
Ji ieško tik vietinių failų jūsų įrenginyje, o tiesioginio teksto nuotraukų paieška galima tik „iPhone“ modeliuose su bent A12 Bionic procesoriumi.


23. Atsakykite į ekrano laiko užklausas
„Apple“ palengvina ekrano laiko užklausų tvarkymą „iOS 16“. Jei esate vienas iš tėvų ar globėjų, visos jūsų vaikų ekrano laiko užklausos bus rodomos programoje „Messages“. Galite iš karto patvirtinti arba atmesti užklausas dėl ilgesnio laiko programoje, pirkimo leidimo ir kt. neatidarę nustatymų programos.


24. Susikoncentruokite į konkrečius pokalbius
Galite tinkinti kiekvieną fokusą, išskyrus „Vairavimą“, naudodami „iOS 16“, kad išfiltruotumėte nepageidaujamą turinį, pvz., tam tikrus kalendorius, el. laiškus ir „Safari“ skirtukus. Taip pat galite pridėti fokusavimo filtrą, kad įtrauktumėte arba neįtrauktumėte pokalbių į pasirinktų kontaktų pranešimus.
Kai įjungtas fokusavimas, pokalbių sąrašo viršuje pasirodys nauja juosta, kuri praneša jums, kad turinys filtruojamas pagal jūsų dėmesį. Galite spustelėti Išjungti, jei norite matyti visus pokalbius, ir visada galite spustelėti Įjungti, kad vėl filtruotumėte pranešimus.



25. Pasirinkite, kuriose programose norite atidaryti nuorodas
„iOS 16“ galite pasirinkti iš greitųjų veiksmų, kuriuose norite atidaryti tam tikrų tipų nuorodas. Pavyzdžiui, „Safari“ arba „Shortcuts“ programoje galite atidaryti „iCloud“ nuorodą. Anksčiau jūs ką tik matėte „Atidaryti nuorodą“ su „Safari“ piktograma.
Veikia tik keletas nuorodų tipų. Pavyzdžiui, matau parinktis atidaryti tinklalaidės RSS kanalą „Podcasts“ arba „Safari“ ir prastą nuorodą į konkretų epizodą, bet ne gausias nuorodas ar rodyti nuorodas.


26. Bendrinkite savo skaitmeninius raktus
Pradedant nuo 16 versijos „iOS“, galite saugiai bendrinti automobilio, namų ar biuro raktą, saugomą „iPhone“ piniginėje, naudodami „Messages“ ir kitas platformas, pvz., „Mail“ ir „WhatsApp“. Šis nustatymas pasiekiamas tik programoms, kurios palaiko Piniginę.





Parašykite komentarą