Ką reiškia įspėjimas „Pasitikėti šiuo kompiuteriu“ „iPhone“ ar „iPad“ ir kaip nepasitikėti anksčiau leidžiamais „Mac“ ir asmeniniais kompiuteriais
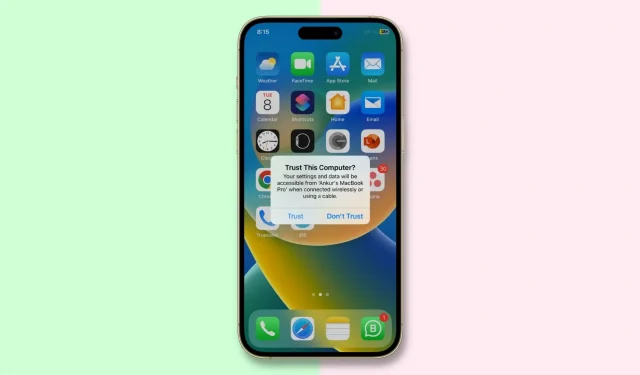
Kai pirmą kartą USB kabeliu prijungsite „iPhone“, „iPad“ arba „iPod touch“ prie „Mac“ ar asmeninio kompiuterio, būsite paraginti pasitikėti kompiuteriu. Tas pats raginimas rodomas, kai kitas įrenginys bando pasiekti jūsų iOS įrenginio failus pirmą kartą arba tik periodiškai kaip saugumo priemonė.
Šioje pamokoje apžvelgsime viską, kas susiję su klausimo „Pasitikėk šiuo kompiuteriu?“ iššokančiuoju langu, ir parodysime, kaip nepasitikėti kompiuteriais ir įrenginiais, kuriais anksčiau pasitikėjote savo „iPhone“ ar „iPad“.
Kas yra patikimas įrenginys?
Patikimas įrenginys gali pasiekti jūsų iOS įrenginio failus ir nustatymus, kurti atsargines kopijas, importuoti nuotraukas, pasiekti filmus ir vaizdo įrašus, kontaktus ir kt. „iOS“ įrenginyje saugomi duomenys neatskleidžiami, kol neįvesite slaptažodžio, jei toks yra, ir nepasirinksite pasitikėti prijungtu kompiuteriu ar įrenginiu.
Jei pasirinksite nepasitikėti prijungtu kompiuteriu, vis tiek galėsite įkrauti įrenginį per USB kabelį, tačiau kompiuteriui nebus leista pasiekti jokio „iPhone“ ar „iPad“ turinio.
Taigi, kai prijungiate „iPhone“ prie kompiuterio arba įrenginį prie „iPhone“ „Lightning“ prievado, perspėjimas iš esmės praneša, kad prijungėte įrenginį prie nežinomo kompiuterio, prie kurio jis niekada nebuvo prisijungęs.
„Apple“ pristatė šią funkciją „iOS“ kaip tam tikrą pasitikėjimo grandinę, kad išorinės mašinos (tiek kompiuteriai, tiek išoriniai įrenginiai) nepasiektų jūsų duomenų. Įrenginio savininkas turi pasitikėti įrenginiu spustelėdamas mygtuką „Pasitikėti“, kol „iOS“ su juo susisieks. Jei paspausite mygtuką „Nepasitiki“, įrenginys nesusisieks su kompiuteriu, prie kurio jis prijungtas.
Kai pasitikite įrenginiu, specialus raktas išsaugomas ir įrenginyje, ir iOS įrenginyje, kuriame nustatote pasitikėjimo grandinę. Jei klavišai sutampa, iOS leidžia saugiai perduoti informaciją tarp įrenginio ir įrenginio; bet kai jie nesutampa, „iOS“ skirta apsaugoti jūsų informaciją.
Kad būtų galima pasitikėti kompiuteriu, pirmiausia turite atrakinti įrenginį naudodami jo kodą. Tai pirmasis saugumo žingsnis, užtikrinantis, kad tik įrenginio savininkas gali duoti leidimą naudoti įrenginį su mašina. Prisijungęs įrenginio vartotojas gali pirmą kartą prijungti jį prie Mac ar PC ir pasirodys įspėjimas.
Įspėjimas nebebus rodomas įrenginiams, kuriais jau buvo pasitikima, bet jei neseniai pasirinkote nepasitikėti įrenginiu, o tada atjungėte ir vėl prijungėte įrenginį, įspėjimas vėl pasirodys, suteikdamas galimybę pasitikėti arba nepasitikėti. Vėl pasitikėkite kompiuteriu. Jei nenaudosite jo ilgiau nei šešis mėnesius, galite patirti pasitikėjimo galiojimo pabaigos grandinę ir pasitikėjimą teks vėl atkurti.
Kada nepasitikėti kompiuteriu
Štai keletas situacijų, kai negalite pasitikėti „Mac“ arba „Windows“ kompiuteriu iš „iPhone“ ar „iPad“:
- Netyčia pasitikėjote kompiuteriu. Jei netyčia pasitikėjote kompiuteriu, išmeskite jį naudodami anksčiau pateiktas gudrybes.
- Pasitikėjote draugo kompiuteriu: jei perkeliu draugo medijos failus į savo iPhone ir failas per didelis, naudojuosi sinchronizavimu su jo iTunes. Po to nepasitikiu draugo kompiuteriu iš savo iPhone.
Tai tik du įprasti pavyzdžiai, kai kompiuteriais gali tekti nepasitikėti.
Kiekvienas vartotojas turi skirtingus poreikius ir ypatingus verslo vykdymo būdus, todėl galbūt norėsite nepasitikėti visais kompiuteriais iš savo iOS įrenginių dėl anksčiau nenurodytų priežasčių.
Ką reikia žinoti prieš nepasitikėdami įrenginiais
Toliau nurodytas nepasitikėjimo įrenginio metodas iš naujo nustatys visus vietos ir privatumo nustatymus jūsų iPhone, iPad ar iPod touch, todėl vėliau turėsite juos sukurti iš naujo. Nors šis sprendimas yra šiek tiek sudėtingas, jis yra patogesnis vartotojui nei viso įrenginio gamyklinių nustatymų atkūrimas, kaip ankstesnėse „iOS 8“ versijose.
Kitas nedidelis laimėjimas: nepasitikėjimas kompiuteriu iš savo iOS įrenginio taip pat iš naujo nustatys įspėjimą „Pasitikėti šiuo kompiuteriu“ visuose kompiuteriuose, prie kurių jis prijungtas.
Kaip nepasitikėti kompiuteriu su iPhone ir iPad
- Atidarykite programą „Nustatymai“ ir eikite į „Bendra“ > „Perkelti arba iš naujo nustatyti iPhone“.
- Bakstelėkite Reset.
- Pasirinkite parinktį „Iš naujo nustatyti vietą ir privatumą“. Būsite paraginti įvesti įrenginio kodą, jei jį nustatėte.
- Patvirtinkite, kad norite iš naujo nustatyti visus vietos ir privatumo nustatymus savo įrenginyje.
- Baigę uždarykite nustatymų programą.
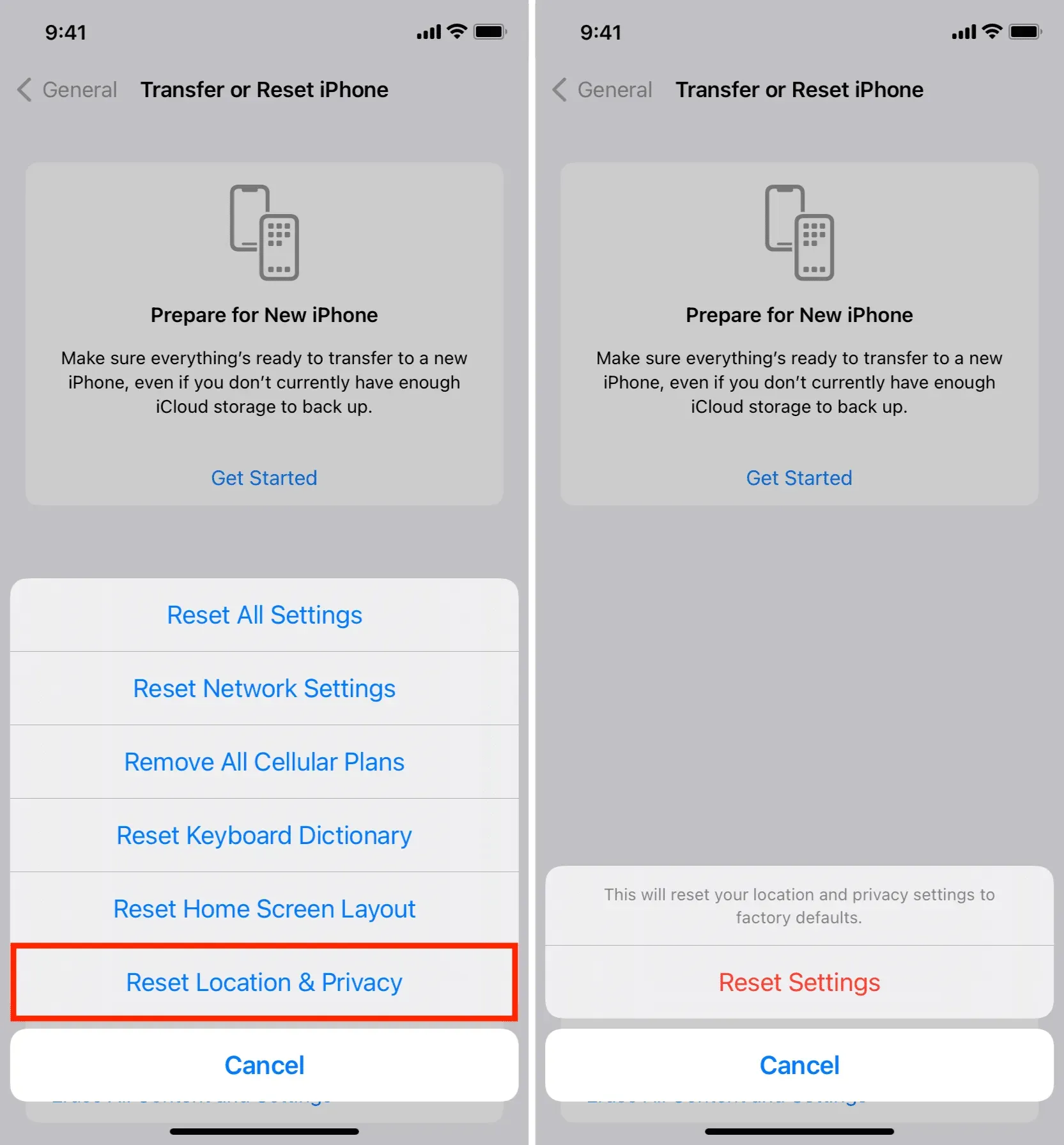
Patarimas. Dabar pats laikas atkurti savo vietos ir privatumo nustatymus. Tiesiog eikite į „Nustatymų“ programos skiltį „Privatumas“, kad sureguliuotumėte savo vietą ir privatumo nustatymus, kad atitiktų tuos, kuriuos turėjote prieš nustatydami iš naujo.
Kitas būdas nepasitikėti kompiuteriais iš iOS įrenginių
Jei jums nepatinka idėja iš naujo nustatyti privatumo ir vietos nustatymus tik siekiant nutraukti visus patikimus ryšius, galite taip pat lengvai nepasitikėti visais kompiuteriais iš naujo nustatę tinklo nustatymus.
Tiesiog eikite į Settings > General > Transfer or Reset iPhone > Reset ir bakstelėkite Reset Network Settings. Taip pat bus iš naujo nustatyti tinklo nustatymai ir išsaugoti „Wi-Fi“ slaptažodžiai, todėl vėliau turėsite atkurti šiuos elementus.
Patarimas. Įrenginio išvalymas taip pat nepasitiki visais prijungtais kompiuteriais.
Ar galite vėl pasitikėti šiuo kompiuteriu?
Taip tu gali. Kai prijungiate savo iPhone arba iPad prie iTunes, Finder, Image Capture, Photos ir daugiau per USB ryšį, iOS įrenginio ekrane pasirodys pažįstamas Pasitikėjimo ir nepasitikėjimo dialogo langas.
Spustelėkite „Trust“, kad suteiktumėte „iTunes“ / „Finder“ prieigą prie „iOS“ įrenginio. Jei spustelėsite „Nepasitiki“, matysite šį įspėjimą kiekvieną kartą, kai prijungsite įrenginį prie šio kompiuterio. Jei jūsų iOS įrenginys užrakintas slaptažodžiu, prieš pamatydami įspėjimą turite jį atrakinti.
Spustelėkite „Priimti“, jei ketinate sinchronizuoti įrenginį su „iTunes“ arba „Finder“.
Pastaba. Naujausiose „macOS“ versijose, tokiose kaip „macOS Ventura“, pirmiausia turite spustelėti „Allow“ priede „Leisti“, kad įjungtumėte įspėjimą arba ieškiklį. Kai tai padarysite, „iOS“ arba „iPadOS“ įrenginyje pamatysite įspėjimą „Pasitikėk šiuo kompiuteriu“.
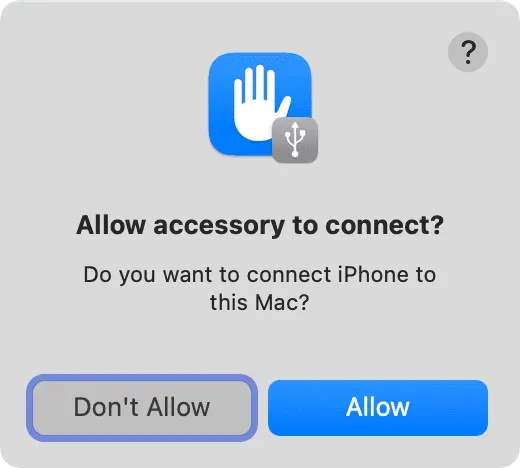
Ką daryti, jei nepasirodo įspėjimas apie pasitikėjimą?
Kai kuriais retais atvejais įspėjimas „Pasitikėk šiuo kompiuteriu“ gali net nepasirodyti tada, kai turėtų pasirodyti. Taigi, ką tu veiki? Štai keletas dalykų, kuriuos galite išbandyti:



Parašykite komentarą