Sukurkite „Safari“ profilius, kad atskirtumėte naršymo veiklą asmeninėms, darbo ir kitoms temoms „iPhone“ ar „iPad“
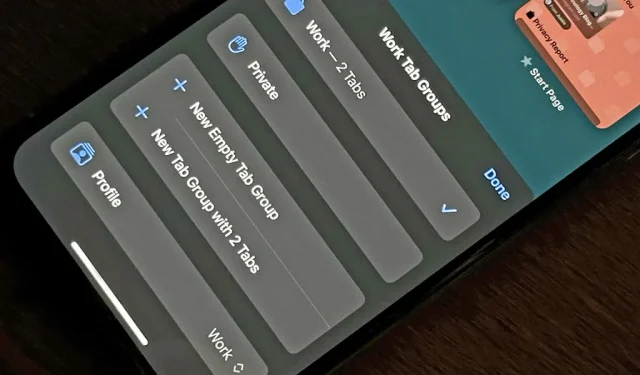
„Apple“ pagaliau prideda profilius prie „Safari“ , todėl dabar galite visiškai atskirti asmeninį, darbo ir kitą aktualų naršymą atskirais atvejais, naudodami savo istoriją, slapukus, svetainės duomenis ir aktyvius plėtinius.
Daugumoje (jei ne visų) didžiųjų mobiliųjų interneto naršyklių iOS ir iPadOS sistemose nekurti profilių įvairioms gyvenimo dalims. Nors darbalaukio naršyklėje „Google Chrome“ buvo leidžiama naudoti kelis profilius mažiausiai 10 metų, „iPhone“ ar „iPad“ tokios galimybės nėra. Galbūt manote, kad „Microsoft Edge“ tai daro, tačiau tam reikia naudoti dvi atskiras „Microsoft“ paskyras, o ne vieną.
„iPhone“ ir „iPad“ įrenginiuose turėsite naudoti „Safari“ naudodami „ iOS 17“ arba „iPadOS 17“ , kad naršyklėje būtų keli profiliai ir nereikės atskirų paskyrų. Galite ją nustatyti bet kuriai pasirinktai temai – darbui, mokyklai, pomėgiams, žaidimams, apsipirkimui ir pan. – ir, atrodo, nėra jokių apribojimų, kiek jų galite turėti.
Be to, jei bendrinate įrenginį su šeimos nariais ar draugais savo namuose, kiekvienas asmuo gali turėti savo profilį, kad atskirtų naršymo veiklą. Deja, profiliuose nėra užraktų ir jų negalima priskirti skirtingiems Apple ID, todėl nėra jokių apsaugos priemonių, kad kažkas, turintis prieigą prie įrenginio, negalėtų atidaryti jūsų profilių ir atvirkščiai.
Stabilių „iOS 17“ / „iPadOS 17“ leidimų laukiama tik rudenį, tačiau galite išbandyti „Safari“ profilius „ iOS 17 Beta“ arba „iPadOS 17 Beta“ versijose .
Greiti faktai
- „Safari“ profiliai veikia nuo „iOS 17“, „iPadOS 17“ ir „macOS Sonoma“.
- Jie taip pat sinchronizuojami „iOS“, „iPadOS“ ir „MacOS“, jei esate įjungę „iCloud“ sinchronizavimą ir visuose įrenginiuose esate prisijungę naudodami tą patį „Apple ID“.
- Sukūrus bent vieną naują profilį, visi esami skirtukai bus įtraukti į automatiškai sukurtą „Asmeninį“ profilį.
- Jei kuriame nors iš savo įrenginių naudojate senesnę programinę įrangą, tuose įrenginiuose galėsite matyti tik numatytąjį „Asmeninį“ profilį.
- Kiekvienas profilis turės atskirą istoriją, slapukus ir svetainės duomenis.
- Tai apima Web Push prenumeratas, todėl galite užsiprenumeruoti pranešimus apie svetainę viename profilyje, bet ne kitame, jei norite.
- Naršyklės plėtinius galima įjungti arba išjungti kiekviename profilyje.
- Galite sukurti aplanką, kuriame būtų nurodytos profilio žymės, tačiau visas „Safari“ žymes galite pasiekti iš bet kurio profilio.
- Kiekvienas profilis turi tą patį privataus naršymo režimą, todėl jie naudojasi parinktimi „Privatus“; jie negauna savo.
- Atrodo, kad profilių, kuriuos galite turėti, skaičius neribojamas. Bent jau man pavyko susikurti 27 profilius, kol atsisakiau bandyti rasti ribą.
1. Sukurkite naują „Safari“ profilį
Norėdami sukurti naują „Safari“ profilį, atidarykite „Safari“ meniu „Nustatymų“ programoje, tada „Profilių“ skiltyje pasirinkite „Naujas profilis“.
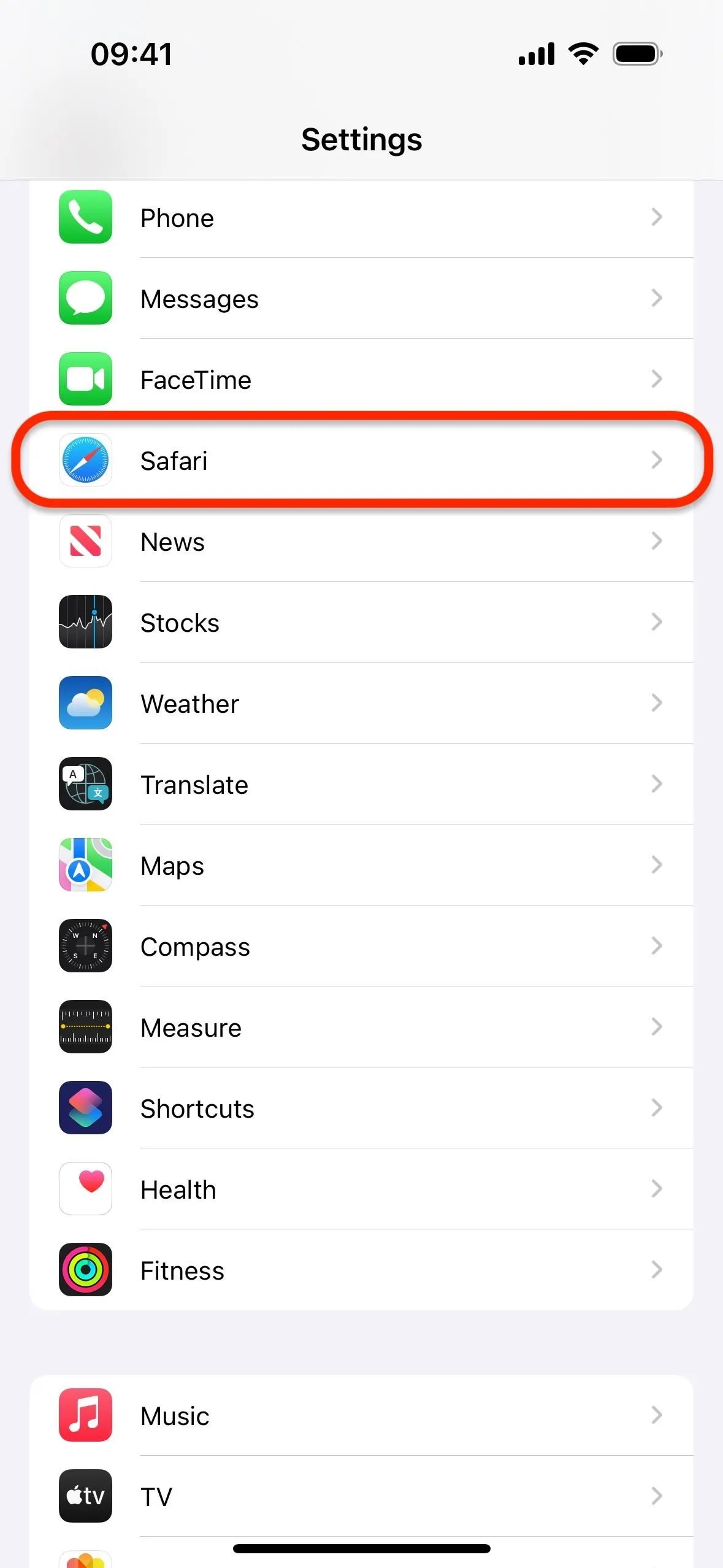
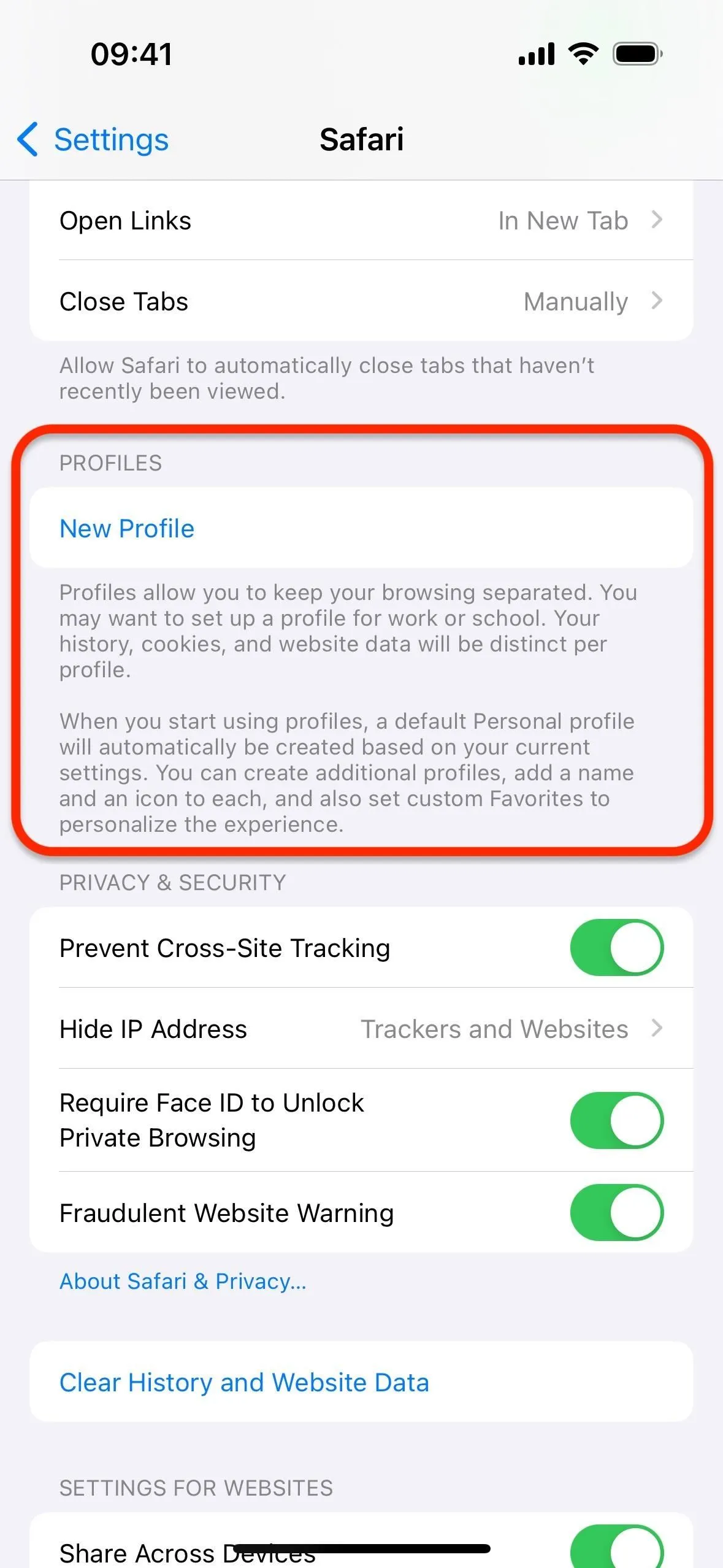
Jums nereikia kurti „Asmeninio“ profilio, nes sukūrus bent vieną naują profilį visi esami skirtukai bus įtraukti į automatiškai sukurtą „Asmeninį“ profilį. Taigi jūsų pirmasis profilis turėtų būti skirtas kitai temai, pvz., darbui, mokyklai, pomėgiams ir pan.
Pasirinkite pavadinimą, piktogramą ir spalvą
Įvedę profilio pavadinimą, pasirinkite jį geriausiai atitinkančią piktogramą. Bakstelėkite mygtuką „Daugiau piktogramų“ (•••), kad pamatytumėte daugiau glifų. Šiuo metu yra nedidelis glifų pasirinkimas, bet ateityje gali būti daugiau simbolių.
Taip pat galite pasirinkti susijusią profilio spalvą. „Apple“ automatiškai priskiria spalvą pagal pasirinktą piktogramą, bet jūs to nepadarėte. Juoda/balta spalva yra skaidri parinktis, o daugiau spalvų galite peržiūrėti spustelėję mygtuką „Daugiau spalvų“ (•••).
Profilio piktograma ir spalva bus rodoma kaip fono paveikslėlis pradiniame puslapyje, kai atidarysite naują skirtuką. Visada galite pakeisti profilio foną, pradinio puslapio apačioje paliesdami „Redaguoti“.
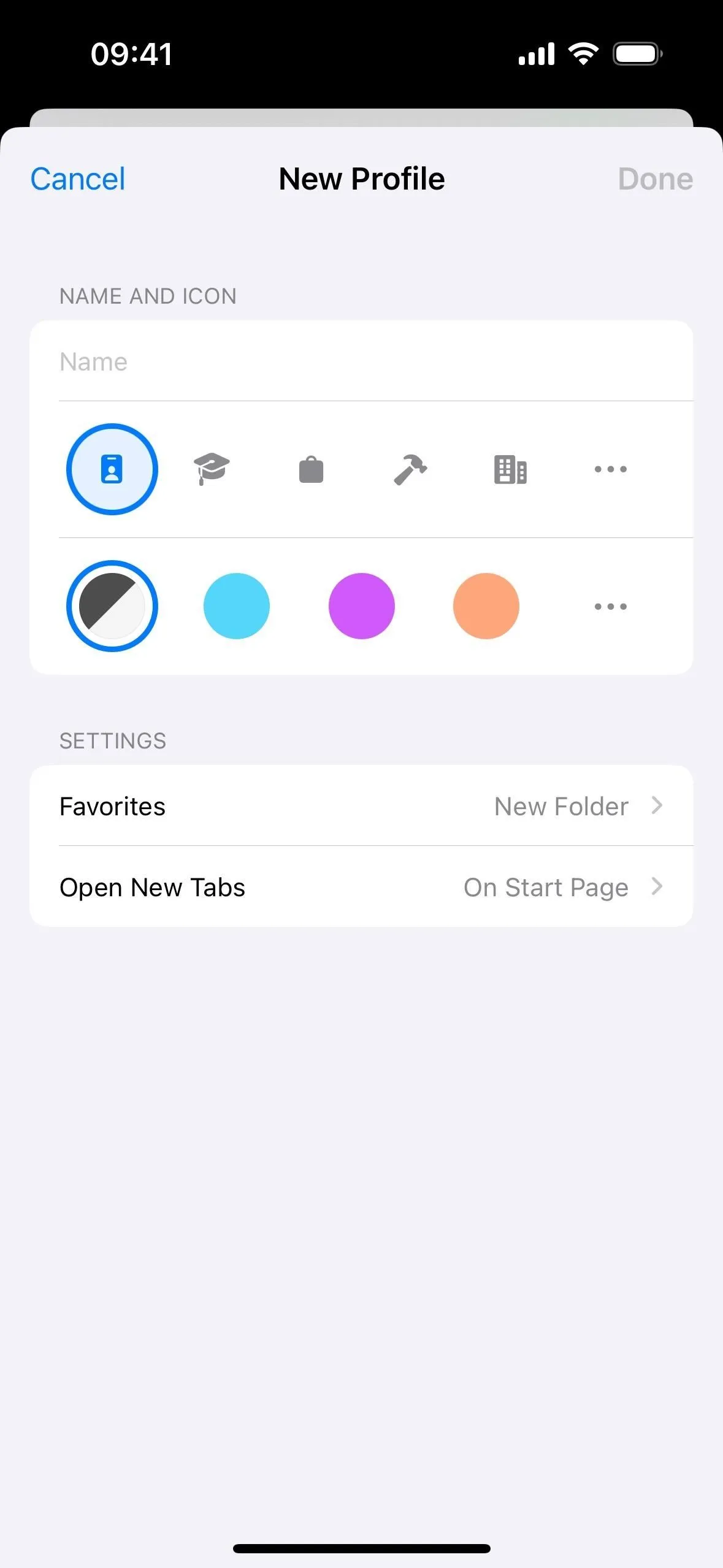
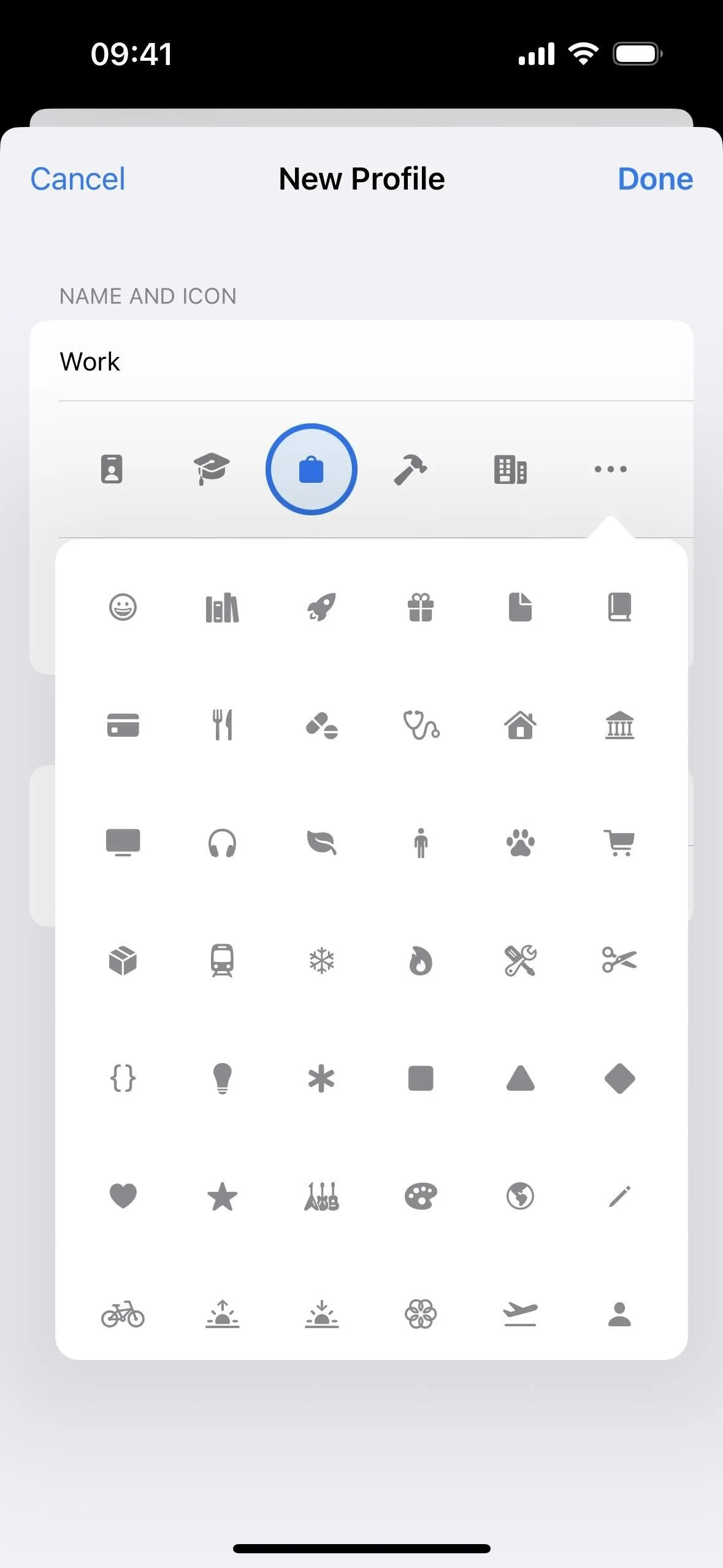
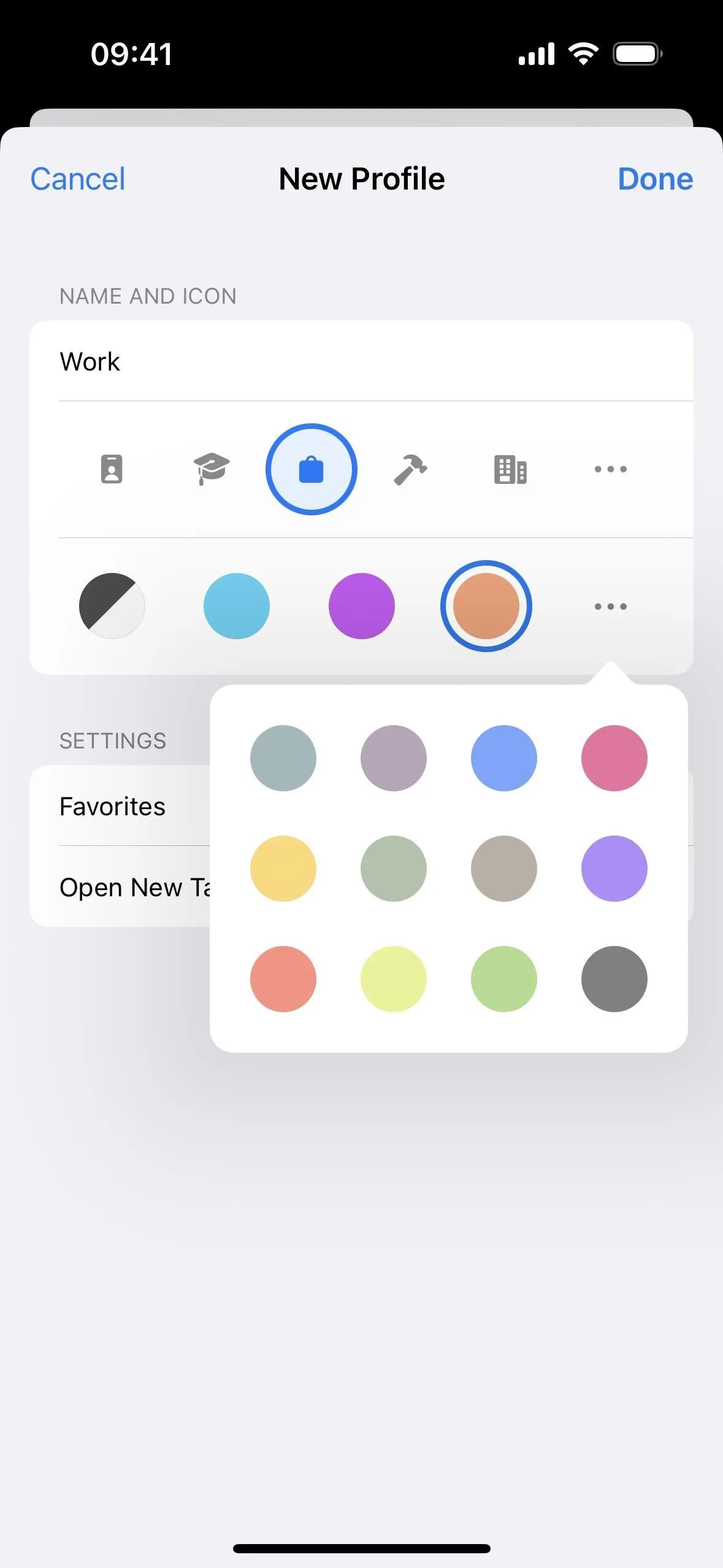
Pasirinkite mėgstamiausių vietą ir naujų skirtukų pradžios puslapį
Tada galite tinkinti, kur bus išsaugomos visos profilio žymės. Kai įvardinsite profilį, jis automatiškai sukurs naują žymių aplanką tokiu pavadinimu, tačiau galite pasirinkti kitą aplanką arba sukurti pasirinktinį.
Kad ir ką pasirinktumėte, profilio pradžios puslapyje bus jūsų mėgstamiausi. Jei pasirinksite automatiškai sukurtą katalogą, jis veiks kaip pagrindinis katalogas ir jį galėsite rasti rankiniu būdu spustelėję mygtuką „Rodyti žymes“. Jei pasirinksite pasirinktinį aplanką, jis bus bet kuriame kataloge, kuriame yra tas pasirinktinis aplankas, nesvarbu, ar tai būtų šakninis katalogas, ar bet kuris pakatalogis, pvz., Parankiniai.
Taip pat yra parinktis pasirinkti, kas bus rodoma, kai atidarote naujus skirtukus, tačiau vienintelė galima parinktis yra „Pradiniame puslapyje“. Tačiau tai gali pasikeisti, nes meniu elementas užsimena apie tokią galimybę.
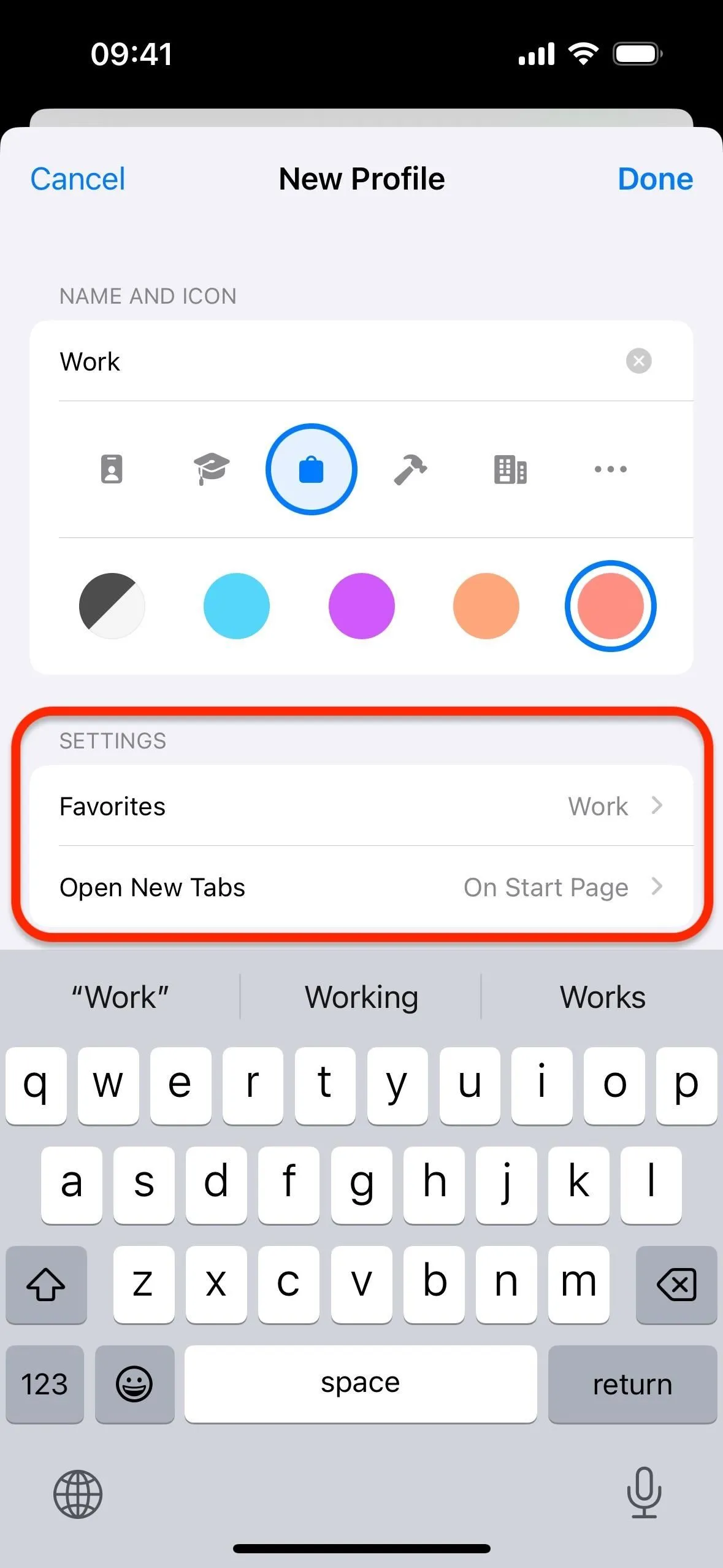
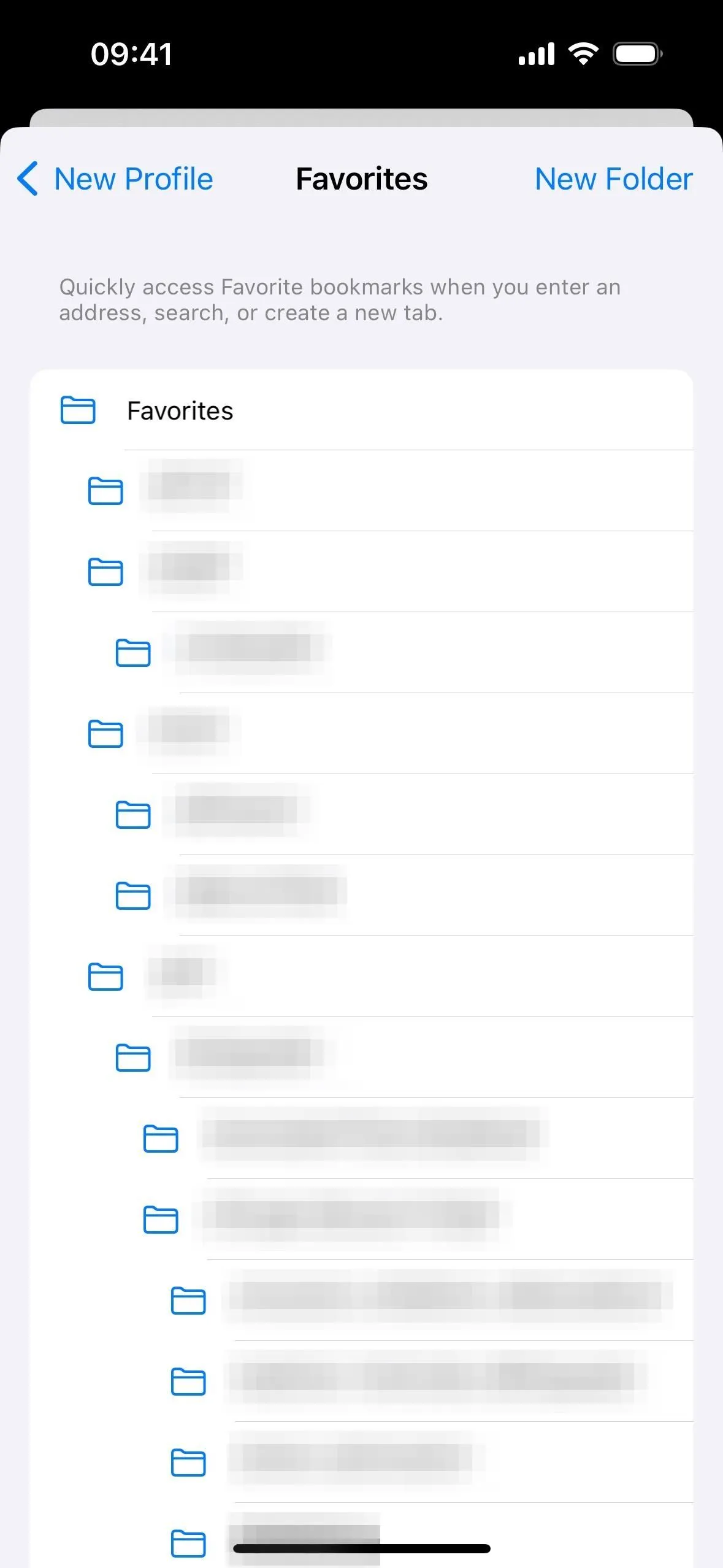
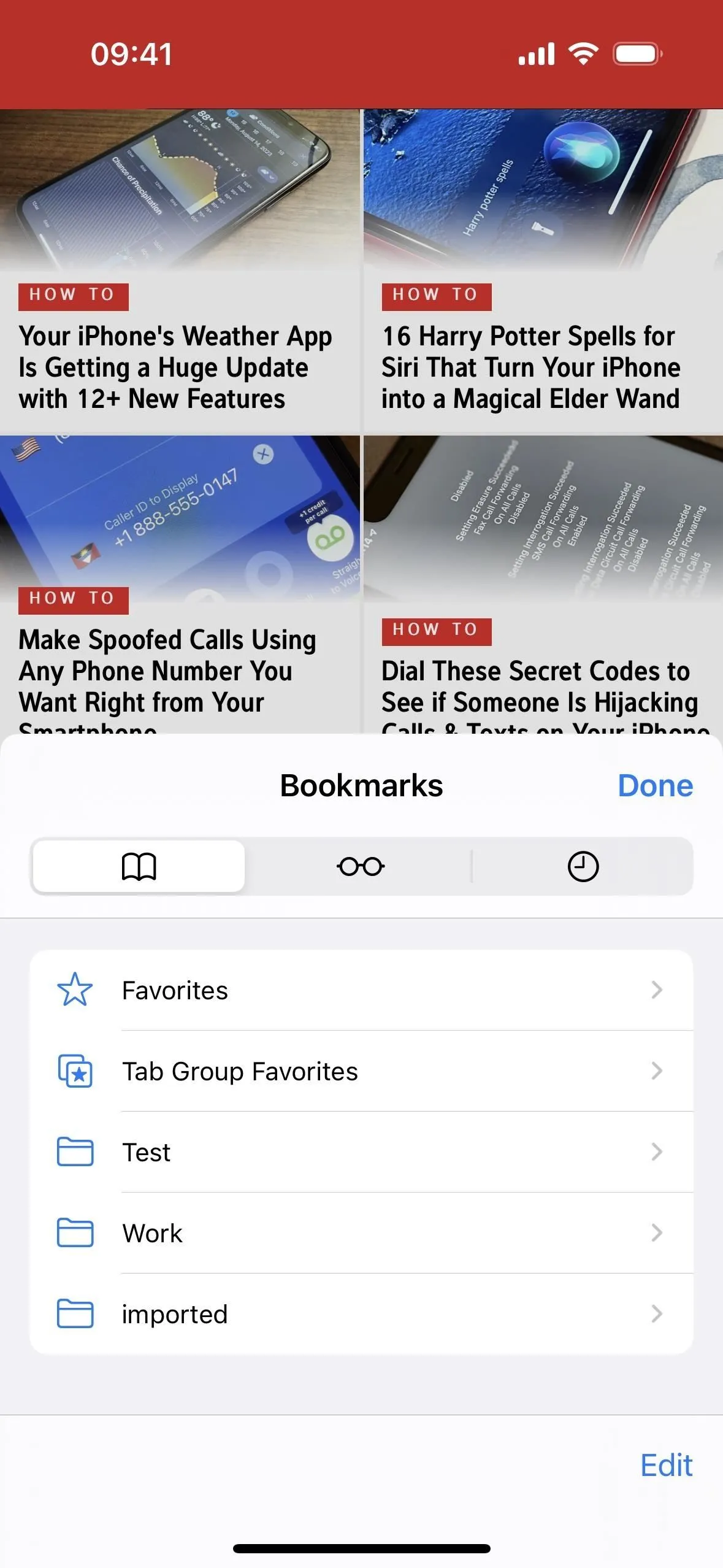
2. Perjunkite tarp „Safari“ profilių
Norėdami perjungti profilius, atidarykite „Safari“, įrankių juostoje bakstelėkite mygtuką „Skirtukai“ ir spustelėkite dabartinio profilio piktogramą apačioje.
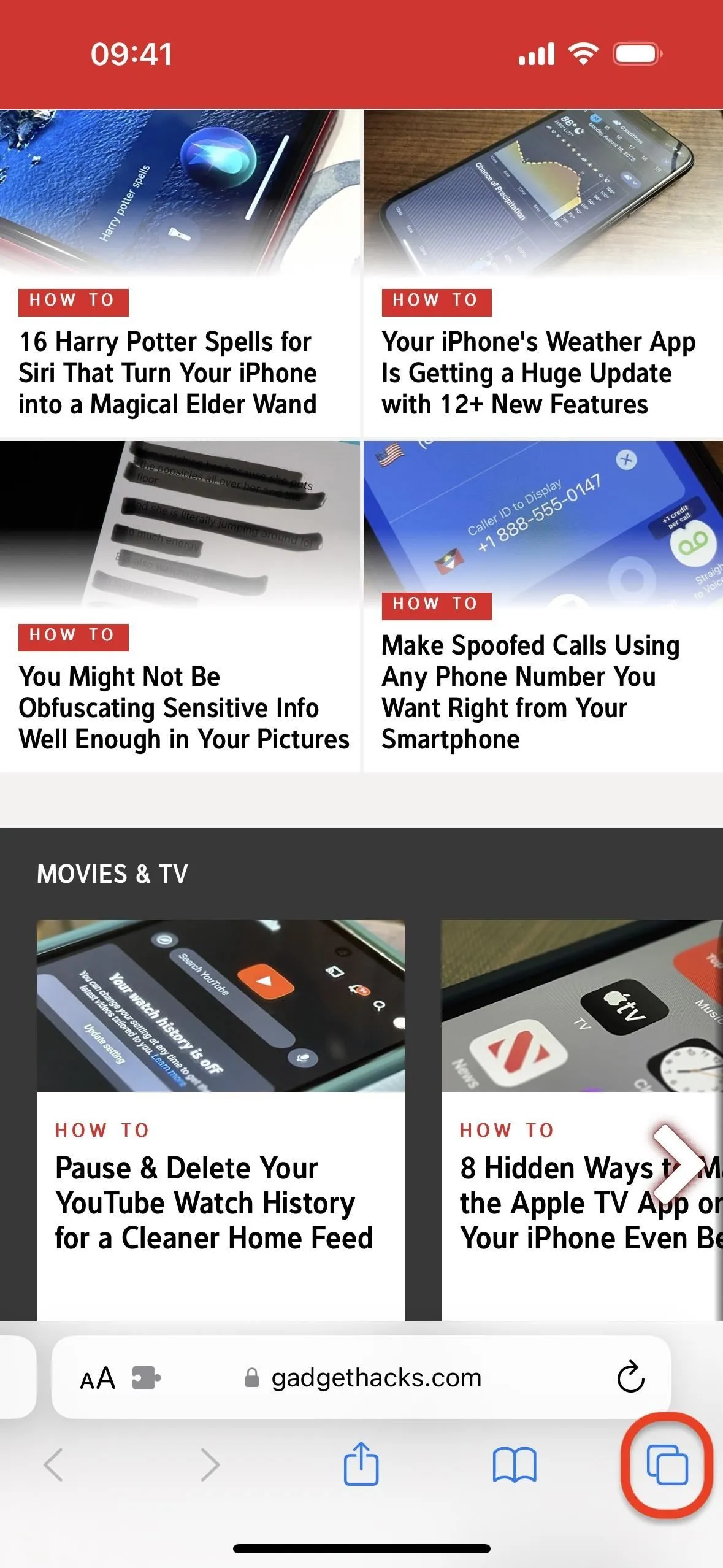
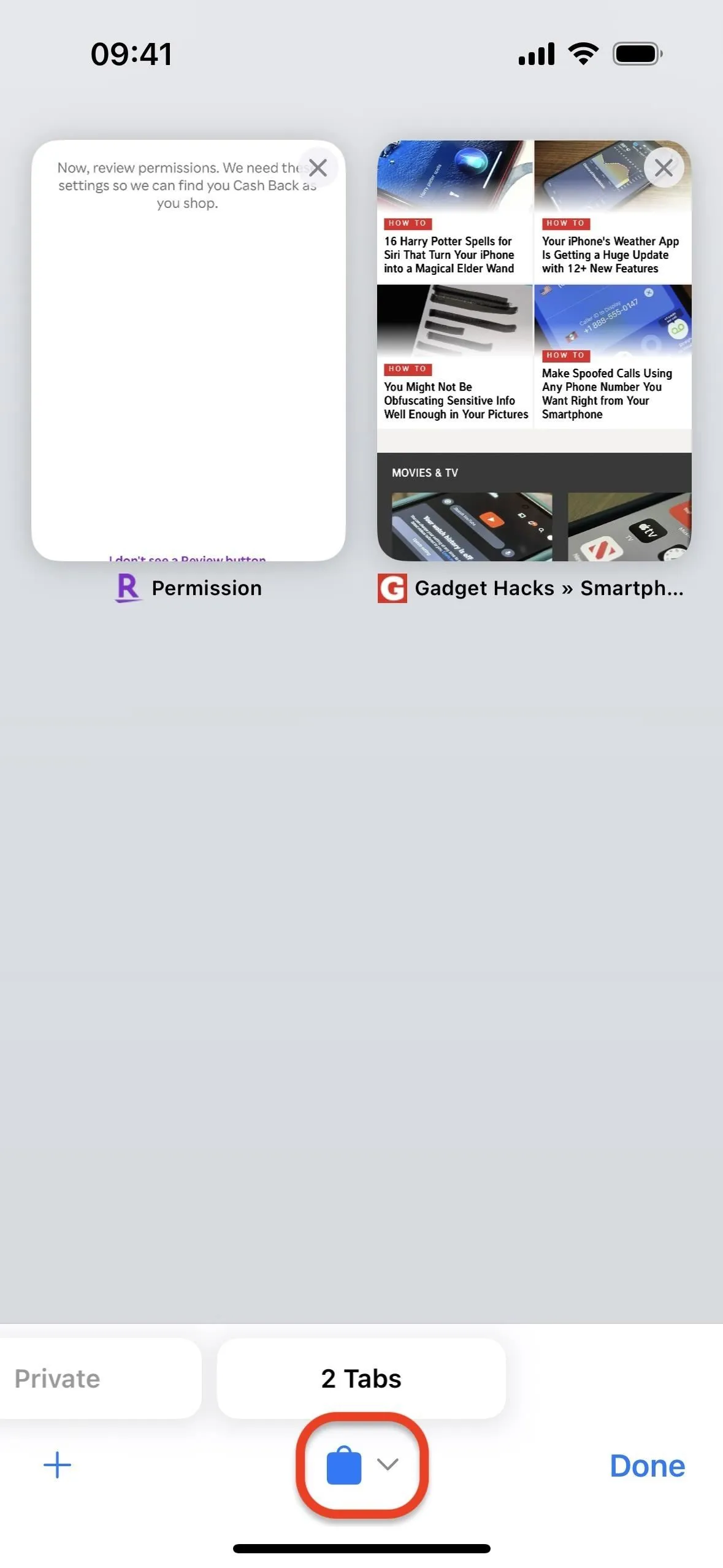
Tada pasirinkite „Profilis“, tada pasirinkite profilį, į kurį norite perjungti. Tai taip paprasta.
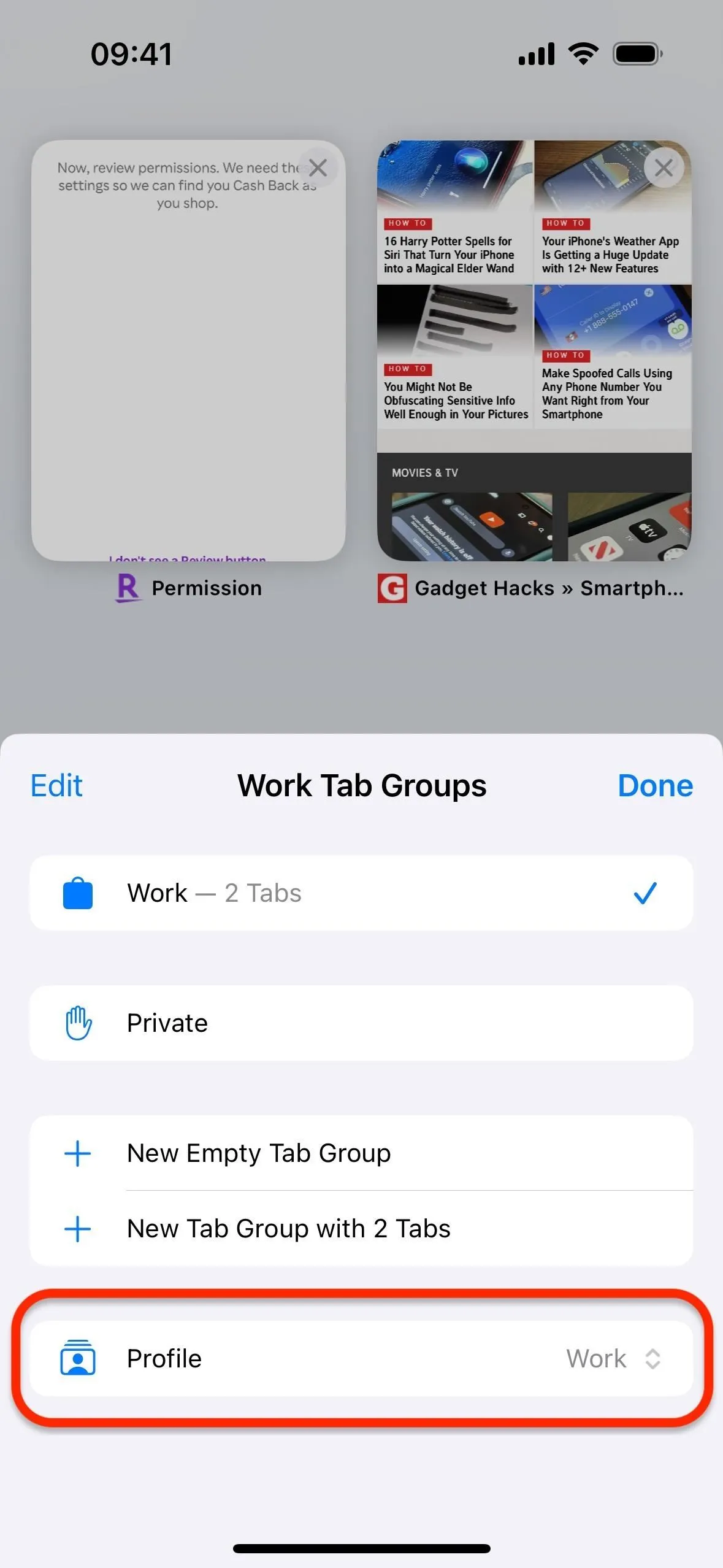
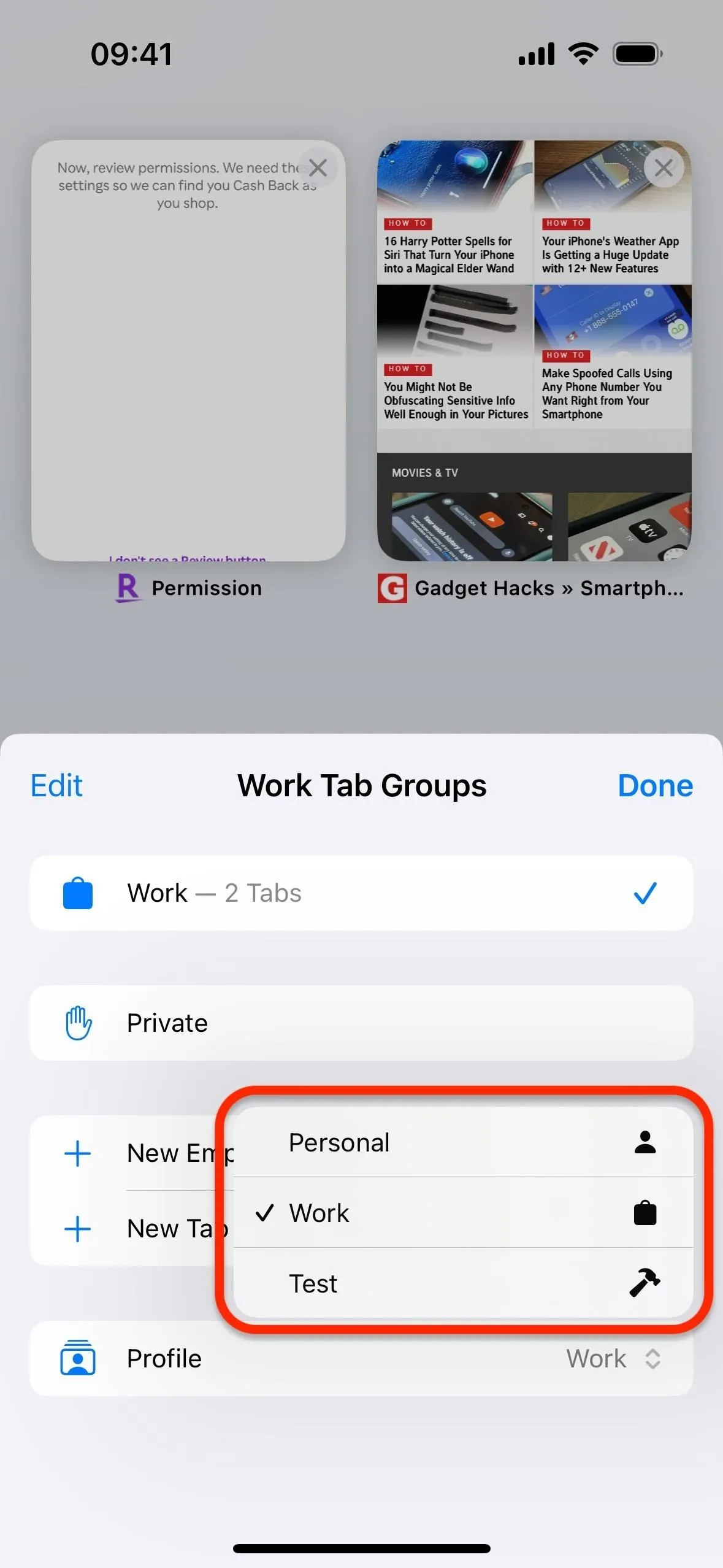
Arba galite atidaryti skirtukus, tada bakstelėti ir palaikyti dabartinio profilio piktogramą apačioje, o ne tiesiog ją bakstelėti. Tada pasirinkite „Profilis“ ir pasirinkite profilį, į kurį norite perjungti.
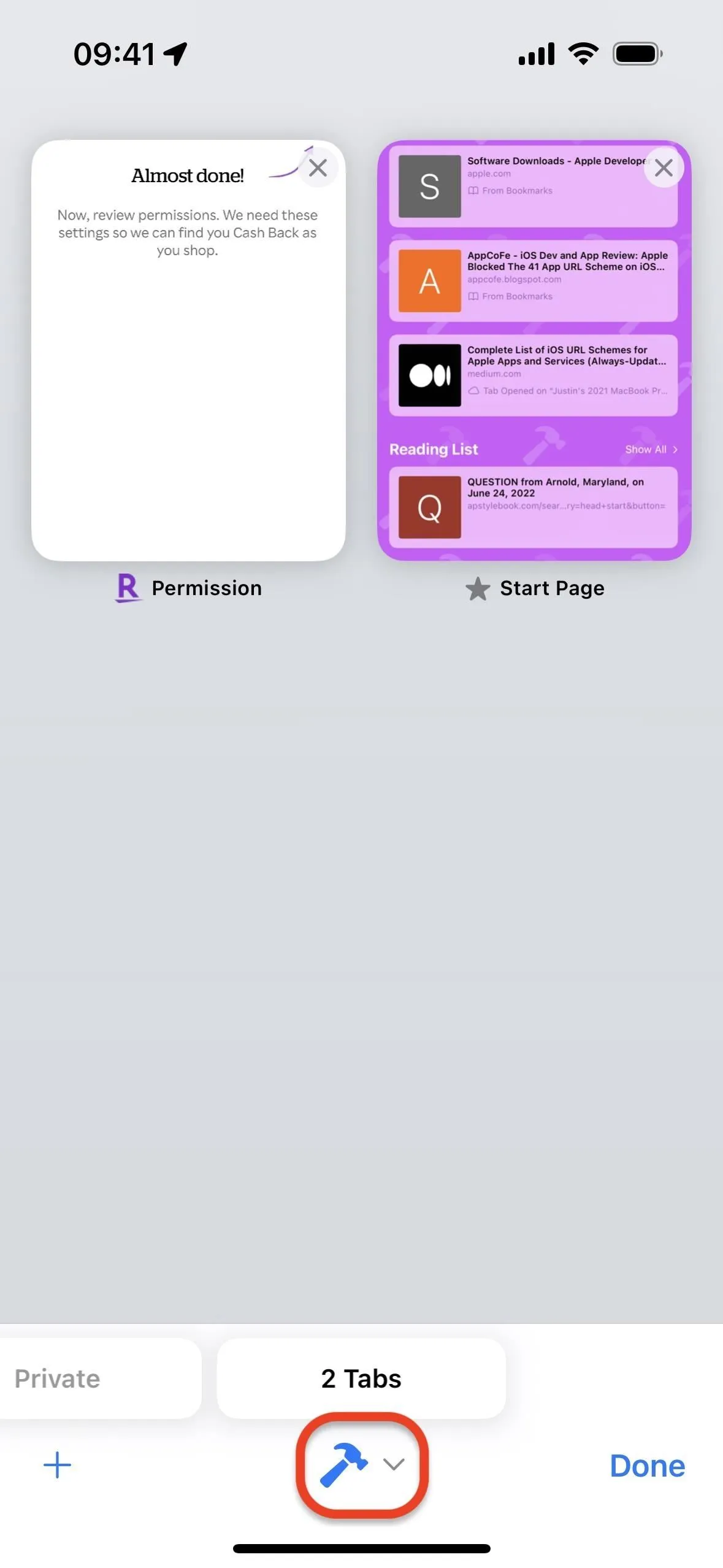
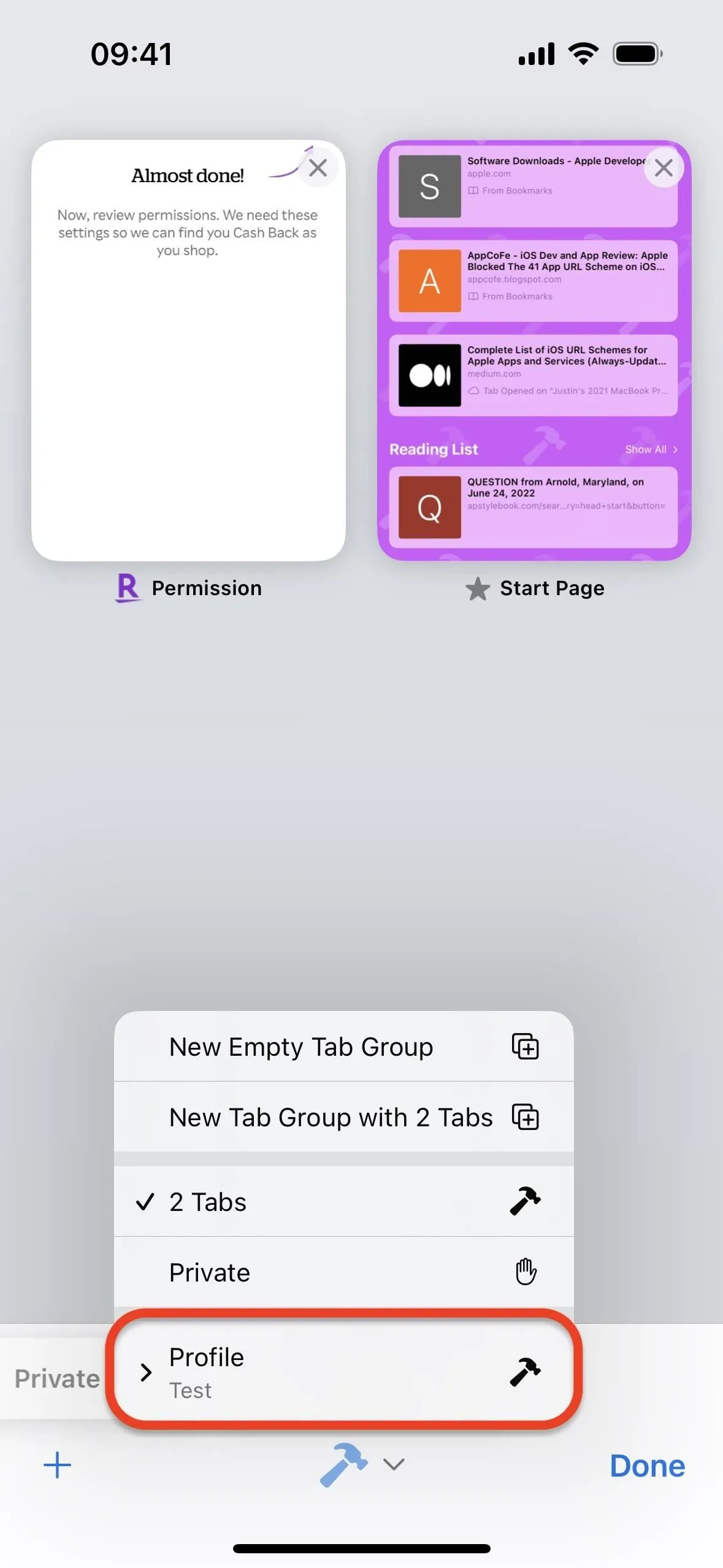
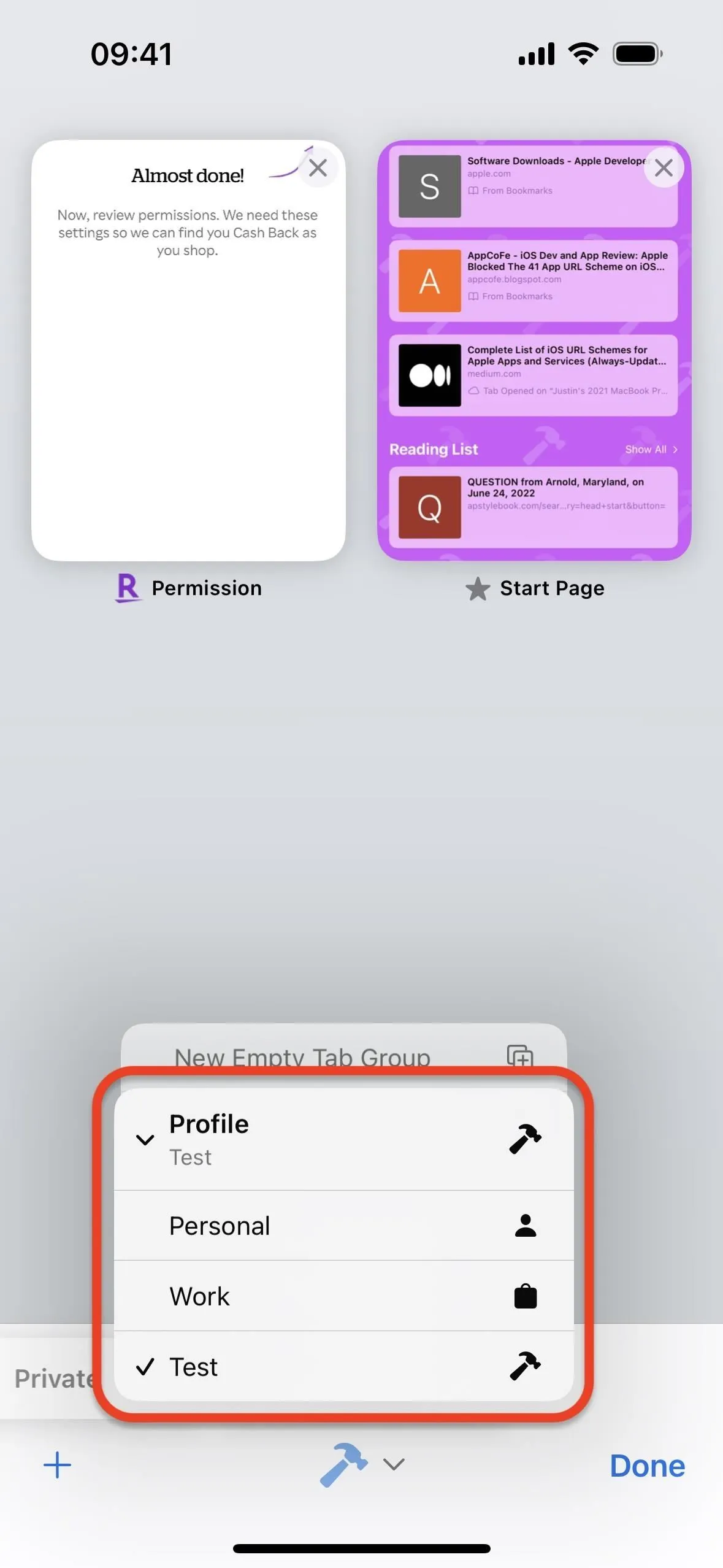
3. Redaguokite arba ištrinkite „Safari“ profilius
Galite grįžti į „Safari“ nustatymus, kad sukurtumėte daugiau profilių arba pakeistumėte esamus. Numatytajame „Asmeniniame“ profilyje galite atnaujinti tik pavadinimą, piktogramą ir spalvą; jo negalima ištrinti.

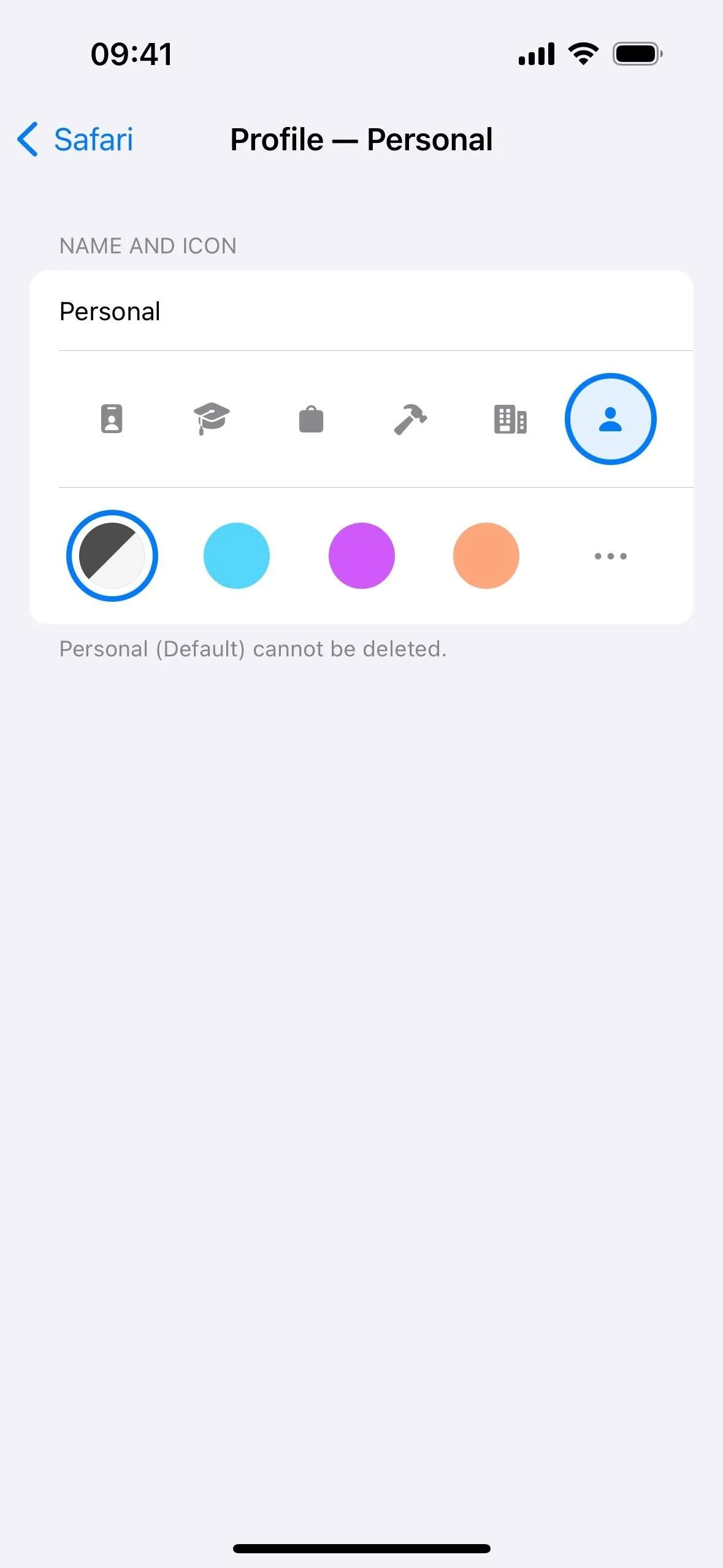
Yra daugiau parinkčių kitiems profiliams. Pasirinkite vieną ir naujuose skirtukuose galėsite pakeisti mėgstamiausiems priskirto žymių aplanko vietą. Ir jūs galite pasirinkti, kurie įdiegti plėtiniai yra įjungti arba išjungti profilyje.
Taip pat galite paliesti „Ištrinti profilį“, kuris įspės, kad ištrynus profilį bus ištrintas ne tik profilis, bet ir visi su juo susiję parankiniai, istorija ir skirtukai. Taigi, jei norite ką nors išsaugoti, gali tekti iš anksto perkelti daiktus.
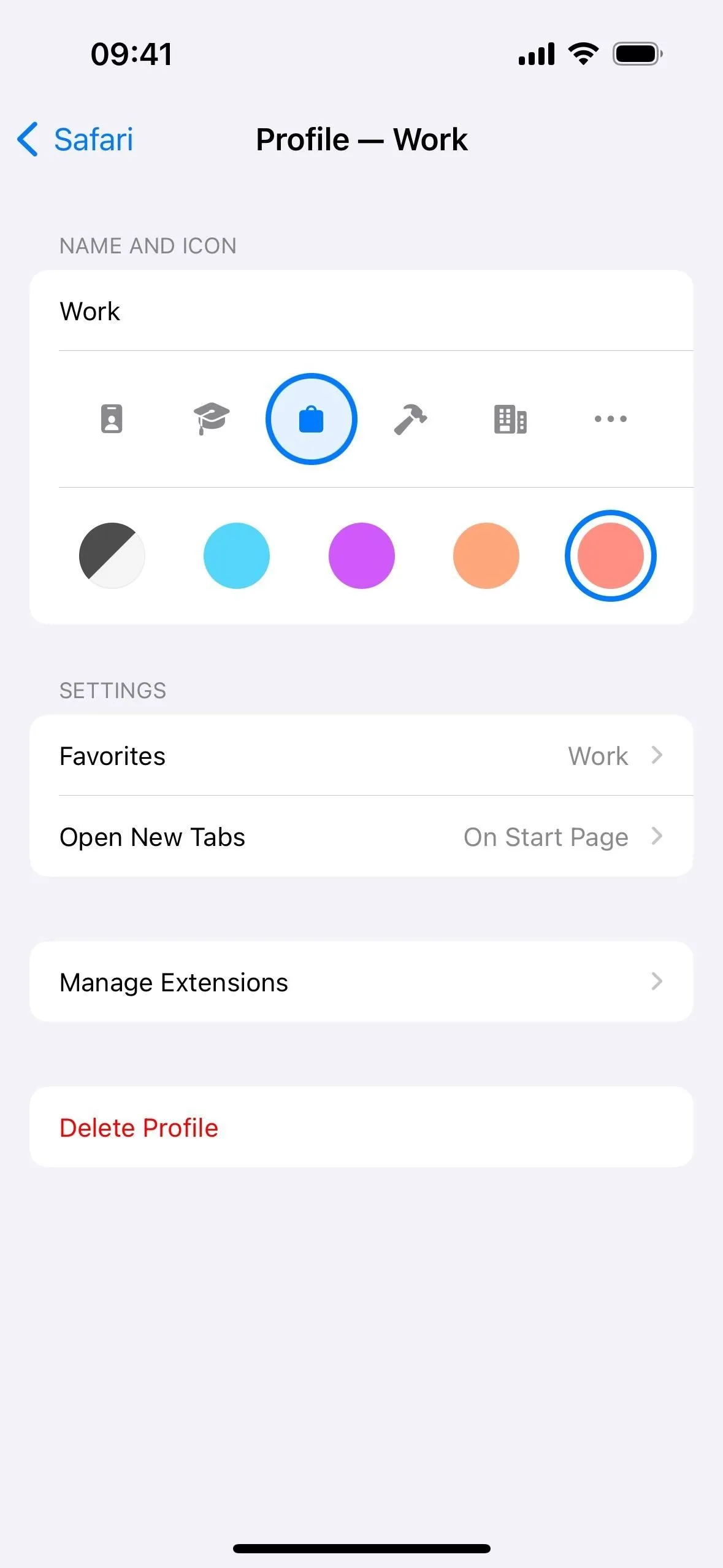
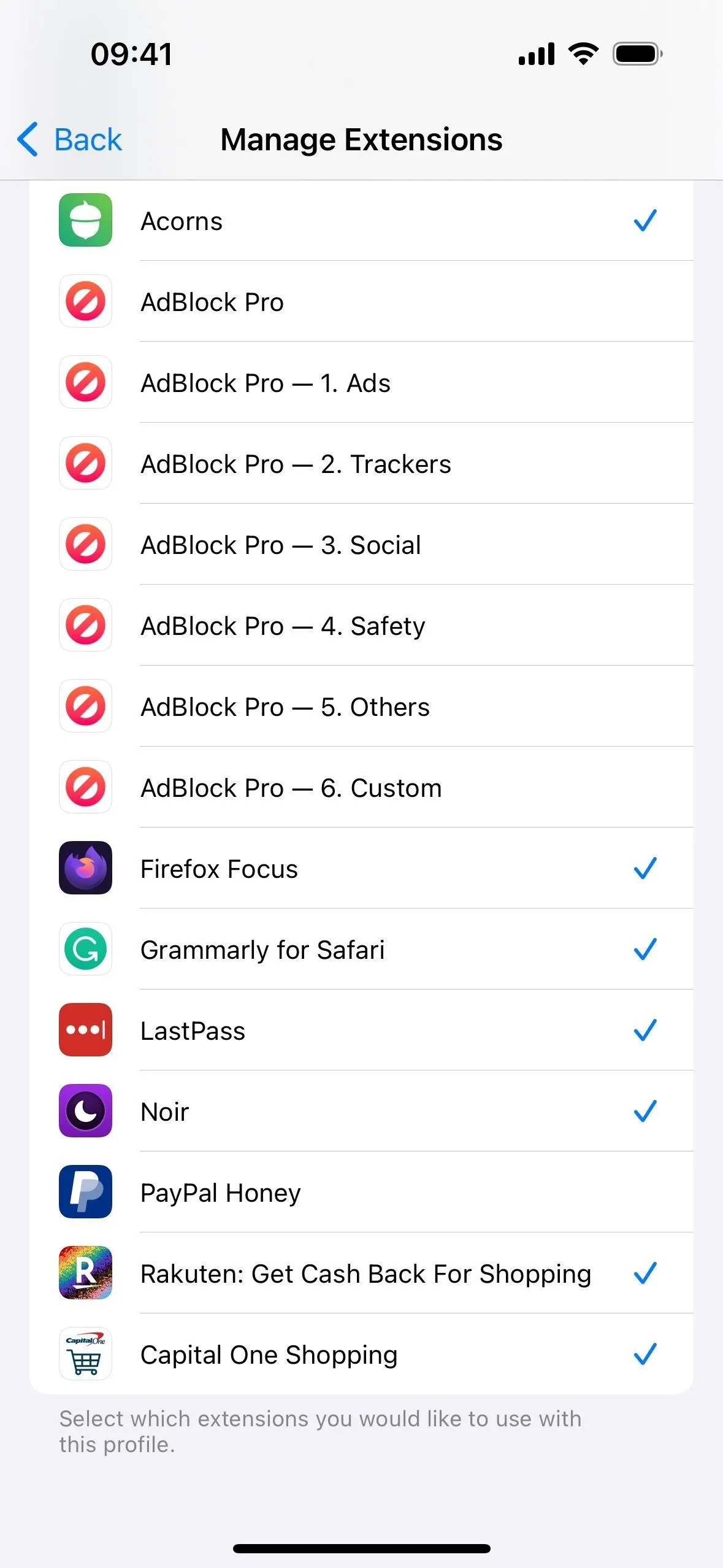
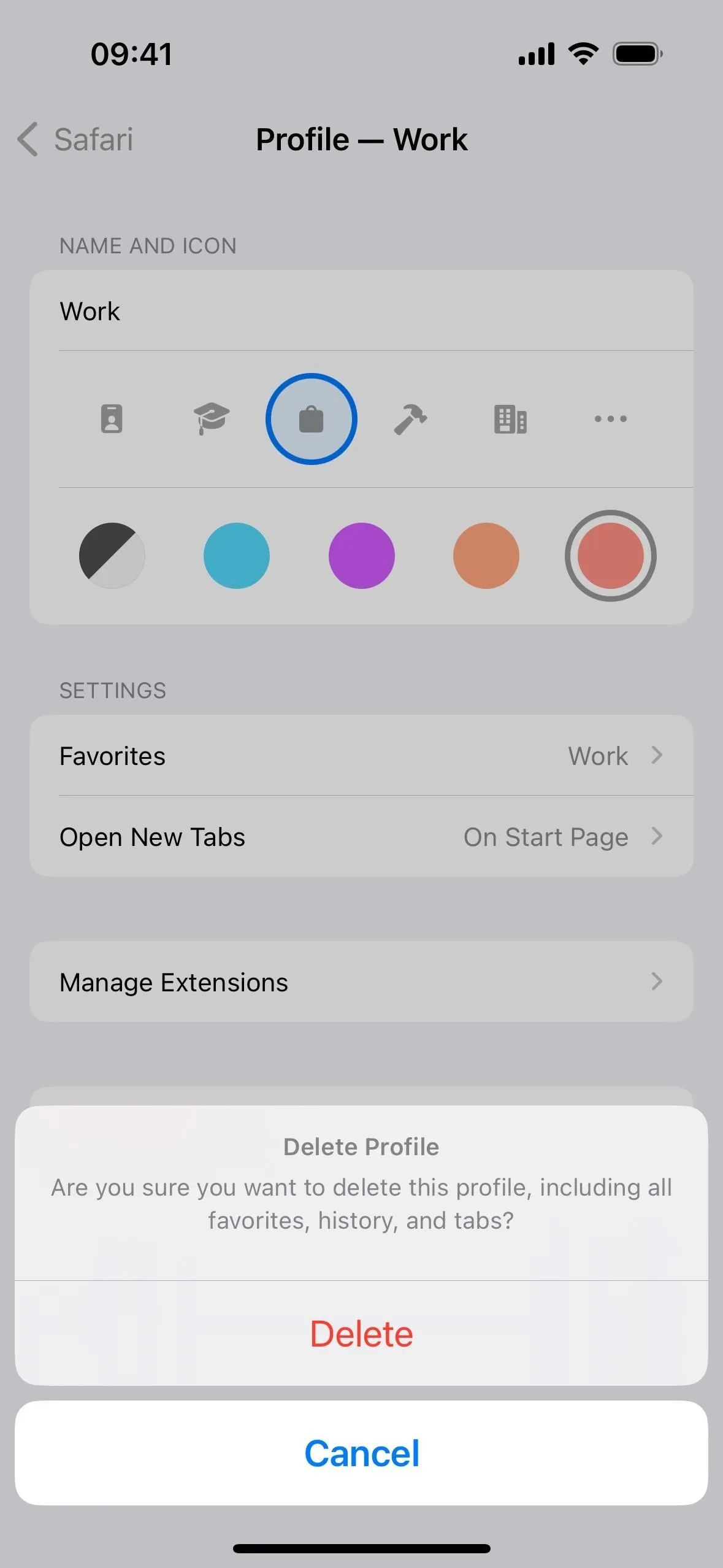
4. Naudokite „Safari“ profilius „macOS“.
Jei turite „Mac“, galite kurti ir tvarkyti profilius iš „Safari“ -> Nustatymai -> Profiliai. Norėdami perjungti profilius, dešiniuoju pelės mygtuku spustelėkite „Safari“ piktogramą doke, užveskite pelės žymeklį virš „Naujas langas“ ir pasirinkite profilį. Aktyvaus profilio pavadinimas, piktograma ir spalvų schema bus matoma lango viršuje šalia mygtuko Rodyti / slėpti šoninę juostą. Tada galite spustelėti jį kairiuoju pelės klavišu, kad atidarytumėte kitą langą su kitu profiliu.
Parašykite komentarą