Pataisymas: „Audacity“ vidinė „Portaudio“ klaida „Windows“ kompiuteryje
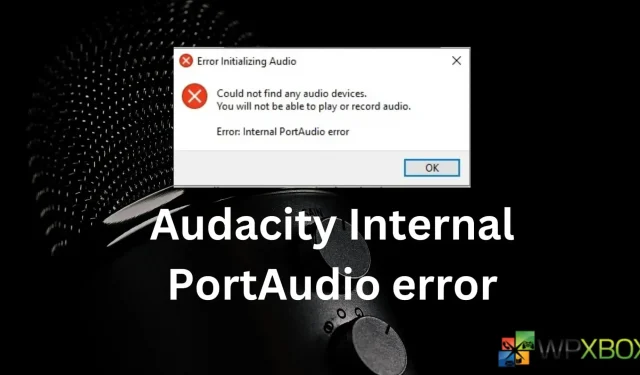
„Audacity“ yra puiki programinė įranga, skirta įrašyti ir redaguoti garsą „Windows“ kompiuteryje. Tačiau paleidžiant programinę įrangą arba bandant įrašyti garsą kartais gali atsirasti atsitiktinių klaidų. Viena iš tokių problemų yra „Audacity Internal PortAudio“ klaida. Klaida skamba taip:
Nepavyko rasti jokių garso įrenginių. Negalėsite leisti ar įrašyti garso. Klaida: vidinė „PortAudio“ klaida.
Kadangi klaida yra savaime suprantama, ji reiškia būseną, kai „Audacity“ negali aptikti garso įrenginių, tačiau nesijaudinkite, nes šis įrašas jums padės!
Pataisymas: „Audacity“ vidinė „PortAudio“ klaida „Windows“ kompiuteryje
- Iš naujo nuskaitykite garso įrenginius „Audacity“.
- Iš naujo įdiekite „Audacity“.
- Įgalinkite visas reikalingas „Windows“ garso paslaugas.
- Iš naujo įdiekite visas garso įrenginių tvarkykles savo kompiuteryje
Kai kuriems iš šių pasiūlymų reikės administratoriaus paskyros.
1] Iš naujo nuskaitykite garso įrenginius „Audacity“.
Jei ką tik įdiegėte naują įrašymo įrenginį arba atlikote kokius nors įrašymo įrenginio pakeitimus, pvz., atnaujinote tvarkykles, pakeitėte įrašymo nustatymus ir pan. Tada yra didelė tikimybė, kad „Audacity“ neaptiks pakeitimų ir negalės susisiekti su mikrofonu .
Norėdami tai išspręsti, galite paleisti nuskaitymą programoje „Audacity“, kad programinė įranga aptiktų jūsų mikrofoną. Norėdami tai padaryti, atlikite šiuos veiksmus:
- Pirmiausia paleiskite „Audacity“ .
- Meniu eikite į Transportas > Iš naujo nuskaityti garso įrenginius .
- Baigę spustelėkite raudonai pažymėtą įrašymo piktogramą, kad pamatytumėte, ar galite įrašyti balsą.
- Be to, taip pat galite spustelėti Garso sąranka > Įrašymo įrenginys ir pasirinkti garso įvesties įrenginį.
2] Iš naujo įdiekite „Audacity“.
Tai taip pat gali būti „Audacity“ triktis, neleidžianti programinei įrangai aptikti jūsų mikrofono arba jūsų atliktų pakeitimų. Taigi, norėdami išspręsti šią problemą, galite pabandyti iš naujo nustatyti programą arba iš naujo ją įdiegti ir pradėti iš naujo.
Tačiau prieš tęsdami būtinai užsirašykite programoje atliktas konfigūracijas, nes jos bus ištrintos. Perskaitę atlikite šiuos veiksmus:
- Pirmiausia paleiskite „Audacity“.
- Eikite į Įrankiai > Iš naujo nustatyti konfigūracijas , kad iš naujo nustatytumėte „Audacity“.
- Dabar patikrinkite, ar vis dar susiduriate su ta pačia problema.
- Jei taip, atlikite šiuos veiksmus, kad iš naujo įdiegtumėte „Audacity“.
- Paspauskite Windows klavišą + I, kad paleistumėte nustatymus.
- Eikite į Programos > Įdiegtos programos.
- Spustelėkite trijų taškų piktogramą šalia „Audacity“ ir pasirinkite Pašalinti.
- Pašalinę atsisiųskite „Audacity“ iš oficialios svetainės ir atlikite visus ekrane pateikiamus veiksmus, kad jį įdiegtumėte.
3] Įgalinkite visas reikalingas „Windows“ garso paslaugas
Daugelis vartotojų pranešė, kad išsprendė problemą įjungę tam tikras „Windows“ garso paslaugas. Šios paslaugos yra „Windows Audio“ ir „Windows Audio Endpoint Builder“.
Jei šios paslaugos jūsų kompiuteryje išjungtos, „Audacity“ neveiks, nes programai reikia įjungti šias paslaugas.
Tačiau šias paslaugas galite lengvai įjungti atlikdami toliau nurodytus veiksmus.
- Paspauskite „Windows“ klavišą + R , kad paleistumėte „Run“.
- Įveskite services.msc ir paspauskite Enter.
- Dabar ieškokite „Window Audio“ paslaugos ir dešiniuoju pelės mygtuku spustelėkite ją ir pasirinkite Ypatybės .
- Čia įsitikinkite, kad paleisties tipas nustatytas kaip Automatinis . Be to, jei paslauga neveikia, spustelėkite mygtuką Pradėti .
- Galiausiai spustelėkite Taikyti> Gerai.
- Pakartokite tuos pačius veiksmus su „Windows Audio Endpoint Builder“ paslauga.
Kai abi paslaugos bus įjungtos, iš naujo paleiskite kompiuterį ir jis turėtų jums veikti.
4] Iš naujo įdiekite visas garso įrenginių tvarkykles savo kompiuteryje
Gali būti, kad problema gali kilti dėl sugadinto garso įrenginio, todėl rekomenduojame iš naujo įdiegti tvarkyklę.
„Windows“ nebediegia tvarkyklių automatiškai ir net jei naujinimas pasiekiamas naudojant „Windows“ naujinimą, rekomenduojame atsisiųsti iš OĮG.
Išvada
Taigi tai buvo vieni greičiausių veiksmų, kurių galite imtis norėdami ištaisyti „Audacity Internal PortAudio“ klaidą „Windows“ kompiuteryje. Taip pat galite išbandyti kitas įrašymo programas, kad sužinotumėte, ar galite įrašyti savo balsą. Jei ne, turėtumėte patikrinti mikrofoną ir kitus kompiuterio nustatymus.
Parašykite komentarą