Pataisyti Nepavyko prisijungti prie docker demono „unix:///var/run/docker.sock“
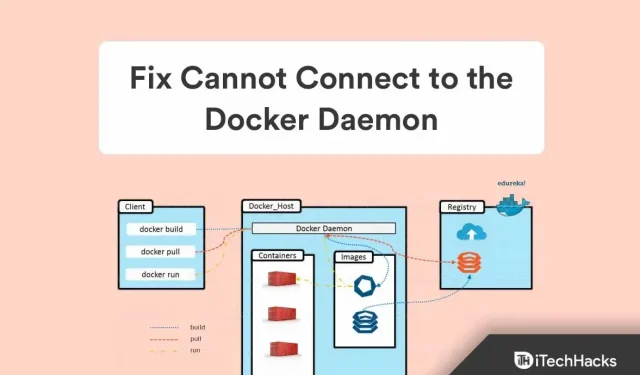
Naudodami „Docker“ paleidžiate paslaugą pagrindinio kompiuterio operacinėje sistemoje. „Docker“ programa šiuo metu pasiekiama tik „Linux“, nes ji priklauso nuo kai kurių „Linux“ branduolio funkcijų. Tačiau „MacOS“ ir „Windows“ vartotojai taip pat gali paleisti „Docker“. Tačiau pastarąsias kelias dienas jis tinkamai neveikė „Windows“ įrenginiuose. Taip, daugelis vartotojų pranešė, kad gauna klaidos pranešimą, kad jie „ negali prisijungti prie Docker demono adresu (unix:///var/run/docker.sock. Ar veikia Docker demonas?)“.
Na, paprastai tokio tipo problemos iškyla vykdant įvairias docker komandas, pvz., docker info, docker pull, docker stop, docker start ir tt Tačiau jums nereikia dėl to jaudintis, nes pateikiame keletą pataisymų. straipsnis .. tai padės ištaisyti klaidos pranešimą, kad nepavyksta prisijungti prie docker demono, esantį unix:///var/run/docker.sock. Docker demonas veikia? Taigi pradėkime nuo jų.
Kas yra dokerių demonas?
„Docker Daemon“ yra procesas, valdantis konteinerio vaizdus, tinklus ir saugyklos apimtis. Viso proceso metu „Docker“ demonas stebi užklausas, pateiktas naudojant „Docker“ API.
Be atsakymo į „Docker“ API užklausas, „Docker“ demonas (dockerd) valdo „Docker“ objektus, įskaitant vaizdus, konteinerius, tinklus ir tomus. Valdydami „Docker“ paslaugas, demonai gali bendrauti vieni su kitais.
Kaip ištaisyti Nepavyko prisijungti prie „Docker Daemon“.
Kūrėjų skundai paskatino mus kurti efektyvius sprendimus. Šią klaidą gali sukelti daugybė veiksnių, įskaitant tai, kad „Docker“ neveikia, kai „Docker“ išjungtas, jis neveikia tinkamai ir „Docker“ negalima paleisti dėl root teisių trūkumo.
Taigi, kaip jūs suprantate, pagrindinė jūsų problemos priežastis, ty negalėjimas prisijungti prie docker demono adresu unix:///var/run/docker.sock. Docker demonas veikia?; todėl pažvelkime į kai kuriuos galimus sprendimus.
1 pataisymas: išvalykite „Failed Docker Pull“ ir paleiskite „Docker“ paslaugą.
Išskleidžiant konteinerį programa „Docker“ gali netikėtai užsidaryti, todėl gaunate tokio tipo klaidą. Tokiomis aplinkybėmis „Docker“ paslauga ir lizdų failai bus paslėpti. Norėdami susisiekti su Docker, failą pavadinimu Docker.socket galima rasti aplanke /var/run/docker.sock. Todėl „Docker“ nepasileis, kol demaskuosime du failus – Docker.service ir docker.daemon.
- Atidarykite terminalą ir naudokite šias komandas :
systemctl разоблачить docker.service systemctl размаскировать docker.socket systemctl запустить docker.service

- Prieš paleisdami „Docker“ iš naujo, turėsime pašalinti failus iš katalogo „Containers“, jei vis tiek susiduriate su klaida paleidę toliau pateiktas komandas. Tada paleiskite šią komandą. Tačiau įsitikinkite, kad žinote pagrindinį slaptažodį, nes mums reikės didesnių privilegijų.
sudo su docker paslaugų stotelė
cd /var/run/docker/libcontainerd rm -rf containerd/* rm -f docker containerd.pid
paleiskite aptarnavimo dokerį
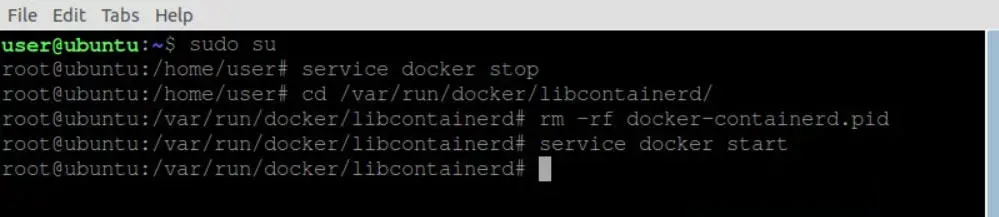
2 pataisymas: paleiskite „Docker Service“ naudodami systemctl
Didelė tikimybė, kad Docker paslauga neveikia, jei ką tik įdiegėte Docker Ubuntu arba iš naujo paleidote kompiuterį. Tai Docker demonas (dockerd), teikiantis Docker paslaugas. Čia paslauga gauna „Docker“ API užklausą ir susidoroja su įvairiais „Docker“ objektais, tokiais kaip vaizdai, konteineriai, tinklai ir tomai.
Naudodami systemctl galite valdyti sistemos paslaugas, veikiančias Linux sistemoje, pakeičiant seną SysV init sistemą. Paslaugos komanda gali būti naudojama, jei neįdiegėte systemctl. Tačiau, jei nežinote, kaip tai padaryti, būtinai atlikite šiuos veiksmus:
- Atidarykite „Windows“ terminalą ir paleiskite komandą, kad atskleistumėte „Docker“:
sudo systemctl разоблачить докер
Kaukė gali būti laikoma patikimesne Docker.service išjungimo versija. Klaida pasirodys, jei bandysime paleisti paslaugą, kai įrenginys yra užmaskuotas. Užmaskuoti vieneto failai yra susieti su įrenginio dev/nul l. Su komanda $ systemctl list-unit-files galite peržiūrėti visų vienetų failų būseną.
- Komandą systemctl galima naudoti po to, kai demaskuotas dokerio langelis. Vykdykite šią komandą:
systemctl запустить докер

- Įsitikinkite, kad „Docker“ veikia ir veikia. Norėdami peržiūrėti dabartinę paslaugos būseną, naudosime komandą systemctl status. Galite paleisti šią komandą:
докер состояния systemctl
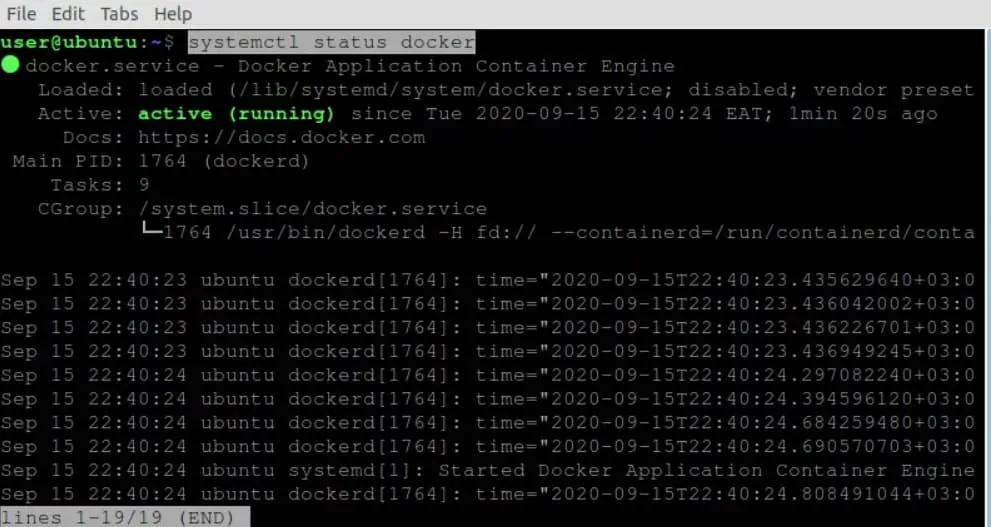
3 pataisymas: paleiskite „Docker“ naudodami aptarnavimo komandą
Jei aukščiau pateiktas metodas jums netinka, tikėtina, kad jūsų įrenginys naudoja SysC init sistemą. Na, jei taip, gali būti, kad sistema systemctl jums netiks.
Vietoj to turėsite naudoti paslaugų komandą, kad paleistumėte docker demoną, negaunant klaidos, negalite prisijungti prie docker demono adresu unix:///var/run/docker.sock. Docker demonas veikia? Taigi, pažiūrėkime, kaip tai darote:
- Atidarykite „Windows“ terminalą ir paleiskite šią komandą:
служба sudo --status-all
запуск докера службы sudo
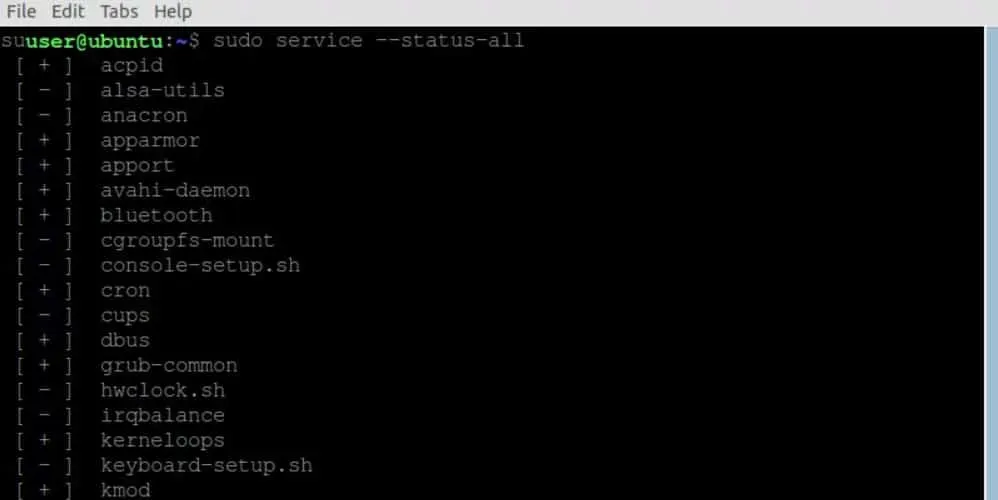
4 pataisymas: paleiskite „Dockerd“ paslaugą („Docker Daemon“)
Taip pat galite naudoti „Dockerd“ paslaugą, kad paleistumėte „Docker“ demoną, jei nė vienas iš aukščiau pateiktų metodų jums netinka. Tačiau norėdami naudotis Dockerd paslauga, turite atlikti šiuos veiksmus:
- Pirmiausia atidarykite „Windows“ terminalą ir paleiskite komandą:
судо докерд
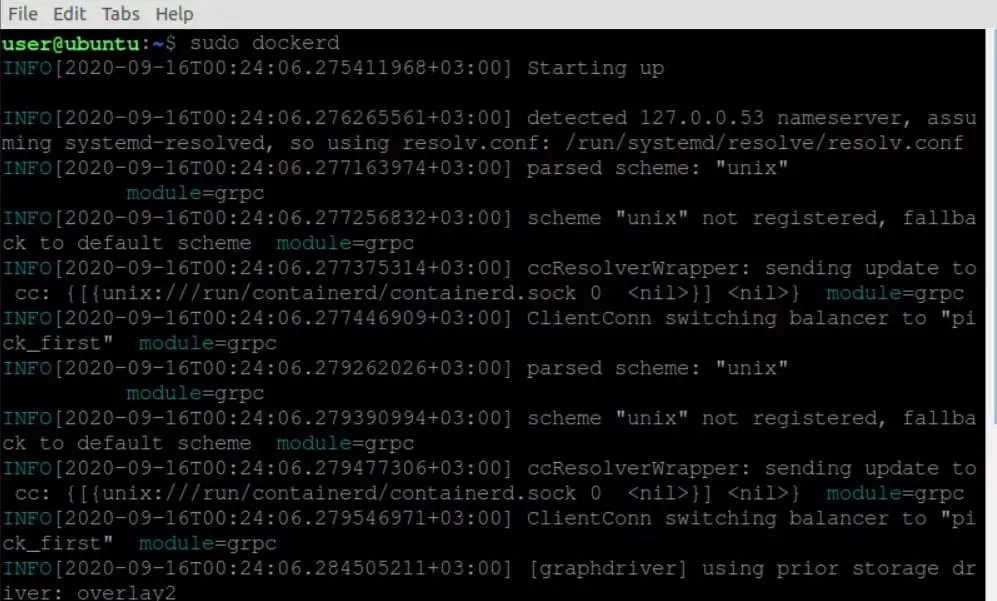
5 pataisymas: paleiskite „Docker“ ne root vartotojams
Keletas vartotojų pranešė, kad „Docker“ paleidimas be root teisių padeda jiems išspręsti klaidos pranešimą „negalima prisijungti prie docker demono adresu unix:///var/run/docker.sock. Docker demonas veikia? Taigi patikrinkime veiksmus:
- Atidarykite „Windows“ terminalą ir paleiskite komandą:
экспорт DOCKER_HOST=tcp://localhost:2375

6 pataisymas: paleiskite „Docker Service“ naudodami „Snap“.
Jei įdiegėte jį naudodami „Snap“ paketų tvarkyklę, „Docker“ galima valdyti naudojant „snap“ komandą. Taip yra todėl, kad „Snap“ valdomos paslaugos paprastai yra automatizuotos. Tačiau tokiose situacijose gali prireikti rankinio įsikišimo. Todėl norėdami tai naudoti norėdami paleisti „Docker“, turite atlikti šiuos veiksmus:
- Atidarykite „Windows“ terminalą ir paleiskite komandą:
sudo snap запустить докер

- Atlikę aukščiau pateiktą komandą, paleiskite šią komandą:
сервисы sudo snap

7 pataisymas: iš naujo įdiekite „Docker“.
Jei jau bandėte visus pirmiau nurodytus pataisymus, kad pašalintumėte klaidos pranešimą „nepavyko prisijungti prie docker demono adresu unix:///var/run/docker.sock. Ar veikia „Docker“ demonas?“, tuomet turėtumėte palikti šią parinktį, išskyrus „Docker“ diegimą iš naujo kompiuteryje. Tačiau, jei nežinote, kaip iš naujo įdiegti „Docker“, galite apsilankyti oficialioje „Ubuntu“ svetainėje ir sužinoti, kaip tai padaryti.
Atlikite atsargas | Paleiskite „Docker“ demoną
Taigi, štai kaip ištaisyti klaidos pranešimą, kad nepavyksta prisijungti prie docker demono adresu unix:///var/run/docker.sock. Docker demonas veikia? Tikimės, kad šis trikčių šalinimo straipsnis jums bus naudingas. Bet jei turite kokių nors abejonių ar klausimų, palikite komentarą žemiau ir praneškite mums. Taip pat nepamirškite perskaityti kito mūsų iTechHacks vadovo.


Parašykite komentarą