Pataisymas: „Windows 11“ įvykiai nerodomi „Outlook“ kalendoriuje 2023
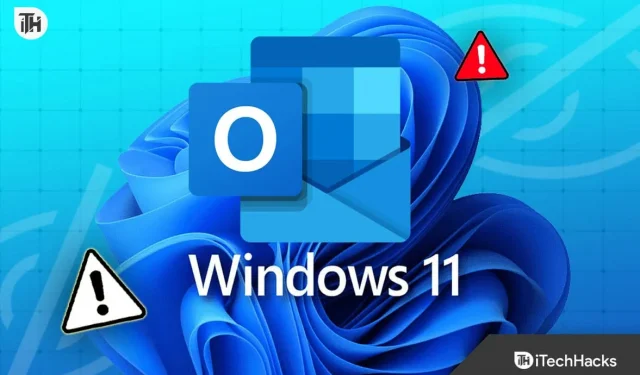
„Microsoft Outlook“ buvo populiariausia el. pašto programa nuo pat jos išleidimo dienos 90-aisiais. Šiuo metu daugiau nei milijonas organizacijų, komandų ir asmenų naudoja „Outlook“, kad supaprastintų savo kasdienę el. pašto ir darbo tvarką. Šias darbo procedūras padeda atlikti įvykiai „Outlook“ kalendoriuje. Tačiau kai įvykiai nerodomi „Outlook“ kalendoriuje sistemoje „Windows 11“, viskas gali būti gana sudėtinga.
Jei įvykiai jūsų Outlook kalendoriuje sistemoje Windows 11 taip pat nerodomi, nesijaudinkite. Problema dažniau nei atrodo. Toliau skaitykite mūsų vadovą, kad kuo greičiau išspręstumėte šią problemą.
Kodėl „Windows 11“ „Outlook“ kalendoriuje nerodomi įvykiai?
Priežasčių, kodėl įvykiai nerodomi „Outlook“ kalendoriuje, gali būti praktiškai daug. Visų pirma, gali būti neteisingi peržiūros nustatymai, neleidžiantys iššokti įvykių ir susitikimų pranešimų. Jei taip, turite atitinkamai pakoreguoti nustatymus.
Kita priežastis, kodėl įvykiai nerodomi „Outlook“ kalendoriuje, yra sinchronizavimo problemos. Jei sinchronizavimo funkcija neveikia pagal jūsų el. pašto paslaugų teikėją, turite iš naujo nustatyti sinchronizavimo nustatymus arba sinchronizuoti dar kartą, kad vėl veiktų.
Galiausiai, dažniausia problema, kurią nustatėme, yra ta, kad „Outlook“ nustatyta veikti neprisijungus. Jei veikia neprisijungus, programa „Outlook“ atjungiama nuo interneto, kad visi kiti naudotojai matytų jus neprisijungę. Kai taip atsitiks, jūsų įvykiai ar susitikimai nebus rodomi, nes esate neprisijungę.
Kad ir kokia būtų iškilusi problema, parengėme išsamų vadovą, kuris gali padėti išspręsti įvykių, kurie nerodomi „Outlook“ kalendoriuje, problemą.
Ištaisykite įvykius, nerodomus „Outlook“ kalendoriuje sistemoje „Windows 11“.
Jei įvykiai nerodomi „Outlook“ kalendoriuje, nesijaudinkite. Tiesiog atlikite šį pataisymų rinkinį ir viskas bus gerai. Tačiau būtinai atlikite šiuos pataisymus tokia tvarka, kokia jie buvo paminėti.
1 sprendimas: iš naujo nustatykite kalendoriaus rodinį
Kartais visos problemos kyla iš Kalendoriaus rodinio. Jei tai nebus tinkamai sureguliuota, įvykiai nebus rodomi „Outlook“ kalendoriuje, kuriame veikia „ Windows 11“ . Jei tai yra problema, atlikite šiuos veiksmus, kad iš naujo nustatytumėte kalendoriaus rodinį:
- Spustelėkite „Windows“ piktogramą, įveskite „Outlook“ ir paspauskite „Enter“.
- Dabar apatiniame kairiajame kampe spustelėkite Kalendorius .
- Perjunkite į skirtuką Rodinys .
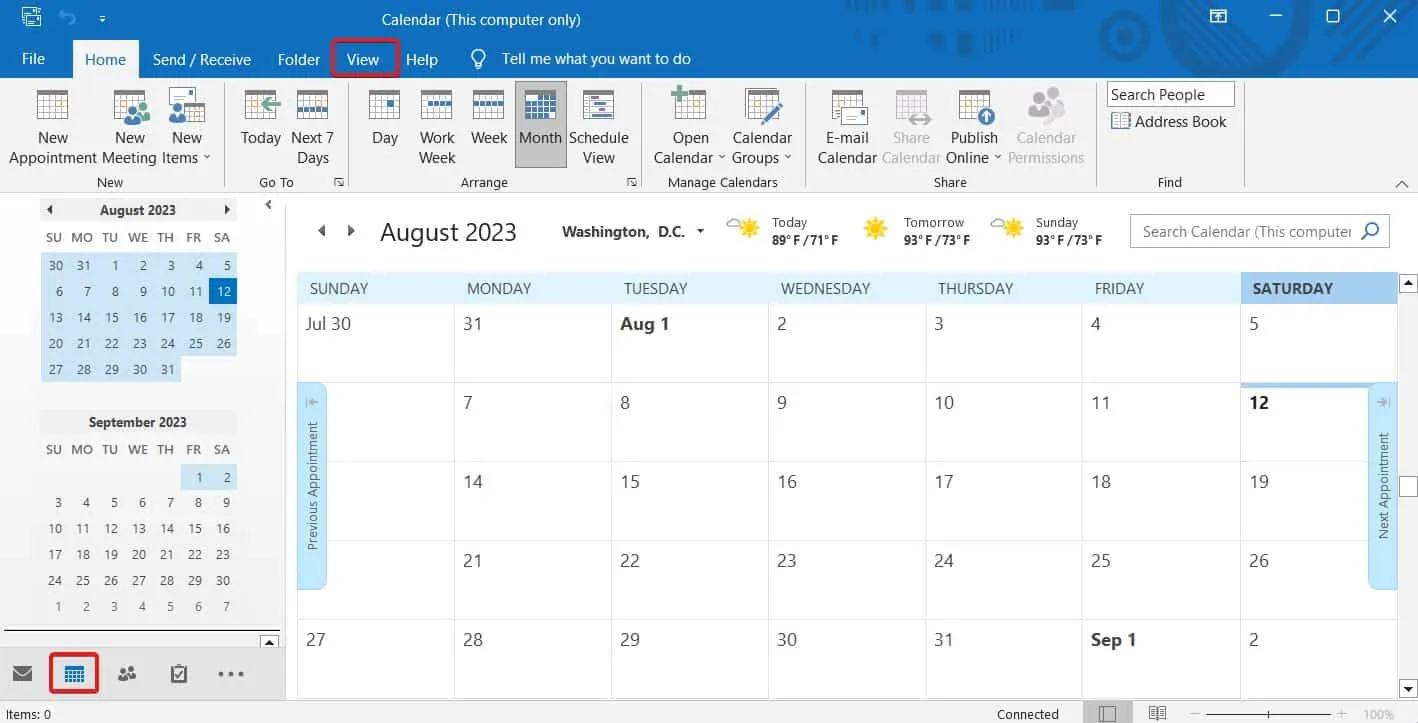
- Spustelėkite Peržiūrėti nustatymus .
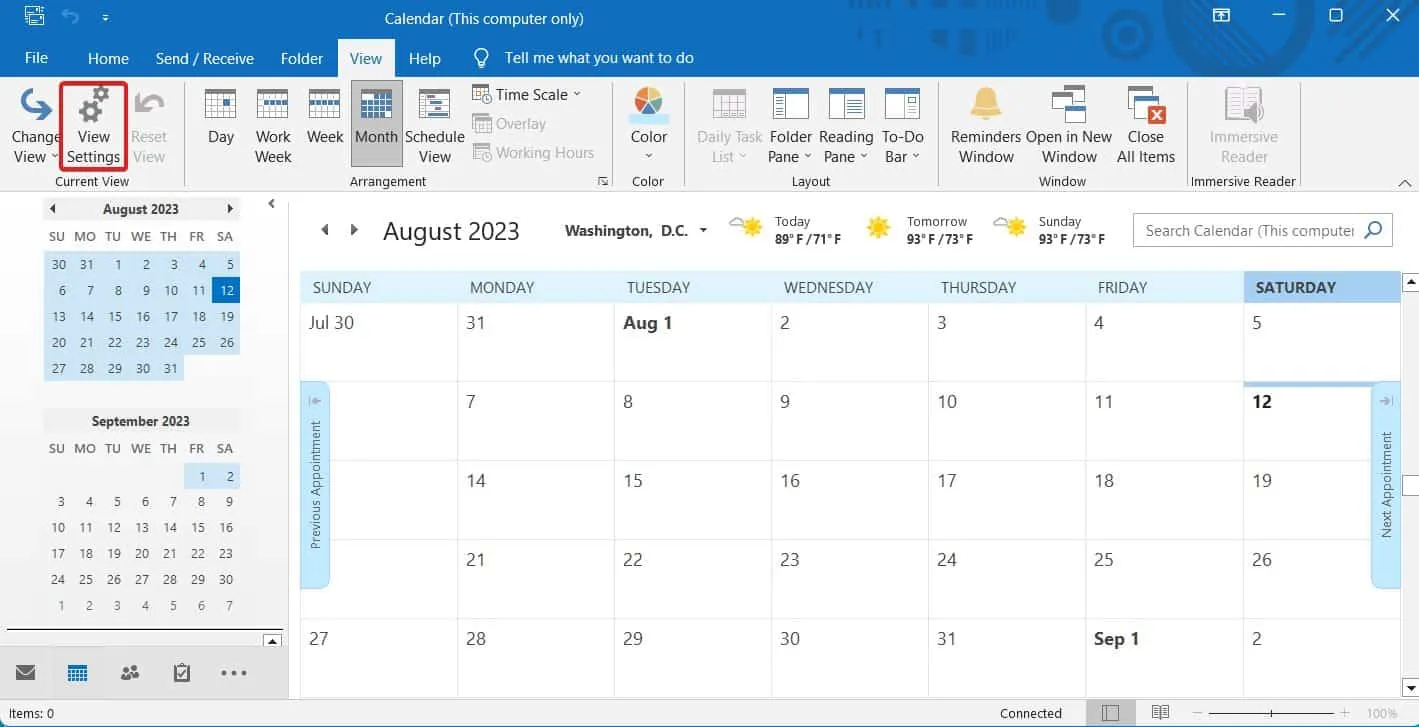
- Spustelėkite Iš naujo nustatyti dabartinį vaizdą .
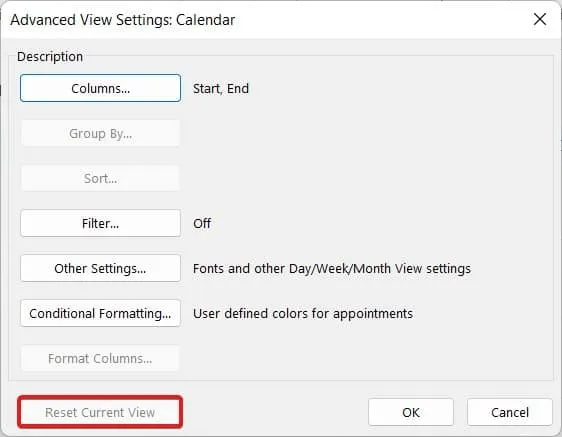
Dabar iš naujo paleiskite „Outlook“ ir spustelėkite kalendoriaus piktogramą, kad patikrintumėte, ar įvykiai rodomi, ar ne.
2 taisymas: išjunkite talpyklą „MS Outlook“.
Talpyklos kaupimas yra procesas, kurio metu saugomi senesni duomenys, kad jūsų duomenys būtų greitai pateikti. Panašiai, kad būtų galima greitai pateikti išsamią informaciją, „Outlook“ kiekvieną kartą išsaugo duomenis talpykloje. Tačiau jei įvykiai nerodomi „Outlook“ kalendoriuje, išjungę talpyklą galite ją išspręsti. Štai žingsniai, kaip išjungti talpyklą:
- Spustelėkite „Windows“ mygtuką ir ieškokite „Outlook“ . Paspauskite Enter , kad jį atidarytumėte.
- Dabar spustelėkite skirtuką Failas .

- Tada spustelėkite Paskyros nustatymai .
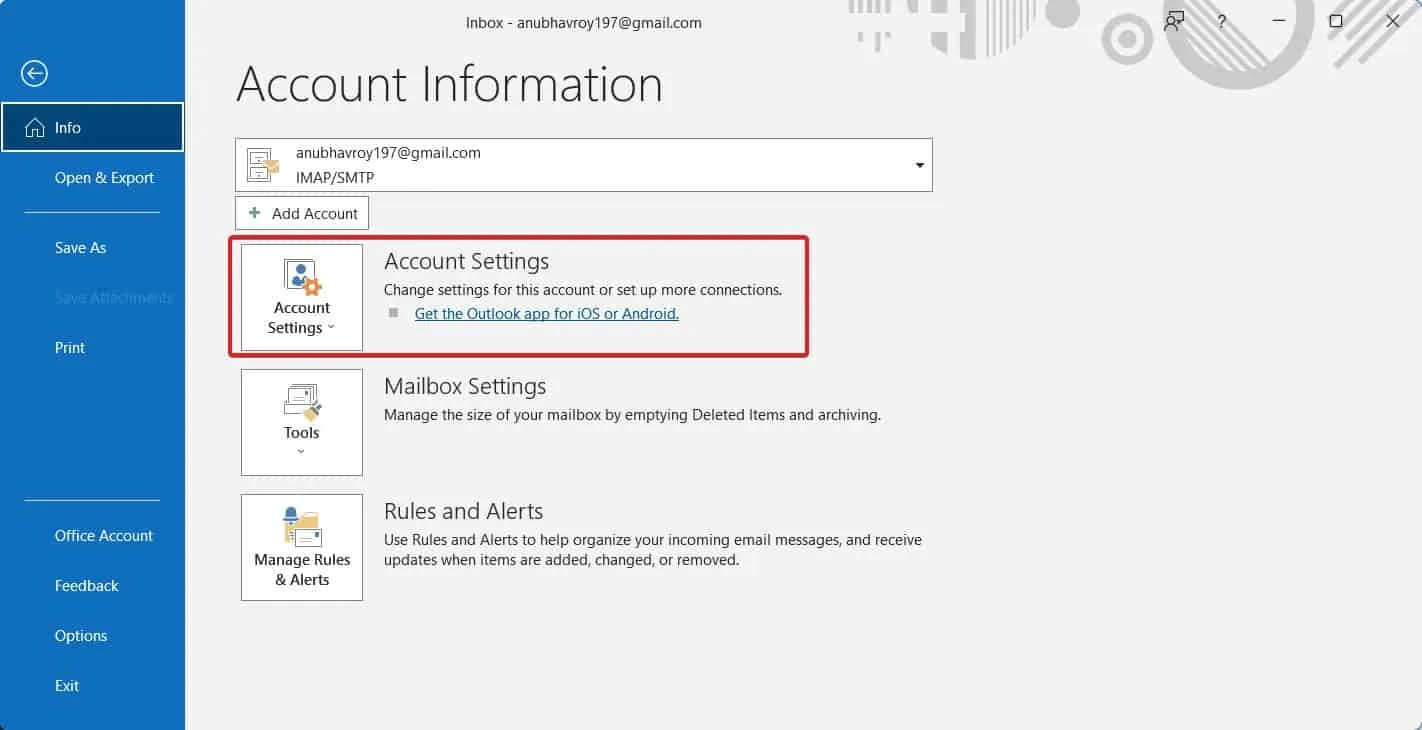
- Išskleidžiamajame meniu dar kartą pasirinkite Paskyros nustatymai .
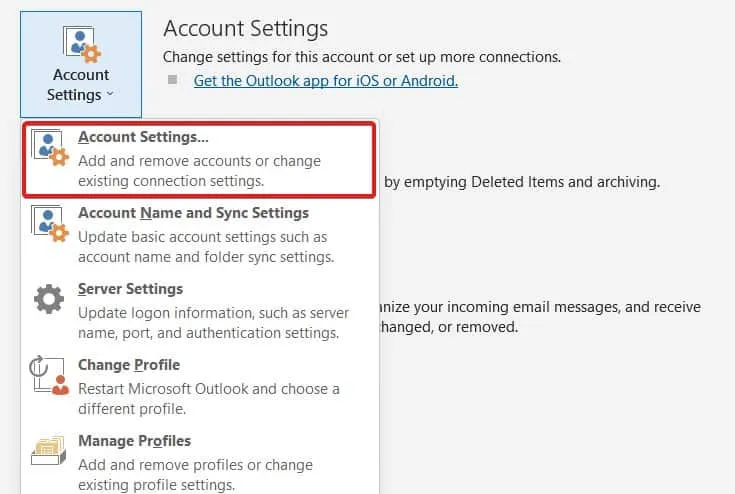
- Pasirinkite savo paskyrą ir spustelėkite Keisti .
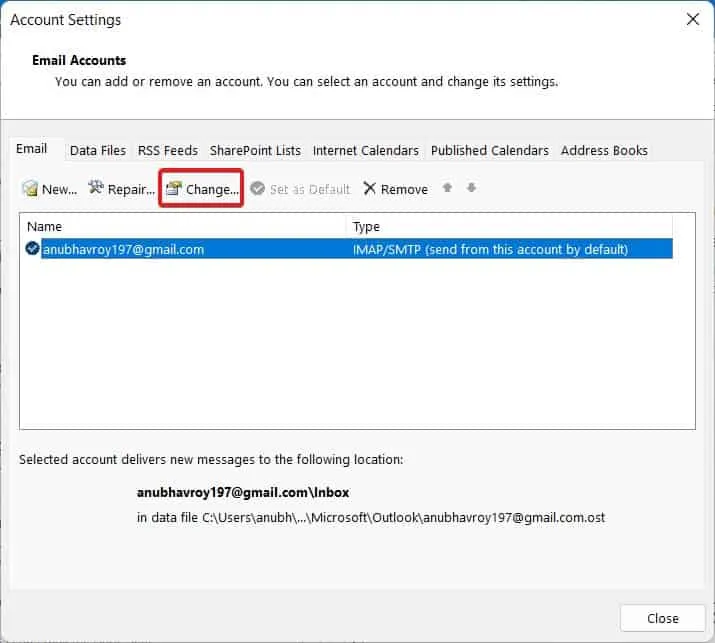
- Dabar spustelėkite Daugiau nustatymų .
- Perjunkite į skirtuką Išsamiau ir panaikinkite žymės langelį Išvalyti elementus perjungiant aplankus internete .
- Spustelėkite Kitas .
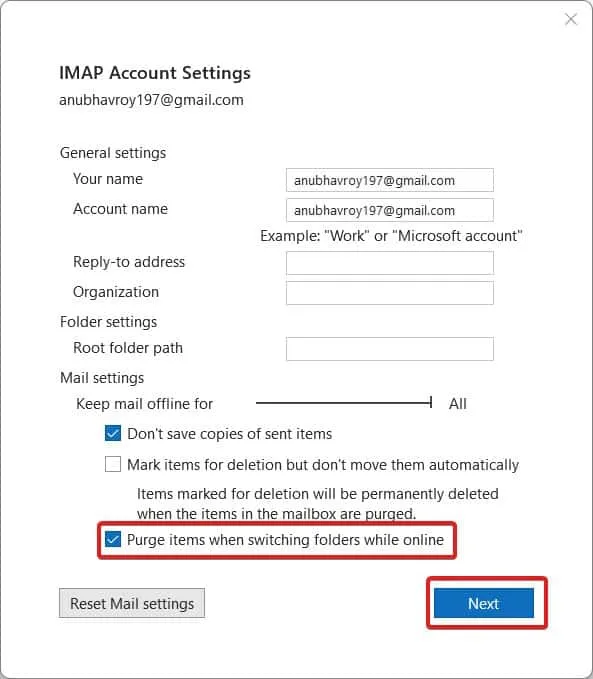
- Palaukite 1 minutę.
- Dar kartą eikite į tą pačią vietą, pažymėkite Išvalyti elementus perjungiant aplankus internete ir spustelėkite Išsaugoti .
- Uždarykite viską.
Dabar „Microsoft Outlook“ paskyroje talpyklos kaupimas išjungtas. Patikrinkite, ar įvykiai rodomi „Outlook“, ar ne. Jei vis tiek ne, atlikite kitą pataisymą.
3 pataisymas: atnaujinkite susitikimų įrankį
Net išjungus talpyklą, jei įvykiai nerodomi „Outlook“ sistemoje „Windows 11“, dabar laikas atnaujinti susitikimų įrankį. Laikui bėgant susitikimų įrankis pasensta ir atnaujinamas, o tai gali išspręsti įvykių nerodomą problemą. Štai žingsniai, kaip atnaujinti susitikimų įrankį:
- Spustelėkite „Windows“ mygtuką ir ieškokite „Outlook“.
- Paspauskite Enter, kad jį atidarytumėte.
- Dabar viršutiniame kairiajame kampe spustelėkite Failas .

- Spustelėkite „Office“ paskyra .
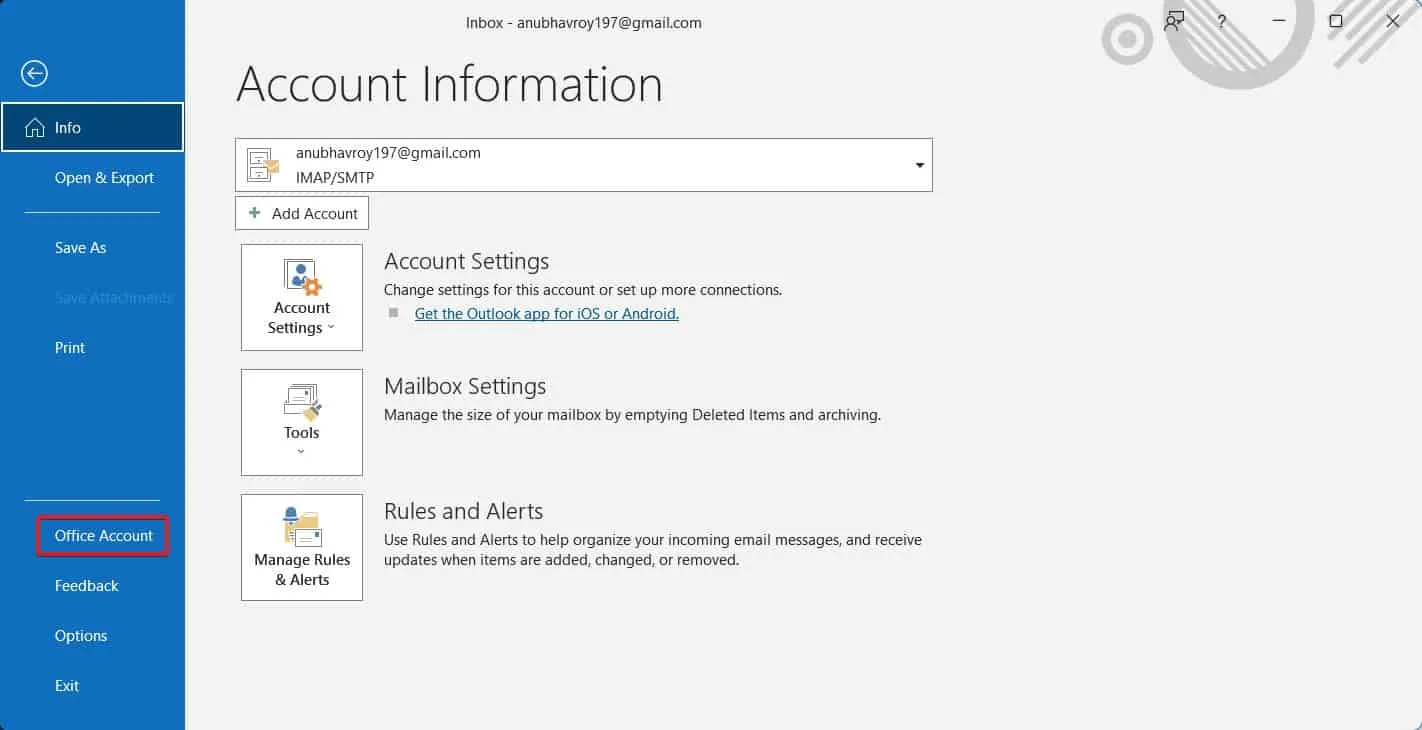
- Dabar spustelėkite Tikrinti parinktis .
- Spustelėkite Atnaujinti dabar . Ši parinktis taip pat gali būti pažymėta kaip Įdiegti naujinimus, atsižvelgiant į tai, ar naujinimai jau atsisiųsti ir įdiegti.
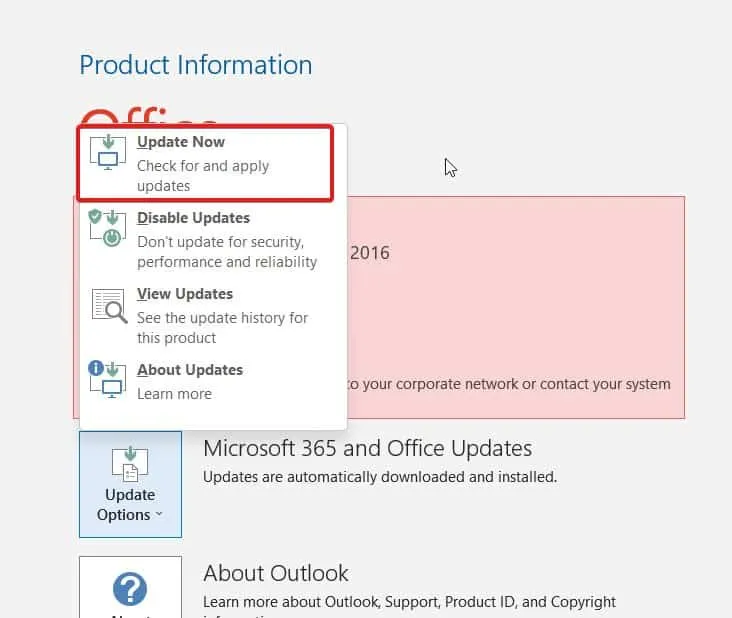
- Kai tai bus padaryta, „Outlook“ bus paleista iš naujo.
Viskas. Dabar įvykiai turėtų būti rodomi „Outlook“ kalendoriuje. Jei tai taip pat neveikia, pereikite prie kito pataisymo.
4 pataisymas: suasmeninkite savo kalendorių
Kita galimybė yra pritaikyti savo kalendorių MS Outlook. Jei „Outlook“ nerodo įvykių ar susitikimų, gali būti, kad nustatėte ne taip, kaip tikitės. Todėl jį suasmeninę būsite tikri, kad „Outlook“ parodys jums rūpimus įvykius. Atlikite šiuos veiksmus, kad suasmenintumėte „Outlook“ kalendorių:
- Atidarykite „Outlook“ .
- Kairėje pusėje spustelėkite Kalendorius .
- Dabar dešiniuoju pelės mygtuku spustelėkite kalendorių , tada spustelėkite Parinktys .
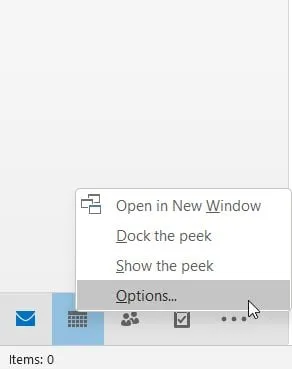
- Dabar turėsite daugybę nustatymų.
- Susitikimų ir susitikimų kalendoriuje pažymėkite varnele Rodyti varpelio piktogramą .
- Spustelėkite Gerai .
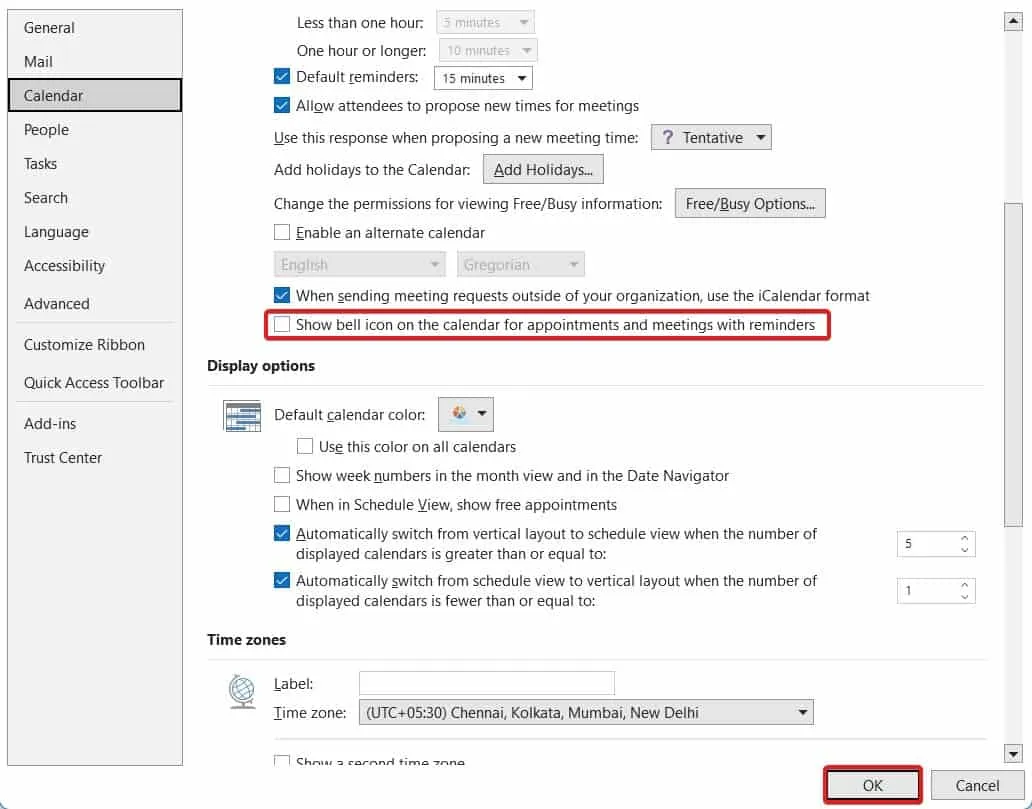
- Baigę iš naujo paleiskite „Outlook“.
Dabar „Outlook“ kalendoriuje bus rodomas kiekvienas įvykis, susitikimas ir susitikimas. Retais atvejais, jei tai taip pat nepadėjo išspręsti problemos, atlikite kitą pataisymą.
5 pataisymas: atlikite „Outlook“ diagnostiką
MS Outlook siūlo savidiagnostiką. Ši diagnostikos paslauga gali išspręsti visas su programa susijusias problemas. Šiuo atveju įvykiai, nerodomi Kalendoriuje, yra mūsų problema, o diagnostikos funkcija tikrai gali padėti ją išspręsti. Jei nežinote, kaip juo naudotis, atlikite šiuos veiksmus:
- Atidarykite „Outlook“ .
- Būdami pagrindiniame „Outlook“ puslapyje , perjunkite į skirtuką Žinynas .
- Spustelėkite Gauti diagnostiką .
- Spustelėkite Taip, kai bus paprašyta suteikti privatumo leidimą .
- Toliau vykdykite ekrane pateikiamas instrukcijas.
Viskas. Dabar visos su „Outlook“ susijusios problemos bus išspręstos, įskaitant nerodomus įvykius.
Apatinė eilutė
Tai yra dažna problema, su kuria susiduriama naudojant „Microsoft Outlook“. Jei perėjote į šį straipsnį ieškodami būdų, kaip išspręsti šią problemą, mes jūsų nenuvilsime. Išvardijome visus būdus, kuriais galite pataisyti įvykius, kurie nerodomi „Outlook“ kalendoriuje. Jei dėl kokių nors priežasčių vis tiek susiduriate su problema arba kyla problemų atlikdami bet kurį iš aukščiau nurodytų veiksmų, galite paminėti savo užklausą toliau pateiktame komentarų skyriuje.
- 3 geriausi būdai, kaip perkelti „Microsoft Outlook“ įrankių juostą iš šono į apačią
- Kur rasti QR kodą „Microsoft Outlook“ | Android, PC
- Kaip archyvuoti el. laiškus „Outlook 365“ (darbo vadovas)
- 10 būdų, kaip bendrinti savo kalendorių „Microsoft Outlook“ el
- Kaip pakeisti „Outlook“ gautųjų rodinį darbalaukyje arba žiniatinklyje
- 7 būdai, kaip ištaisyti „Outlook“, įstrigusį įkeliant profilį sistemoje „Windows 11“.
Parašykite komentarą