Fizinis saugos raktas yra geriausias jūsų sąjungininkas norint apsaugoti jūsų „Apple ID“.

Apple ID yra pati svarbiausia paskyra, jei turite Apple įrenginį. Siekiant geriau jį apsaugoti, šiuo metu efektyviausias būdas yra fizinis saugos raktas. Štai kaip juo naudotis.
Nesvarbu, ar turite iPhone, iPad ar Mac, jūsų Apple ID yra viena iš svarbiausių skaitmeninių paskyrų. Įsilaužę užpuolikai gali pasiekti jūsų „iCloud“ informaciją, matyti jūsų vietą ar net pavogti jūsų įrenginius. Labai svarbu išlaikyti savo Apple ID. Nors dviejų veiksnių autentifikavimas (2FA) buvo „Apple“ pageidaujamas būdas tai padaryti, pradedant „iOS 16.3“ galite naudoti fizinį saugos raktą, kad prireikus užrakintumėte „Apple ID“ paskyrą. Šiuo metu jis yra saugiausias.
Kas yra saugos raktai?
Saugos raktai buvo naudojami ilgą laiką. Tai yra nedideli priedai, panašūs į USB raktus, kurie leidžia jums būti autentifikuoti, kai prisijungiate prie paskyros ar įrenginio. Kai nustatysite, galėsite jį naudoti kaip dviejų veiksnių autentifikavimo alternatyvą. Užuot pasitikėję SMS kodu arba autentifikavimo programa, kad patvirtintumėte savo tapatybę, prijunkite saugos raktą ir viskas.
Nauda akivaizdi: jei kas nors nori prisijungti prie jūsų paskyros, su savimi turi turėti jūsų fizinį saugos raktą. Turėkite šį raktą su savimi ir žymiai sumažinsite riziką.
Tačiau vagystė visada įmanoma. Todėl ekspertai rekomenduoja saugos raktą derinti su antra autentifikavimo forma, tokia kaip slaptažodis arba PIN. Tokiu būdu, jei kas nors pavogs jūsų raktą, jis vis tiek neturės prieigos prie jūsų paskyros be antrojo elemento.
Kaip saugos raktai veikia su Apple ID
Iki šiol „Apple ID 2FA“ siųsdavo šešių skaitmenų kodą į patikimą įrenginį, kai bandėte prisijungti prie „Apple ID“. Užuot naudoję šį kodą, dabar galite prijungti saugos raktą prie „iPhone“, „iPad“ ar „Mac“, kad patvirtintumėte tapatybę – įvedę teisingą prieigos kodą. „Apple“ pridėjo saugos rakto suderinamumą su „iOS 16.3“, skirtą „iPhone“, „iPadOS 16.3“, skirtą „iPad“, ir „macOS Ventura 13.2“, skirtą „Mac“.
Apple yra Apple, yra keletas funkcijų. Pirma, jei norite naudoti šią funkciją, visada turite turėti du FIDO sertifikuotus saugos raktus, nes „Apple“ nenori, kad praradę vieną paskyrą būtumėte užblokuoti. Taip pat yra apribojimų įrenginiams ir paslaugoms, su kuriomis galite naudoti šiuos raktus. Nepavyksta prisijungti prie „iCloud“, skirtos „Windows“; nesuteikiančiame įrenginyje iOS ir iPadOS 16.3 ar naujesnėje versijoje arba macOS Ventura 13.2 ar naujesnėje versijoje; antrinėje paskyroje ir valdomuose Apple ID; ir Apple Watch, suporuotu su šeimos nario iPhone.
Kaip galite įsivaizduoti, turite išlaikyti dviejų veiksnių autentifikavimą, bet taip pat naudoti „šiuolaikinę žiniatinklio naršyklę“. Jei nustatę funkciją norite prisijungti prie „Apple Watch“, „Apple TV“ ar „HomePod“, taip pat reikės suderinamo „iPhone“.
Jei kuris nors FIDO sertifikuotas raktas turėtų veikti, „Apple“ siūlo priedų sąrašą:
- „YubiKey 5C NFC“ (su daugeliu „Mac“ ir „iPhone“)
- „YubiKey 5Ci“ (su daugeliu „Mac“ ir „iPhone“)
- FEITAN ePass K9 NFC USB-A (su senesniais „Mac“ kompiuteriais ir dauguma „iPhone“)
Taip pat atkreipkite dėmesį į rakto jungtį. Pavyzdžiui, NFC klavišai veikia belaidžiu būdu su visais iPhone. USB-C raktai geriausiai veikia su naujesniais „Mac“ ir „iPad“ įrenginiais, tačiau „iPhone“ ir senesniuose „iPad“ įrenginiuose reikės „Lightning“ rakto, kad būtų galima tiesiogiai prisijungti; kitu atveju reikės adapterio. Tikriausiai todėl „Apple“ pirmiausia rekomenduoja „YubiKey 5C NFC“, nes jo NFC jungtis ir USB-C prievadas leidžia prisijungti prie daugumos įrenginių.
Kaip nustatyti „Apple ID“ saugos raktus
Prieš nustatydami raktus atminkite, kad kai prie Apple ID pridėsite du raktus, vieną visada turėsite turėti su savimi, kad galėtumėte prisijungti, iš naujo nustatyti slaptažodį, atrakinti Apple ID arba tvarkyti raktus.
Jei norite nustatyti „iPhone“ arba „iPad“ raktus, įsitikinkite, kad naudojate bent 16.3 „iOS“ arba 16.3 „iPadOS“. Tada eikite į Nustatymai > Slaptažodis ir sauga, tada spustelėkite Pridėti saugos raktus. Jūsų įrenginys turėtų padėti jums žingsnis po žingsnio. Galiausiai pasirinkite, kurie įrenginiai, susieti su jūsų paskyra, išliks aktyvūs ir kuriuos norite pašalinti iš „Apple ID“.
„Mac“ kompiuteryje įsitikinkite, kad naudojate „macOS Ventura 13.2“ arba naujesnę versiją, tada eikite į Sistemos nuostatos > [jūsų vardas] > Slaptažodis ir sauga. Spustelėkite „Pridėti“ šalia „Saugos raktai“ ir vykdykite „Apple“ instrukcijas. Vėlgi, apeikite įrenginius, susietus su jūsų „Apple ID“.
Kaip pašalinti saugos raktus iš „Apple ID“.
Jei nebenorite naudoti saugos raktų, juos lengva pašalinti. „iPhone“ arba „iPad“ įrenginyje eikite į Nustatymai > Slaptažodis ir sauga, tada palieskite Saugos raktai. „Mac“ kompiuteryje eikite į Sistemos nuostatos > [jūsų vardas] > Slaptažodis ir sauga ir pasirinkite Saugos raktai. Tada pasirinkite Pašalinti visus saugos raktus. Po to grįšite į 2FA sistemą ir turėsite įvesti šešių skaitmenų kodą, pateiktą, kai norite prisijungti prie Apple ID naujame įrenginyje.


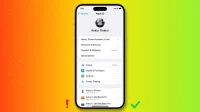
Parašykite komentarą