„Google“ dokumentai: 10 naujų funkcijų, kurias turėtumėte išbandyti
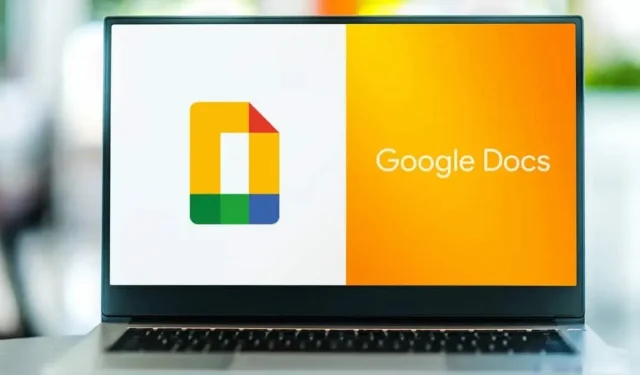
„Google“ dokumentų sąsaja nuo paslaugos įkūrimo pasikeitė labai mažai. Tačiau jo savybės skiriasi. Pateikiame 10 šių metų naujų produktų testavimui.
Kartais gali atrodyti, kad „Google“ dokumentai įstrigo laike. Sąsaja atrodo taip pat, kaip ir prieš 7 metus. Ir šiaip kokių tikrų naujovių galime tikėtis iš teksto apdorojimo programinės įrangos? Pasirodo, yra daug tobulintinų sričių. Be klaidų taisymo, „Google“ dažnai prideda naujų funkcijų. Ne išimtis ir 2022 m. Štai 10 vertų išbandyti.
Įgalinti naršymą be puslapių
„Google“ dokumentai yra internetinis bendradarbiavimo įrankis, tačiau pagal numatytuosius nustatymus dokumentai vis tiek skirstomi į A4 formato puslapius. Tai visiškai priimtina, jei rašote ką nors, ką ketinate spausdinti, bet jei ne, galite išjungti šią funkciją, kad galėtumėte rašyti ant „bepuslapio“ dokumento.
Eikite į Failas > Puslapio sąranka ir pasirinkite skirtuką Nėra puslapių. Spustelėkite mygtuką „Gerai“ ir įsitikinkite, kad įjungta parinktis „Nustatyti kaip numatytąjį“.
Išbandykite „@“ meniu spartųjį klavišą
„Google“ dokumentai yra įkvėpti „Notion“, o tai yra geras dalykas. Jei jums nepatinka ieškoti funkcijų ar skirtingų meniu elementų, paspauskite „@“ klavišą, kad pamatytumėte galimų meniu, parinkčių ir funkcijų sąrašą.
Rašykite ilgus el. laiškus „Google“ dokumentuose
„Google“ dokumentai dabar visiškai integruoti į „Gmail“. Galbūt skamba keistai, bet dokumentas puikiai tinka ilgiems formatuotiems el. laiškams rašyti. Jei jums reikia parašyti tokį el. laišką, tai gali būti labai patogu.
Paspauskite „@“ klavišą ir skiltyje „Bendra“ naudokite parinktį „El. pašto juodraštis“. Įveskite savo el. pašto adresą, gavėjo adresą ir kt. Kai būsite pasiruošę, spustelėkite „Gmail“ mygtuką, kad išsiųstumėte el. laišką „Gmail“ programoje.
Šablonai palengvina lenteles
Niekam nepatinka kurti lenteles nuo nulio, ir „Google“ tai supranta. „Google“ dokumentai dabar siūlo keturis skirtingus paruoštus naudoti šablonus. Žinoma, tik keturi, bet daugeliu atvejų to pakaks.
Eikite į Įterpti > Lentelė > Lentelės šablonai ir pasirinkite savo šabloną.
Patobulinkite lenteles su išskleidžiamaisiais meniu
Kalbant apie lenteles, „Google“ dokumentai dabar leidžia kurti iš anksto sukonfigūruotus meniu. Pavyzdžiui, jei projektams valdyti naudojate „Google“ dokumentus, lentelėse praverčia išskleidžiamieji meniu.
Eikite į Įterpti > Išskleidžiamasis meniu arba naudokite @Dropdown List įrankį, kad greitai pridėtumėte tokį meniu. Tada pamatysite iššokantįjį langą, kuriame galėsite tinkinti pavadinimą ir parinktis.
Sukurkite kontrolinius sąrašus „Google“ dokumentuose
Jei „Google“ dokumentus naudojate bendradarbiaudami arba savo asmeniniams projektams, nereikia pereiti prie „Google“ užduočių ar kitos kontrolinio sąrašo programos.
Spustelėkite meniu mygtuką Kontroliniai sąrašai arba naudokite funkciją „@“, kad įterptumėte kontrolinį sąrašą.
Patobulinkite savo dokumentą su santrauka
„Google“ dokumentai gali automatiškai sugeneruoti turinį.
Spustelėkite mygtuką „Santrauka“ ir spustelėkite „Daugiau“ šalia skilties „Santrauka“, kad pridėtumėte santrauką.
Pridėti vandens ženklą
Nesvarbu, ar norite apsaugoti savo darbą, ar tiesiog norite, kad kiti žinotų, jog jūsų darbas priklauso jūsų, prie bet kurio dokumento galite pridėti vandens ženklą.
Jums tereikia įsitikinti, kad dokumento rodinys nustatytas į „nėra puslapių“. Tada eikite į Įterpti > Vandens ženklas ir naudokite specialius nustatymus, kad nustatytumėte vandens ženklą su tekstu arba vaizdu.
Rašykite arba atsakykite naudodami jaustukus
Jei redaguojate ilgą dokumentą, kartais emocijų reakcija gali pasakyti viską. Pažymėkite dalį ir ieškokite naujo jaustukų mygtuko šalia mygtuko Komentuoti. Galite rasti norimą jaustuką.
Taip pat galite pridėti jaustukų prie dokumento naudodami mygtuką „@“. Dokumente įveskite „@emoji“, paspauskite „Enter“ ir pamatysite galimų jaustukų sąrašą.
Pradėkite susitikimą naudodami „Google“ dokumentus
„Google Meet“ integracija dabar apima „Google“ dokumentus. Susitikimo mygtuką rasite kiekvieno dokumento viršuje, šalia bendrinimo mygtuko. Šis mygtukas rodo jūsų būsimus susitikimus ir randa parinktį greitai sukurti naują susitikimo nuorodą.
Tai leidžia greitai pradėti pokalbį su vienu iš savo bendradarbių. Taip pat galite bendrinti savo ekraną, jei norite.


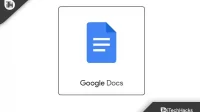
Parašykite komentarą