Kaip pakeisti „iPhone“ atsarginės kopijos vietą „Mac“ ir „Windows“.
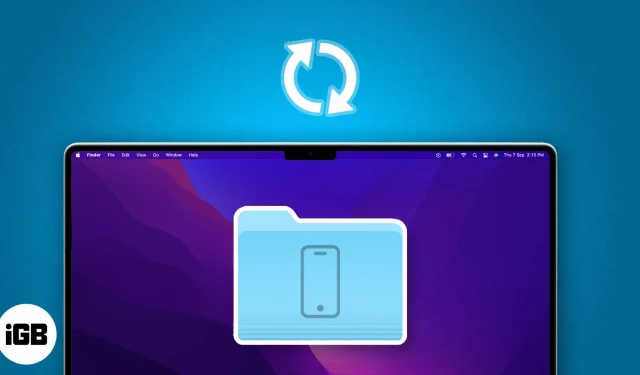
Ar jūsų iPhone ar iPad atsarginės kopijos užima daug vietos jūsų Mac kompiuteryje? „Finder“ saugo „iTunes“ atsargines kopijas numatytoje „Mac“ vietoje. Tačiau galite perkelti tuos failus į išorinį standųjį diską ir sukurti atsarginę „iPhone“ atsarginę kopiją kitoje vietoje. Šiame tinklaraštyje parodysiu, kaip pakeisti „iPhone“ atsarginės kopijos vietą „Mac“.
- Kaip pakeisti „iPhone“ atsarginės kopijos vietą „Mac“.
- Kaip atkurti „iPhone“ atsarginės kopijos aplanką į pradinę vietą „Mac“.
- Kaip pakeisti „iPhone“ atsarginės kopijos vietą „Windows“ nešiojamajame kompiuteryje
Kaip pakeisti „iPhone“ atsarginės kopijos vietą „Mac“.
Jums gali kilti klausimas, kur jūsų „Mac“ kompiuteryje saugoma „iPhone“ atsarginė kopija. Visi atsarginės kopijos failai yra paslėpti sistemos aplanke, pavadintame „MobileSync“. Be to, primygtinai rekomenduoju sinchronizuoti atsargines kopijas su „iCloud“ prieš perkeliant jo vietą. Taigi, jei kas nors negerai, vis tiek galite pasiekti seną atsarginę kopiją.
- Paleiskite Finder .
- Meniu juostoje spustelėkite Eiti → Pasirinkite Eiti į aplanką .
- Įveskite → Paspauskite grįžti .
~/Library/Application Support/MobileSync - Pasirinkite aplanką Atsarginė kopija → Dešiniuoju pelės mygtuku spustelėkite jį ir pasirinkite Kopijuoti .
- Atidarykite kitą Finder langą → Eikite į vietą , į kurią norite perkelti atsarginės kopijos vietą.
- Dešiniuoju pelės mygtuku spustelėkite langą → Pasirinkite Įklijuoti elementą .
Palaukite, kol baigsis, ir palikite langą atidarytą. - Dabar grįžkite į pradinio Atsarginės kopijos aplanko Finder langą .
- Dešiniuoju pelės mygtuku spustelėkite aplanką → Pasirinkite Pervardyti .
- Įveskite naują pavadinimą → Paspauskite grįžti . Vardo gale
įdėjau „.old“ , kaip Backup.old . - Spustelėkite Apple logotipą () → Pasirinkite sistemos nustatymus .
- Eikite į Privatumas ir sauga → Pasirinkite visą prieigą prie disko .
- Spustelėkite pliuso piktogramą (+) → Įveskite „Mac“ slaptažodį .
Taip pat galite nuskaityti pirštą naudodami Touch ID, jei jis nustatytas. - Eikite į Programos → Pasirinkite terminalą → Spustelėkite Atidaryti .
Jį galite rasti naudodami paieškos piktogramą. - Įjunkite terminalą .
- Paleiskite „Spotlight“ (cmd + tarpo klavišas) → Atidarykite terminalą .
- Enter → Paspauskite grįžti . Šalia senojo atsarginės kopijos aplanko bus sukurta atsarginės kopijos failo simbolinė nuoroda.
ln -s /Volumes/Drive/Backup/ ~/Library/Application\ Support/MobileSync/ - Prijunkite „iPhone“ prie „Mac“ naudodami USB C–Lightning kabelį .
- Galiausiai paleiskite „Finder“ → „Vietos“ pasirinkite savo „iPhone“ .
- Pereikite į skirtuką „Bendra“ → spustelėkite „Atsarginė kopija dabar“ .
Kaip sukurti asmeninę failo kelio komandą atsarginės kopijos vietai
- Atidarykite užrašus .
- Nukopijuokite šią komandą: .
ln -s /Volumes/Drive/Backup/ ~/Library/Application\ Support/MobileSync/ - Pakeiskite komandos dalį, kad ji atitiktų jūsų atsarginės kopijos aplanko vietą.
/Volumes/Drive/Backup/- Jei atsarginės kopijos aplankas yra Macintosh HD → Vartotojai → Atsarginė kopija , nauja komanda bus .
ln -s /Volumes/Macintosh\ HD/Users/Backup/ ~/Library/Application\ Support/MobileSync/ - Jei vietovėje yra keli žodžiai, pvz., Macintosh HD , naudokite pasvirąjį brūkšnį ir vieną tarpą, pvz., .
Macintosh\ HD - Jei atsarginės kopijos aplankas yra išoriniame rašiklio įrenginyje, vadinamame Bhaskar, komanda tampa .
ln -s /Volumes/Bhaskar/Backup/ ~/Library/Application\ Support/MobileSync/ - Jei atsarginės kopijos aplankas yra jūsų rašiklio įrenginyje esančiame aplanke, pavadintame iPhone, komanda tampa .
ln -s /Volumes/Donald/iPhone/Backup/ ~/Library/Application\ Support/MobileSync/
- Jei atsarginės kopijos aplankas yra Macintosh HD → Vartotojai → Atsarginė kopija , nauja komanda bus .
Dabar žinote, kaip pakoreguoti komandos kelią pagal tai, kur yra atsarginės kopijos aplankas. Dabar esate pasirengę naudoti šią komandą konkrečioms užduotims atlikti.
Kaip atkurti „iPhone“ atsarginės kopijos aplanką į pradinę vietą „Mac“.
- Atidarykite Finder → Meniu juostoje spustelėkite Eiti → Pasirinkite Eiti į aplanką .
- Įveskite ~/Library/Application Support/MobileSync → Paspauskite grįžimo mygtuką .
- Ieškokite failo su rodyklės piktograma .
- Dešiniuoju pelės mygtuku spustelėkite failą → Pasirinkite Perkelti į šiukšliadėžę .
Taip pat galite nuvilkti failą į šiukšliadėžės piktogramą. - Kad būtumėte saugūs, įdėkite dabartinį atsarginės kopijos aplanką į numatytąją vietą .
Pastaba: jei neatliksite šio veiksmo, kitą kartą kurdami atsarginę įrenginio atsarginę kopiją bus automatiškai sukurtas naujas atsarginės kopijos aplankas.
Dabar visos būsimos „iPhone“ atsarginės kopijos bus čia.
Kaip pakeisti „iPhone“ atsarginės kopijos vietą „Windows“ nešiojamajame kompiuteryje
Jei „iPhone“ naudojate kartu su „Windows“ kompiuteriu, nesijaudinkite. Galite pakeisti vietą, kur saugomi jūsų iPhone atsarginės kopijos failai, naudodami savąją Apple iTunes programą, skirtą Windows.
- Dešiniuoju pelės mygtuku spustelėkite Pradėti → Pasirinkite failų naršyklę .
- Eikite į vietą , kur norite perkelti „iPhone“ atsarginę kopiją.
- Dešiniuoju pelės mygtuku spustelėkite tuščią sritį → Pasirinkite naują aplanką .
- Pervardykite aplanką į „MobileSync“.
Neuždarykite failų naršyklės. - Atidarykite naują „File Explorer“ langą .
- Eikite į C:\Users\UserName\Apple\MobileSync .
- Dešiniuoju pelės mygtuku spustelėkite dabartinį iPhone atsarginės kopijos aplanką → Pasirinkite Kopijuoti .
- Grįžkite į anksčiau sukurtą MobileSync aplanką → Įklijuokite iPhone atsarginės kopijos aplanką .
- Pervardykite dabartinį „iPhone“ atsarginės kopijos aplanką į „Old Backup“.
- Dešiniuoju pelės mygtuku spustelėkite mygtuką Pradėti → Spustelėkite komandų eilutę .
- Įveskite MkLink /J „C:\Users\UserName\Apple\MobileSync\Backup“ „C:\MobileSync\Backup“ .
Jei įdiegėte iTunes ne iš „Windows“ parduotuvės, įveskite MkLink /J „C:\Users\UserName\AppData\Roaming\Apple Computer\MobileSync\Backup“ „C:\MobileSync\Backup“ .
DUK
Ar atsarginės kopijos vietos pakeitimas turi įtakos mano atsarginių kopijų saugumui arba šifravimui?
Ne, atsarginės kopijos vietos pakeitimas neturi įtakos atsarginių kopijų saugai ar šifravimui. „Finder“ vis tiek šifruos jūsų atsargines kopijas, jei įjungsite šifravimą.
Ar atsarginės kopijos vietos pakeitimas turės įtakos mano „Mac“ sistemos disko saugyklai?
Taip, atsarginės kopijos vietos pakeitimas gali padėti atlaisvinti vietos „Mac“ sistemos diske. Tai gali būti ypač naudinga, jei sistemos diske trūksta saugyklos.
Ar keičiant atsarginės kopijos vietą kyla duomenų praradimo pavojus?
Laikantis teisingų procedūrų, duomenų praradimo rizika yra minimali. Tačiau prieš atliekant bet kokius pakeitimus visada rekomenduojama pasidaryti atsarginę duomenų kopiją, kad prireikus galėtumėte juos atkurti.
Ar galiu pakeisti kelių iOS įrenginių atsarginės kopijos vietą atskirai?
Taip, galite pakeisti kiekvieno iOS įrenginio atsarginės kopijos vietą atskirai. Sukurkite atskiras simbolines nuorodas arba pasirinkite skirtingas vietas naudodami Finder metodą.
Sutaupykite vietos „Mac“ kompiuteryje!
Štai kaip sukurti naujas „iOS“ arba „iPadOS“ atsargines kopijas ir išsaugoti jas naujoje vietoje. Atsarginių failų maišymas į kitą įrenginio viduje esantį aplanką ne visai sutaupo vietos. Tačiau jei perkelsite „iPhone“ atsarginę kopiją į išorinį diską, sumažinsite pagrindinės saugyklos apkrovą.
Tikiuosi, kad aukščiau pateikta informacija padėjo. Jei kur nors užkliuvote, parašykite mums eilutę komentarų skiltyje. Aš čia, kad padėčiau!



Parašykite komentarą