Kaip ištaisyti 740 klaidą diegiant spausdintuvą Windows 10 arba 11
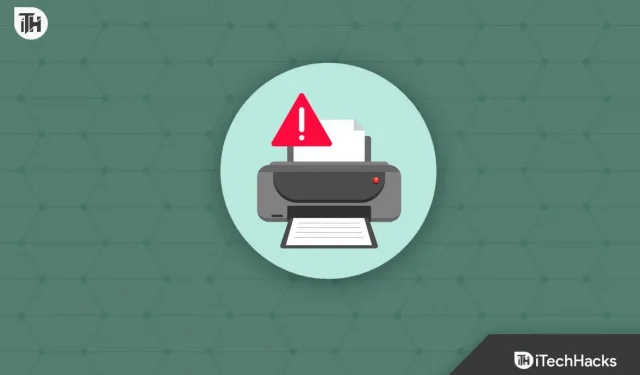
„Windows“ naudotojai pyksta dėl neseniai iškilusios problemos, neleidžiančios pridėti spausdintuvo „Windows 11“ arba „Windows 10“ operacinėse sistemose. Bandydami pridėti spausdintuvą prie „Windows 10“ ar „Windows 11“, jie susiduria su klaida 740. Net ir su daugybe naujų naujinimų, „Windows 11“ vis dar turi trūkumų ir problemų. Daugelis vartotojų turi problemų su skirtingais „Windows“ aspektais, kaip rodo „Windows“ bendruomenės vartotojų skundai.
Apie 740 klaidą pranešė spausdintuvo naudotojai, kurie įtrauks įrenginį į spausdintuvo vedlio meniu. Kai jie prideda spausdintuvą prie „Windows 10“ arba „Windows 11“, jie negali suprasti, kodėl mato šią problemą. „Windows 10“ vartotojai taip pat paminėjo problemą. Esame tam, kad pateiktume vadovą, kaip išspręsti Adding Printer Error 740 problemą. Taip pat aptarsime problemos, su kuria susiduriate, priežastis. Norėdami sužinoti, kaip išspręsti problemą, pradėkime nuo mokymo programos.
Ką reiškia „Windows 11 Add Printer Error 740“?
Klientai, bandantys pridėti spausdintuvą sistemoje „Windows 11“, pranešė apie 740 klaidą Diegiant spausdintuvą. Jei susiduriate su ta pačia problema, galbūt gavote įspėjimą, apibūdinantį administratoriaus arba tinklo teises. Tikėtina, kad problema gali kilti dėl daugelio priežasčių. Žemiau pateiksime tipiškų problemos priežasčių sąrašą. Galite juos patikrinti, nes tai padarius problemą bus lengviau išspręsti.
- Spausdintuvas netinkamai prijungtas.
- Yra keletas tinklo tvarkyklių problemų, susijusių su „Windows 11“.
- Įrenginyje netinkamai įdiegta spausdintuvo tvarkyklė.
- Spausdintuvo vedlys negauna administratoriaus teisių.
- Yra keletas problemų su spausdintuvu.
Pridėdami spausdintuvą sistemoje „Windows 10/11“, ištaisykite 740 klaidą
Daugelį jūsų erzina 740 klaidos pridedant spausdintuvą problema. Problemos sprendimas nėra ypač sunkus. Naudodami toliau pateiktus metodus galite lengvai tai išspręsti. Turite įsitikinti, kad jie sėkmingai įdiegti jūsų sistemoje.
Patikrinkite spausdintuvo jungtį
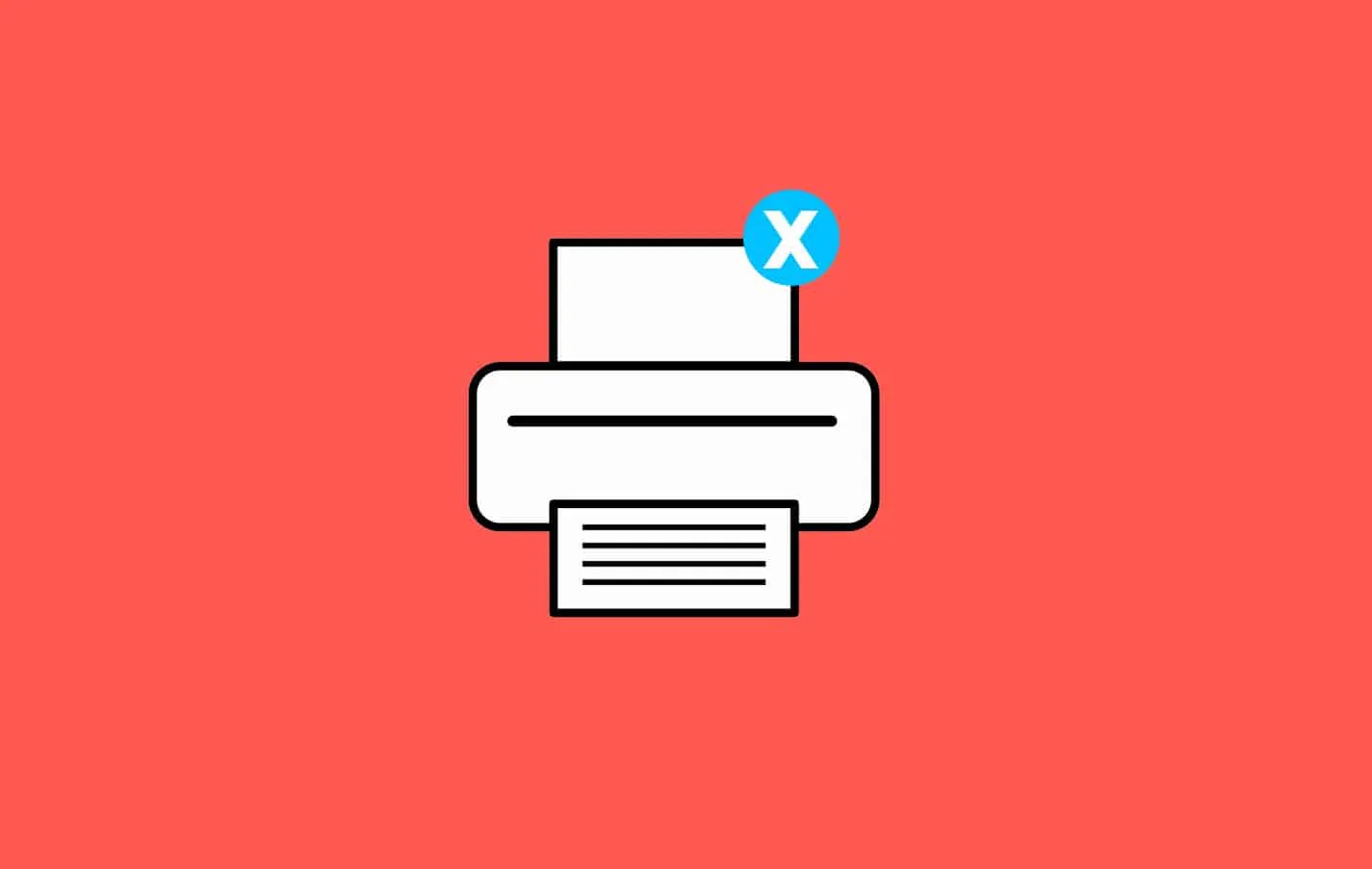
Vartotojai yra atsakingi už tai, kad spausdintuvas, kurį jie bando pridėti, būtų tinkamai prijungtas prie jų sistemos. Jei nežinote, kartais spausdintuvas turi atsilaisvinusių laidų, dėl kurių jis negali tinkamai prisijungti prie sistemos. Be to, tikėtina, kad pridedant spausdintuvą bus rodoma klaida 740, jei naudojate kabelį, turintį fizinės žalos ar kitų problemų. Prieš paleidžiant spausdintuvo vedlį, patariame patikrinti spausdintuvo ryšį kompiuteryje. Valdymo skydo Įrenginiai ir spausdintuvai galite greitai jį patikrinti.
Patikrinkite, ar nėra kabelių

Patariame patikrinti su spausdintuvu pateiktus laidus. Be to, įsitikinkite, kad maitinimo laidas yra geros būklės. Klaida 740 prijungiant spausdintuvą gali atsirasti, kai spausdintuvas negauna pakankamai stabilizuoto maitinimo šaltinio dėl maitinimo lizdo arba kabelio problemos. Todėl patariame įsitikinti, kad spausdintuvo laidai yra geros būklės. Jei yra kokių nors fizinių pažeidimų, turite jį pataisyti.
Išjunkite vartotojo abonemento valdymą
Diegdami spausdintuvą taip pat galite išjungti „Windows“ vartotojo abonemento valdymą. Gali būti, kad įdiegus spausdintuvą kils konfliktų, nes vartotojo abonemento valdymas neleidžia programoms atlikti pakeitimų. Todėl patariame pabandyti išjungti Vartotojo abonemento valdymą pagal pridedamas instrukcijas, kad pamatytumėte, ar problema išspręsta.
- Norėdami atidaryti Vykdyti, paspauskite „Windows“ klavišą ir R.
- Įvedę useraccountcontrolsettings paspauskite Enter.
- Po to vilkite slankiklį į Niekada nepranešti, tada spustelėkite Gerai, kad išsaugotumėte pakeitimus.
- Iš naujo pridėję spausdintuvą galėsite patikrinti, ar problema išspręsta.
- Pridėję spausdintuvą, grąžinkite slankiklį į numatytuosius nustatymus.
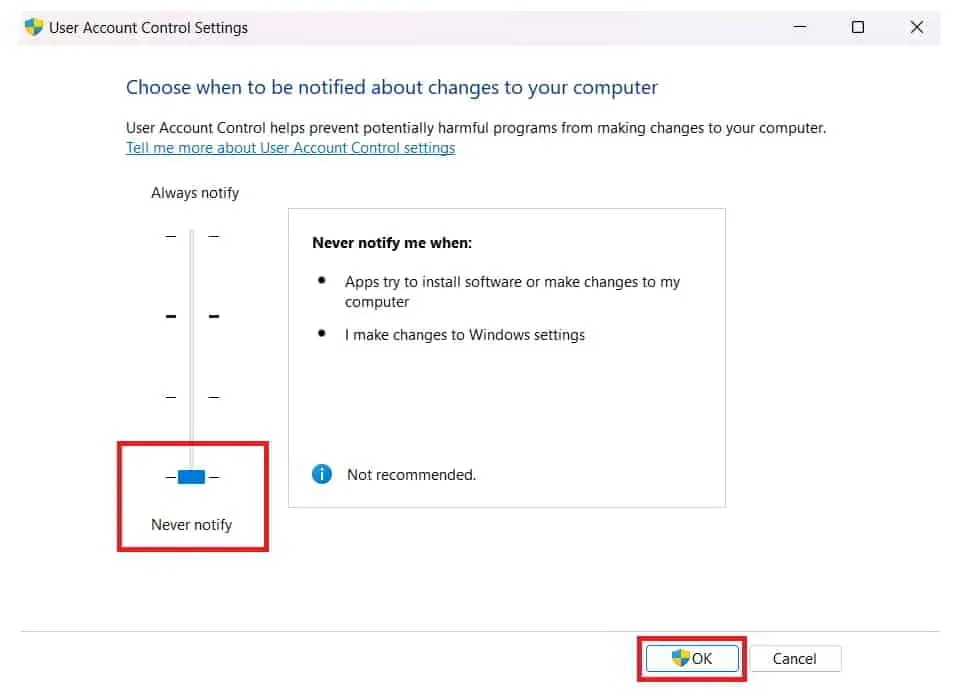
Suaktyvinkite „Windows“ spausdintuvo trikčių šalinimo įrankį
Norėdami nustatyti, ar spausdintuve nėra aparatinės ar programinės įrangos problemų, taip pat galite pabandyti paleisti „Windows“ spausdintuvo trikčių šalinimo įrankį. Vartotojai turi prieigą prie „Windows“ funkcijos, leidžiančios savarankiškai pašalinti spausdintuvo triktis. Jums procedūros bus itin paprastos. „Windows“ spausdintuvo trikčių šalinimo įrankį tiesiog reikia paleisti vieną kartą, kad jis pradėtų ieškoti galimų problemų. Trikčių šalinimo įrankis ekrane parodys visus rastus gedimus, jei jie bus aptikti. Jei tai yra programinės įrangos problema, ji taip pat išspręs problemą. Jei problema susijusi su aparatine įranga, turite susisiekti su aptarnavimo centru. Norėdami naudoti „Windows“ spausdintuvo trikčių šalinimo įrankį, tiesiog vadovaukitės toliau pateiktomis instrukcijomis.
- Norėdami pasiekti nustatymus, paspauskite Windows + I.
- Slinkite žemyn iki skyriaus Sistema ir spustelėkite Trikčių šalinimas.
- Meniu pasirinkite Kitas trikčių šalinimas.
- Po to pasirinkite parinktį Vykdyti, esančią šalia Spausdinti.
- Prieš vykdydami ekrane rodomas instrukcijas, palaukite, kol procesas bus baigtas.
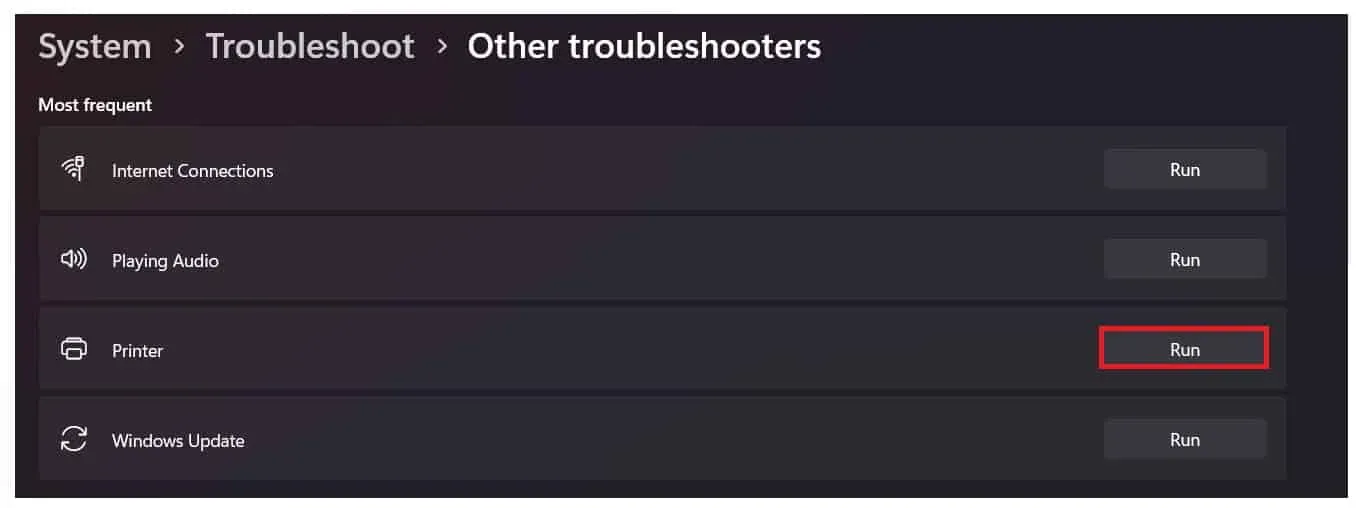
Patikrinkite spausdintuvo tvarkykles
Gali būti, kad tvarkyklės problema neleidžia naudoti spausdintuvo. Manome, kad kadangi susiduriate su šiomis problemomis, jūsų sistemos spausdintuvo tvarkyklės gali būti neįdiegtos. Patariame atidaryti įrenginių tvarkytuvę ir patikrinti spausdintuvo tvarkykles. Atnaujinkite jį, jei jis kurį laiką nebuvo atnaujintas. Norėdami įsitikinti, kad nėra programinės įrangos problemų, ištrinkite tvarkyklę, jei ji buvo atnaujinta, tada iš naujo prijunkite spausdintuvą ir dar kartą įdiekite tvarkyklę. Ištrynę arba atnaujinę spausdintuvo tvarkyklę, iš naujo paleiskite kompiuterį, tada atlikite kitą patikrinimą.
Išnagrinėkite „Windows Update“.
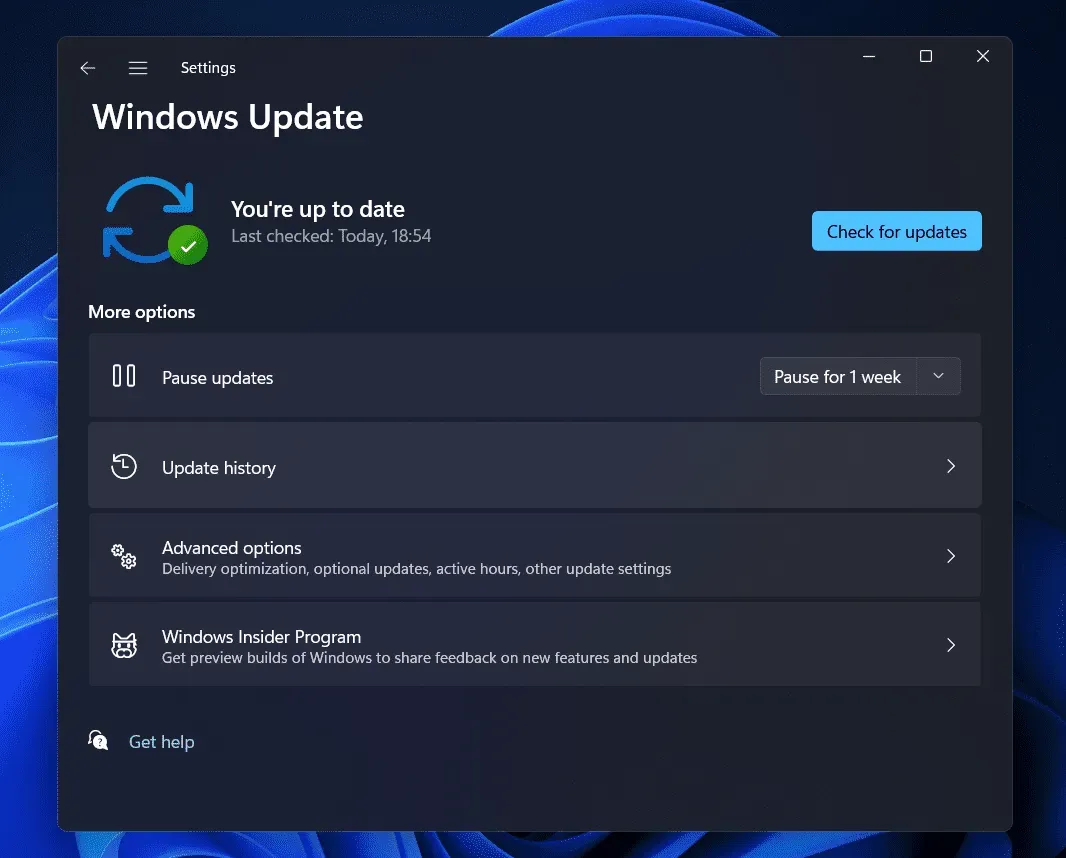
Dėl pasenusios „Windows“ versijos kartais gali būti sunku pridėti spausdintuvą. Visi žinome, kad „Windows“ yra būtina visų programų ir įrenginių funkcionalumui. Tikriausiai kils problemų su kompiuteriu, jei naudojate ne naujausią „Windows“ versiją. Kad įsitikintumėte, jog naudojate naujausią „Windows“ versiją, patariame patikrinti, ar kompiuteryje nėra naujinimų. Atsisiųskite ir įdiekite visus galimus sistemos naujinimus. Po to vėl prijunkite ir pridėkite spausdintuvą prie sistemos.
Išvada
Klientai skundžiasi, kad jie nuolat gauna Windows Error 740 Installing Printer. Daugelis vartotojų internete ieškojo instrukcijų, kaip išspręsti problemą ir lengvai pridėti spausdintuvą prie Windows. Nepaisant daugybės bandymų, jiems nepavyko. Šiame vadove pateikėme jūsų problemos sprendimų sąrašą.


Parašykite komentarą