Kaip įjungti Dievo režimą „Windows 11“.
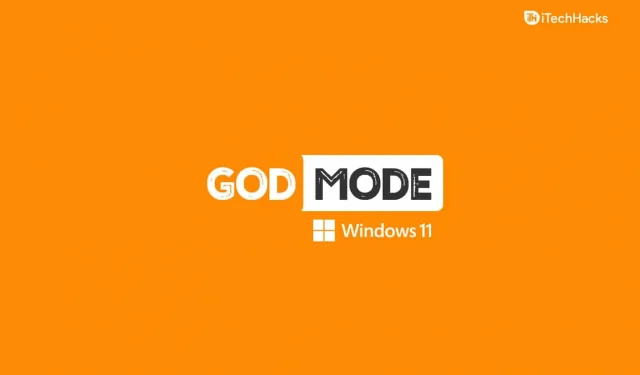
„God Mode“ sistemoje „Windows“ buvo prieinamas labai ilgą laiką. Šis Dievo režimas leidžia vartotojams pasiekti visus valdymo skydelio nustatymus iš vieno aplanko. Žinoma, valdymo skydo nustatymus galima pasiekti tiesiai iš valdymo skydelio, tačiau jie yra suskirstyti į kategorijas, todėl sunku rasti tai, ko ieško. Kad būtų lengviau pasiekti visus valdymo skydelio nustatymus, buvo sukurtas Dievo režimas. „Dievo režimas“ taip pat galimas „Windows 11“, kurį galite lengvai įjungti ir naudoti.
Nuo „Windows 10“ „Microsoft“ daugiausia dėmesio skyrė valdymo skydelio pašalinimui ir visų nustatymų prieinamumui „Windows“ nustatymų programoje. Jie pamažu prideda funkcijas ir nustatymus iš valdymo skydelio į programą „Nustatymai“, kad vartotojai dažniau naudotų „Nustatymų“ programą, o ne „Control Panel“.
Tačiau Valdymo skydas šiuo metu nenaudingas ir yra įvairių nustatymų, kuriuos galite keisti valdymo skydelyje.
Kaip suaktyvinti „Windows 11 God Mode“.
Jei nekantraujate įjungti Dievo režimą sistemoje „Windows 11“ ir pasiekti visus nustatymus iš vieno aplanko, šis straipsnis jums padės. Šiame straipsnyje aptarsime, kaip „Windows 11“ įjungti Dievo režimą.
Kaip įjungti Dievo režimą „Windows 11“.
Galite lengvai sukurti Dievo režimą sukurdami naują aplanką. Tačiau prieš tęsdami įsitikinkite, kad esate prisijungę naudodami administratoriaus paskyrą. Norėdami įjungti Dievo režimą „Windows 11“, atlikite toliau nurodytus veiksmus.
- Dešiniuoju pelės mygtuku spustelėkite darbalaukį, kad atidarytumėte kontekstinį meniu.
- Kontekstiniame meniu spustelėkite Naujas , o tada pasirodžiusiame naujame meniu spustelėkite Aplankas. Dabar darbalaukyje bus sukurtas naujas aplankas.
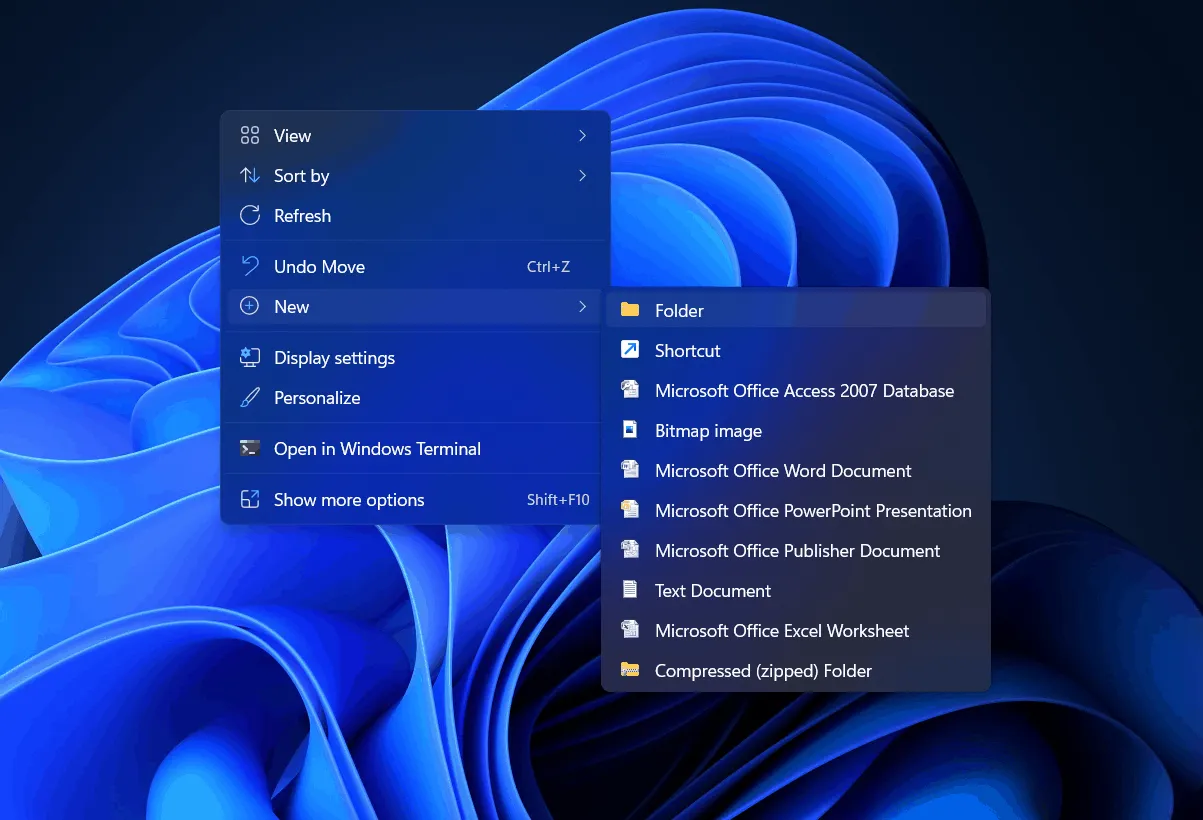
- Dabar turėsite pervardyti aplanką. Norėdami pervardyti aplanką, pasirinkite jį, dešiniuoju pelės mygtuku spustelėkite jį, tada spustelėkite Pervardyti.
- Dabar įklijuokite šį pavadinimą į aplanką GodMode.{ED7BA470-8E54-465E-825C-99712043E01C} ir paspauskite Enter , kad pervadintumėte aplanką į jį.

- Dabar atnaujinkite kompiuterį paspausdami F5 arba dešiniuoju pelės mygtuku spustelėdami darbalaukį, tada kontekstiniame meniu spustelėkite Atnaujinti .
- Atnaujinę kompiuterį pamatysite, kad aplankas buvo pakeistas valdymo skydelio piktograma, kurios pavadinimas yra Dievo režimas.
Tai įgalins Dievo režimą arba pagrindinį „Windows“ valdymo skydelį sistemoje „ Windows 11“ .
Naudokite Dievo režimą „Windows 11“.
Kaip ir įgalinti, naudotis Dievo režimu taip pat gana paprasta. Dukart spustelėkite Dievo režimo piktogramą, kad ją atidarytumėte. Dabar pamatysite daugiau nei 200 nustatymų, suskirstytų į 33 skirtingas kategorijas.
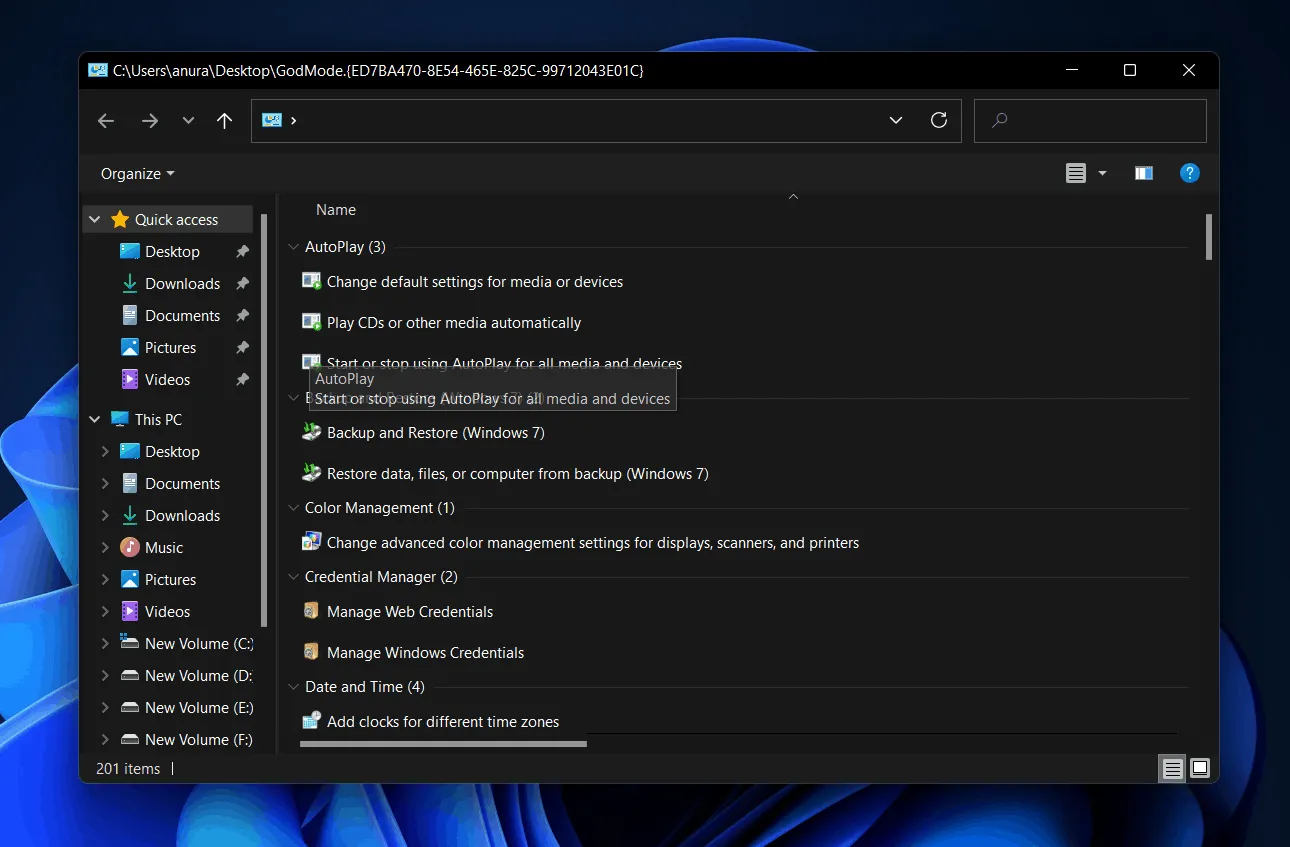

- Be to, kontekstiniame meniu galite pakeisti nustatymų vaizdą, keisti rūšiavimo tipą, taip pat juos sugrupuoti. Galite juos sugrupuoti pagal abėcėlę, raktinius žodžius, programą, pavadinimą ir įvairius panašius dalykus. Norėdami tai padaryti, dešiniuoju pelės mygtuku spustelėkite bet kurią Dievo režimo vietą ir atsidarys kontekstinis meniu. Dabar šiuos nustatymus galite pasiekti iš čia.
Išjunkite Dievo režimą „Windows 11“.
Galite lengvai išjungti Dievo režimą sistemoje „Windows 11“, tiesiog ištrynę sukurtą aplanką. Pasirinkite aplanką ir paspauskite klaviatūros mygtuką Ištrinti , kad jį ištrintumėte. Jei norite jį ištrinti visam laikui, paspauskite klavišų kombinaciją Shift + Delete ir Dievo režimas bus ištrintas.
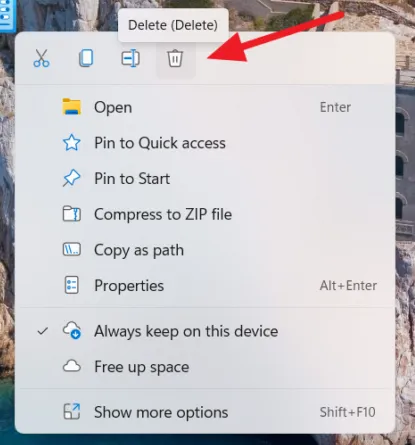
- Kaip įjungti „Windows 11“ tamsųjį režimą
- Kaip išjungti S režimą „Windows 11“.
- Kaip paleisti „Windows 11“ saugiuoju režimu
Baigiamieji žodžiai
Taip galite išjungti įgalinti ir išjungti Dievo režimą sistemoje „Windows 11“. Jei norite turėti visišką prieigą prie valdymo skydelio nustatymų, galite įjungti Dievo režimą. Aptarėme, kaip galite įjungti ir naudoti Dievo režimą sistemoje Windows 11. Atlikę aukščiau nurodytus veiksmus, galėsite įjungti, naudoti ir išjungti Dievo režimą sistemoje Windows 11.
Parašykite komentarą