Kaip pataisyti „Disney Plus“ vaizdo įrašą, kuris neįkeliamas arba nerodomas „Chrome“.
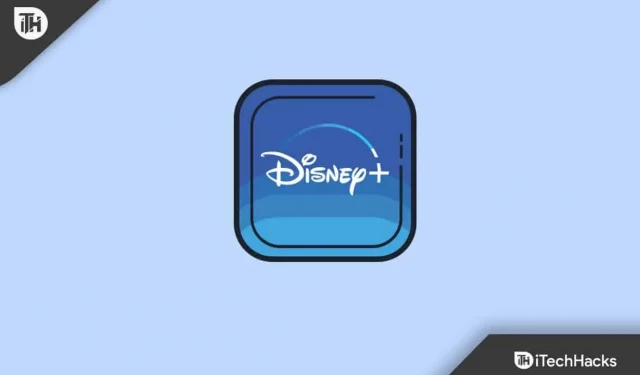
Mums visiems patinka geras filmas ar serialas, ypač kai jis yra iš „Disney Plus“. Tai tarsi stebuklingas bilietas į linksmybių ir nuotykių pasaulį. Bet ką daryti, jei vieną dieną būsite pasiruošę su spragėsiais, o „ Disney Plus“ neveikia „Chrome“ ? O ne! Tai tarsi pasiruošimas nerti į baseiną, tik pamatęs, kad nėra vandens.
„Chrome“ yra labai populiari ir dažniausiai yra mūsų patikimas pagalbininkas naršant internete. Tačiau net geriausi pagalbininkai turi laisvų dienų. Kai kuriomis dienomis „Chrome“ ir „Disney Plus“ gali nesutapti. Jums gali kilti klausimas: „ Kodėl „Disney Plus“ neveikia mano „Chrome “?
Tačiau čia yra gera žinia: tai išsprendžiama problema! Šis vadovas yra tarsi draugiškas pagalbininkas. Pakalbėsime apie šią problemą paprastais, paprastais žodžiais ir padėsime atlikti paprastus veiksmus, kad viskas vėl būtų sklandu. Pasinerkime ir sugrįšime į filmų maratoną!
Kodėl „Disney+“ neįkeliama „Chrome“?
Ši klaida paprastai įvyksta, kai naudotojai bando srautiniu būdu perduoti turinį Disney+ platformoje naudodami „Chrome“ naršyklę, tačiau vaizdo įrašas neįkeliamas arba nepavyksta paleisti. Vietoj sklandaus atkūrimo naudotojai patiria juodą ekraną, buferį arba visai neatkuria vaizdo įrašo.
- Talpyklos ir slapukų perkrova: laikui bėgant „Chrome“ kaupia talpyklą ir slapukus, o tai kartais gali trukdyti srautinio perdavimo platformų našumui, todėl gali kilti problemų, pvz., „Disney“ ir „Chrome“ neveikia.
- Nesuderinami plėtiniai: tam tikri naršyklės plėtiniai gali trikdyti svetainių funkcijas. Gali būti, kad dėl plėtinio „Disney Plus“ neveikia „Chrome“.
- Pasenusi „Chrome“ versija: jei kurį laiką neatnaujinote „Chrome“, tai panašu į seną žaislą, kuris taip pat neveikia. „Disney Plus“ gali nepatikti senoji versija.
- Patikrinkite, ar „Windows“ sistemoje „Google Chrome“ trūksta atminties .
„Disney Plus“ vaizdo įrašas nerodomas „Chrome“? Išbandykite šiuos pataisymus
Prieš tikrindami išsamius pataisymus naudodami „Disney Plus“ naršyklėje „Chrome“, atlikime keletą greitų ir lengvų patikrinimų.
- Patikrinkite savo interneto ryšį: kartais teisingiausias yra paprasčiausias atsakymas. Įsitikinkite, kad esate prisijungę prie interneto. Ieškokite šio mažo „Wi-Fi“ simbolio arba patikrinkite, ar įkeliamos kitos svetainės.
- Išbandykite greitą paleidimą iš naujo: kaip ir tada, kai žaislas elgiasi juokingai, kartais jo išjungimas ir įjungimas gali padaryti stebuklus. Uždarykite „Chrome“, šiek tiek palaukite ir vėl atidarykite. Be to, pabandykite iš naujo paleisti kompiuterį ar įrenginį.
- Ar „Disney Plus“ veikia ir veikia? Galbūt „Disney Plus“ turi savo problemų. Patikrinkite savo telefoną ar kitą įrenginį. Jei jis neveikia ir ten, „Disney Plus“ gali trumpam nusnūsti, apie kurį kalbėjome anksčiau.
- Per daug atidarytų skirtukų? Jei „Chrome“ žongliruoja per daug dalykų, ji gali pavargti. Uždarykite kai kuriuos skirtukus, ypač jei jie leidžia vaizdo įrašus ar sunkias svetaines.
- Ar esate prisijungę? Kartais pamirštame pagrindus. Įsitikinkite, kad esate prisijungę prie „Disney Plus“ paskyros.
Pataisykite „Disney+“ vaizdo įrašo neįkėlimą „Chrome“ naršyklėje – asmeniniame kompiuteryje / mobiliajame įrenginyje
Jei susiduriate su varginančia problema „Disney+ vaizdo įrašas neįkeliamas“ arba „Disney+ vaizdo įrašas nerodomas“ „Chrome“ naršyklėje, asmeniniame arba mobiliajame kompiuteryje. Štai greitas ir lengvai suprantamas vadovas, kaip išspręsti šią problemą:
Pakeiskite DNS serverį
DNS serveris yra tarsi svetainių telefonų knyga. Kartais perjungus į naują gali paspartėti ryšys ir išspręstos problemos. Pagalvokite apie tai kaip apie greitesnio maršruto pasirinkimą į mėgstamą parduotuvę. Išsamiai sužinokite , kaip pakeisti DNS serverį .
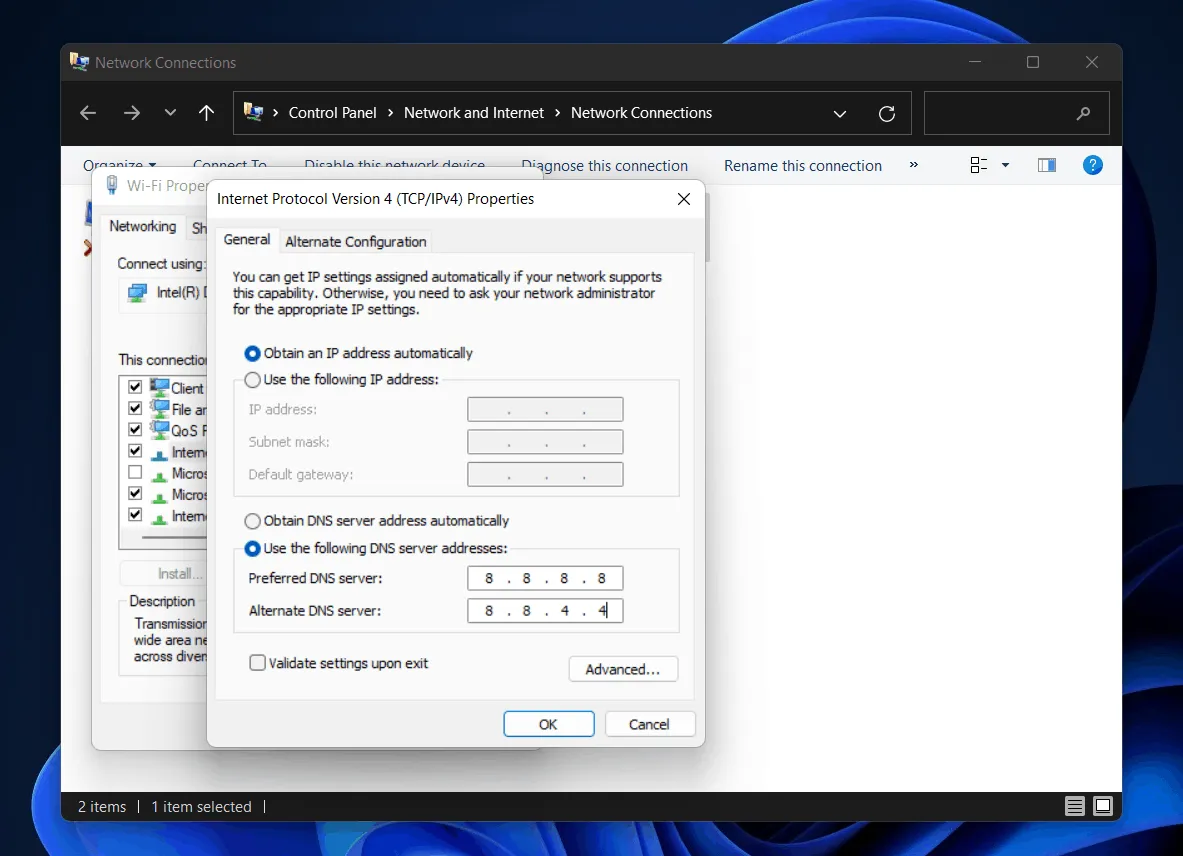
PC:
- Eikite į Valdymo skydas > Tinklo ir bendrinimo centras.
- Spustelėkite „Keisti adapterio nustatymus“.
- Dešiniuoju pelės mygtuku spustelėkite aktyvų tinklo ryšį (dažniausiai „Wi-Fi“ arba „Ethernet“) > Ypatybės.
- Slinkite žemyn iki „Internet Protocol Version 4 (TCP/IPv4)“ ir pasirinkite ją, tada spustelėkite Ypatybės.
- Pasirinkite „Naudoti šiuos DNS serverio adresus“.
- Įveskite:
Preferred DNS: 8.8.8.8Alternate DNS: 8.8.4.4 (These are Google's public DNS addresses.) - Spustelėkite Gerai ir iš naujo paleiskite kompiuterį.
Mobiliesiems:
- Eikite į Nustatymai > „WiFi“.
- Ilgai paspauskite prijungtą tinklą ir pasirinkite „Keisti tinklą“.
- Pakeiskite IP nustatymus į „Static“.
- Įveskite DNS adresus, kaip nurodyta aukščiau.
- Išsaugokite ir vėl prisijunkite prie tinklo.
Iš naujo nustatykite „Chrome“ naršyklę
Įsivaizduokite, kad jūsų „Chrome“ naršyklė yra kambarys, kurį reikia sutvarkyti. Nustačius jį iš naujo, pašalinama netvarka, dėl kurios vaizdo įrašas gali būti nepaleidžiamas. Tai tarsi greitas kambario pertvarkymas.
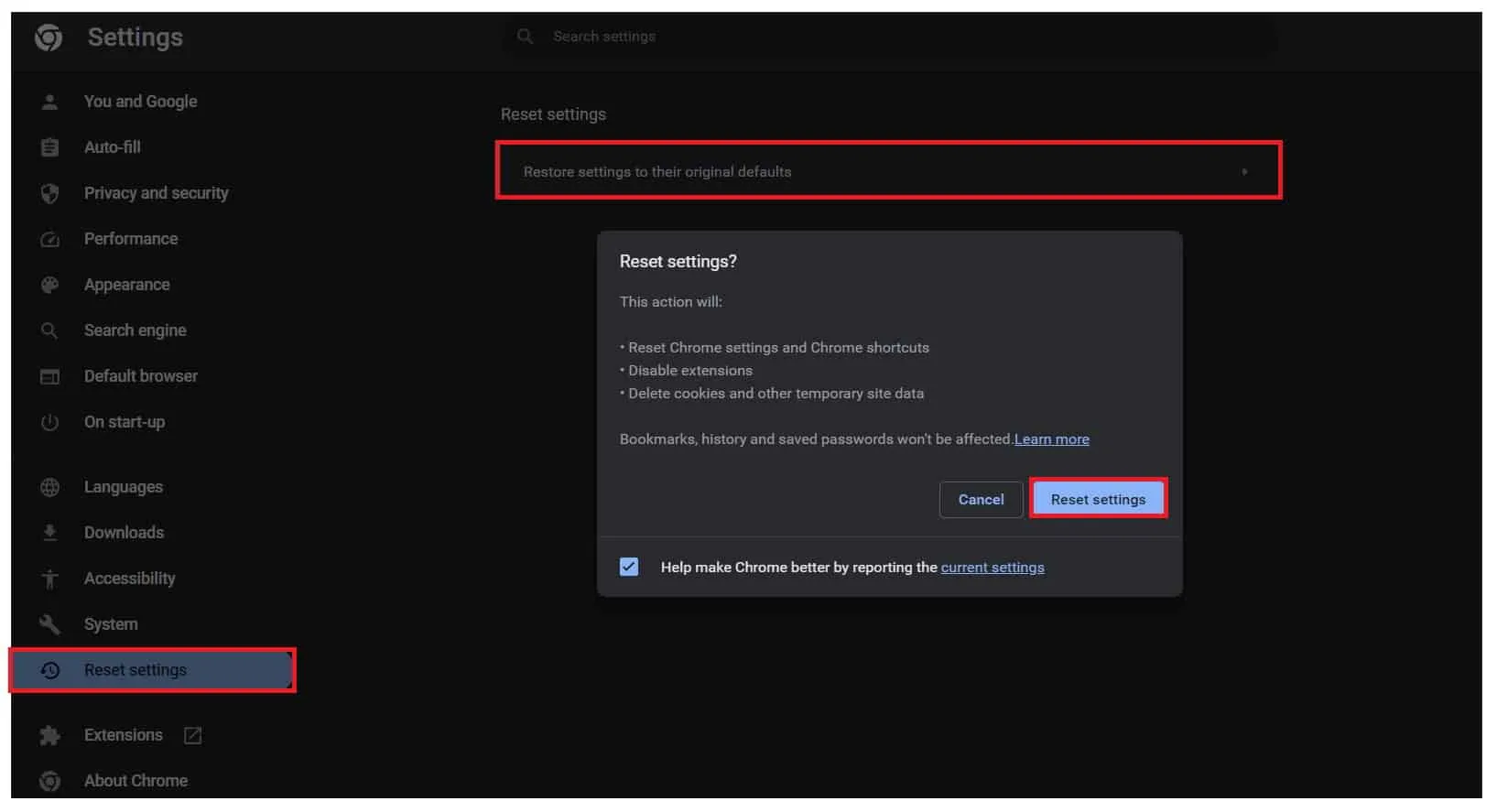
- Atidarykite „Chrome“.
- Spustelėkite tris taškus (meniu) viršutiniame dešiniajame kampe > Nustatymai.
- Slinkite žemyn ir spustelėkite „Išplėstinė“.
- Skiltyje „Nustatyti iš naujo ir išvalyti“ spustelėkite „Atstatyti pradinius numatytuosius nustatymus“.
- Patvirtinkite atstatymą.
3 pataisymas: išjunkite / įgalinkite aparatinės įrangos spartinimą
Kompiuteris naudoja kai kuriuos sparčiuosius klavišus, kad vaizdo įrašai būtų rodomi greičiau. Tačiau kartais šie spartieji klavišai gali sukelti žagsėjimą. Perjungdami šią parinktį nurodote savo kompiuteriui naudoti šiuos sparčiuosius klavišus arba jų nenaudoti. Tai panašu į bėgimą ir ėjimą, kad pamatytumėte, kas jaučiasi geriau.
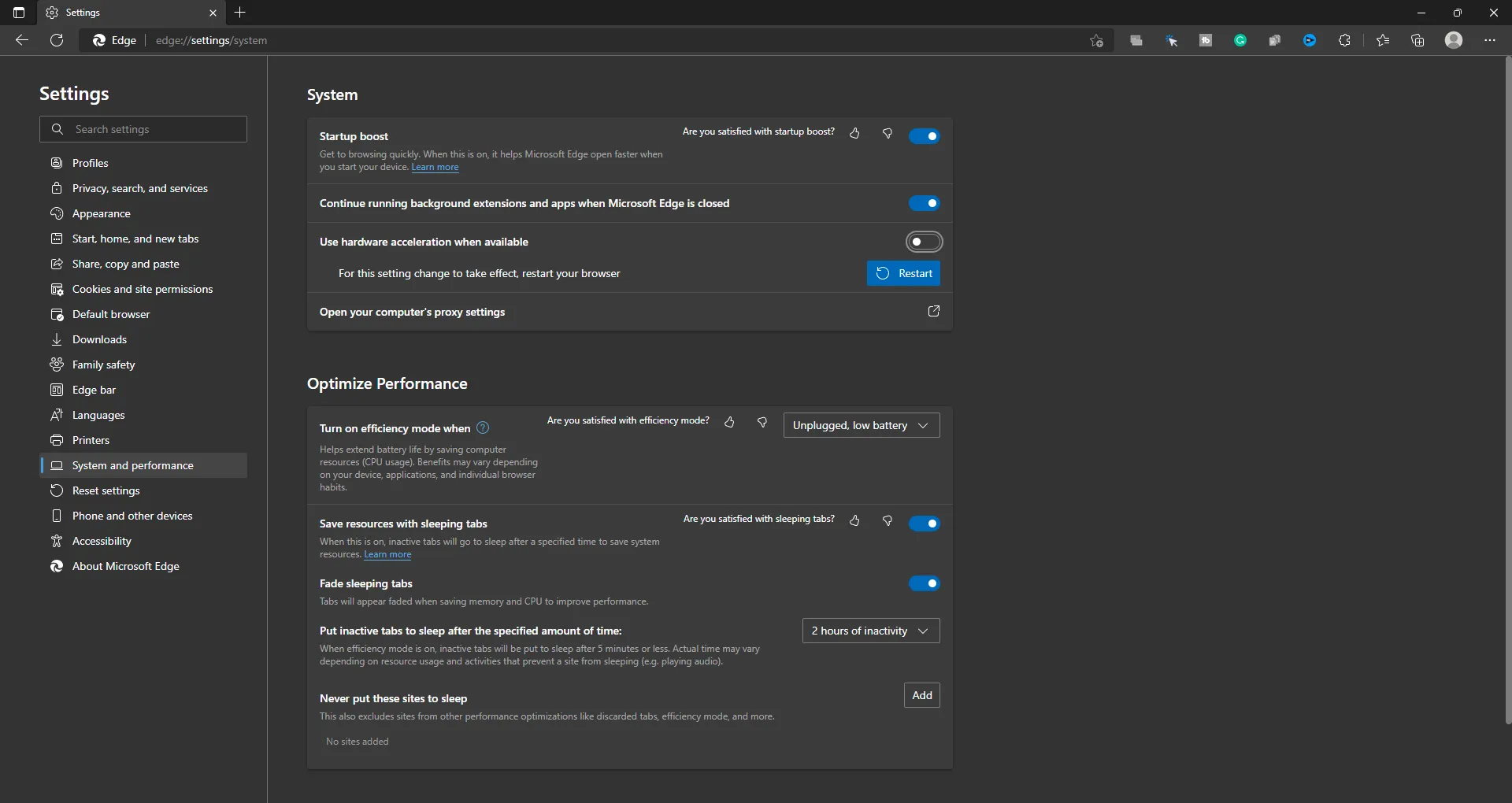
- Atidarykite „Chrome“.
- Spustelėkite tris taškus > Nustatymai.
- Dalyje Išplėstinė raskite „Sistema“.
- Išjunkite / įjunkite „Naudoti aparatinės įrangos spartinimą, kai įmanoma“.
- Iš naujo paleiskite „Chrome“.
Išvalykite „Chrome“ naršyklės talpyklą
Jūsų naršyklė saugo tam tikrus duomenis, kad puslapiai būtų įkelti greičiau. Šie saugomi duomenys vadinami talpykla. Išvalyti jį tarsi ištuštinti per pilną maišą. Ištuštinę galite pastebėti, kad viskas veikia geriau.
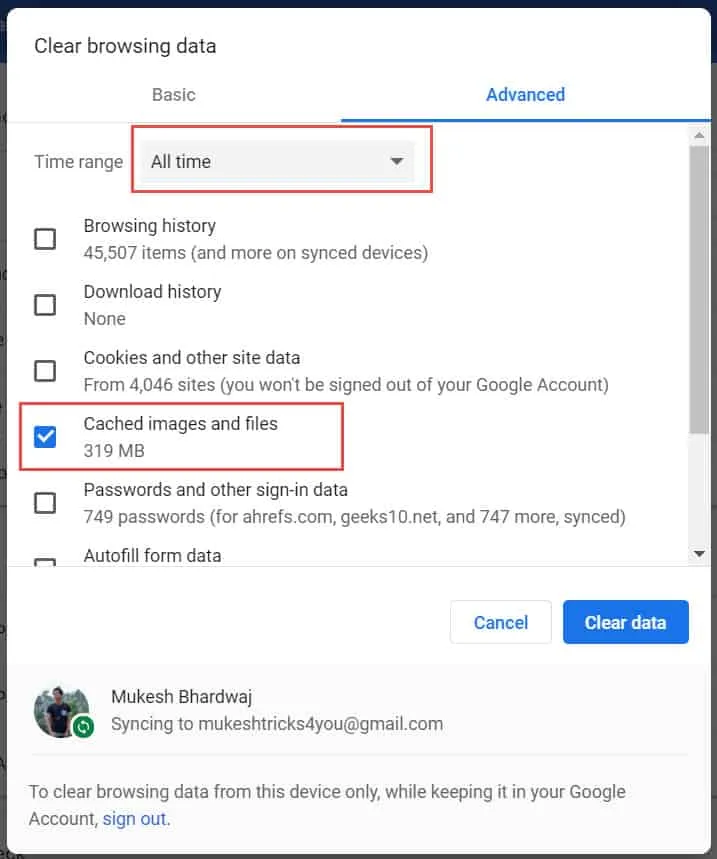
- Atidarykite „Chrome“.
- Paspauskite Ctrl + Shift + Del (kompiuteris) arba eikite į tris taškus > Daugiau įrankių > Išvalyti naršymo duomenis .
- Pasirinkite „Naršymo istorija“, „Slapukai ir kiti svetainės duomenys“ ir „Talpykloje saugomi vaizdai ir failai“.
- Spustelėkite „Išvalyti duomenis“.
Naudokite inkognito arba privatų naršyklės režimą
Inkognito arba privatus režimas yra specialus naršymo režimas, kuriame jūsų veikla nesaugoma. Tai tarsi knygos skaitymas nepaliekant jokių žymių. Išbandę „Disney+“ čia galite pamatyti, ar problemą sukelia įprastiniu režimu saugomi duomenys.
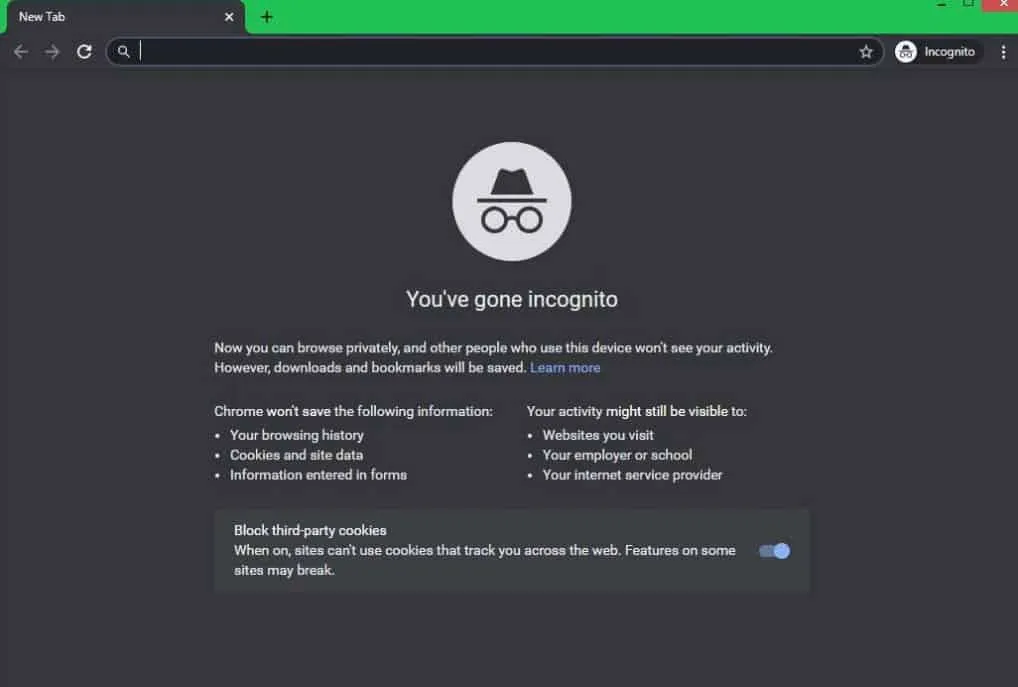
- Atidarykite „Chrome“ .
- Paspauskite Ctrl + Shift + N (kompiuteris) arba bakstelėkite tris taškus ir pasirinkite „Naujas inkognito langas“.
- Dabar apsilankykite „Disney+“ ir patikrinkite, ar vaizdo įrašas paleidžiamas.
Iš naujo nustatykite maršrutizatoriaus gamyklinius nustatymus
Jūsų maršruto parinktuvą, įrenginį, suteikiantį jums internetą, kartais reikia pradėti iš naujo. Jo nustatymas iš naujo yra panašus į visiškai naujos, jau paruoštos būsenos paleidimą iš naujo. Tačiau atminkite, kad gali reikėti iš naujo nustatyti kai kuriuos dalykus, pvz., „Wi-Fi“ slaptažodį .
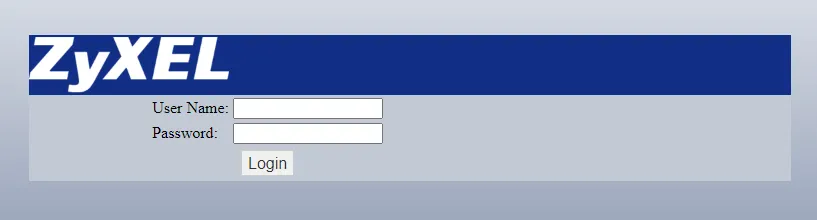
- Maršrutizatoriuje suraskite nustatymo iš naujo mygtuką (dažniausiai mažas skylutės mygtukas).
- Naudodami sąvaržėlę arba rašiklį paspauskite ir palaikykite mygtuką maždaug 10–15 sekundžių.
- Atleiskite ir palaukite, kol maršrutizatorius bus paleistas iš naujo. (Pastaba: bus ištrinti pasirinktiniai nustatymai, todėl gali tekti iš naujo nustatyti „Wi-Fi“ tinklą.)
? Papildomi patarimai:
- Visada įsitikinkite, kad jūsų operacinė sistema yra atnaujinta iki naujausios versijos.
- Atlikę aukščiau nurodytus sprendimus, iš naujo paleiskite įrenginį, kad įsitikintumėte, jog pakeitimai bus taikomi veiksmingai.
Išvada:
Susitvarkyti su „Disney“ ir nedirbti su „chromu“ gali būti sudėtinga, tačiau naudodami aukščiau išvardintus sprendimus galite gerai išspręsti problemą. Visada įsitikinkite, kad reguliariai atnaujinate naršyklę, išvalote talpyklą ir valdote plėtinius, kad mėgautumėte sklandžią „Disney Plus“ patirtį naršyklėje „Chrome“.
- Kaip ištaisyti „Disney Plus“ įstrigusį kompiuterio / televizoriaus / telefono įkėlimo ekraną
- 5 būdai, kaip pakeisti „Disney+“ profilio nuotrauką televizoriuje, mobiliajame telefone, kompiuteryje
- Disneyplus.com Suaktyvinkite prisijungimo / pradžios URL 8 skaitmenų Įveskite kodą
- Kaip žaisti nuo pat pradžių „Disney Plus“.
- Kaip išspręsti „Disney+ Plus“ prisijungimo problemas
- Kaip sustabdyti „McAfee“ iššokančiųjų langų pranešimus „Chrome“.
Parašykite komentarą