Kaip išspręsti savarankiškai priskirto IP adreso problemą „Mac“.
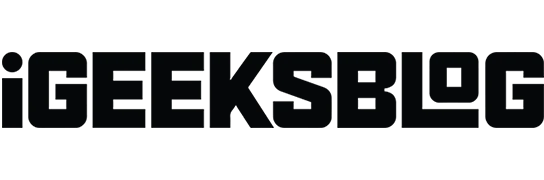
Ar jūsų „MacBook“ sunkiai pasiekia internetą, nors „Wi-Fi“ arba „Ethernet“ veikia gerai? Taip gali nutikti dėl savarankiškai priskirtos IP klaidos jūsų „Mac“. Nesijaudink! Šiame vadove papasakosiu, kaip ištaisyti, kad internetas neveikia dėl savarankiškai priskirto IP adreso problemos jūsų Mac kompiuteryje, kad būtų atkurtas stabilus tinklo ryšys.
Tačiau prieš pradėdami trikčių šalinimo veiksmus, kad išspręstumėte problemą, supraskime, kas yra savarankiškai priskirta IP klaida.
Ką reiškia „savarankiškai priskirtas IP adresas“ sistemoje „Mac“?
Klaida „savarankiškai priskirtas IP adresas“ sistemoje „Mac“ reiškia situaciją, kai jūsų įrenginys priskiria IP adresą ir nustato specialųjį tinklą, o ne gauna jį iš tinklo maršruto parinktuvo arba DHCP (dinaminio pagrindinio kompiuterio konfigūracijos protokolo) serverio. Šis savarankiškai priskirtas IP adresas nėra teisėtas arba pripažintas tinkle.
Štai kodėl jūsų „Mac“ negali prisijungti prie interneto ar kitų tinklo įrenginių, todėl tinklo ryšys yra ribotas arba jo visai nėra. Ši problema kyla dėl tinklo konfigūracijos konfliktų, DHCP serverio nepasiekiamumo arba problemų, susijusių su Mac tinklo ar ugniasienės nustatymais.
Taigi, ką daryti, kai jūsų „Mac“ turi sau priskirtą IP adresą? Skaitykite toliau, kad pašalintumėte problemą ir atkurtumėte standartines tinklo funkcijas savo „Mac“.
- Patikrinkite ryšį
- Iš naujo paleiskite tinklo įrenginius
- Vėl prisijunkite prie „Wi-Fi“ tinklo
- Patikrinkite ryšio nustatymus
- Iš naujo nustatykite tinklo nuostatas „Mac“.
- Atnaujinkite DHCP nuomą „macOS“.
- Sukurkite naują tinklo vietą
- Iš naujo nustatykite ugniasienę „Mac“.
- „Mac“ tinklo nustatymuose nustatykite paslaugų užsakymą
- Pakeiskite DNS serverius „MacOS“.
- Patikrinkite, ar nėra nesuderinamo IP adreso
- Išjungti VPN
1. Patikrinkite ryšį
Prieš pasinerdami į konkrečius „Mac“ nustatymus, įsitikinkite, kad maršruto parinktuvas veikia tinkamai ir yra šalia „Mac“, kad gautumėte galiojantį IP adresą. Be to, jei naudojate Ethernet ryšį, tvirtai prijunkite kabelį.
Taip pat patikrinu, ar kabelis neturi gedimų ir yra geros būklės. Be to, jei naudojate seną „Wi-Fi“ maršruto parinktuvą, išmeskite jį ir įsigykite naują, kad ryšys būtų sklandesnis.
2. Iš naujo paleiskite tinklo įrenginius
Iš naujo paleidus modemą ir maršruto parinktuvą, dažnai galima išspręsti laikinus tinklo trikdžius. Išjunkite įrenginius, atjunkite laidus ir palaukite kelias sekundes. Tai padės jiems atvėsti, nes per didelis karštis gali sukelti gedimus. Po to prijunkite visus laidus, prijunkite prie maitinimo lizdo ir vėl įjunkite.
Tuo tarpu vieną kartą iš naujo paleiskite „Mac“, kad pašalintumėte visas „macOS“ klaidas.
- Spustelėkite Apple logotipą .
- Pasirinkite Paleisti iš naujo .
3. Vėl prisijunkite prie „Wi-Fi“ tinklo
Kartais paprasčiausiai pamiršus ir vėl prisijungus prie „Wi-Fi“ tinklo galima išspręsti savarankiškai priskirto IP adreso klaidą „Mac“ kompiuteryje.
- Spustelėkite Apple logotipą → Sistemos nustatymai .
- Pasirinkite Wi-Fi → Spustelėkite Išsami informacija šalia savo Wi-Fi pavadinimo.
- Pasirinkite Pamiršti šį tinklą .
- Pasirinkite Pašalinti .
- Kelioms sekundėms išjunkite „Wi-Fi“ ir įjunkite.
- Spustelėkite Prisijungti šalia „Wi-Fi“ pavadinimo.
- Įveskite slaptažodį → Pasirinkite Gerai .
4. Patikrinkite ryšio nustatymus
Patikrinkite, ar „Mac“ tinklo nustatymai sukonfigūruoti tinkamai. Norėdami automatiškai gauti IP adresus ir DNS informaciją, turite pasirinkti tinkamus tinklo nustatymus.
- Eikite į „Wi-Fi“ informaciją .
Parodžiau aukščiau nurodytus veiksmus. - Kairiajame skydelyje pasirinkite TCP/IP .
- Įsitikinkite, kad Konfigūruoti IPv4 nustatyta kaip Naudojant DHCP ,
o Konfigūruoti IPv6 nustatyta kaip Automatiškai .
Taip pat galite pabandyti išjungti IPv6, nes kai kurie vartotojai pranešė, kad jis nesuderinamas su IP adreso priskyrimo procedūra.
- Spustelėkite išskleidžiamąją rodyklę šalia Konfigūruoti IPv6 .
- Pasirinkite Tik vietinė nuoroda .
5. Iš naujo nustatykite tinklo nuostatas „Mac“.
- Paleiskite Finder .
- Meniu juostoje spustelėkite Eiti → Eiti į aplanką .
- Iššokančiajame lange įveskite
/Library/Preferences/SystemConfiguration/ - Ištrinkite šiuos failus:
com.apple.airport.preferences.plist
Networkinterface.plist
preferences.plist - Įveskite savo „Mac“ slaptažodį , kad patvirtintumėte ištrynimą.
- Iš naujo paleiskite „Mac“.
Jis automatiškai atkurs ištrintus failus. - Prisijunkite ir prisijunkite prie „Wi-Fi“ tinklo.
- Dar kartą eikite į TCP/IP nustatymą ir patikrinkite maršrutizatoriaus failus.
6. Atnaujinkite DHCP nuomos sutartį „MacOS“.
Šis metodas yra veiksmingas, kai gali būti pasibaigęs priskirto IP adreso galiojimo laikas arba iškilo konfliktų. Kai atnaujinate DHCP nuomos sutartį, jūsų „Mac“ paprašys naujo IP adreso iš DHCP serverio. Tai užtikrina naują ir galiojančią konfigūraciją bei išsprendžia ryšio problemas.
- Atidarykite tą patį TCP/IP skirtuko langą iš „Wi-Fi Details“, kaip parodyta aukščiau.
- Spustelėkite Atnaujinti DHCP nuomą .
- Pasirinkite Taikyti .
Atnaujinę nuomos sutartį patikrinkite, ar galite prisijungti prie savo tinklo. Jei tai nepadeda, pabandykite sukurti naują tinklo vietą ir atnaujinti nuomos sutartį.
7. Sukurkite naują tinklo vietą
Sukūrę naują tinklo vietą, „Mac“ galite pradėti nuo tinklo nustatymų ir pašalinti sau priskirtą IP adresą.
- Spustelėkite Apple logotipą → Sistemos nustatymai .
- Kairiajame skydelyje pasirinkite Tinklas → Spustelėkite trijų taškų piktogramą .
- Pasirinkite Vietos → Pasirinkite Redaguoti vietas .
- Spustelėkite pliuso ženklą (+) , kad pridėtumėte naują vietą.
- Pavadinkite naują tinklo vietą → Spustelėkite Atlikta .
- Palaukite kelias sekundes, kol „Mac“ prisijungs prie „Wi-Fi“.
Pakartokite DHCP nuomos atnaujinimo veiksmus „Mac“ kompiuteryje, tada pabandykite prisijungti prie tinklo.
Kai bandote atlikti sistemos konfigūracijos pakeitimus, „Mac“ užkardoje kyla konfigūracijos problemų. Išspręskime šią problemą iš naujo nustatydami ugniasienę.
8. Iš naujo nustatykite ugniasienę savo Mac kompiuteryje
- Paleiskite Finder .
- Meniu juostoje spustelėkite Eiti → Eiti į aplanką .
- Enter → Paspauskite grįžimo klavišą .
/Library/Preferences - Ištrinkite com.apple.alf.plist failą.
- Iš naujo paleiskite „Mac“.
Kai sistema bus paleista, ji paprašys leisti pasiekti daugybę programų ir paslaugų. Galite pasirinkti įgalinti prieigą, atsižvelgdami į savo pasirinkimą. Tada pabandykite prisijungti prie tinklo ir patikrinkite, ar savaime priskirto IP adreso klaida išlieka.
Jei nesate tikri, ar norite ištrinti ugniasienės failus, galite laikinai jį išjungti. Užkardos išjungimas „Mac“ gali padėti nustatyti, ar dėl to kyla tinklo ryšio konfliktų.
- Spustelėkite Apple logotipą → Sistemos nustatymai .
- Kairiajame skydelyje pasirinkite Tinklas → Pasirinkite ugniasienė .
- Išjunkite ugniasienę .
- Iš naujo paleiskite „Mac“ ir vėl įjunkite.
9. „Mac“ tinklo nustatymuose nustatykite paslaugų užsakymą
Koreguojant aptarnavimo tvarką, pirmenybė gali būti teikiama tinklo sąsajai, užtikrinant, kad „Mac“ prisijungtų prie pageidaujamo tinklo.
- Spustelėkite Apple logotipą → Sistemos nustatymai → Tinklas .
- Spustelėkite trijų taškų piktogramą → Nustatyti paslaugų užsakymą .
- Nuvilkite paslaugas į sąrašo viršų → Spustelėkite Gerai .
Jei naudojate „Wi-Fi“, vilkite ir numeskite „Wi-Fi“ į viršų.
10. Pakeiskite DNS serverius „MacOS“.
- Atidarykite Sistemos nustatymai → Wi-Fi → Spustelėkite Išsami informacija šalia savo Wi-Fi pavadinimo.
- Kairiajame skydelyje pasirinkite DNS → Spustelėkite pliuso ženklą (+) .
- Pridėkite šiuos skaičius:
8.8.8.8
8.8.4.4
1.1.1.1
9.9.9.9 - Spustelėkite Gerai .
11. Patikrinkite, ar nėra nesuderinamo IP adreso
Įsitikinkite, kad jokie kiti jūsų tinklo įrenginiai nenaudoja tokio paties IP adreso kaip jūsų „Mac“. Patikrinkite maršrutizatoriaus DHCP klientų sąrašą ir patikrinkite, ar visiems įrenginiams priskirti unikalūs IP adresai.
12. Išjungti VPN
Jei įjungėte VPN paslaugą, laikinai ją išjunkite, kad pamatytumėte, ar ji pašalina savarankiškai priskirto IP adreso klaidą. Atidarykite „Mac“ VPN nustatymus ir išjunkite VPN ryšį.
Premijos pataisymai
Gali tekti pabandyti atlikti sudėtingesnius pataisymus, jei anksčiau aprašyti trikčių šalinimo metodai nepadeda išspręsti savarankiškai priskirto IP adreso problemos jūsų Mac kompiuteryje:
- Atnaujinkite savo „Mac“ į naujausią OS versiją.
- Patikrinkite, ar jūsų „Mac“ nėra užkrėstas jokiomis kenkėjiškomis programomis ar virusais.
- Įsitikinkite, kad jūsų tinklo įrenginiai veikia gerai ir nėra aparatinės įrangos problemų.
- Iš naujo nustatykite NVRAM arba PRAM „Mac“, kad išvalytumėte sistemos nustatymų atmintį.
DUK
Kaip suteikti savo „Mac“ statinį IP adresą?
Norėdami naudoti statinį IP adresą, eikite į Apple logotipas → Sistemos nustatymai → Tinklas → Wi-Fi → Išsami informacija šalia Wi-Fi pavadinimo. Pasirinkite TCP/IP → išskleidžiamąją rodyklę šalia Konfigūruoti IPv4 . Pasirinkite Naudojant DHCP su rankiniu adresu ir įveskite statinį IP adresą. Spustelėkite Gerai , kad išsaugotumėte.
Atgaukite sklandžią prieigą prie interneto!
„Mac“ kompiuteryje aptikus sau priskirto IP adreso klaidą, jūsų darbas trukdo, todėl turėtumėte kuo greičiau ją išspręsti. Naudodami šiuos trikčių šalinimo būdus galite išspręsti problemą ir atkurti stabilų bei patikimą tinklo ryšį. Jei problema neišspręsta, susisiekite su „Apple“ palaikymo komanda ir kreipkitės pagalbos.
Naršyti daugiau…



Parašykite komentarą