Kaip paslėpti darbalaukio piktogramas „Mac“: 3 greiti būdai
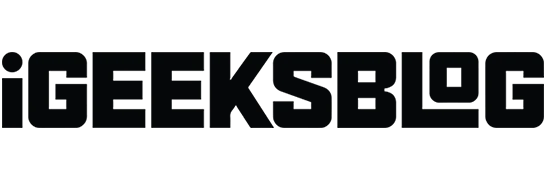
Ar gražus jūsų „Mac“ ekrano užsklanda paslėptas už daugelio programų piktogramų, ar norite bendrinti ekraną neatskleisdami savo slaptų programų? Nesijaudink; Aš tave aprėmiau. Šiame straipsnyje papasakosiu, kaip paslėpti visas darbalaukio piktogramas „Mac“ kompiuteryje jų neištrinant. Taigi galite greitai tvarkyti ir sutvarkyti savo Mac darbalaukį.
- Kaip paslėpti visas darbalaukio piktogramas „Mac“ naudojant terminalą
- Kaip paslėpti darbalaukio piktogramas nuo „Mac“ naudojant „Finder“.
- Norėdami paslėpti darbalaukio piktogramas „Mac“, naudokite trečiųjų šalių programas
Kaip paslėpti visas darbalaukio piktogramas „Mac“ naudojant terminalą
- Paleiskite „Spotlight“ (cmd (⌘) + tarpo klavišas) .
- Ieškokite ir atidarykite terminalą .
- Įveskite → Paspauskite grįžimą .
defaults write com.apple.finder CreateDesktop false - Rašyti → Paspauskite grįžti .
Killall Finder
Dabar matote, kad viskas, ką turite darbalaukyje, išnyks, ir galėsite mėgautis švariu, tuščiu darbalaukiu.
Jei norite, kad „Mac“ kompiuteryje būtų rodoma darbalaukio piktograma, su komanda turite atlikti tuos pačius veiksmus . defaults write com.apple.finder CreateDesktop true
Paslėpkite vienos programos piktogramą „Mac“ darbalaukyje
Jei norite pašalinti tik konkrečias programų piktogramas, terminalas leidžia tai padaryti.
- Paleiskite Finder → Paspauskite Command + Shift + H klavišus, kad atidarytumėte pagrindinį aplanką.
- Atidarykite terminalą naudodami „Spotlight“ paiešką.
- Įveskite
chflags hidden→ Įveskite tarpą → Vilkite piktogramą į terminalą. - Paspauskite Enter .
Šis metodas iš karto paslėps šią piktogramą darbalaukyje.
Kaip paslėpti darbalaukio piktogramas nuo „Mac“ naudojant „Finder“.
Naudojant „Finder“ paprasta paslėpti „MacBook“ darbalaukio piktogramas . Tačiau atminkite, kad tai nepadės atsikratyti visų piktogramų „Mac“ darbalaukyje. Vietoj to galite tinkinti, kurias piktogramas palikti pagrindiniame ekrane.
- Paleiskite Finder → Meniu juostoje spustelėkite Finder → Pasirinkite Nustatymai .
- Perkelkite į skirtuką Bendra .
- Atžymėkite laukelius šalia dalykų, kuriuos norite paslėpti:
- Kietasis diskas
- Išoriniai diskai
- CD, DVD ir iPod
- Prisijungę serveriai
Norėdami paslėpti darbalaukio piktogramas „Mac“, naudokite trečiųjų šalių programas
Nereikia jaudintis, jei aukščiau aprašyti metodai atrodo šiek tiek bauginantys. Kitas pasirinkimas – atsisiųsti trečiosios šalies programą pavadinimu Hidden Me . Vos keliais paspaudimais ši programa gali efektyviai panaikinti jūsų Mac ekraną. Tačiau šis patogumas turi 1,99 USD kainą atsisiunčiant programą iš „App Store“.
Papildomi patarimai, kaip tvarkyti „Mac“ darbalaukį
Vis tiek galite panaikinti netvarką, jei nenorite ištrinti visų piktogramų iš „Mac“ darbalaukio.
- Naudokite krūvas: galite paslėpti nereikalingas piktogramas sugrupuodami jas. Dešiniuoju pelės mygtuku spustelėkite darbalaukį → Pasirinkite Naudoti krūvas → Užveskite žymeklį ant Grupės krūvos pagal → Spustelėkite Rūšis .
- Sumažinkite piktogramas: galite padaryti jas tokias mažas, kad jos išnyks. Dešiniuoju pelės mygtuku spustelėkite darbalaukį → Spustelėkite Rodyti peržiūros parinktis → Vilkite piktogramos dydžio slankiklį į kairę.
- Slėpti darbalaukio aplankus: jei pagrindiniame „Mac“ ekrane turite asmeninių failų ar aplankų, galite juos paslėpti. Peržiūrėkite mūsų vadovą, kaip paslėpti failus ir aplankus „Mac“ .
DUK
Ar yra spartusis klavišas, leidžiantis greitai paslėpti darbalaukio piktogramas?
Nėra numatytojo sparčiojo klavišo, skirto paslėpti darbalaukio piktogramas „MacOS“. Tačiau galite sukurti pasirinktinę „Automator“ paslaugą, kuri paleidžia piktogramų slėpimo terminalo komandą, ir tada tai paslaugai priskirti spartųjį klavišą.
Ar darbalaukio piktogramų slėpimas turės įtakos mano failams ar aplankams?
Ne, darbalaukio piktogramų slėpimas naudojant terminalo komandą ar bet kurį kitą metodą neturės įtakos failams ar aplankams. Tai tiesiog pakeičia piktogramų matomumą darbalaukyje. Šias programas ar failus galite pasiekti naudodami „Finder“.
Išvalykite „Mac“ darbalaukį!
Aukščiau paminėti keli paprasti būdai, kaip sutvarkyti „Mac“ darbalaukį. Tačiau išlieka vienas klasikinis būdas, kai galite vilkti elementus arba darbalaukio nuorodas į šiukšliadėžės piktogramą, kad juos pašalintumėte. Komentaruose praneškite man, kokį metodą norite pašalinti „Mac“ darbalaukyje.



Parašykite komentarą