Kaip įdiegti „DirectX 11“ sistemoje „Windows 10/11“.

Galite atlikti įvairias daugialypės terpės užduotis „Windows“ kompiuteryje naudodami „DirectX“, įskaitant vaizdo apdorojimą, žaidimus, 3D atvaizdavimą ir kt. „DirectX 12“ yra naujausia „Microsoft“ sukurta „DirectX“ versija.
Nepaisant senesnės versijos, kai kurioms programoms gali prireikti „DirectX 11“. Su tokia programine įranga suderinama tik „DirectX 11“ ir ankstesnės versijos, o ne neseniai išleistos.
Šis įrašas padės jums, jei spustelėsite šią nuorodą, kad gautumėte „DirectX 11“ savo „Windows“ kompiuteriui. Šiame straipsnyje kalbėsime apie tai, kaip atsisiųsti „DirectX“ sistemoje „Windows 10“ ir „Windows 11“.
Apie „DirectX 11“.
2009 m. buvo išleista „DirectX 11“, skirta „Windows Vista“. Dėl šios „DirectX“ versijos PX galėjo paleisti daugialypės terpės failus, tokius kaip 3D animacija, HD grafika ir spalvoti vaizdo įrašai.
Be to, „DirectX 11“ arba „Direct3D 11“ įtraukė daugybę programavimo įrankių, kurie leido kūrėjams generuoti 3D grafiką vaizdo žaidimams. „Computer Shader“, „Dynamic Shader Linking“, „Tesselation“ ir „Multithreading“ yra keletas jo programavimo funkcijų.
Įdiekite „DirectX“ sistemoje „Windows 10“ ir „Windows 11“ ją atsisiųsdami.
„DirectX 12“ pagal numatytuosius nustatymus yra iš anksto įdiegta „Windows 11“ ir „Windows 10“. Pirmiausia turite atsisiųsti „DirectX 11“ iš interneto, kad perjungtumėte į ankstesnę „DirectX“ versiją, tada galėsite ją įdiegti. Norėdami tai padaryti, vadovaukitės toliau pateiktomis instrukcijomis:
- Norėdami pasiekti oficialų „DirectX 11“ atsisiuntimo puslapį, spustelėkite šią nuorodą .
- Norėdami atsisiųsti „DirectX 11“ į savo kompiuterį, spustelėkite mygtuką Atsisiųsti.
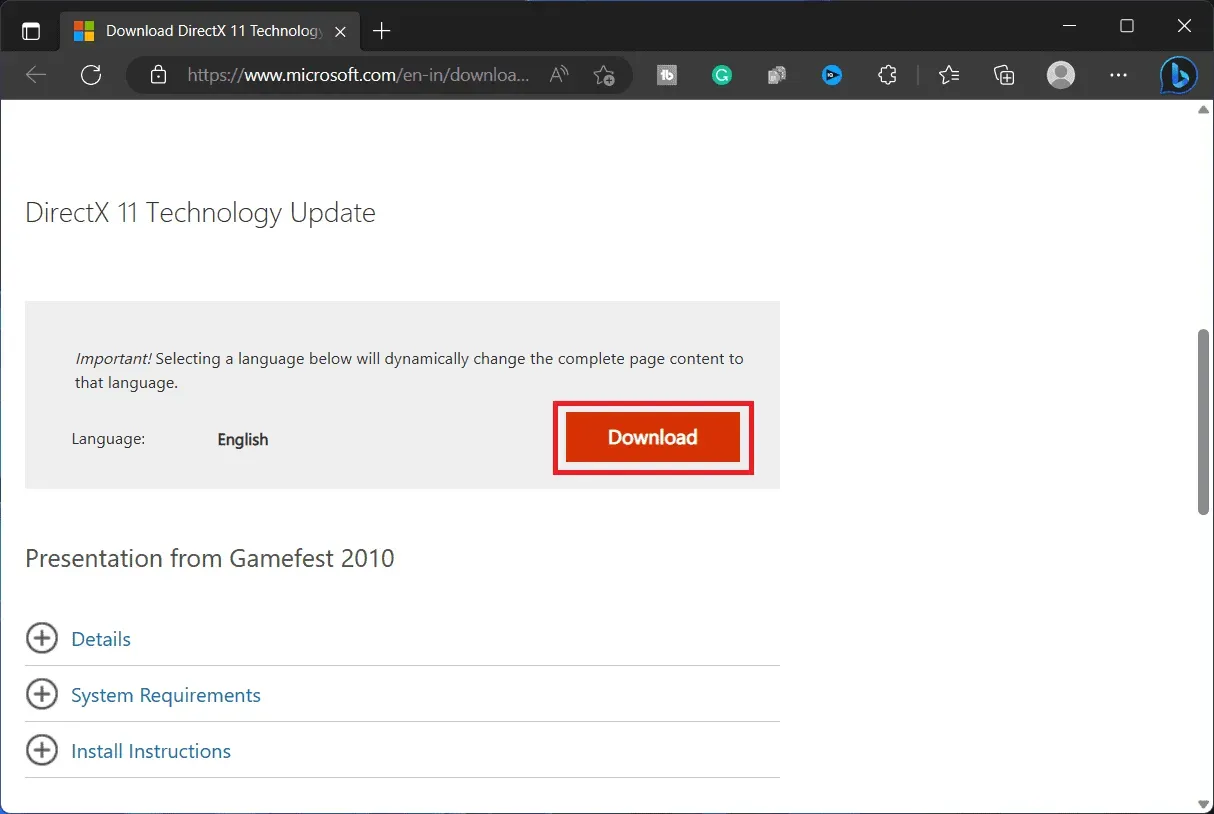
- „DirectX 11“ bus išsaugotas jūsų kompiuteryje, kol lėtai prasidės atsisiuntimas. Spustelėkite nuorodą „Spustelėkite čia norėdami atsisiųsti rankiniu būdu“, jei atsisiuntimas neprasideda automatiškai.
- „Windows“ kompiuteryje paleiskite „File Explorer“ ir kairiojoje šoninėje juostoje eikite į aplanką „Atsisiuntimai“.
- Turite išskleisti ZIP failą, nes jis bus tokio formato. Norėdami išskleisti failą, dešiniuoju pelės mygtuku spustelėkite jį, kontekstiniame meniu pasirinkite Išskleisti viską ir vadovaukitės ekrane pateikiamomis instrukcijomis.
- Dukart spustelėjus vykdomąjį failą, bus paleistas diegimo vedlys.
- Įdiekite „DirectX 11“ savo kompiuteryje vadovaudamiesi ekrane pateikiamomis instrukcijomis.
Patikrinkite „DirectX“ versiją „Windows 11/10“.
Galite naudoti „DirectX“ diagnostikos įrankį, kad patikrintumėte, ar dabar įdiegta „DirectX 11“. Galite naudoti šią programą norėdami nustatyti šiuo metu jūsų kompiuteryje įdiegtą „DirectX“ versiją ir nustatyti, ar ten yra „DirectX 11“. Norėdami tai padaryti, vadovaukitės toliau pateiktomis instrukcijomis:
- Kartu paspauskite klaviatūros klavišus Windows + R, kad atidarytumėte dialogo langą Vykdyti .
- Čia įveskite dxdiag ir spustelėkite Gerai , kad atidarytumėte „DirectX“ diagnostikos įrankį.
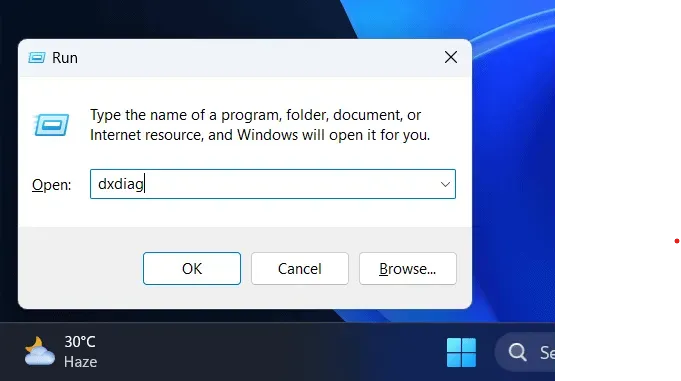
- Skirtuke Sistema galite patikrinti dabartinę jūsų kompiuteryje įdiegtą DirectX versiją.
„Windows 11“ ir „Windows 10“ jau apima „DirectX 12“, bet jūs turite rankiniu būdu atsisiųsti ir įdiegti „DirectX 11“ iš diegimo paketo kompiuteryje. Tai galite padaryti naudodami aukščiau šiame straipsnyje pateiktus metodus.
DUK
Ar galiu atsisiųsti „DirectX 11“, skirtą „Windows 10“?
Iš tiesų, „DirectX 11“, skirtą „Windows 10“, galima atsisiųsti. „Windows 10“ ir naujausia „Windows 11“ versija palaiko „DirectX 11“. Galite naudoti anksčiau minėtus metodus, kad gautumėte „DirectX 11“ sistemoje „Windows 10“ arba „Windows 11“.
Ar galiu įdiegti „DirectX 11“ be vaizdo plokštės?
Ne, norint įdiegti „DirectX 11“, jums reikia vaizdo plokštės. Norint įdiegti „DirectX 11“ kompiuteryje, reikalinga grafikos plokštė, suderinama su „DirectX 11“.


Parašykite komentarą