Kaip padaryti, kad failų vardų plėtiniai būtų matomi arba paslėpti „Mac“.
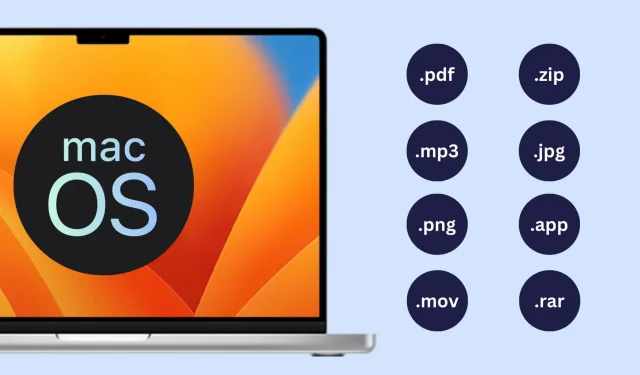
Naudokite šiuos du paprastus ir greitus metodus, kad atskleistumėte arba paslėptumėte failo pavadinimo plėtinį „Mac Finder“.
„MacOS“ pagal numatytuosius nustatymus slepia failų vardų plėtinius. Dėl to programos ir paveikslėlių failai su plėtiniu .png pašalins .png priesagą iš failų pavadinimų. Mano nuomone, tai yra skirta paprastesniam vaizdui paprastiems vartotojams, ir aš neturiu su tuo problemų. Norėdami naudoti failus skirtingai, atsižvelgiant į jų plėtinius, noriu peržiūrėti failų plėtinius savo darbalaukyje arba programoje Finder.
Laimei, „Mac“ leidžia lengvai rodyti ir slėpti visų arba tik konkretaus failo plėtinius.
Atidarykite arba uždarykite visų failų plėtinius
- Atidarykite „Finder“ „Mac“.
- Viršutinėje meniu juostoje spustelėkite Finder > Settings arba Preferences .
- Eikite į skirtuką Išplėstinė .
- Pažymėkite langelį Rodyti visus failų vardų plėtinius , kad pamatytumėte visų failų plėtinius programoje Finder.
- Arba panaikinkite žymėjimą laukelyje Rodyti visus failų vardų plėtinius , kad nebematytų visų failų plėtinių „Finder“.
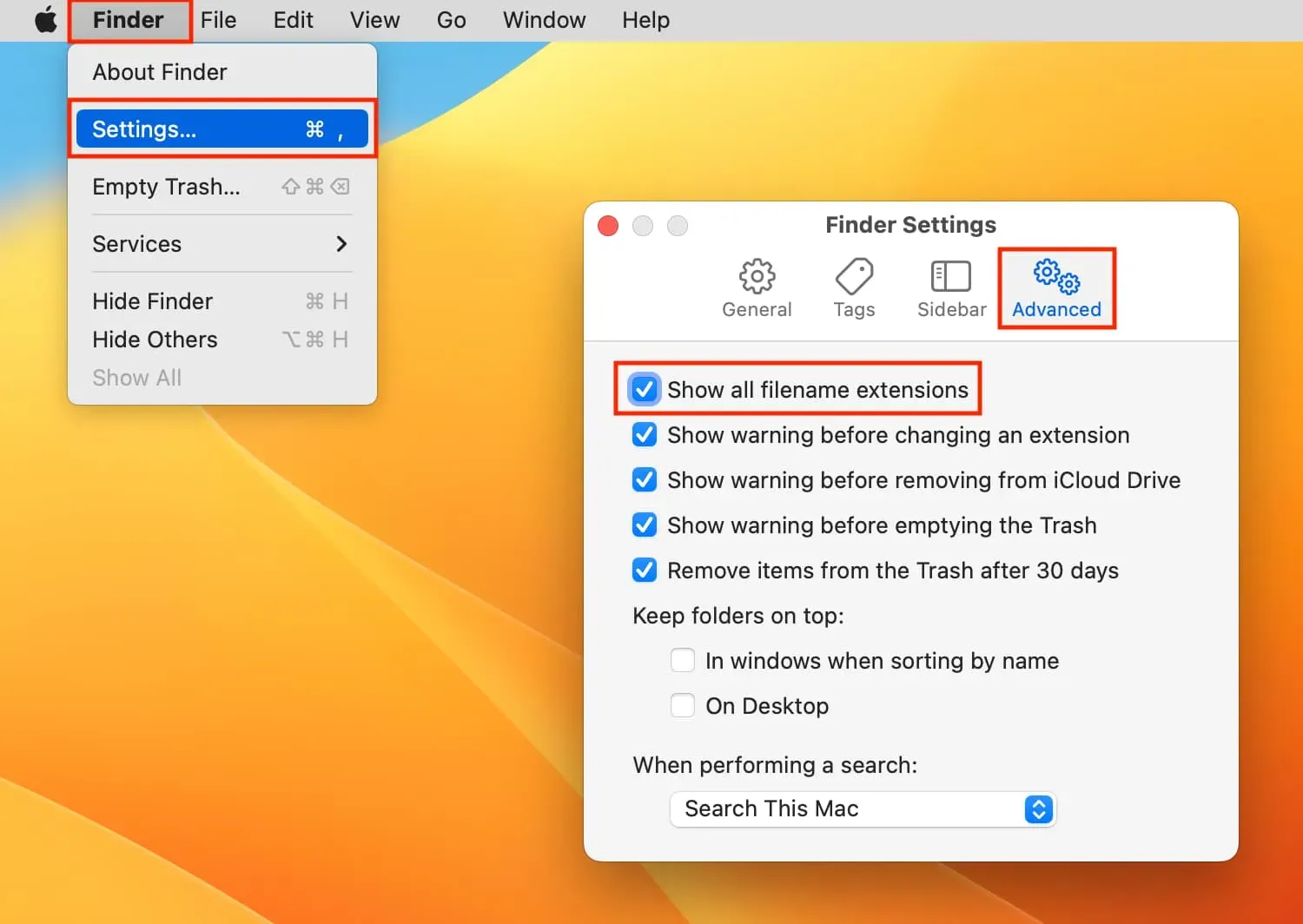
Pervardydami failą būkite atsargūs, kad nepašalintumėte ir be reikalo nepakeistumėte failo plėtinio.
Vieno failo plėtinį parodykite arba slėpkite
- Net failų, kurių plėtinys įjungtas, plėtinys bus rodomas, jei pažymėsite langelį Rodyti visus failo vardo plėtinius (4 veiksmas). Kitaip tariant, jei pasirinksite rodyti visų failų plėtinius naudodami išplėstines Finder parinktis, prarasite galimybę matyti arba slėpti plėtinius kiekvienam failui.
- Tačiau galite atskirai atskleisti arba paslėpti failų plėtinius, jei atžymėsite laukelį Rodyti visus failo vardų plėtinius (5 veiksmas).
- „Finder“ pasirinkite failą. Dešiniuoju pelės mygtuku spustelėkite ir pasirinkite Gauti informaciją arba paspauskite Command + I klavišus.
- Atžymėkite laukelį Slėpti plėtinį , kad pamatytumėte šio failo plėtinį.
- Pažymėkite langelį Slėpti plėtinį , kad nerodytumėte šio failo plėtinio.




Parašykite komentarą