Kaip tvarkyti iššokančiuosius langus „Microsoft Edge“: blokuoti arba leisti arba IE
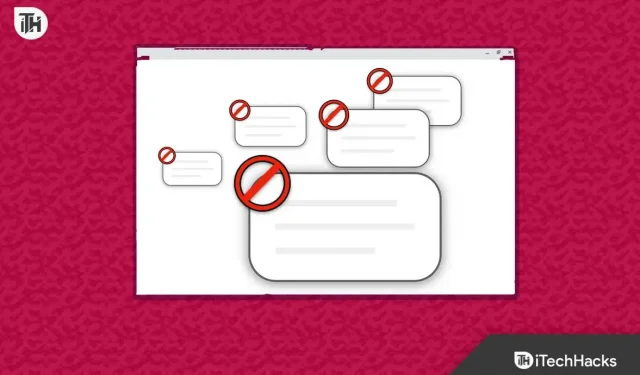
Mes visi ir toliau kasdien lankomės įvairiose svetainėse. Daugybė svetainių siūlo puikią medžiagą ir uždirba pajamų iš jose rodomų skelbimų. Svetainės žiūrovai gali matyti įvairius skelbimus, kurie gali būti ten patalpinti. Nors kai kurie skelbimai yra naudingi ir naudingi vartotojams, kiti kelia pavojų. Pop-Up yra vienas iš jų. Jei lankėtės kokiose nors svetainėse, jūsų ekrane galėjo pasirodyti iššokantys skelbimai.
Kai lankotės svetainėje, ekrane rodomi ne tik skelbimai, bet kartais informacija ir kiti dalykai. Vis dėlto kai kuriems žmonėms tai nepatinka ir jie toliau ieško būdų, kaip juos užblokuoti. Kartais gali tekti peržiūrėti iššokančiuosius langus, kad galėtumėte pasiekti tam tikrą informaciją. Tokiu atveju turite sutikti, kad būtų rodomi iššokantys langai. „Microsoft Edge“ populiarėjant, vartotojai ieško instrukcijų „Kaip išjungti arba leisti iššokančiuosius langus Microsoft Edge“. Čia yra viskas, ką reikia žinoti apie „Microsoft Edge“ iššokančiųjų langų blokavimą arba įgalinimą.
Ką daro „Microsoft Edge“ iššokantieji langai?
Anksčiau naršydavome daug internetinių svetainių. Visų tų svetainių administratorius yra atsakingas už mokėjimą už prieglobą, domeną ir ten skelbiamą turinį. Skelbimų naudojimas svetainėje yra vienas geriausių būdų užsidirbti pinigų internete. Svetainėje skelbimai gali būti rodomi įvairiais būdais. Iššokantis langas yra vienas iš jų.
Kai kurios svetainės mainais už mokėjimą pateikia komercinį iššokantįjį turinį. Tačiau kai kuriose svetainėse iššokantieji langai nenaudojami, nes žino, kad vartotojai juos erzina. Tačiau kitose svetainėse vartotojai susiduria su daugybe iššokančiųjų langų. Nežinantiems vartotojams „Microsoft Edge“ apima įrankius, kurie palengvina svetainės iššokančiųjų langų blokavimą ir įgalinimą. Procedūros, kurių turite laikytis, yra pateiktos toliau pateiktame sąraše.
Kaip tvarkyti iššokančiuosius langus „Microsoft Edge“: blokuoti arba leisti
Esame pasiruošę paaiškinti, kaip blokuoti arba įjungti iššokančiuosius langus „Microsoft Edge“. Kad skaitomas turinys būtų jums naudingas, apibūdinsime visas situacijas, kai turite blokuoti arba leisti įvairių svetainių iššokančiuosius langus. Taigi pradėkime prie to dirbti.
Kaip išjungti iššokančius langus „Microsoft Edge“.
Kai naršome internete, iššokantieji langai yra labai problemiški. Daugelis svetainių, siekdamos padidinti pajamas, pristatė iššokančiuosius langus. Vartotojai kai kuriuos iššokančiuosius langus laiko beverčiais ir gana erzinančiais, nes jie jiems netinka. Taigi apibūdinsime procedūras, kurias galite naudoti norėdami išjungti iššokančiuosius langus „Microsoft Edge“.
- Paleiskite „Microsoft Edge“ ir pasirinkite tris taškus viršutiniame dešiniajame ekrano kampe.
- Pasirinkite Nustatymai.
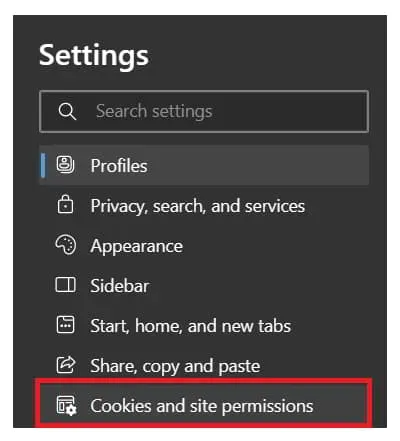
- Po to pasirinkite Slapukai ir leidimai.
- Slinkdami žemyn pasirinkite iššokančiųjų langų peradresavimus.
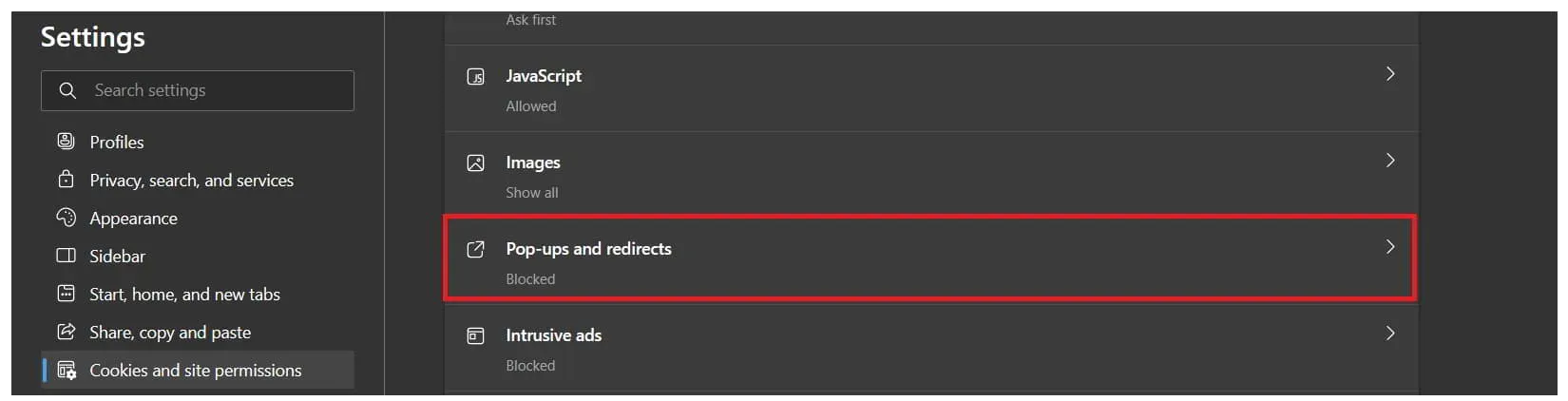
- Suaktyvinkite bloką (rekomenduojama). Aš jau baigiau.
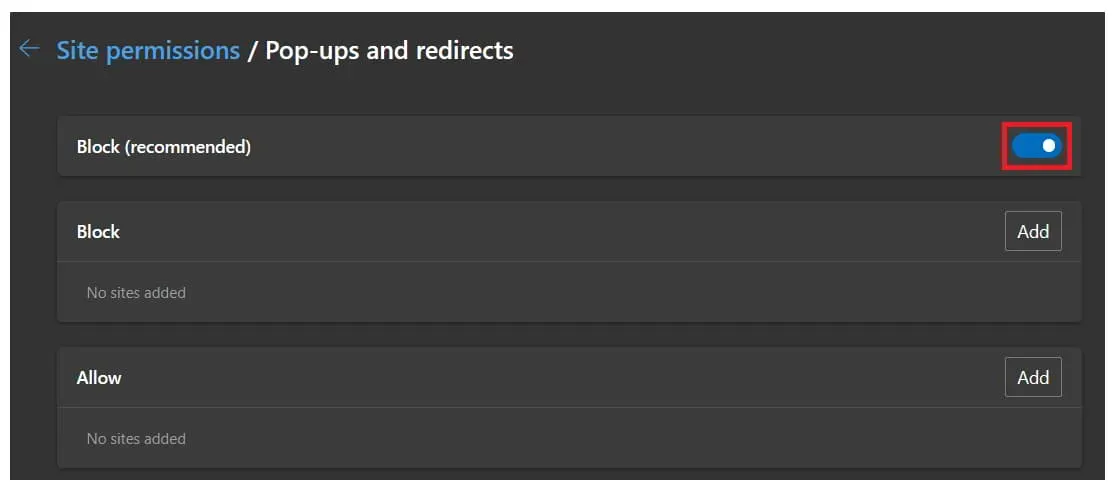
Kaip išjungti iššokančiuosius langus tam tikroje „Microsoft Edge“ svetainėje
Yra asmenų, kurie mažai naršo ir tiesiog nori uždrausti iššokančiuosius langus konkrečiose svetainėse. Naudojant „Microsoft Edge“, yra būdas užkirsti kelią tam tikros svetainės iššokantiems langams. Peržiūrėkite toliau pateiktas instrukcijas.
- Atidarę „Microsoft Edge“, spustelėkite tris taškus, esančius viršutiniame dešiniajame ekrano kampe.
- Pasirinkite Nustatymai.
- Po to pasirinkite Slapukai ir leidimai.
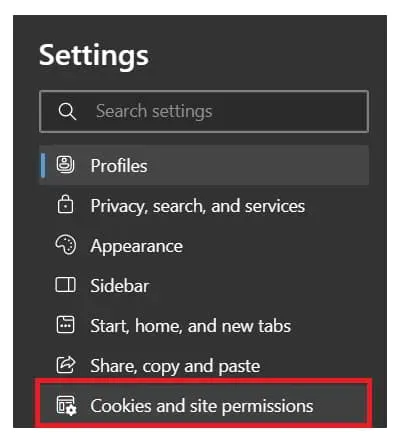
- Slinkdami žemyn pasirinkite iššokančiųjų langų peradresavimus.
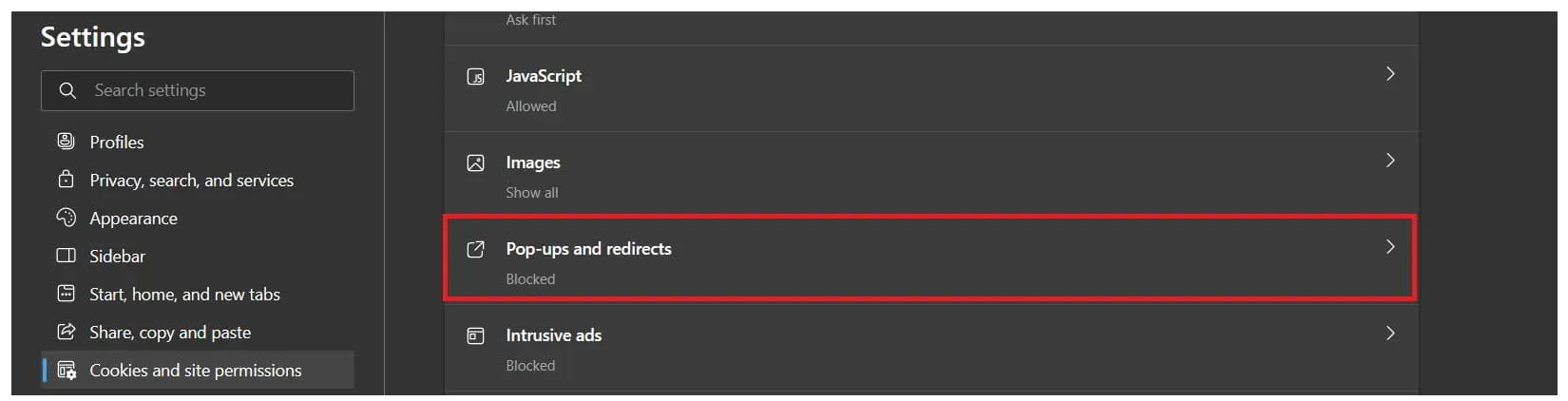
- Skiltyje Blokuoti pasirinkite mygtuką Pridėti.
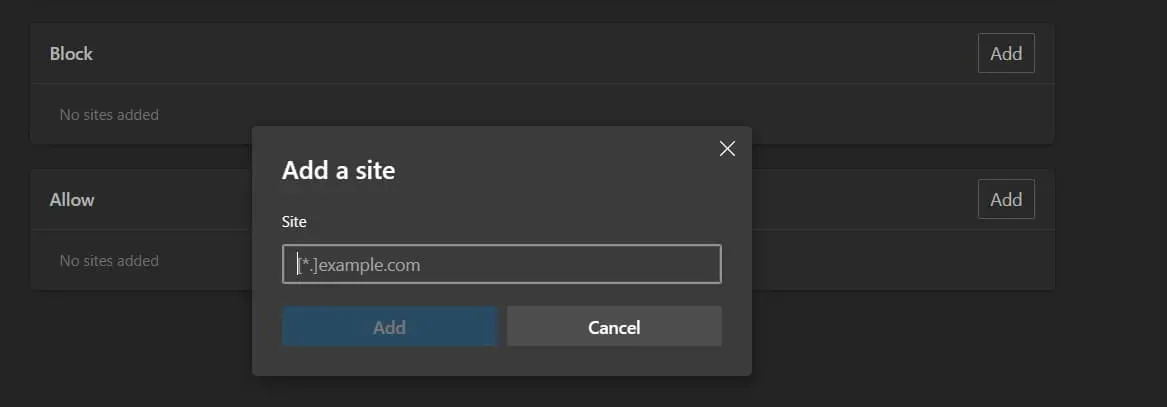
- Po to įklijuokite svetainės, kurią norite užblokuoti, URL. Aš jau baigiau.
- Atnaujinkite naršyklę, tada patikrinkite dar kartą apsilankę tinklalapyje.
Kaip įjungti iššokančiuosius langus tam tikrame „Microsoft Edge“ tinklalapyje
Internete yra daugybė svetainių, kuriose nerodomi žalingi skelbimai ar iššokantys langai. Naudodami „Microsoft Edge“ vartotojai gali jais naudotis, net jei jų svetainės iššokantieji langai nėra užblokuoti. Galite aiškiai leisti tokiose svetainėse iššokančiuosius langus, jei lankotės svetainėse, kuriose yra jums naudingų iššokančiųjų langų. Norėdami įgalinti iššokančiuosius langus konkrečioje svetainėje Microsoft Edge, vadovaukitės toliau pateiktomis instrukcijomis.
- Atidarę „Microsoft Edge“, spustelėkite tris taškus, esančius viršutiniame dešiniajame ekrano kampe.
- Pasirinkite Nustatymai.
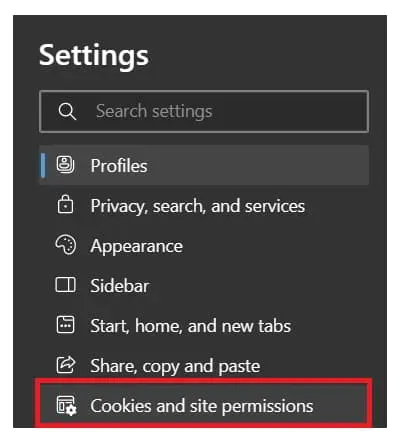
- Po to pasirinkite Slapukai ir leidimai.
- Slinkdami žemyn pasirinkite iššokančiųjų langų peradresavimus.
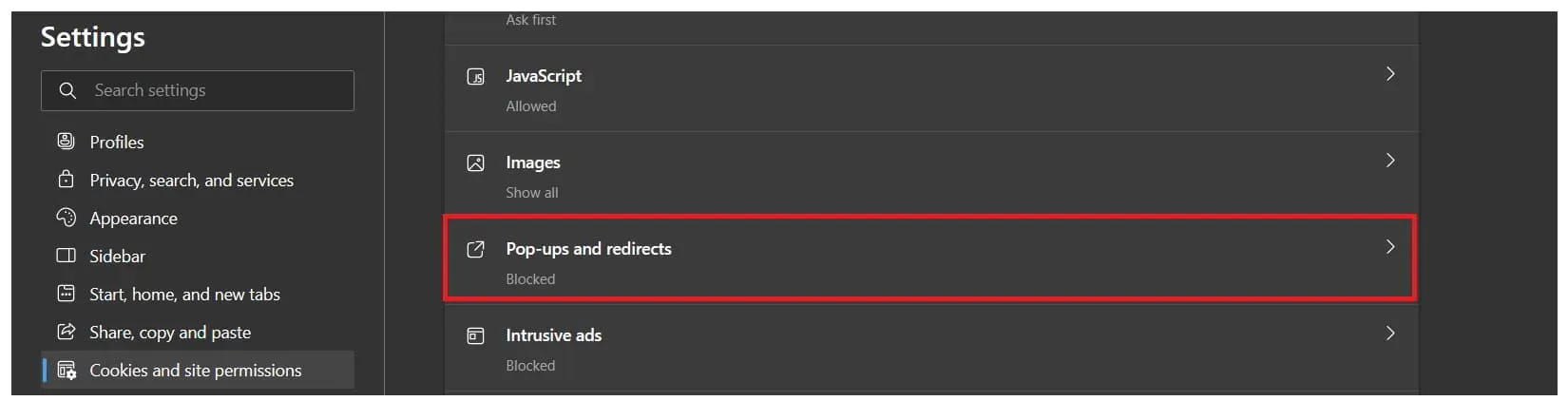
- Skiltyje Leisti pasirinkite mygtuką Pridėti.
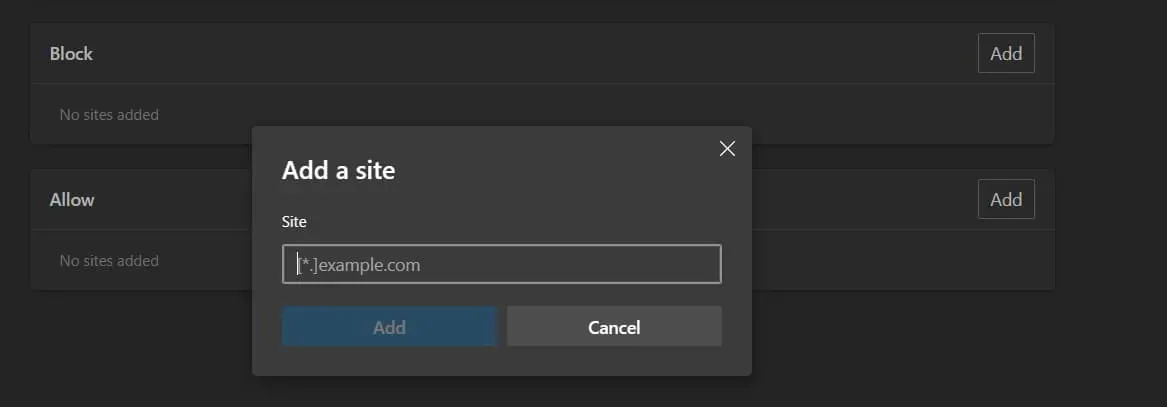
- Po to įklijuokite norimos patvirtinti svetainės URL. Aš jau baigiau.
- Atnaujinkite naršyklę, tada patikrinkite dar kartą apsilankę tinklalapyje.
Kaip priversti „Microsoft Edge“ priimti iššokančius langus visose svetainėse
Naudodama siūlomus nustatymus „Microsoft Edge“ jau blokuoja iššokančiuosius langus, kurie rodomi svetainėse. Jei norite matyti puslapyje rodomus iššokančiuosius langus, bet nenorite naudoti nustatymo Blokuoti (rekomenduojama), kad juos užblokuotumėte, vadovaukitės instrukcijomis, kad įgalintumėte iššokančiuosius langus Microsoft Edge.
- Atidarę „Microsoft Edge“, spustelėkite tris taškus, esančius viršutiniame dešiniajame ekrano kampe.
- Pasirinkite Nustatymai.
- Po to pasirinkite Slapukai ir leidimai.
- Slinkdami žemyn pasirinkite iššokančiųjų langų peradresavimus.
- Išjunkite bloką (rekomenduojama). Aš jau baigiau.
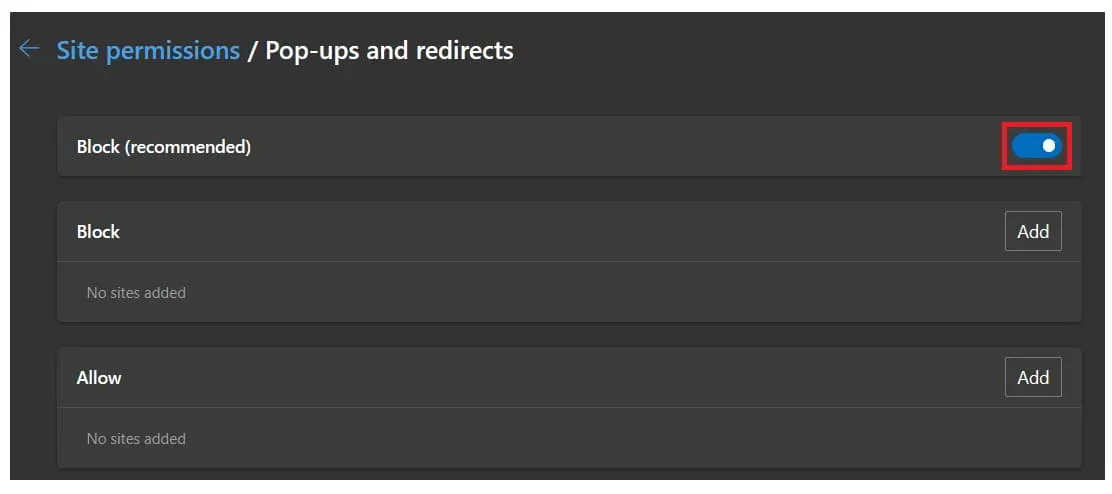
Išvada
Naudodami „Microsoft Edge“ naršydami internete, keli vartotojai skundėsi, kad įvairiose svetainėse pasirodo iššokantieji skelbimai. Dėl iššokančiųjų langų, kuriuos jie rodydavo vartotojams, visos šios svetainės kėlė jiems problemų. Todėl jie ieškojo būdų, kaip įjungti arba išjungti iššokančiuosius langus tinklalapiuose naudojant „Microsoft Edge“.
Naudodami „Microsoft Edge“ funkciją, vartotojai gali lengvai valdyti, iš kurių svetainių jie nori gauti iššokančiuosius skelbimus. Vartotojai ieškojo patarimų, nes juos erzino pasirodantys iššokantieji langai. Šiame įraše pateikiamos instrukcijos, kaip įjungti arba išjungti iššokančiuosius langus „Microsoft Edge“. Labai tikimės, kad šis vadovas padėjo jums išspręsti problemą.



Parašykite komentarą