Kaip pakeisti „Google“ profilio nuotrauką (įskaitant „Gmail“, Paiešką, Žemėlapius, „YouTube“, Diską, „Meet“ ir dokumentus)
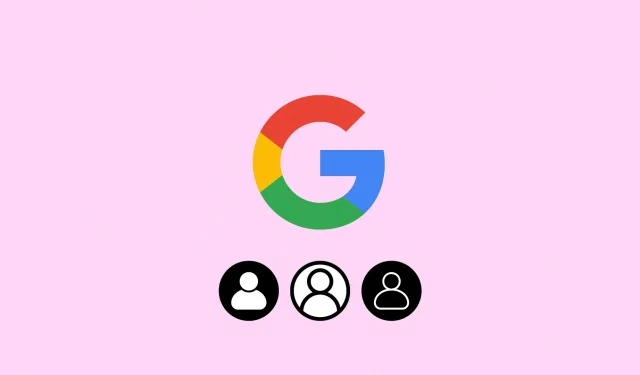
Sužinokite, kaip pakeisti „Google“ paskyros ir visų susijusių „Google“ paslaugų, įskaitant „Gmail“, „YouTube“, Diską, Paiešką, Žemėlapius ir kt., profilio nuotrauką.
Nustatydami „Google“ paskyrą būsite paraginti įkelti profilio vaizdą. Galite greitai pakeisti nuotrauką, jei naudojote pradinį vaizdą iš „Google“ kolekcijos arba bet ką, su kuo nebenorite susieti.
Atnaujintas profilio vaizdas bus rodomas, kai tai padarysite visose „Google“ nuosavybėse. Tai apima daugybę paslaugų, tokių kaip „YouTube“, „Gmail“, „Meet“, Skaičiuoklės, Diskas, Dokumentai, „Play Store“, Paveikslėliai ir Kalendorius. Apsilankę Google.com, prisijungę ir viršutiniame dešiniajame kampe spustelėję kvadratinį simbolį, sudarytą iš mažų taškelių, galite peržiūrėti visą paslaugų sąrašą.
Pakeiskite vaizdą savo „Google“ profilyje
1) Eikite į Google.com ir, jei to dar nepadarėte, prisijunkite naudodami savo Google paskyrą.
2) Viršutiniame dešiniajame kampe pasirinkite esamą profilio vaizdą arba tuščią.
3) Profilio vaizde spustelėkite fotoaparato piktogramą.
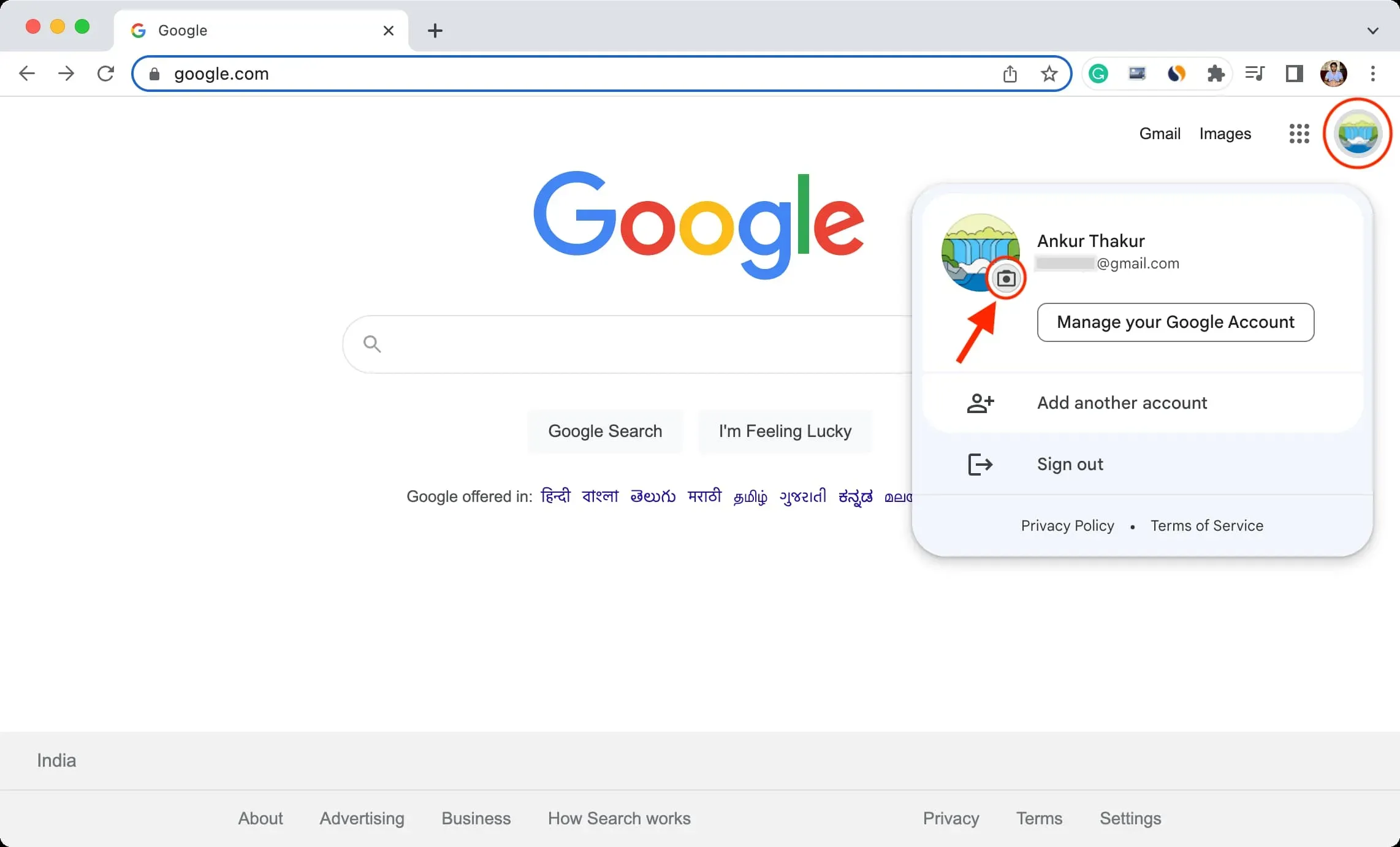
4) Spustelėkite Pridėti profilio nuotrauką, jei jos dar neturite. Spustelėkite Keisti, kad pasirinktumėte kitą profilio nuotrauką, jei tokią turite.
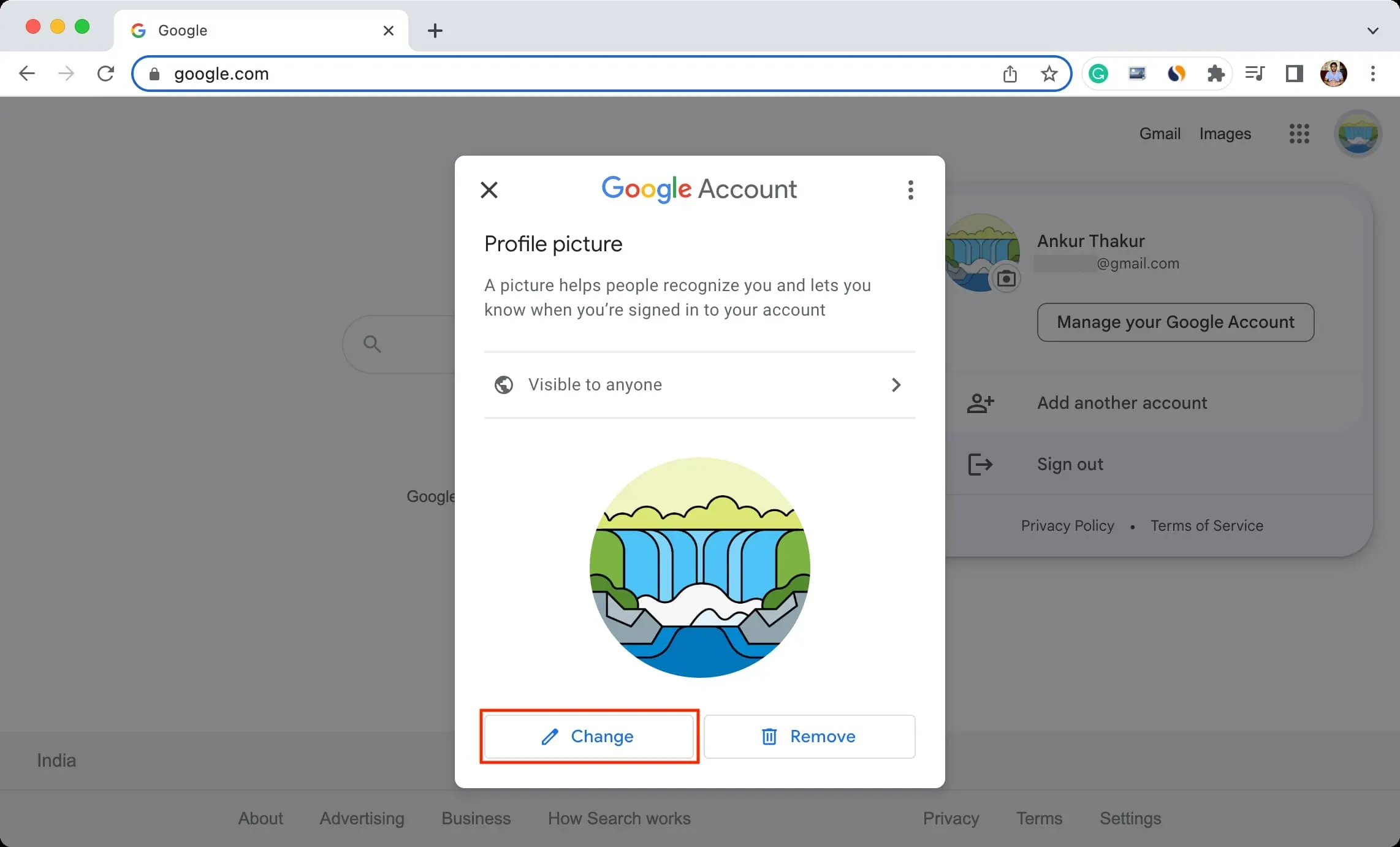
5) Pasirinkite vaizdą iš „Google“ piešinių arba iš to, kuris saugomas „Google“ nuotraukose.
Spustelėkite Iš kompiuterio > Įkelti iš kompiuterio > pasirinkite vaizdą > Atidaryti, kad panaudotumėte nuotrauką iš savo apylinkės bibliotekos.
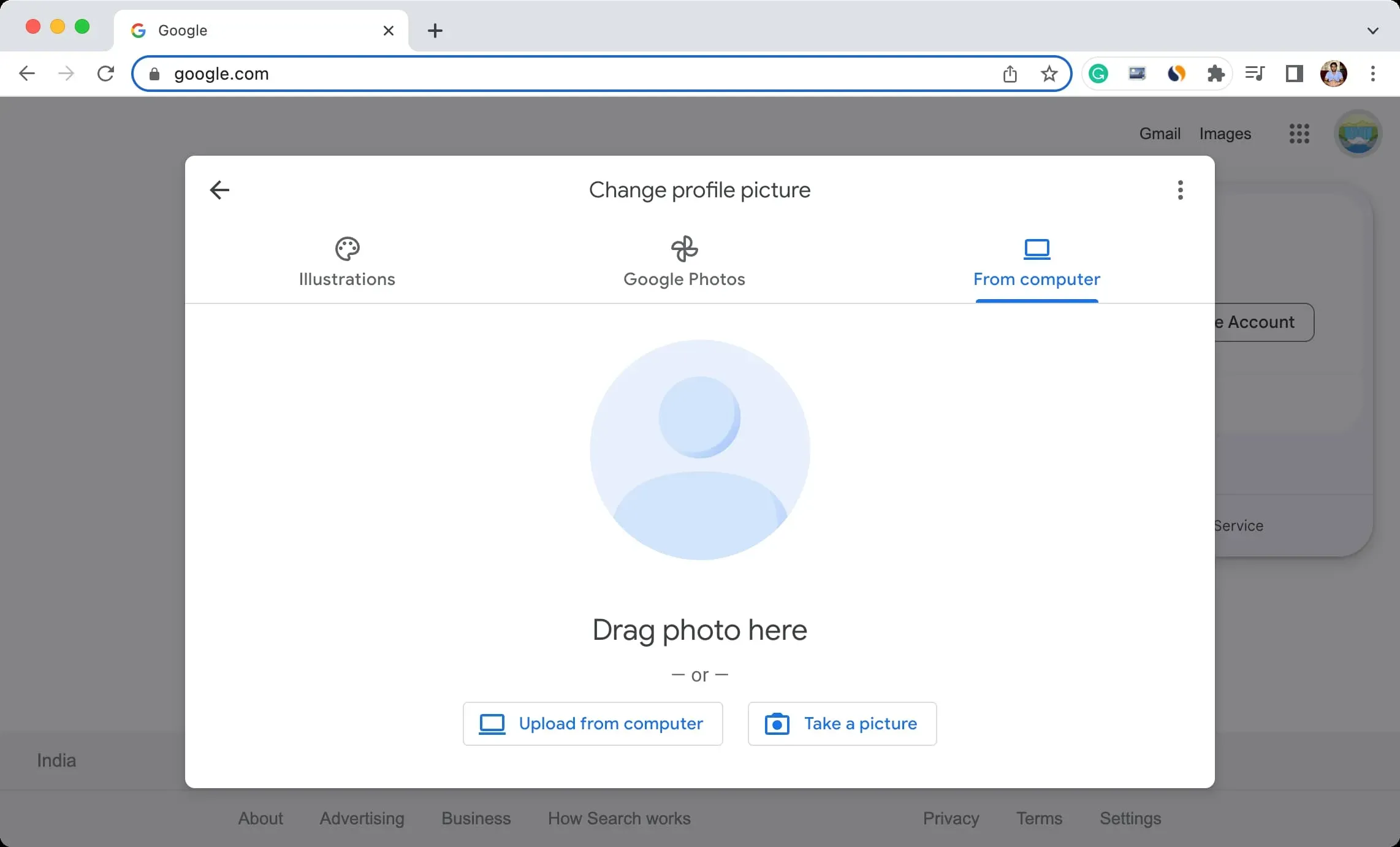
Kai jis bus įkeltas į „Google“, galite naudoti paprastus redagavimo įrankius, kad pasuktumėte ir apkarpytumėte paveikslėlį.
6) Spustelėkite Kitas .

7) Pasirenkama: galite pasirinkti, kaip matomas jūsų profilio vaizdas. Priežastis gali būti bet kas arba tik asmenys, su kuriais bendraujate.
8) Pačioje pabaigoje pasirinkite Išsaugoti kaip profilio vaizdą.

Jūsų „Google“ profilio nuotrauka sėkmingai pakeista, tačiau gali užtrukti iki dviejų dienų, kol nauja profilio nuotrauka bus rodoma visose „Google“ paslaugose.

Padarykite tai iš savo telefono
Naudodami programas „iPhone“ ar „iPad“ galite lengvai pakeisti „Google“ profilio vaizdą. Štai taip:
1) Paleiskite bet kurią „Google“ programą, pvz., „Gmail“, Dokumentus, Diską, Paveikslėliai, Pagrindinis puslapis, Žemėlapiai, „Google Fit“ ir kt. Nenaudokite „Chrome“, „YouTube“ ir „YT Music“.
2) Viršuje dešinėje bakstelėkite esamą profilio nuotrauką.
3) Dar kartą bakstelėkite mažą fotoaparato piktogramą šalia dabartinės profilio nuotraukos.
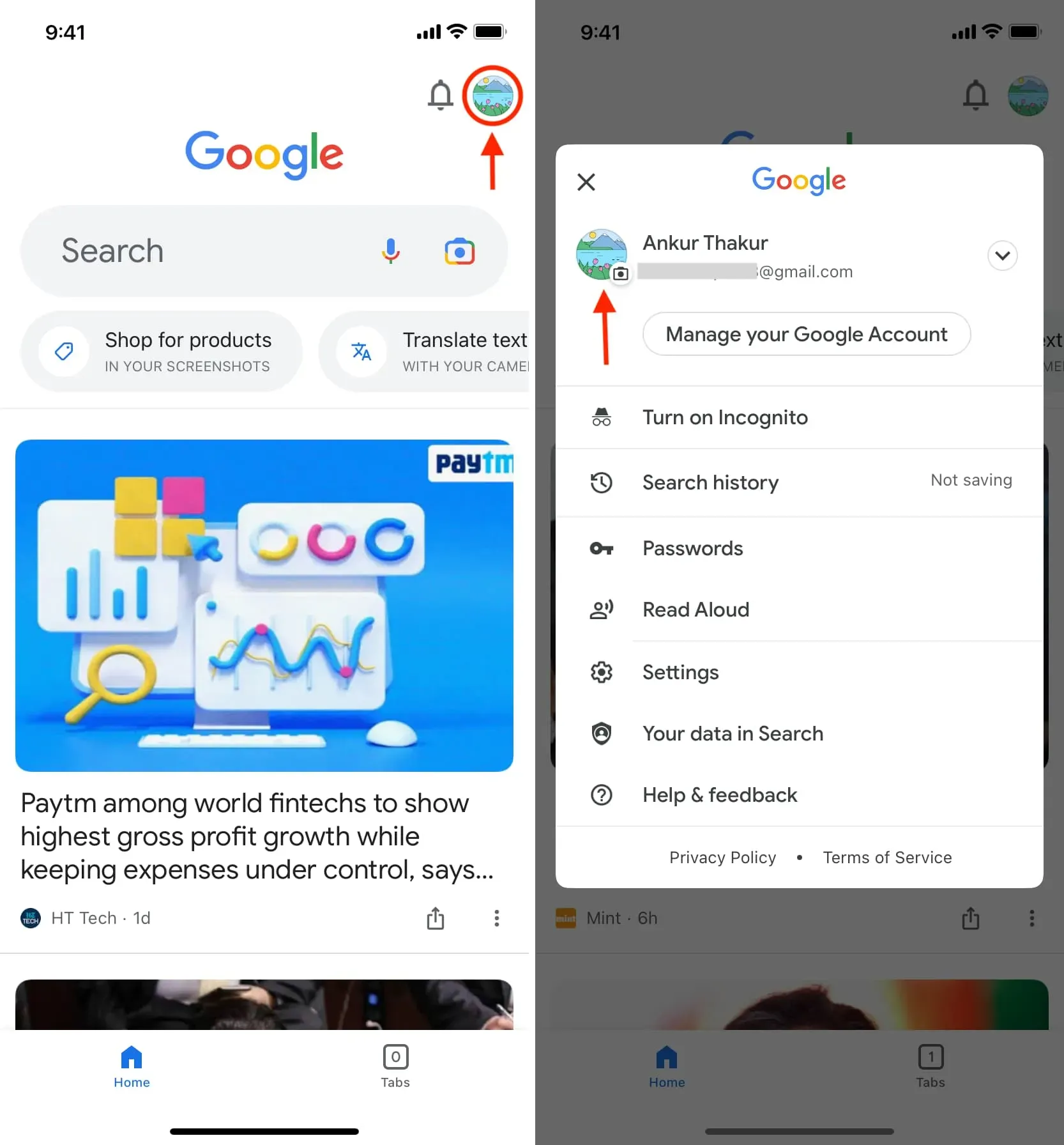
4) Paspauskite Keisti, pasirinkite vieną iš vaizdų arba palieskite Įrenginio nuotraukos, naršykite arba užfiksuokite nuotrauką, pasirinkite nuotrauką iš nuotraukų bibliotekos, tada bakstelėkite Atlikta.
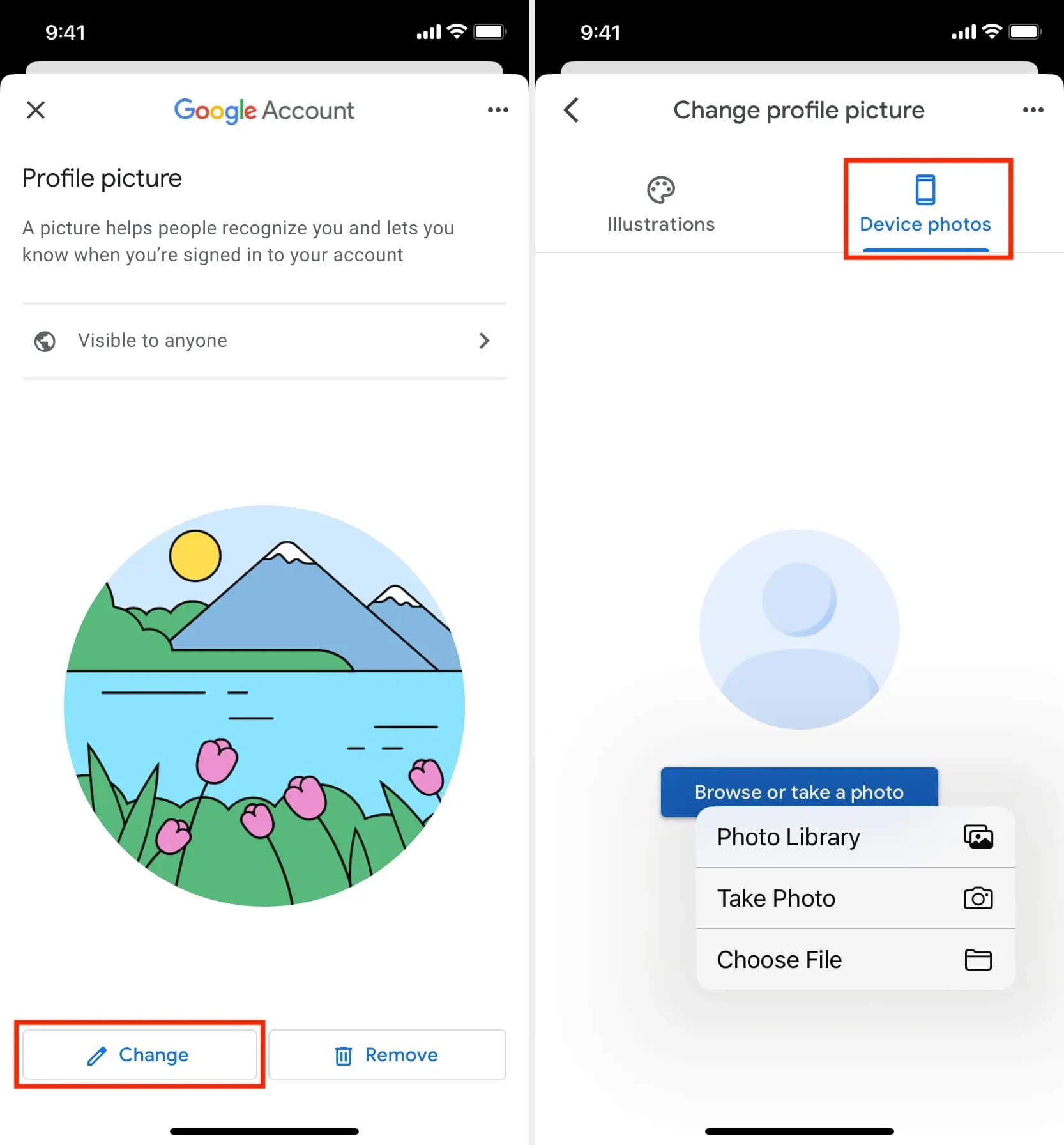
5) Paskelbtą vaizdą galite pasukti arba apkarpyti. Tada bakstelėdami Kitas pasirinkite Išsaugoti kaip profilio nuotrauką.
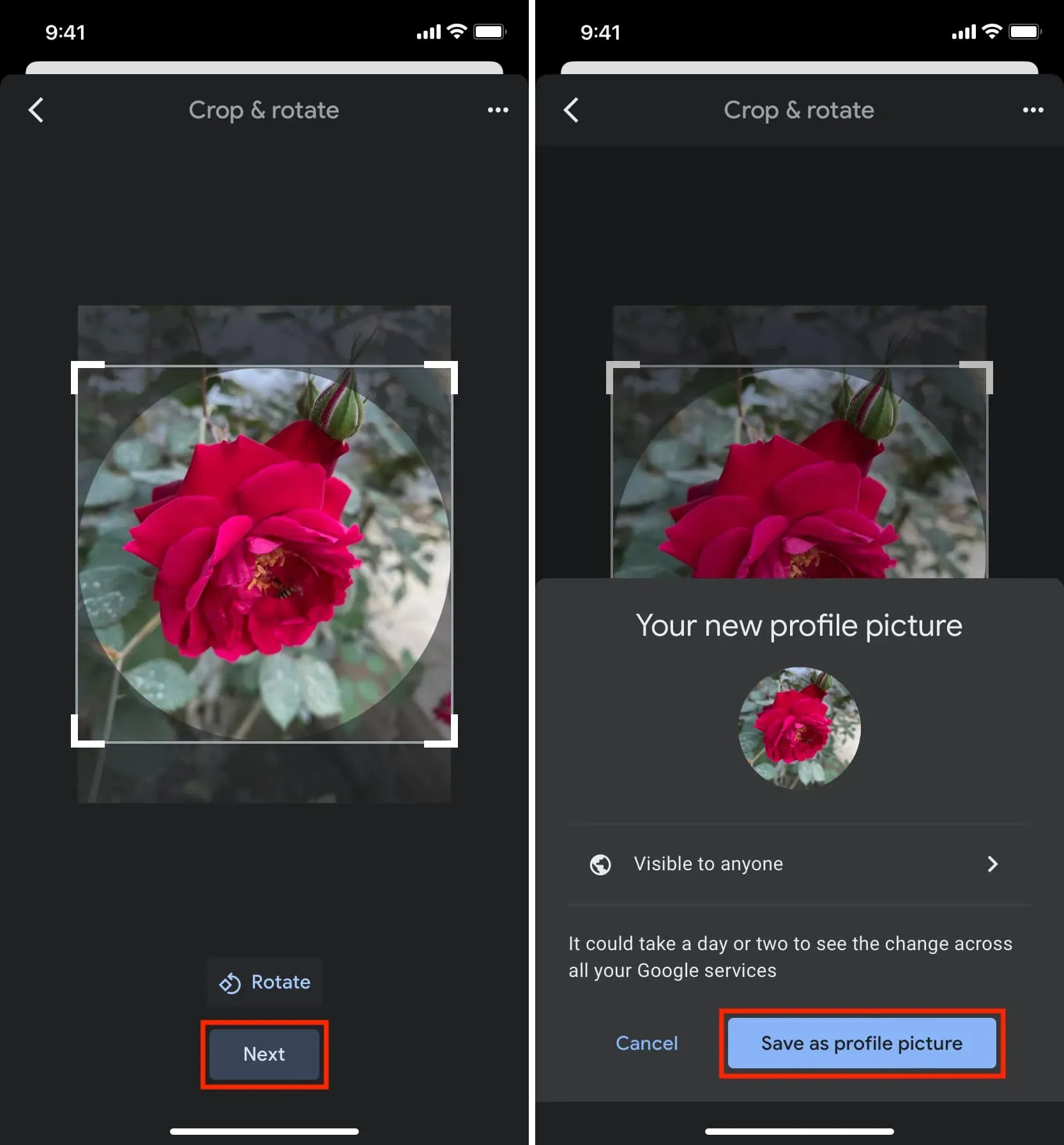



Parašykite komentarą