Kaip neleisti „Excel“ failo atidaryti naudojant slaptažodį

Visi mes naudojome įvairias programas kurdami dokumentus, skaičiuokles ir pristatymus. Sunku juos valdyti ir duoti tinkamam asmeniui. Kartais dalijamės juo su netinkamu asmeniu, kuris neturėtų jo gauti. Ši problema iškilo įvairiais atvejais. Atlikdami savo darbus ar projektus, visi dirbome kurdami skaičiuokles.
Tačiau kadangi „Microsoft“ nesuteikia galimybės bendrinti „Excel“ failą su atitinkamu asmeniu, visi turime ieškoti būdų, kaip užtikrinti jo saugumą. Failas turi būti bendrinamas el. paštu arba platforma. Tačiau mums visiems rūpi, ar „Excel“ failas buvo pristatytas tinkamam asmeniui. Jei nežinote, galite apsaugoti „Excel“ failą slaptažodžiu. Iš šio vadovo galite sužinoti „Kaip slaptažodžiu apsaugoti Excel failą“. Taigi pradėkime prie to dirbti.
Ar galime atidaryti „Excel“ failą naudodami slaptažodį?

Daugelis vartotojų nėra tikri, ar galės atidaryti „Excel“ failus su slaptažodžiu. Nežinomi žmonės gali lengvai atidaryti slaptažodžiu apsaugotus Excel failus, kurie buvo bendrinami su jais. Tačiau norėdami atidaryti „Excel“ failą, vartotojai turi įvesti tinkamą slaptažodį. Jei neturite tinkamo slaptažodžio, negalite atidaryti slaptažodžiu apsaugoto „Excel“ failo. Asmuo, kuris sukūrė slaptažodžiu apsaugotą „Excel“ failą, taip pat atskleis slaptažodį. Jei norite atidaryti slaptažodžiu apsaugotą „Excel“ failą, turite pasikalbėti su failo savininku, jei nežinote slaptažodžio.
„Excel“ failo slaptažodžio apsauga
Žinome, kad esate čia norėdami sukurti „Excel“ failą, apsaugotą slaptažodžiu. Sukurti slaptažodžiu apsaugotą „Excel“ failą nėra ypač sunku. Norėdami sukurti slaptažodžiu apsaugotą „Excel“ failą, turite laikytis kelių nesudėtingų veiksmų. Peržiūrėkite toliau pateiktas instrukcijas.
„Excel 2010“, 2013 ir 2016 m
Vartotojai gali kurti Excel failus naudodami daugybę įvairių Microsoft versijų. Jei norite sukurti apsaugotą „Excel“ failą, kai kuriose versijose tai galite padaryti gana paprastai, o kitose versijose tam reikia kitų procesų. Jei turite Microsoft Excel 2010, 2013 arba 2016, turite vadovautis toliau pateiktomis instrukcijomis, kad apsaugotumėte „Excel“ failus slaptažodžiu.
- Pradėkite atidarydami „Excel“ failą.
- Dabar eikite į meniu Failas.
- Informacijos skirtuko parinkčių sąraše turite pasirinkti Apsaugoti darbaknygę.
- Lauke Slaptažodis pasirinkite Šifruoti.
- Dabar reikia įvesti slaptažodį.
- Įvedę slaptažodį įveskite jį.
- Tada slaptažodį reikia įvesti dar kartą.
- Meniu pasirinkite „Gerai“.
- Atidarę „Excel“ failą patikrinkite, ar reikalingas slaptažodis.
Senesnėms versijoms
Jei turite senesnę versiją, turite laikytis toliau pateiktų instrukcijų, kad apsaugotumėte „Excel“ failą slaptažodžiu. Procedūra skirsis nuo naujesnių versijų. Patikrinkite toliau pateiktas procedūras, jei turite senesnę Microsoft Excel versiją.
- Pirmiausia sukurkite „Excel“ failą .
- Dabar eikite į parinktį Failas ir spustelėkite parinktį Išsaugoti kaip .
- Po jo pasirinkite „Excel“ darbaknygę .
- Spustelėkite parinktį Įrankiai .

- Pasirinkite parinktį Bendra .
- Dabar įveskite slaptažodį , kad atidarytumėte ir pakeistumėte „Excel“ failą.
- Atidaryti slaptažodis: įveskite „Excel“ failo atidarymo slaptažodį.
- Slaptažodis, kurį norite keisti: įveskite slaptažodį, kad pakeistumėte „Excel“ failą.

- Po to spustelėkite mygtuką Gerai , kad išsaugotumėte pakeitimus. Viskas.
Kaip pašalinti „Excel“ failo slaptažodžio apsaugą
Jei „Excel“ failui pritaikėte slaptažodį, taip pat turėtumėte žinoti, kaip pašalinti slaptažodžio apsaugą. Norėdami tai padaryti, yra daug panašių procesų. Patikrinkite juos žemiau.
- Atidarykite darbaknygę su slaptažodžiu.
- Dabar eikite į skirtuką Apžvalga .
- Spustelėkite Apsaugoti lapą arba Apsaugoti darbaknygę .
- Po to spustelėkite Unprotect Sheet .
- Dabar įveskite slaptažodį ir paspauskite mygtuką Gerai .
Kodėl „Excel“ slaptažodžio apsauga neveikia?

Pranešta, kad daugelis vartotojų sugadino „Excel“ slaptažodžio apsaugos funkciją. Yra daug paaiškinimų, kodėl gali kilti problemų. Gali kilti problemų, jei naudojate pasenusią Microsoft Excel versiją arba sugadintą Excel failą. Problema gali kilti dėl neteisingos vartotojo konfigūracijos arba netinkamo failo formato. Todėl patariame įsitikinti, kad Excel failo slaptažodžio apsauga nustatyta tinkamai. Jei nesate tikri, bandykite dar kartą, kad padarytumėte tinkamai.
Kaip sužinoti, ar mano „Excel“ failas turi slaptažodį?

Daugelis žmonių nežino, ar jų kompiuteryje parengtas „Excel“ dokumentas yra apsaugotas slaptažodžiu, ar ne. Yra daug būdų, kaip tai ištirti.
- Parinktis Neapsaugoti lapo rodo, kad lapas yra apsaugotas, kai atidarote Excel failą ir pasirenkate skirtuką Peržiūra.
- Kiekvieną kartą atidarius apsaugotą lapą, pasirodys slaptažodžio raginimas.
- Kai lapas yra apsaugotas, negalėsite atlikti jokių pakeitimų, nes piktograma bus pilka.
- Kai bandysite naudoti meniu mygtukus, jie neveiks.
Išvada
Daugelis vartotojų nėra tikri, ar „Excel“ failas, kurį jie įtraukė į apsaugą, veikia. Mokomojoje programoje dabar pateikiami paaiškinimai apie metodus, kuriuos galite naudoti norėdami nustatyti, ar „Excel“ failas yra apsaugotas slaptažodžiu, ar ne. Taip pat įtraukėme instrukcijas, kurias galite naudoti kurdami slaptažodžiu apsaugotą „Excel“ failą. Procedūra yra gana paprasta laikytis.
Sukūrę slaptažodžiu apsaugotą „Excel“ failą galite atlikti papildomus tinkinimus. Šiame straipsnyje parodėme, kaip pridėti ir pašalinti slaptažodžius iš „Excel“ failo. Siekiant užtikrinti, kad lapą atidarytų tinkamas asmuo, taip pat patariame sukurti slaptažodžiu apsaugotą Excel failą.
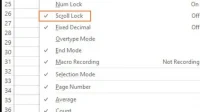


Parašykite komentarą