Kaip atspausdinti arba išsaugoti el. laišką iš „Gmail“ programos ar svetainės kaip PDF
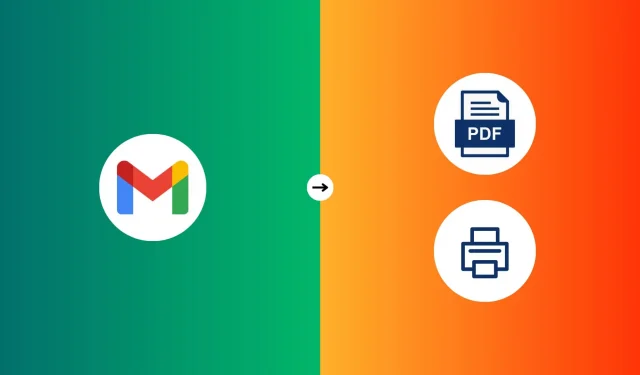
Sužinokite, kaip išsaugoti el. laišką „Gmail“ programoje arba svetainėje į PDF arba atsispausdinti ant popieriaus lapo.
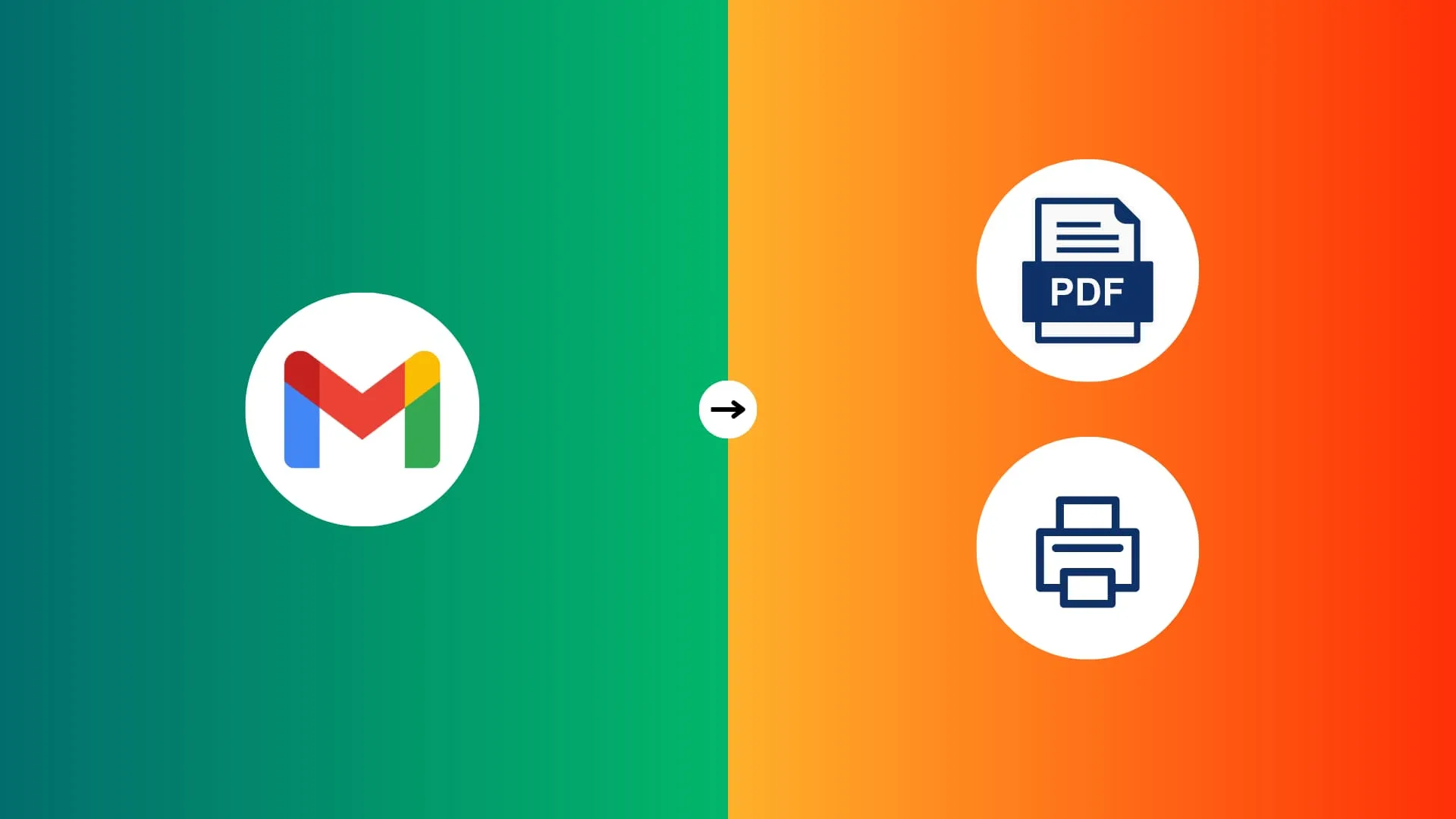
Kodėl verta atsisiųsti el. laišką PDF formatu
Padarykite tai, jei norite:
- Išsaugokite jį skaitymui neprisijungus.
- Įkelkite el. laišką kaip pirkimo įrodymą svetainėje arba naudokite jį garantijos reikalavimui.
- Atsispausdinkite PDF, kad galėtumėte jį pateikti kaip užduotį arba kvitą.
- Svarbų el. laišką saugokite kaip archyvą kitur, pvz., „iCloud Drive“, „Dropbox“, „OneDrive“ arba kitos „Google“ paskyros Diske.
- Bendrinkite el. laišką naudodami „iMessage“, „WhatsApp“ ir kt.
Išsaugokite Gmail el. laišką PDF formatu arba atsispausdinkite
Naudodami telefoną arba kompiuterį galite atsisiųsti el. laišką PDF formatu arba atsispausdinti jį popieriuje.
„iPhone“ ir „iPad“.
1) Atidarykite „Gmail“ programą ir raskite el. laišką, kurį norite atspausdinti arba išsaugoti kaip PDF failą.
2) Viršutiniame dešiniajame kampe bakstelėkite trijų taškų meniu mygtuką ir pasirinkite Spausdinti arba Spausdinti viską .
- Spausdinti vieną: jei yra tik vienas el. laiškas arba norite atspausdinti konkretų pokalbio el. laišką, bakstelėkite trijų taškų meniu mygtuką prie to el. laiško ir pasirinkite Spausdinti .
- Spausdinti viską: jei šio pokalbio gijoje yra daugiau nei vienas pranešimas ir norite juos visus atspausdinti, bakstelėkite trijų taškų meniu mygtuką pačiame ekrano viršuje ir pasirinkite Spausdinti viską .
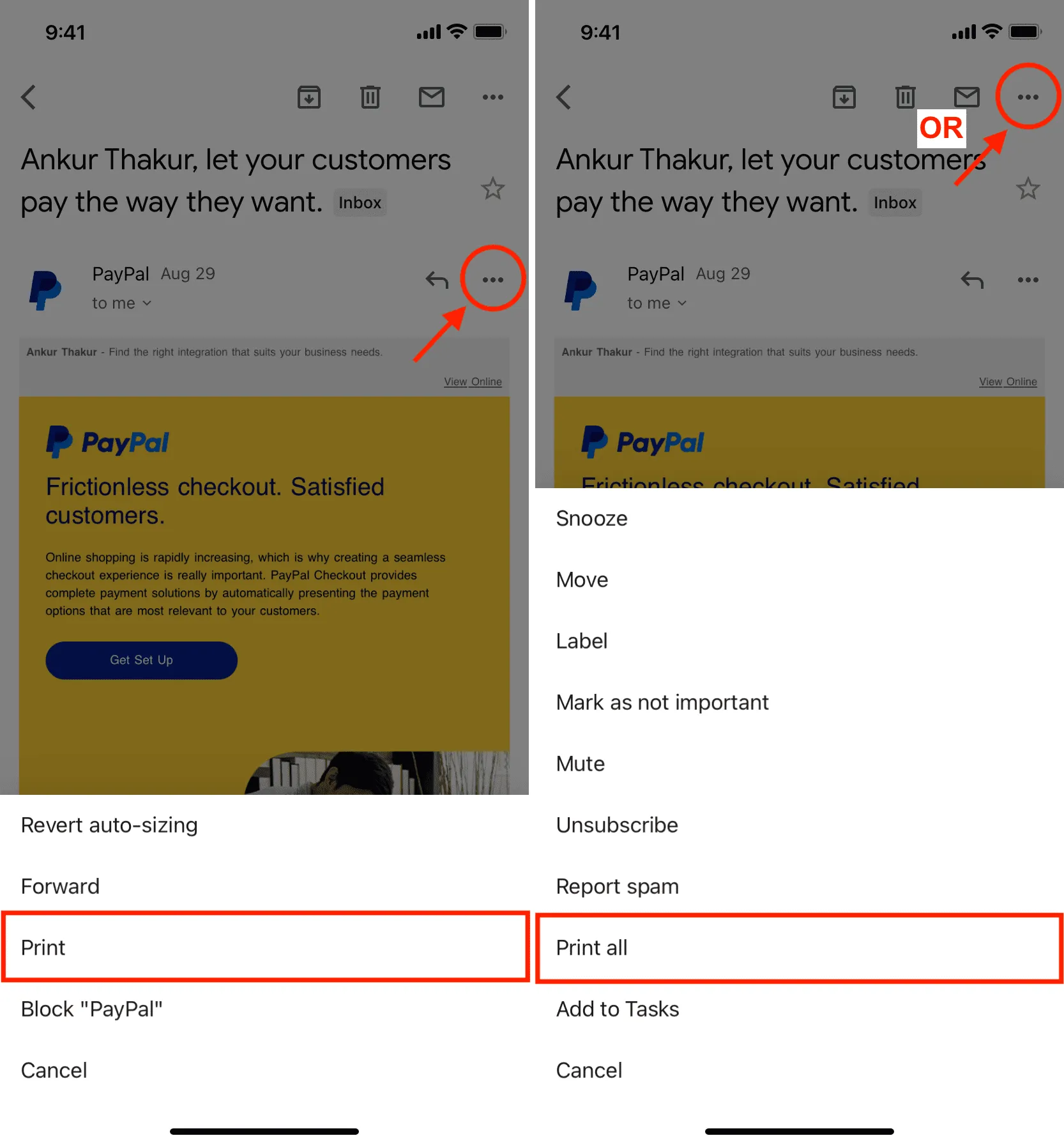
Kiti veiksmai yra panašūs, nesvarbu, ar pasirinkote „Spausdinti viską“, ar „Spausdinti“.
3) Spausdinimo parinkčių ekrane galite:
- Spausdinti: pasirinkite spausdintuvą ir nustatykite reikiamą kopijų skaičių, popieriaus dydį, orientaciją, mastelį ir išdėstymą. Kai viskas nustatyta, viršutiniame dešiniajame kampe bakstelėkite Spausdinti ir vadovaukitės tuo, kad el. paštas būtų išgraviruotas ant fizinio popieriaus lapo.
- Išsaugoti kaip PDF: norėdami išsaugoti el. laišką PDF formatu, dviem pirštais uždėkite el. laiško miniatiūrą ir suimkite ją, kol ji užims visą ekraną. Dabar bakstelėkite bendrinimo mygtuką ir pasirinkite norimą bendrinti programą ar paslaugą, pvz., WhatsApp, Drive, Slack, Mail, AirDrop ir kt. Taip pat galite pasirinkti Išsaugoti failuose, kad išsaugotumėte šį PDF failą „iCloud“ diske arba vietinėje telefono saugykloje.
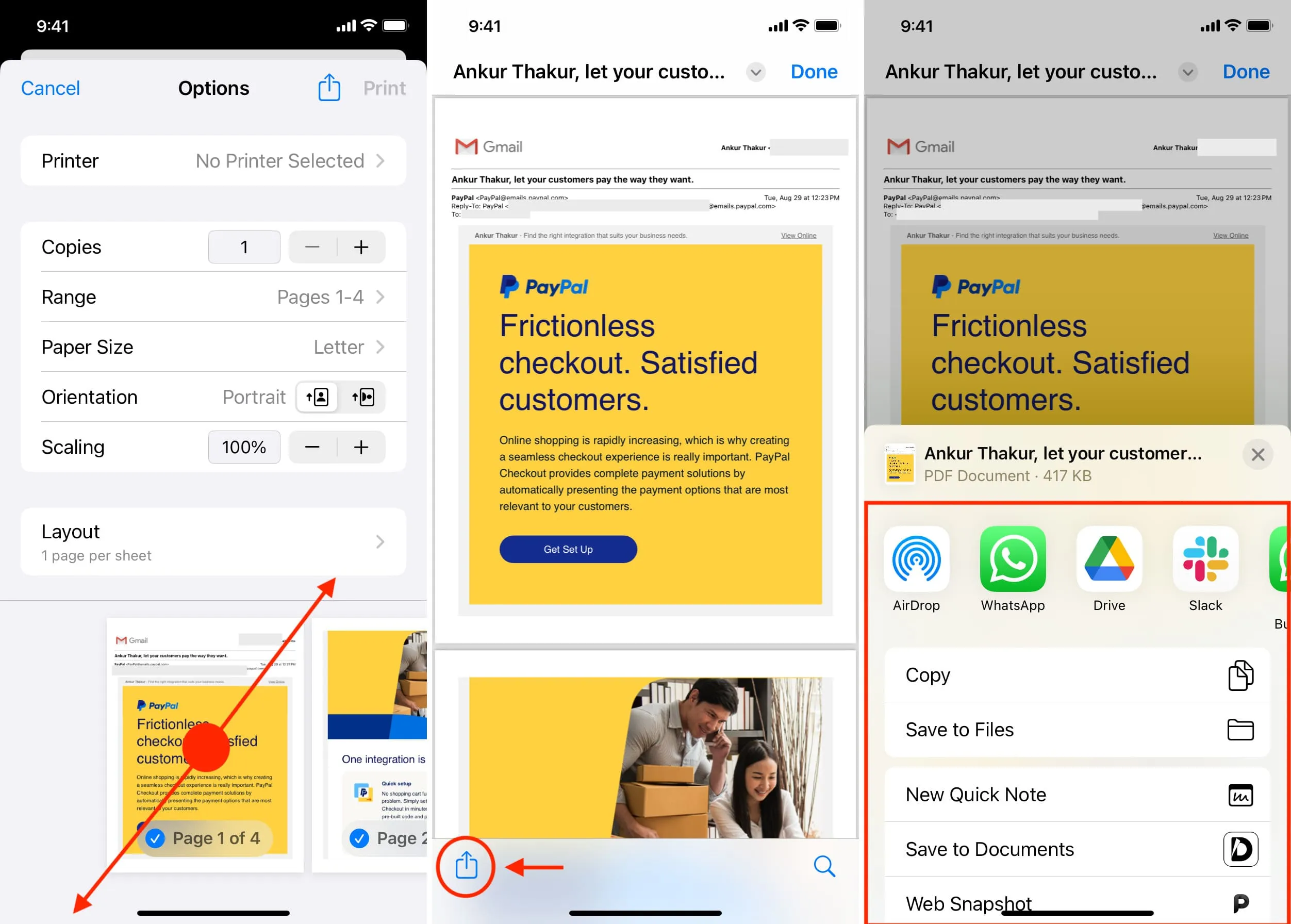
Android telefone ir planšetiniame kompiuteryje
Puikiai žinote, kad „Android“ grožis slypi jos nevienalytiškume, dėl kurio telefonai su vizualiai skirtingomis parinktimis, meniu ir funkcijomis. Vis dėlto toliau aprašytas Gmail el. laiško spausdinimo arba išsaugojimo PDF formatu procesas turėtų veikti daugumoje telefonų, o jei atrodo kiek kitaip, sveiku protu palieskite tinkamiausią parinktį. Čia paminėti veiksmai ir ekrano kopijos yra iš „Motorola“ telefono, kuriame veikia beveik „Android 13“ versija.
1) „Android“ telefone atidarykite integruotą „Gmail“ programą ir bakstelėkite el. laišką, kurį norite išsaugoti PDF formatu arba spausdinti.
2) Bakstelėkite trijų taškų meniu mygtuką ir pasirinkite Spausdinti .
3) Norėdami išsaugoti jį kaip PDF, įsitikinkite, kad viršuje parašyta Išsaugoti kaip PDF ir paspauskite mažąjį PDF mygtuką su atsisiuntimo rodykle. Tada pasirinkite vietą, pervardykite failą, jei norite, ir bakstelėkite Išsaugoti .
4) Norėdami spausdinti, viršuje bakstelėkite Išsaugoti kaip PDF , pasirinkite Visi spausdintuvai ir vadovaukitės paprastomis ekrane pateikiamomis instrukcijomis, kad atspausdintumėte el. laišką ant popieriaus. Taip pat galite paliesti rodyklės žemyn piktogramą , kad pakeistumėte spausdinimo parinktis.
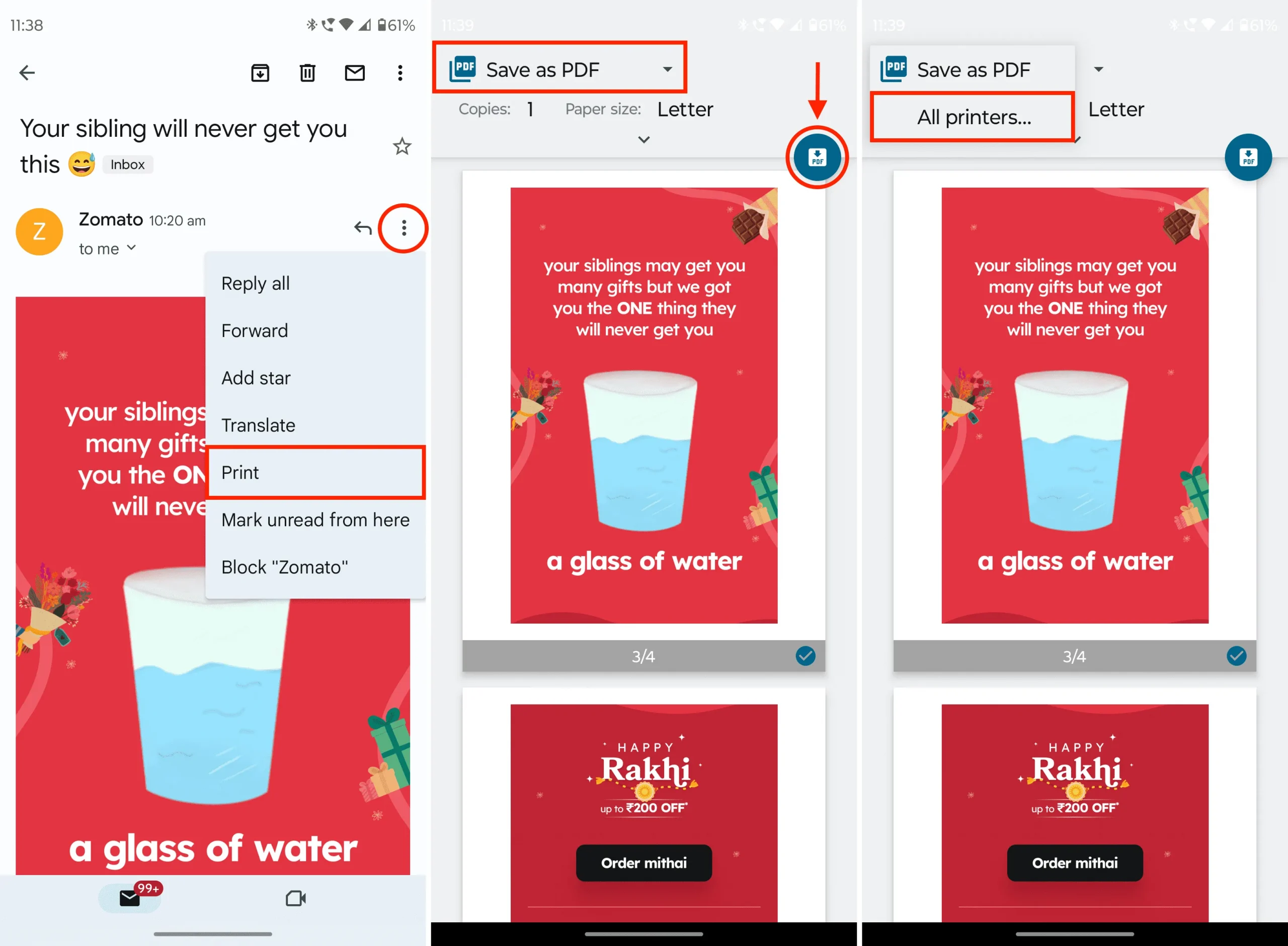
Kompiuteryje
El. laiško spausdinimo arba atsisiuntimo PDF formatu veiksmai yra labai paprasti naudojant „Mac“, „Windows PC“, „Chromebook“ ir „Linux“. Štai kaip:
1) Žiniatinklio naršyklėje apsilankykite „Gmail“ ir atidarykite el. laišką, kurį norite išsaugoti PDF formatu arba spausdinti.
2) Viršutiniame dešiniajame kampe spustelėkite spausdinimo piktogramą . Taip pat galite spustelėti trijų taškų meniu piktogramą ir pasirinkti Spausdinti .

3) Spausdinimo dialogo langas atsidarys naujame naršyklės skirtuke. Daugeliu atvejų šalia parinkties Paskirties vieta turėtų būti nurodyta „ Išsaugoti kaip PDF “ . Tiesiog spustelėkite Išsaugoti > Išsaugoti , kad atsisiųstumėte šį el. laišką kaip PDF.
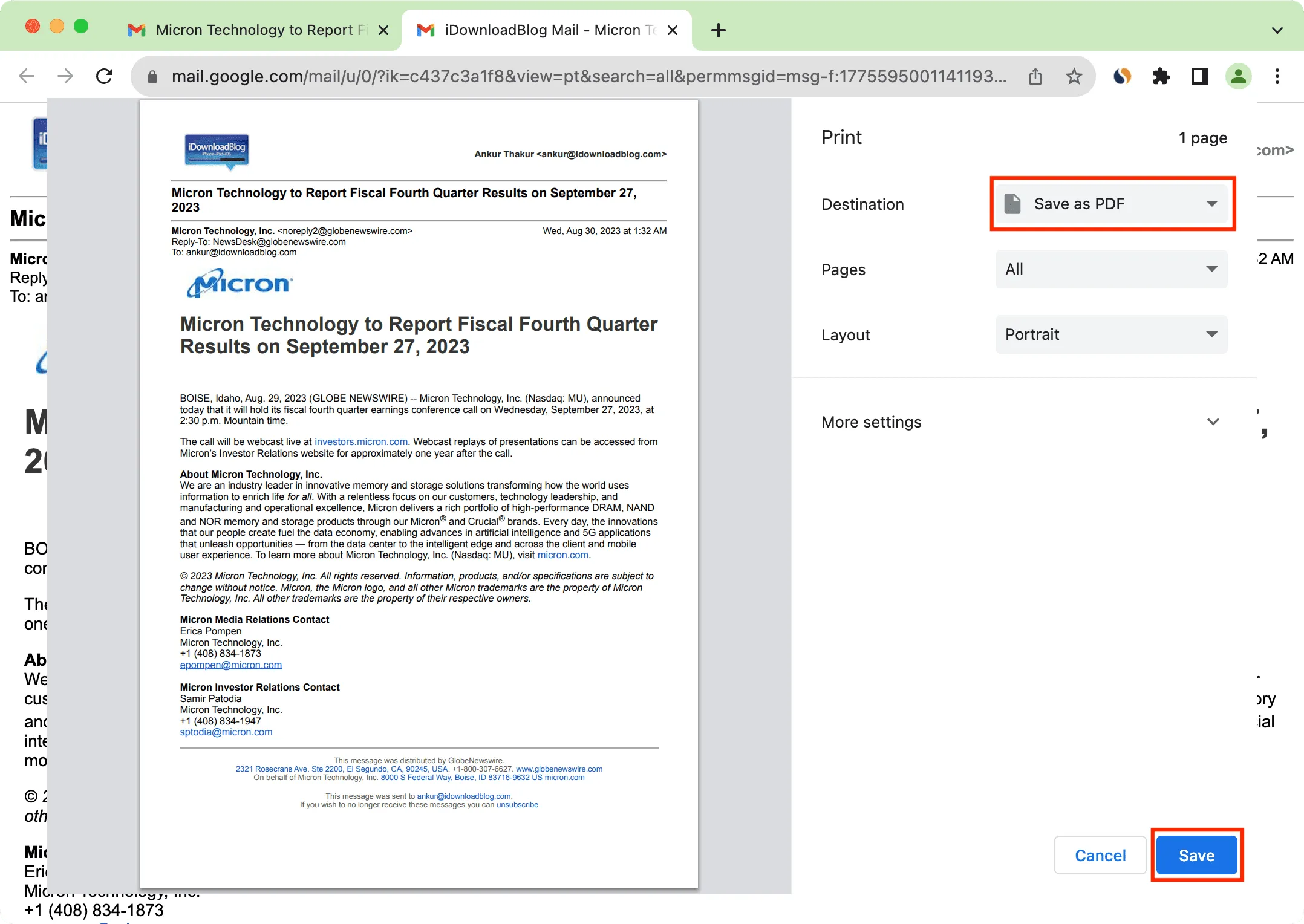
4) Jei spausdintuvas yra prijungtas ir neatpažįsta automatiškai, galite spustelėti Daugiau nustatymų > Spausdinti naudojant sistemos dialogo langą .
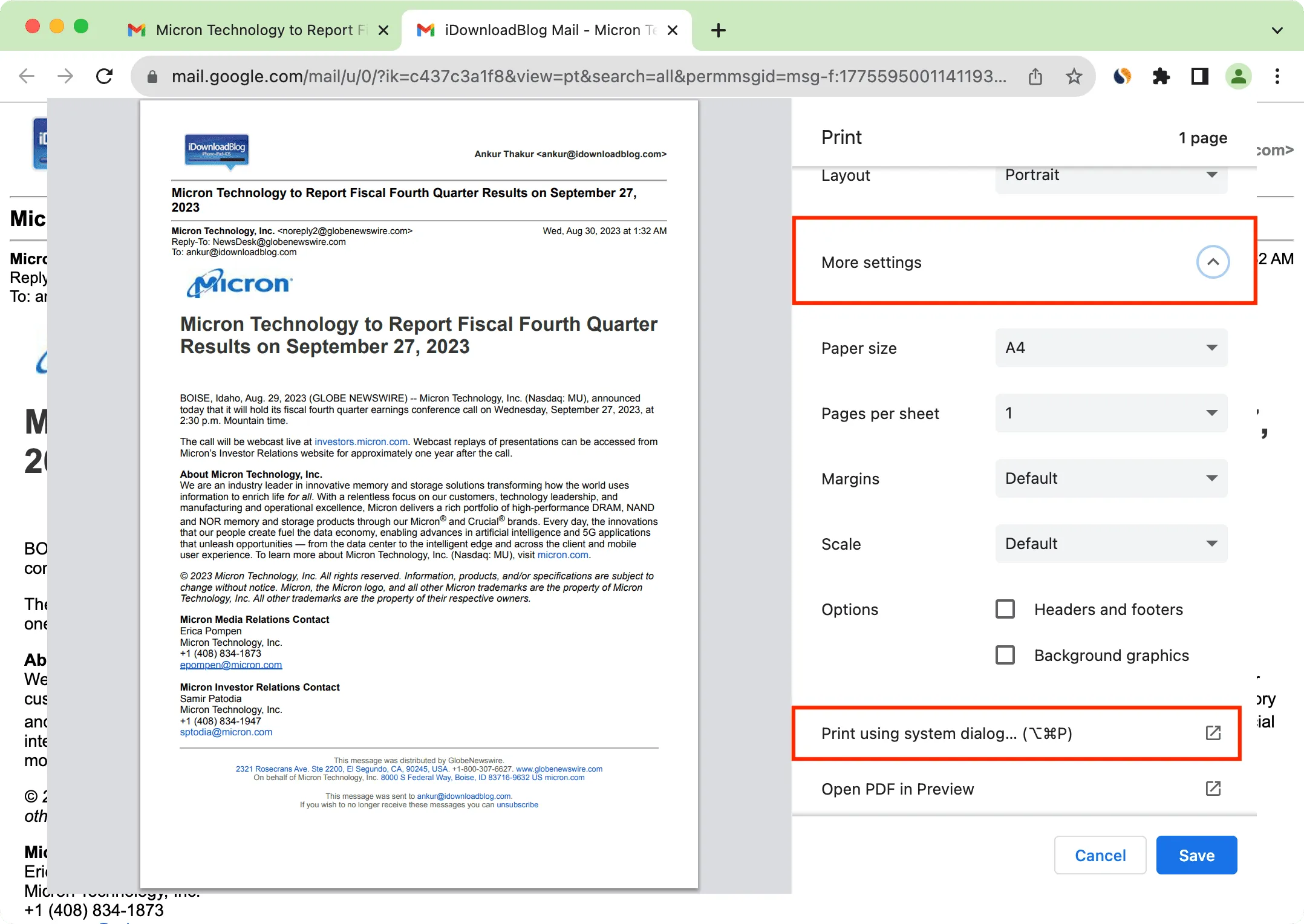
Bus atidarytas kompiuterio spausdinimo langas. Nustatykite spausdinimo nuostatas ir paspauskite mygtuką Spausdinti .
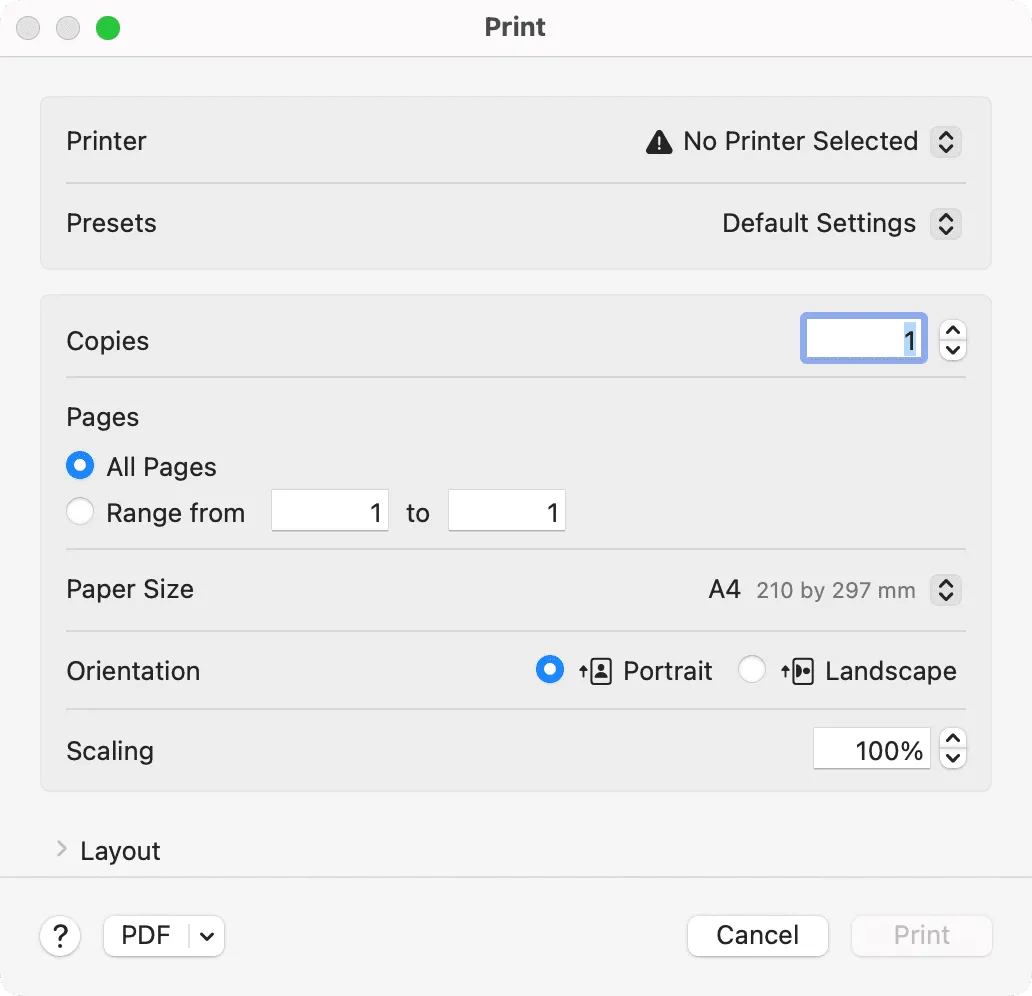
Kai kurios problemos, su kuriomis galite susidurti
Išsaugodami el. laišką PDF formatu, galite susidurti su šiomis problemomis.
Ne viskas įtraukta į PDF
Galite pastebėti, kad tai, ką matote el. laiške ir PDF peržiūros miniatiūroje, šiek tiek skiriasi. Tai retai nutinka naudojant išmaniuosius el. laiškus, kurių formatavimas yra sunkus. Norėdami tai išspręsti:
- Atnaujinkite „Gmail“ programą ir bandykite dar kartą.
- Iš naujo paleiskite telefoną.
- Naudokite kitą įrenginį, kad išsaugotumėte el. laišką PDF formatu.
- Padarykite el. laiško ekrano kopijas ir paverskite jas PDF formatu .
- Atidarykite el. laišką žiniatinklio naršyklėje ir padarykite viso puslapio ekrano kopiją. Štai veiksmai, skirti „iPhone“ ir „Chrome“, „Safari“ ir „Firefox“ sistemoje „Mac“ .
Tušti puslapiai PDF
Kartais taip pat galite pastebėti papildomų tuščių puslapių el. laiške PDF, o tikroje el. laiške nebuvo tuščios vietos. Vėlgi, tai daugiausia dėl specialaus el. pašto formatavimo ir struktūros.
Spausdinant galite pasirinkti neįtraukti tų tuščių puslapių. O PDF rinkmenose tuos tuščius puslapius galėsite lengvai ištrinti vėliau .
Paslėpkite savo el. pašto adresą iš el. pašto PDF
Kai išsaugosite „Gmail“ el. laišką PDF formatu, jo viršuje, po jūsų vardu ir kitur bus nurodytas jūsų el. pašto adresas. Deja, nėra galimybės to atmesti. Tačiau išsaugoję PDF galite saugiai redaguoti / užtemdyti el. pašto adresą.
Parašykite komentarą