Kaip atkurti ištrintus slaptažodžius ir 2FA kodus „iPhone“, „iPad“ ir „Mac“.
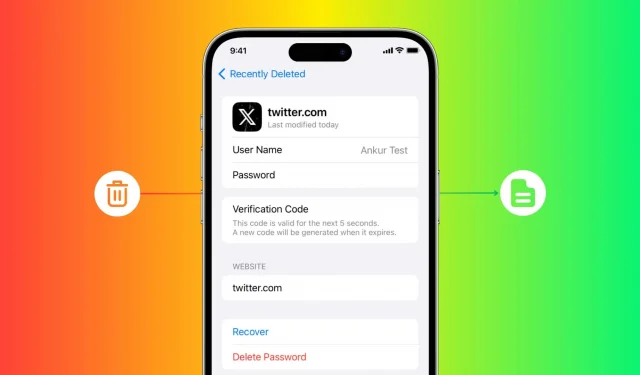
Ar netyčia ištrynėte slaptažodį arba prieigos raktą iš „iCloud Keychain“ ir reikėjo jį grąžinti? Sužinokite, kaip lengvai atkurti ištrintą paskyrą, svetainę ar programos naudotojo vardą, slaptažodį ir dviejų veiksnių autentifikavimo kodus „iPhone“, „iPad“ ir „Mac“.
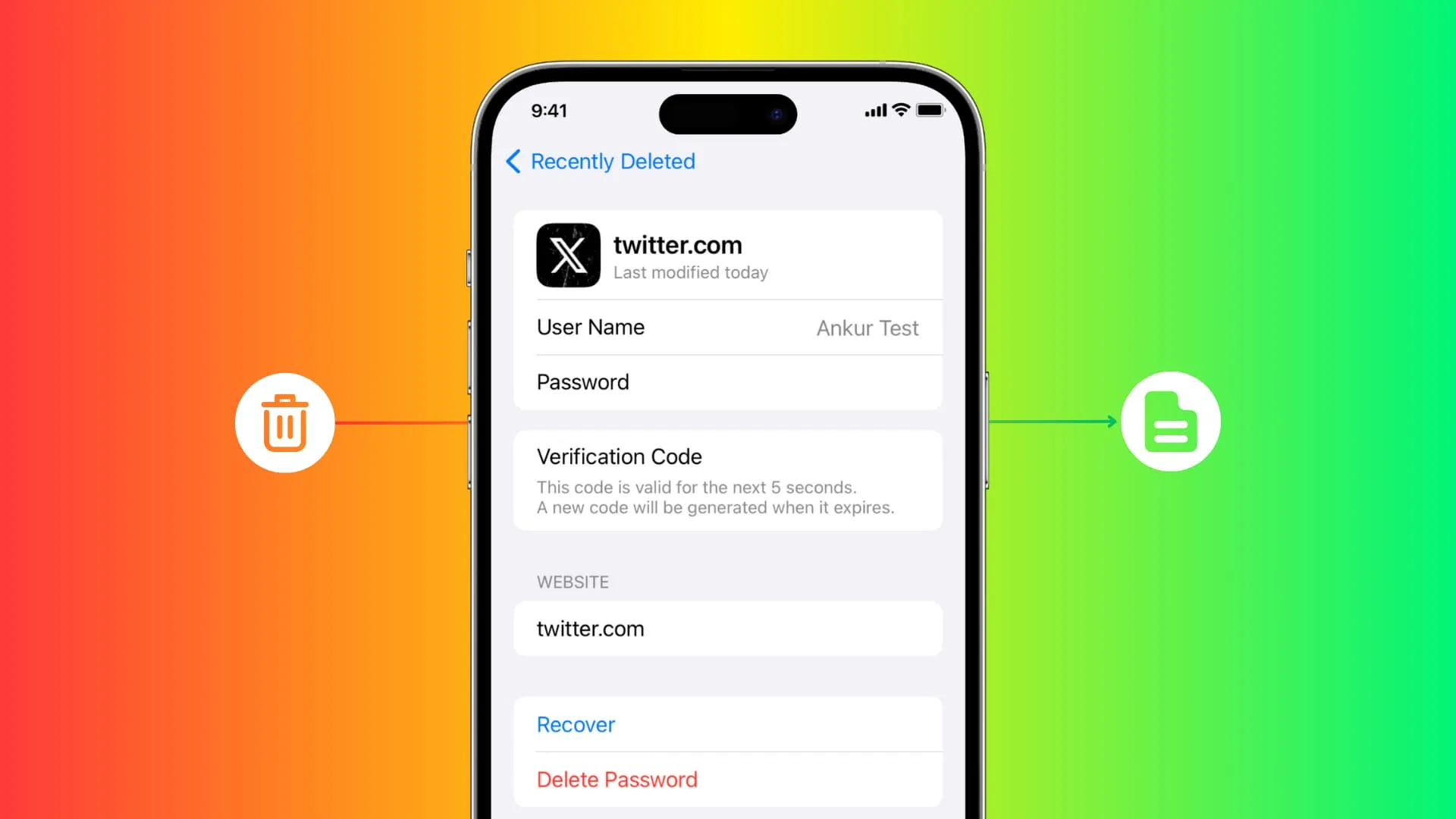
„iCloud Keychain“ yra viena geriausių vietų „Apple“ vartotojams saugoti prisijungimo slaptažodžius. Jis užšifruoja jūsų informaciją ir padaro pakeitimus pasiekiamus visuose „iPhone“, „iPad“ ir „Mac“ įrenginiuose, kuriuose esate prisijungę naudodami „Apple ID“. Be to, „iCloud Keychain“ galite nustatyti dviejų veiksnių autentifikavimo raktus tokioms svetainėms kaip „Facebook“, „Twitter“ ir kt., todėl nebereikia naudoti tokių programų kaip „Google Authenticator“ arba „Microsoft Authenticator“.
Naudodami „iOS 16“ ir senesnę versiją, kai ištrynėte išsaugotą įrašą iš „iCloud Keychain“, jis iškart dingo iš visų įrenginių. Tačiau pradedant „iOS 17“, „iPadOS 17“ ir „macOS Sonoma“, turite 30 dienų langą tiems ištrintiems slaptažodžiams atkurti .
Atkurti ištrintus prisijungimo slaptažodžius ir 2FA kodus
„iPhone“ ir „iPad“.
- Atidarykite nustatymų programą iOS 17 arba iPadOS 17.
- Slinkite žemyn ir palieskite Slaptažodžiai .
- Kai būsite viduje, palieskite Neseniai ištrinta .
- Bakstelėkite Pasirinkti .
- Pasirinkite ištrintus slaptažodžius, kuriuos norite susigrąžinti, ir palieskite Atkurti .
- Arba bakstelėkite Ištrinti , jei norite juos pašalinti visam laikui, nepalikdami galimybės atkurti.
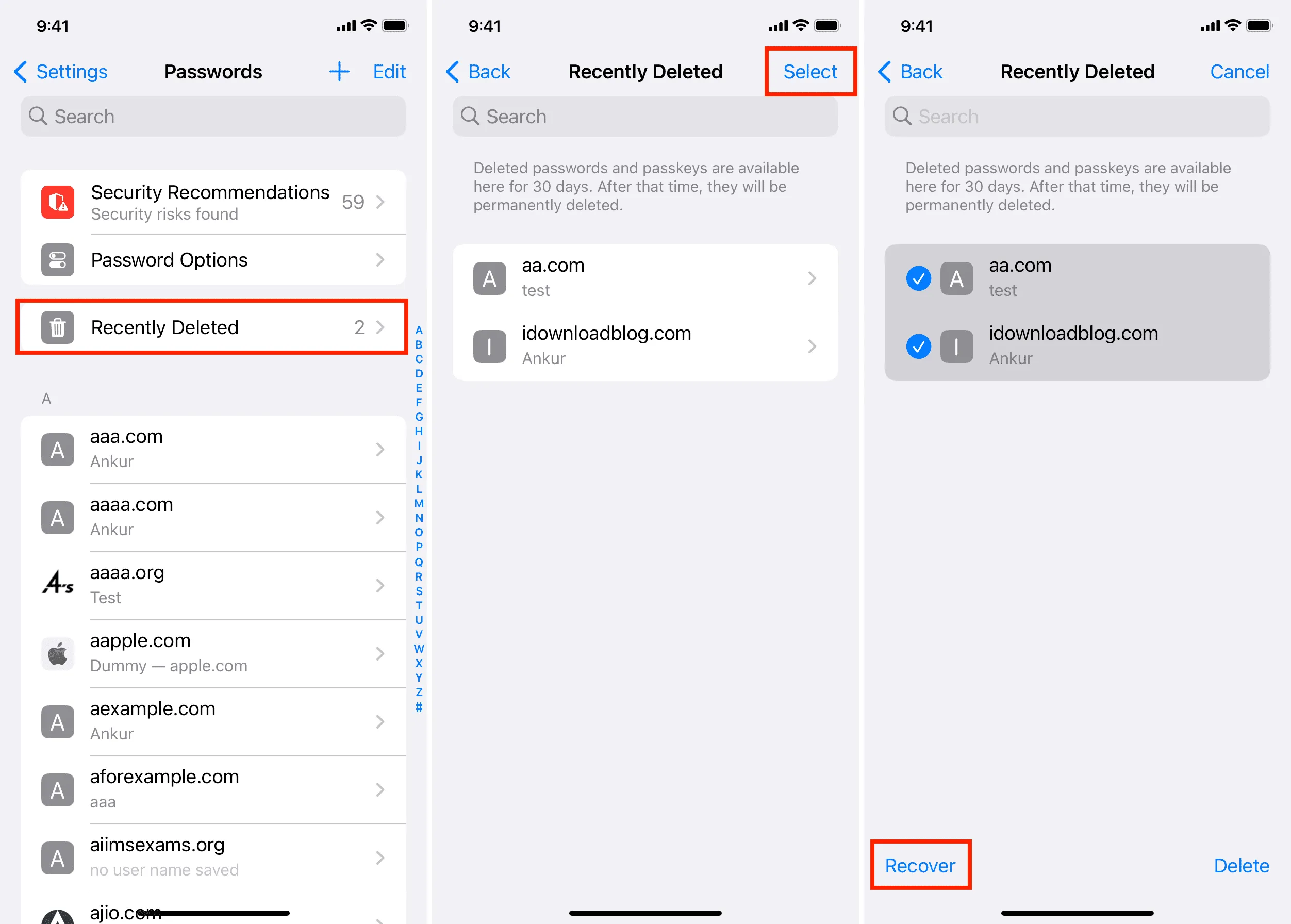
„Mac“ sistemoje
- Atidarykite Sistemos nustatymus kompiuteryje, kuriame veikia „macOS 14 Sonoma“.
- Kairėje šoninėje juostoje pasirinkite Slaptažodžiai ir naudokite Touch ID arba „Mac“ slaptažodį, kad patektumėte į vidų.
- Spustelėkite Neseniai ištrinta .
- Pažymėkite mažuosius ištrintų slaptažodžių langelius ir spustelėkite Atkurti .
- Arba spustelėkite Ištrinti , jei norite juos pašalinti visam laikui.
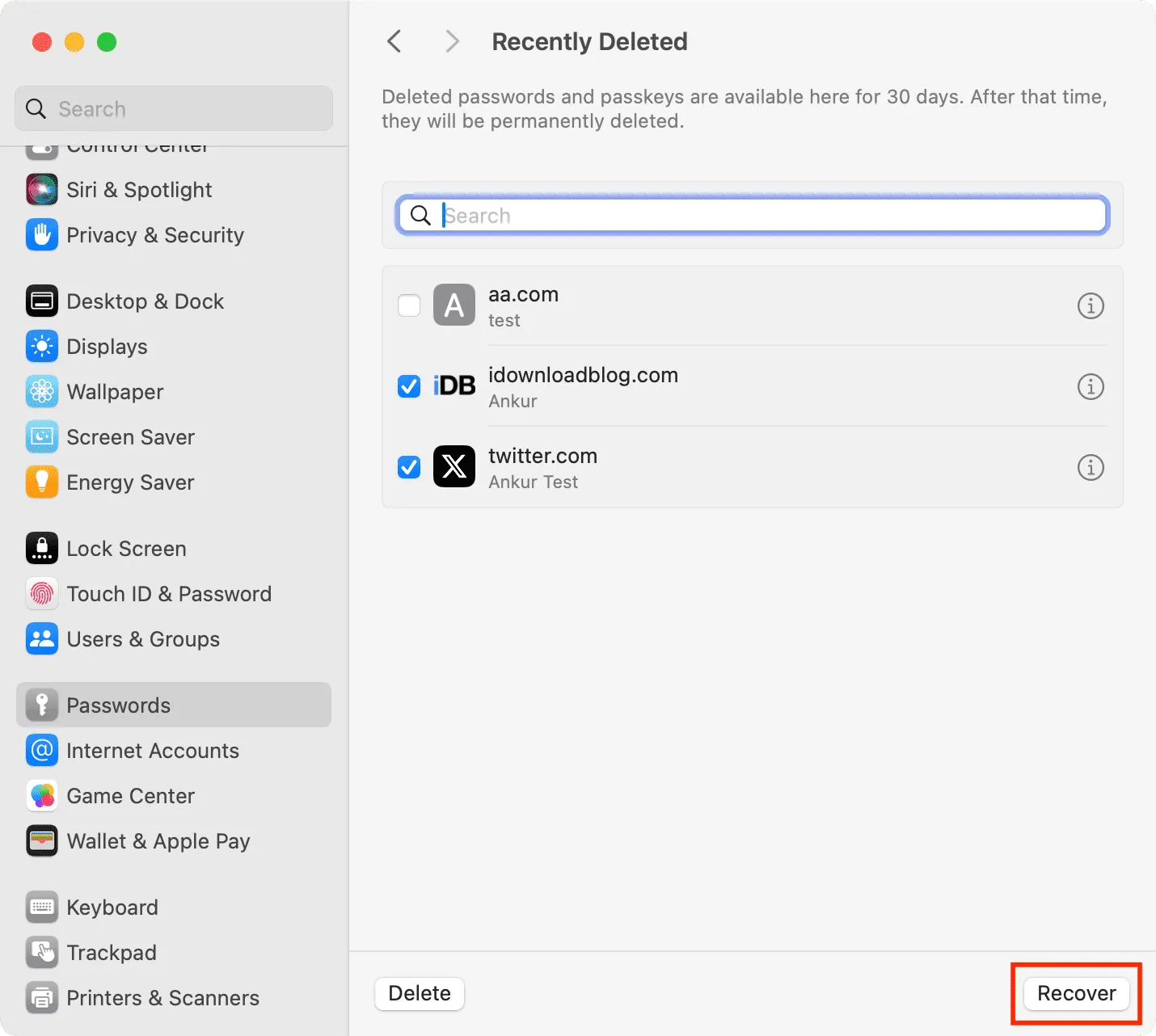
Be sistemos nustatymų naudojimo, galite eiti į „Mac“ „Safari“ nustatymai > slaptažodžiai > neseniai ištrinti ir atkurti juos iš čia.

Kas nutinka atkūrus ištrintą slaptažodį
Ištrintas įrašas su el. pašto adresu, vartotojo vardu, slaptažodžiu ir dviejų veiksnių autentifikavimo kodu pridedamas prie slaptažodžių skilties visuose jūsų Apple įrenginiuose, kuriuose naudojate iCloud Keychain. Atrodys taip, lyg iš pradžių niekada jų neištrynėte.
„iCloud“ slaptažodžiuose nematote skilties Neseniai ištrinti?
Nematysite parinkties Neseniai ištrinta, jei:
- Jūs neištrynėte slaptažodžių per pastarąsias 30 dienų.
- Atkūrėte visus ištrintus slaptažodžius šiame įrenginyje arba viename iš kitų „Apple“ įrenginių.
- Jūsų „iPhone“, „iPad“ ar „Mac“ nėra atnaujinta į naujausią galimą „iOS 17“, „iPadOS 17“ arba „macOS Sonoma“ versiją.
Atlikite daugiau naudodami išsaugotus slaptažodžius:
Parašykite komentarą