Kaip pataisyti sugedusią „Logitech“ pelę

Pirmoji įmonė, kuri ateina į galvą, kai svarstome apie naujos pelės ar klaviatūros įsigijimą, yra „Logitech“. Be jokios abejonės, „Logitech“ gamina kai kuriuos aukščiausios kokybės, patvariausius, dažniausiai „pirk ir pamiršk“ įrenginius. Kita vertus, naujos „Logitech“ prekės gali veikti kitaip, nei tikėtasi. Daugelis vartotojų dažnai sako, kad jų „Logitech“ pelė neveikia.
Nors „Logitech“ kuria peles, kurios tarnauja ilgiau, kai kurios pelės turi problemų, pavyzdžiui, su „Logitech“ klaviatūromis. Pirmųjų metų neįmanoma nuspėti, bet kai tik ateina antrieji metai, pelės praktiškai nebelieka. Štai mūsų požiūris, kaip taisyti sugedusią „Logitech“ pelę. Taip pat kalbėsime apie tai, kaip taisyti įvairius „Logitech Mouse“ modelius.
Kodėl mano „Logitech“ pelė neveikia?
Yra daugybė galimų priežasčių, dėl kurių jūsų „Logitech Mouse“ gali sugesti. Paprastai problemą galima išspręsti kaltinant vairuotoją. Kartais pelės tvarkyklė veikia netinkamai, nes negali identifikuoti pelės. Be to, jei jūsų pelė yra belaidė, ji gali būti maitinama iš baterijos.
Yra speciali programinė įranga ir tvarkyklė, kuri suteikia šią funkciją brangių pelių atveju. Jūsų Logitech pelė neveiks, jei kurios nors iš jų trūksta. „Prodigy“ serijoje dažnai yra tokių atvejų kaip šis. Kad ir kokia būtų problema, šis vadovas padės ją išspręsti.
Kaip pataisyti sugedusią „Logitech“ pelę
Štai keletas sprendimų, kuriuos galite išbandyti, jei „Logitech“ pelė neveikia. Nepraleiskite jokių veiksmų ir būtinai atlikite šiuos pataisymus tokia tvarka, kokia jie pateikiami.
1 pataisymas: atjungę vėl prijunkite
Sugedusios „Logitech“ pelės atjungimas ir vėl prijungimas yra pirmasis žingsnis sprendžiant problemą. Šis darbas yra gana lengvas. Tam reikia tik atjungti pelę nuo USB prievado, palaukti kelias sekundes ir vėl prijungti. Tiesiog pajudinkite pelę, kad paleistumėte, ir patikrinkite, ar ji spustelėja, ar ne. Jei ne, pereikite prie kito pataisymo.
2 pataisymas: iš naujo paleiskite kompiuterį
Kartais norint vėl pradėti veikti Logitech pelę tereikia paleisti iš naujo. Nesunku iš naujo paleisti kompiuterį. Norėdami paleisti iš naujo, pirmiausia spustelėkite Pradėti, o po to – Paleisti iš naujo.
Jei šie veiksmai nepadeda, galite priversti kompiuterį išsijungti paspausdami ir 10 sekundžių palaikydami maitinimo mygtuką. Po to, prieš pradėdami įprastai, duokite jam minutę nusistovėti.
3 pataisymas: pakeiskite pelės tvarkykles
Galima manyti, kad pelės tvarkyklės veikia netinkamai. Būtina iš naujo įdiegti pelės tvarkykles. Atlikti šį darbą nėra sunku. Norėdami juos iš naujo įdiegti, atlikite šiuos veiksmus:
- Pasirodžiusiame išskleidžiamajame meniu dešiniuoju pelės mygtuku spustelėkite mygtuką Pradėti ir pasirinkite Įrenginių valdymas.
- Dukart spustelėjus peles ir kitus žymeklio įrenginius, jis bus išplėstas.
- Nešiojamame kompiuteryje yra dvi tvarkyklės, jei naudojate vieną.
- Dukart spustelėkite mygtuką HID Skundas.
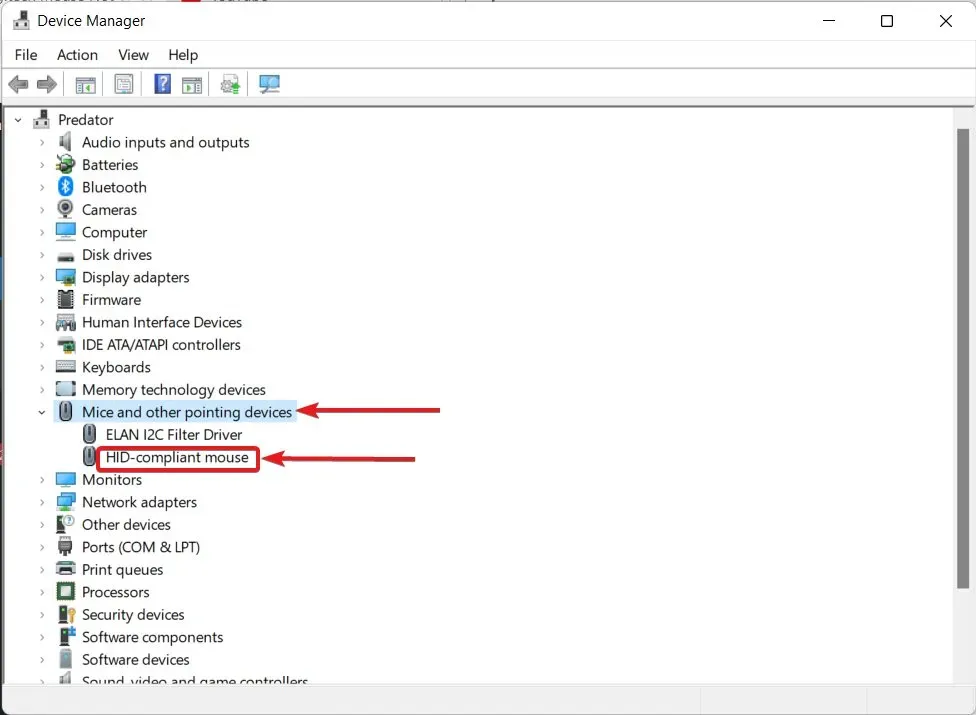
- Perjungę į skirtuką Tvarkyklė, pasirinkite Pašalinti
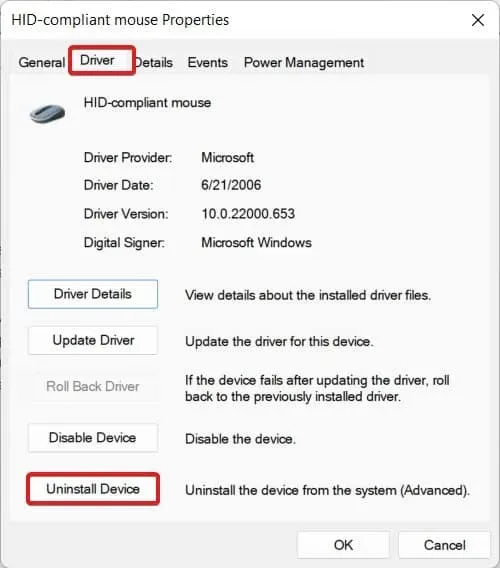
- Perkraukite kompiuterį.
- Naudodami aukščiau nurodytus metodus, dar kartą paleiskite Įrenginių tvarkytuvę, tada pasirinkite Ieškoti aparatinės įrangos pakeitimų (rodoma paveikslėlyje).
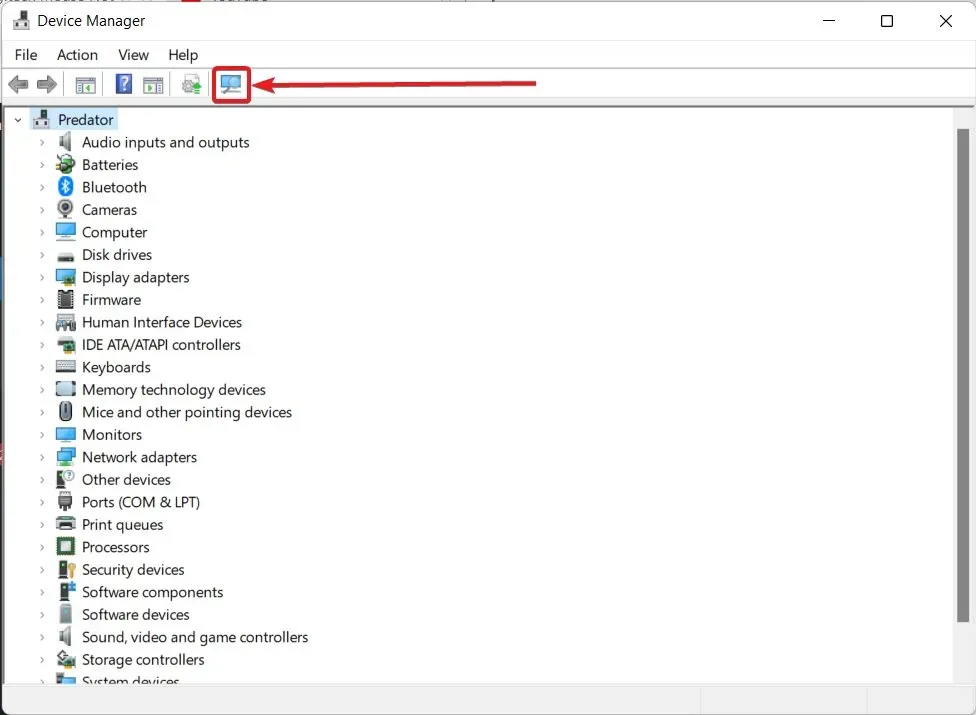
Jei reikia, gali tekti dar kartą iš naujo paleisti kompiuterį. Tačiau „Logitech“ pelės problema bus išspręsta. Jei problema vis dar išlieka, išbandykite šį sprendimą.
4 pataisymas: įdėkite pasirenkamus naujinimus
„Windows“ retkarčiais pateikia naujinimus, kurie nėra pagrindinio atsisiuntimo dalis. Tačiau tai nereiškia, kad neturėtumėte jų atsisiųsti. Jei norite be problemų, ypač su programėlėmis, tokiomis kaip „Logitech“ pelė, turite atlikti šiuos atsisiuntimus. Pasirinktinių naujinimų diegimo veiksmai yra tokie:
- Vienu metu paspauskite Start ir I klavišus.
- „Windows Update“ spustelėkite.
- Paspauskite mygtuką Išplėstiniai nustatymai.
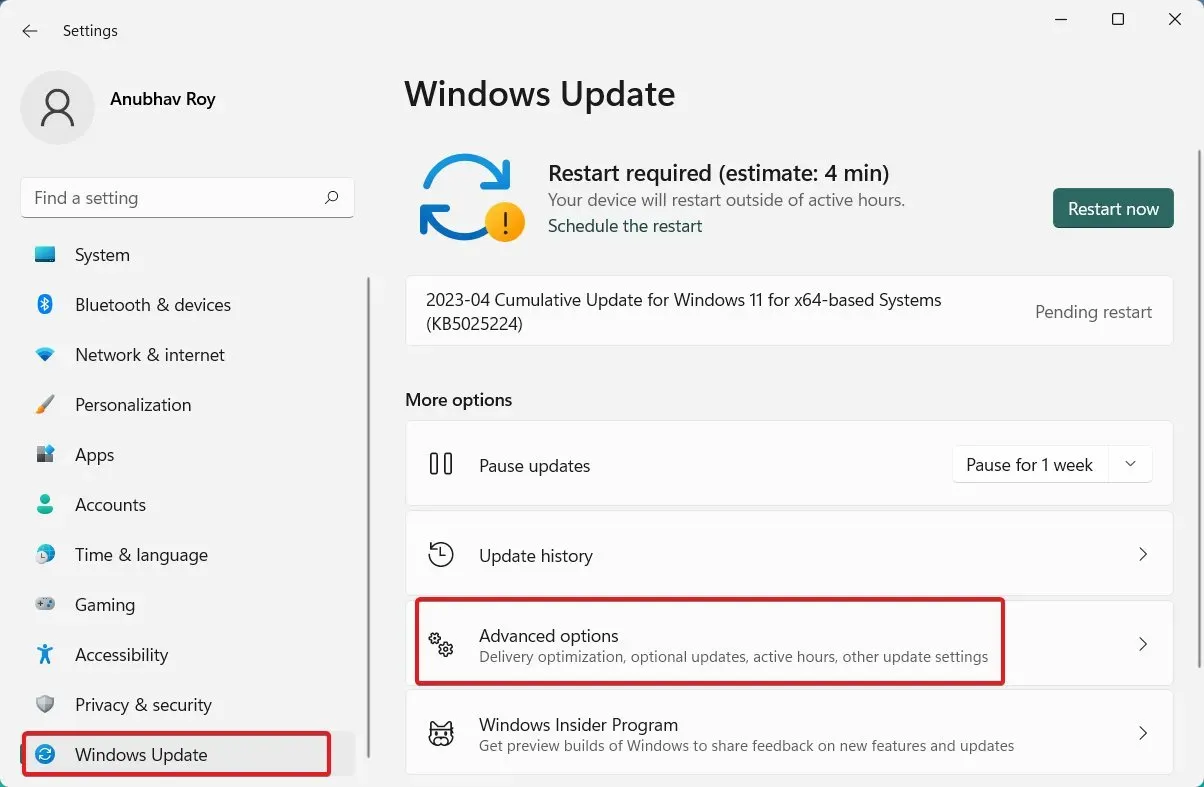
- Šiek tiek paslinkę žemyn spustelėkite Pasirenkami naujinimai.
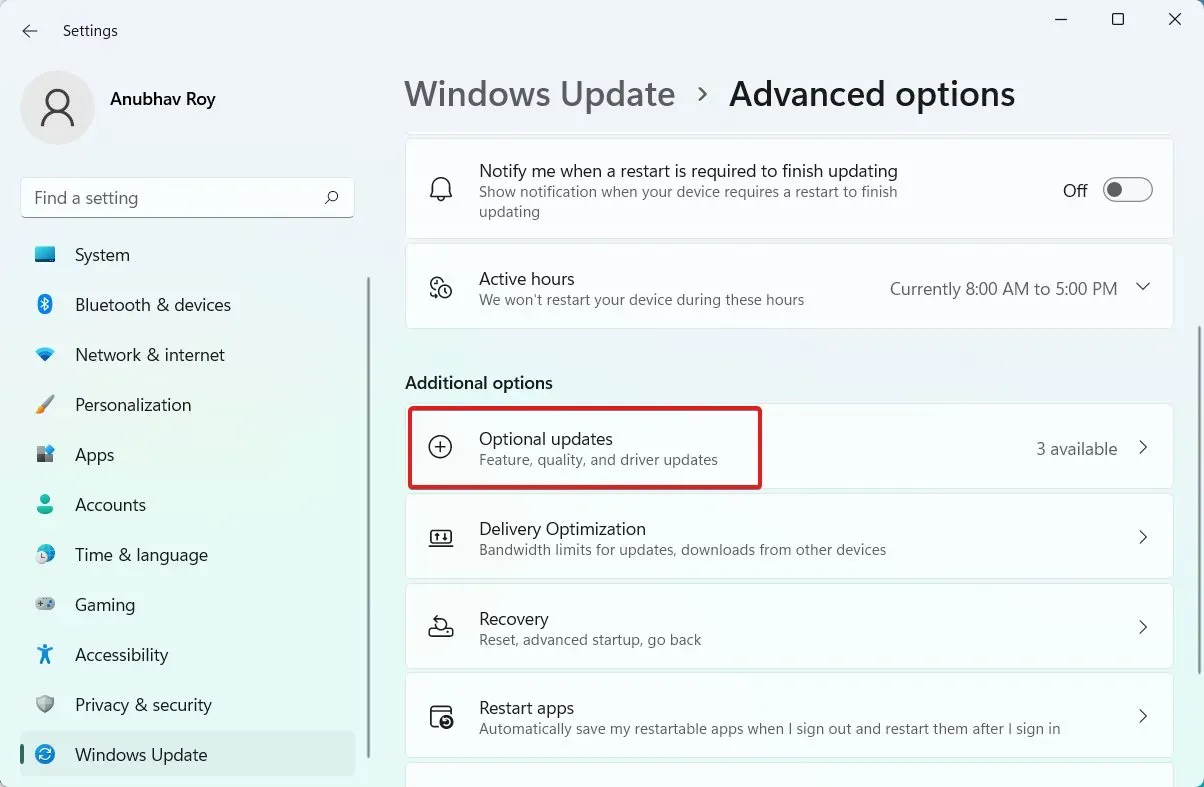
- Tvarkyklės naujinimai bus išskleidžiami, kai jį pasirinksite.
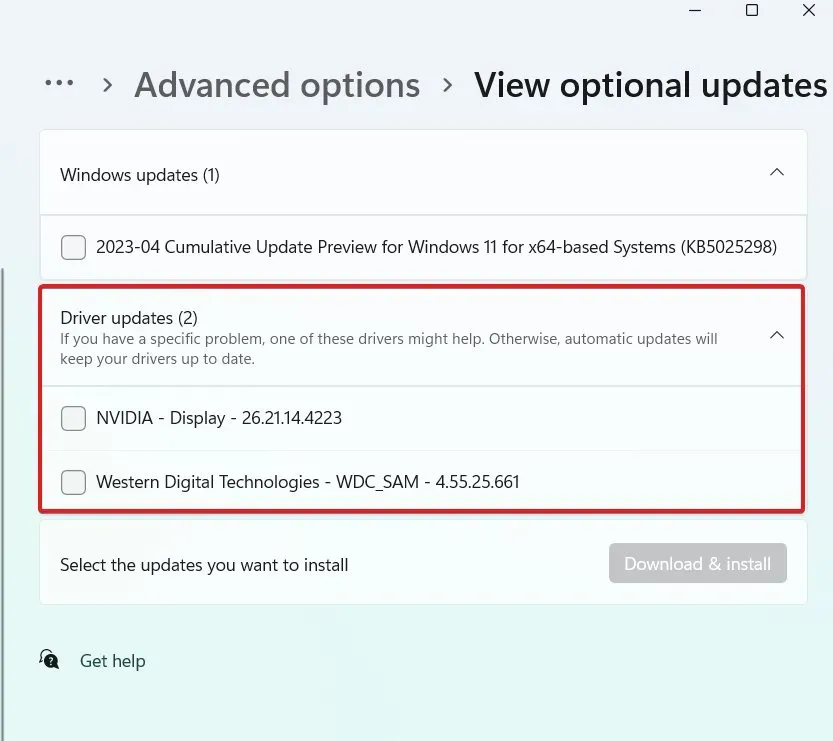
- Turėtų būti atsisiųsta viskas, kas skaito „Mouse Driver“, „Synaptics“ arba ELAN.
- Jūsų kompiuteris bus paleistas iš naujo ir pritaikytas naujinimas.
Patikrinkite, ar jūsų pelė veikia tinkamai. Nors mažiau tikėtina, kad jūsų „Logitech“ pelė neveiks, jei veiks, pereikite prie kito sprendimo.
5 pataisymas: išbandykite kitą kompiuterį
Kadangi nė vienas iš aukščiau paminėtų sprendimų jums nepadėjo, jūs esate čia. Tokiu atveju jūsų kompiuteris gali neveikti tinkamai. Patikrinkite, ar jūsų pelė veikia, prijungę ją prie kito nešiojamojo ar kompiuterio.
Jei taip, yra didelė tikimybė, kad jūsų USB prievadas sugedęs. Prijunkite pelę prie kito USB prievado ir patikrinkite, kad tai patvirtintumėte. Tai turėtų veikti. Išbandykite kitus išorinius įrenginius, jei niekas neveikia, tada patikrinkite, ar kuris nors iš USB prievadų veikia.
Jei jūsų „Logitech“ pelė neveikia jokiuose kituose kompiuteriuose, gali kilti problemų dėl pelės aparatinės įrangos. Vienintelis dalykas, kurį galite padaryti, tai išimti jį ir įdėti atgal į USB prievadą, kad patikrintumėte. Jei tai nepadeda, turėtumėte nusipirkti naują pelę arba pateikti pretenziją dėl garantijos.
Kaip pataisyti neveikiančią „Logitech“ belaidę pelę?
Net jei turite belaidę pelę, pirmiau minėti pataisymai vis tiek taikomi. Vienintelis tolesnis reikalingas veiksmas yra patikrinti, ar baterija turi energijos. Įdėkite naujas baterijas ir patikrinkite pelės funkcionalumą.
Taip pat reikia patikrinti būsenos lemputę, ar ji mirksi. Nebrangioms belaidėms Logitech pelėms trūksta būsenos indikatoriaus. Netgi apačioje sumontuotos bateriją taupančios lemputės nebus pelėje, kuri kainuoja mažiau nei 10 USD.
Kaip pataisyti neveikiančią „Logitech Prodigy“ pelę?
Kadangi „Logitech Prodigy“ pelės paprastai yra žaidimų pelės ir yra brangios, gedimas gali būti tikrai nemalonus. Prodigy pelės paprastai yra mažiau problemiškos nei paprastos pelės.
Turėtumėte pradėti nuo visų pirmiau minėtų pataisymų. Jei nė vienas iš jų neveikia, pabandykite atsisiųsti „Logitech Prodigy“ tvarkyklę iš oficialios „Logitech“ svetainės, kuri buvo sukurta išskirtinai jūsų pelei. Jūsų problema bus išspręsta, jei atsisiųsite ir įdiegsite tai vykdydami ekrane pateikiamus nurodymus.
Tačiau atminkite, kad jei „Fix 5“ jums nepadėjo, greičiausiai kalta jūsų pelė ir turėtumėte nedelsdami kreiptis į aptarnavimo centrą.
išvada
Tai užbaigia mūsų diskusiją apie tai, kaip pataisyti visus sugedusių „Logitech“ pelių modelius. Šis vadovas turėjo būti jums naudingas. Palikite komentarą žemiau, jei vis dar turite sunkumų, ir mes padarysime viską, kad jums padėtume.



Parašykite komentarą