Kaip ištaisyti „Samsung Galaxy S22“ / „Plus“ / „Ultra Screen“ įrašymo problemas
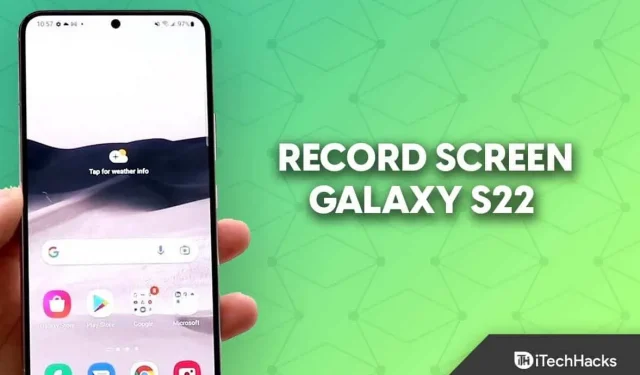
„Samsung“ šių metų pradžioje pristatė „Galaxy S22“ seriją. Trys pavyzdiniai išmanieji telefonai – Samsung Galaxy S22, Galaxy S22 Plus ir Galaxy S22 Ultra – buvo serijos dalis. Galite įrašyti ekraną Galaxy S22 naudodami ekrano įrašymo įrenginį, kuris yra Samsung telefonuose.
Galite įrašyti ekraną vaizdo įrašų formatais naudodami Ekrano įrašymo priemonę. Jei norite nufilmuoti mokymo programą, ritinį ar net vaizdo istoriją, tai gali būti naudinga. Norėdami įrašyti ekraną „Galaxy S22“, jums nereikės kitų programų, nes „Samsung“ įrenginiuose yra įmontuotas ekrano įrašymo įrenginys.
Atėjote į reikiamą svetainę, jei ieškote instrukcijų, kaip įrašyti ekranus „Samsung Galaxy S22“. Šis įrašas parodys, kaip įrašyti ekraną „Galaxy S22“.
„Samsung Galaxy S22“, „Plus“ ir „Ultra“ ekrano įrašymo problema
„Galaxy S22“ galite įrašyti ekraną naudodami įmontuotą ekrano įrašymo įrenginį. Norint įrašyti ekraną, nereikia jokių papildomų programų iš kitų šalių. Galite vadovautis toliau pateiktomis instrukcijomis, kad įrašytumėte ekraną Galaxy S22:
- Atidarykite greitosios prieigos skydelį braukdami žemyn iš ekrano. Ieškokite ekrano įrašymo parinkties ir bakstelėkite ją. Jei šios parinkties greitosios prieigos skydelyje nerandate, turėsite ją pridėti rankiniu būdu, atlikdami toliau nurodytus veiksmus.
- Slinkite žemyn greitosios prieigos skydelį iki galo.
- Viršutiniame dešiniajame kampe bakstelėkite Trys taškai , tada bakstelėkite parinktį Redaguoti mygtukus .
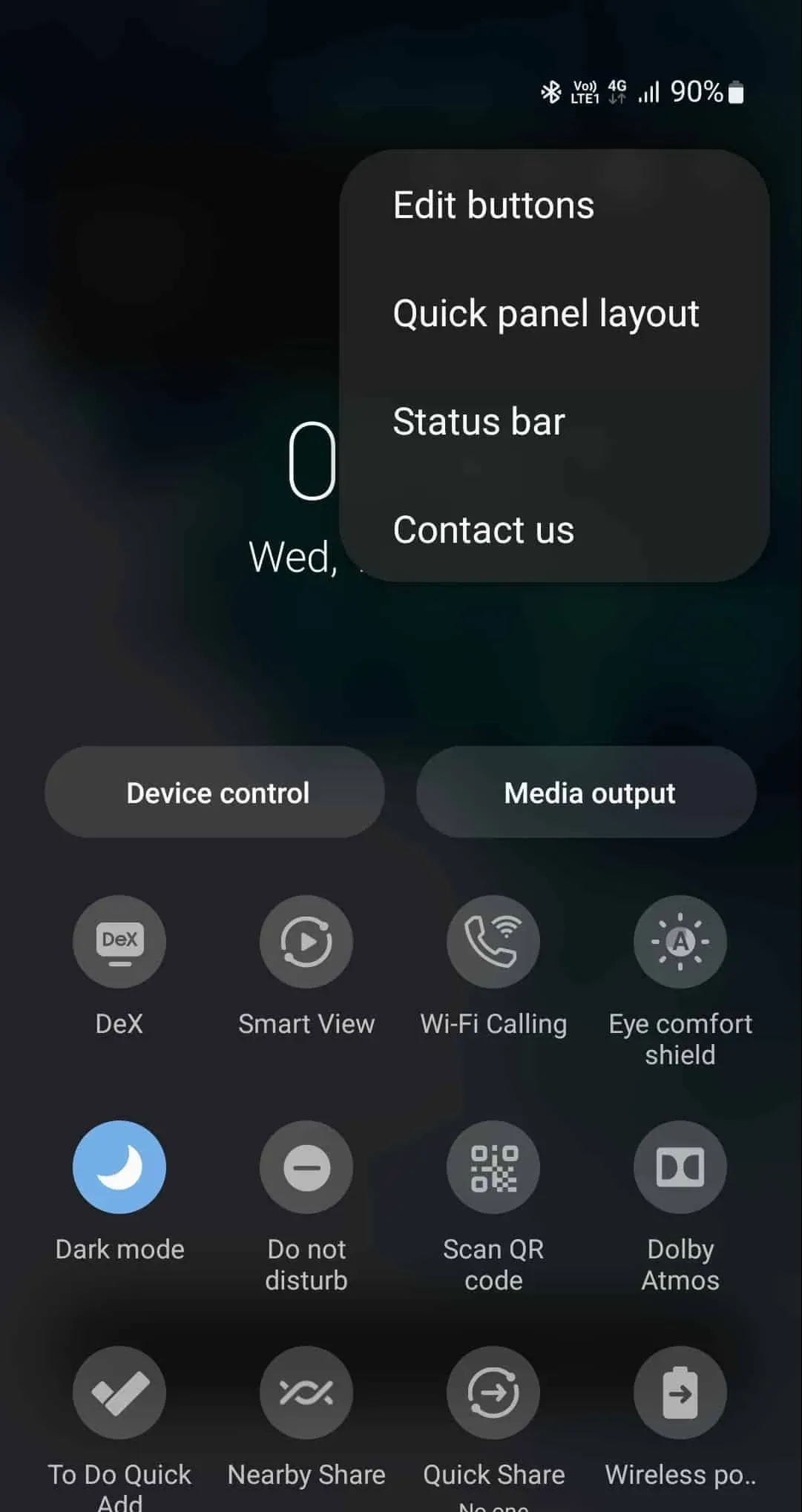
- Skiltyje Galimi mygtukai ieškokite ekrano įrašymo piktogramos. Vilkite piktogramą į apačią ir pridėkite ją prie greitosios prieigos skydelio.
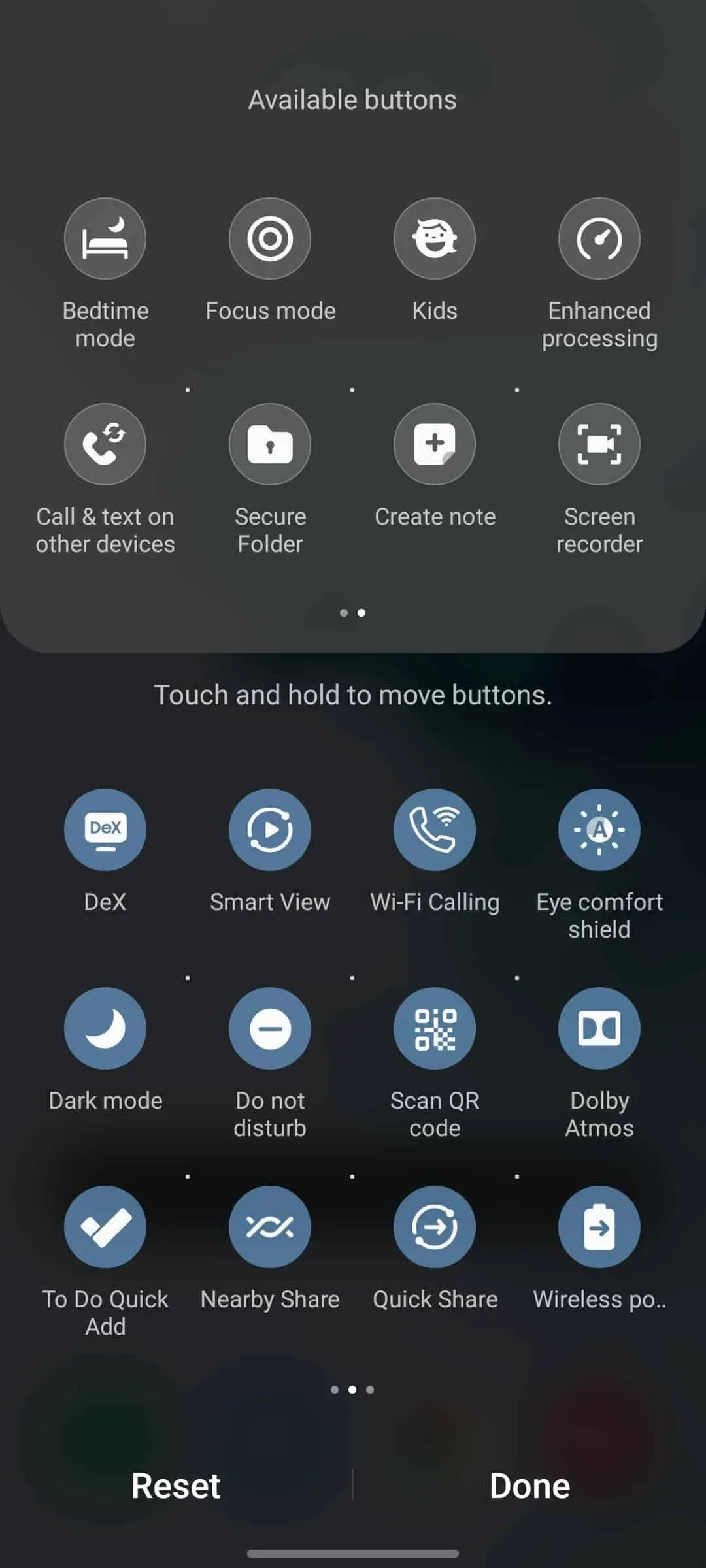
- Dabar galėsite matyti ekrano įrašymo piktogramą pačiame greitajame skydelyje. Bakstelėkite piktogramą, kad pradėtumėte įrašyti ekraną.
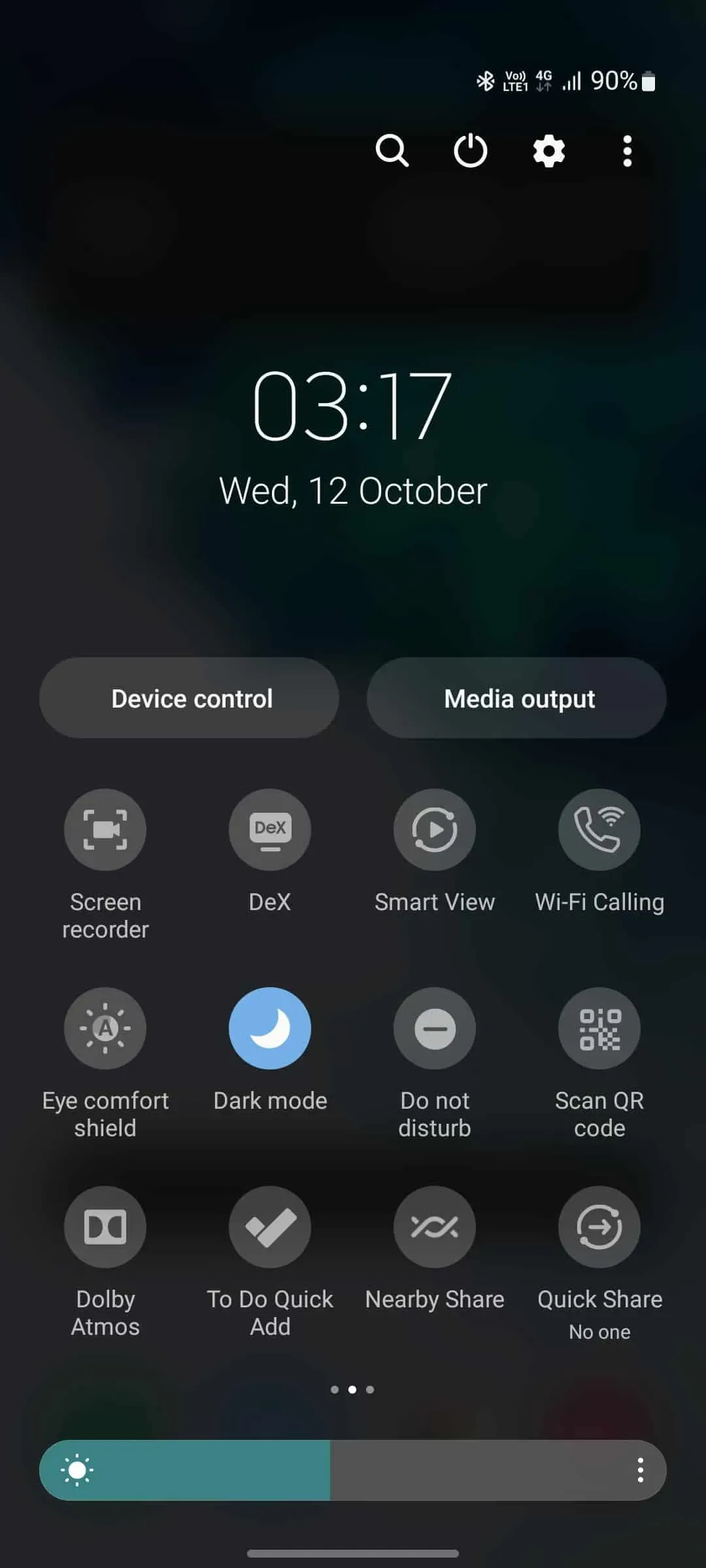
- Jei ekraną įrašote pirmą kartą, jis paprašys jūsų leidimo naudoti ekrano įrašymo programą. Suteikite visus jo prašomus leidimus.
- Jums bus pateiktos trys parinktys įrašyti garsą įrašant ekraną –
- Nėra – ši parinktis neįrašo garso.
- Medija – ši parinktis įrašys garsą iš įrenginio, kol įrašomas ekranas.
- Medija ir mikrofonas – bus įrašomas garsas iš įrenginio ir mikrofono.
- Jei norite rodyti palietimus ir palietimus, galite įjungti Rodyti palietimus ir palietimus jungiklį .
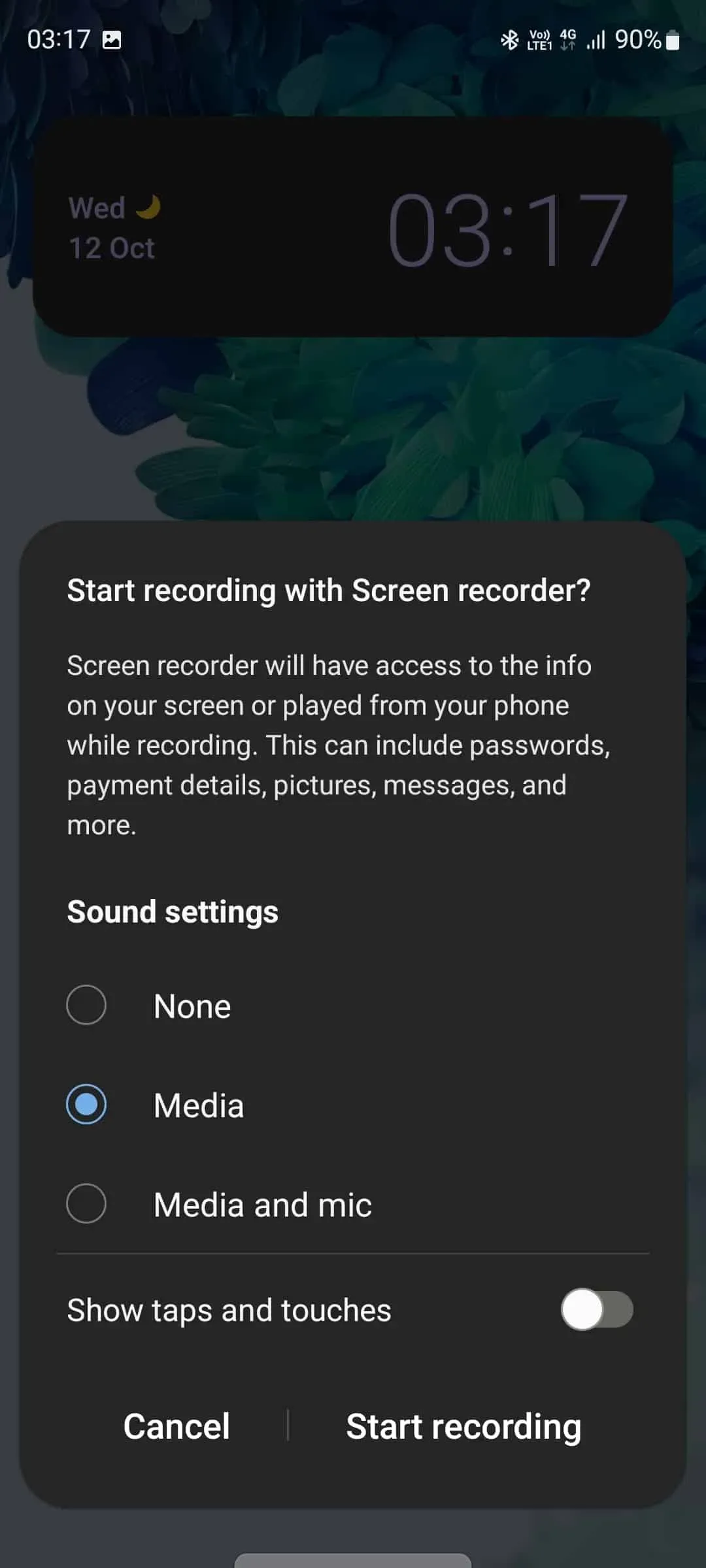
- Norėdami pradėti įrašyti ekraną, bakstelėkite Pradėti įrašymą.
- Prasidės 3 sekundžių atgalinis skaičiavimas. Po atgalinės atskaitos ekranas bus įrašytas.
- Norėdami baigti įrašymą, bakstelėkite mygtuką Stabdyti , kad sustabdytumėte ekrano įrašymą.
- Kai tai padarysite, įrašas bus išsaugotas galerijoje.
Ekrano valdymo įrašymas
Įrašant ekraną galite pasirinkti iš daugybės valdymo nustatymų, įskaitant:
- Pause/Play – Šis mygtukas pristabdys ekrano įrašymą. Kai įrašymas buvo pristabdytas, bakstelėkite atkūrimo mygtuką, kad tęstumėte ekrano įrašymą.
- Kamera – jei norite įrašyti save įrašydami ekraną, bakstelėkite šią parinktį. Taip įjungsite priekinę jūsų telefono kamerą.
- Rašiklis – jei norite rašyti ekrane įrašydami ekraną, bakstelėkite šią parinktį. Taip pat galite pritaikyti rašiklį pasirinkdami skirtingus brūkšnius ir spalvas.
- Stabdyti – bakstelėkite šį mygtuką, kad sustabdytumėte įrašymą.
Vykdykite toliau pateiktas instrukcijas, kad sureguliuotumėte vaizdo kokybę ir asmenukės vaizdo įrašo dydį įrašydami ekraną.
- Braukite žemyn nuo ekrano viršaus, kad atidarytumėte greitosios prieigos skydelį.
- Čia bakstelėkite ir palaikykite ekrano įrašymo piktogramą, kad pasiektumėte nustatymus.
- Norėdami pakeisti vaizdo kokybę, bakstelėkite parinktį Vaizdo įrašo kokybė ir pasirinkite vieną iš skirtingų vaizdo įrašų kokybės.
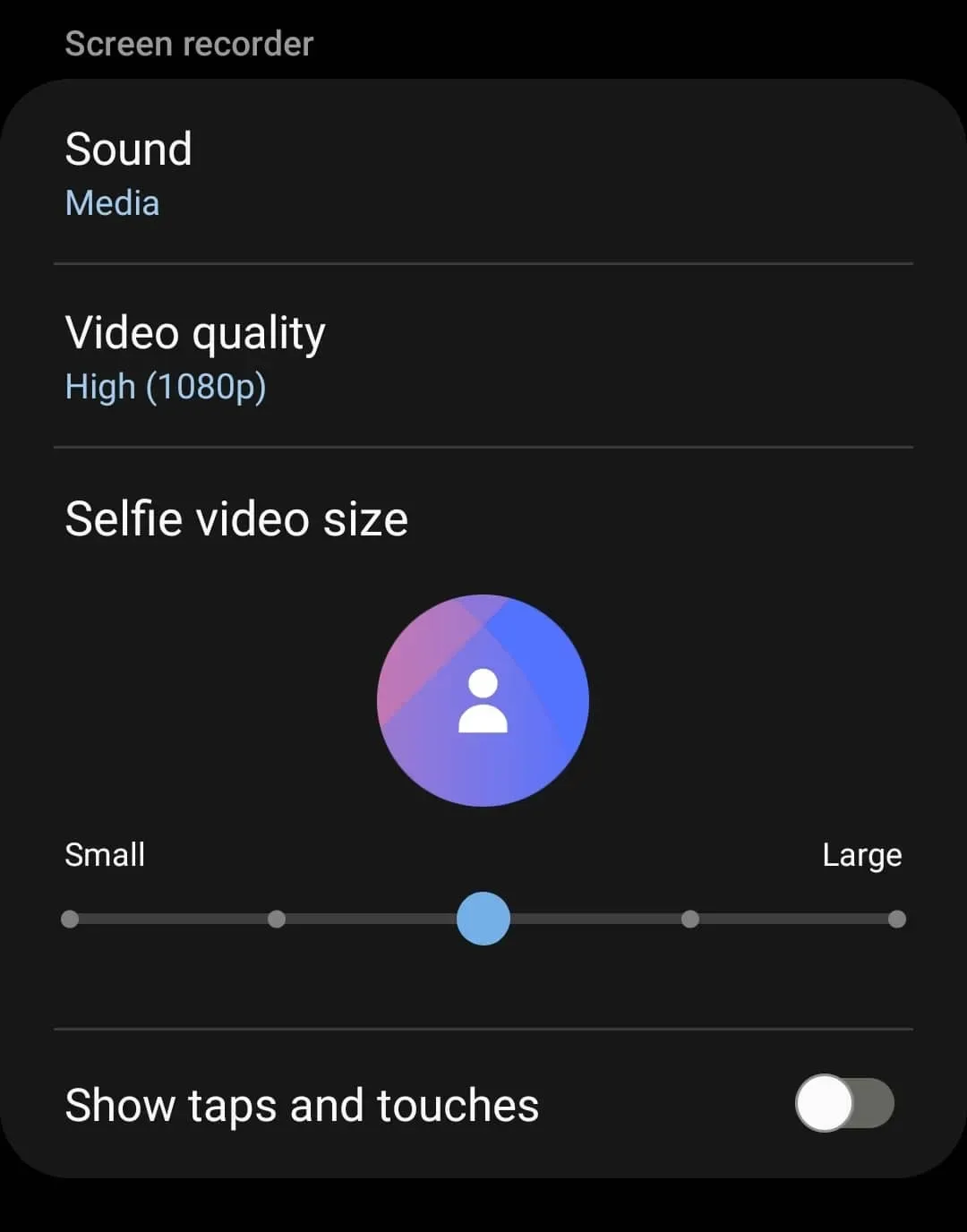
- Norėdami pakeisti asmenukės vaizdo įrašo dydį, vilkite slankiklį po skiltyje „Selfie“ vaizdo įrašo dydis. Vilkite slankiklį į dešinę, kad padidintumėte asmenukės vaizdo įrašo dydį, ir į kairę, kad sumažintumėte.
Išvada
Tokiu būdu galite ekrano įrašą naudoti naudodami „Galaxy S22“. Galite naudoti savo Galaxy S22 integruotą ekrano įrašymo įrenginį, kad užfiksuotumėte ekraną, atlikdami aukščiau išvardytas procedūras. Nors galite įrašyti ekranus naudodami trečiųjų šalių programas, rekomenduojame naudoti „Samsung“ įrenginyje integruotą ekrano įrašymo įrenginį.
Dažnai užduodami klausimai – DUK
Ką daryti, jei „Galaxy S22“ neturi galimybės įrašyti ekrano?
Ekrano įrašymo parinktis turi būti rankiniu būdu įtraukta į greitosios prieigos skydelį. Norėdami tai padaryti, vadovaukitės toliau pateiktomis instrukcijomis:
- Atidarykite greitosios prieigos skydelį, bakstelėkite tris taškus viršutiniame dešiniajame kampe, tada – parinktį Redaguoti mygtukus .
- Nuvilkite ekrano įrašymo piktogramą iš skilties Galimi mygtukai į apačią.
- Dabar „Galaxy S22“ galėsite naudoti ekrano įrašymo įrenginį.
Ar „Samsung“ yra ekrano įrašymo parinktis?
Daugumoje naujausių „Android“ išmaniųjų telefonų, ne tik „Samsung“, yra ekrano įrašymo parinktis. Įvairiuose „Android“ įrenginiuose galima naudoti įmontuotą ekrano įrašymo įrenginį.



Parašykite komentarą