Kaip išspręsti Apple TV WiFi ryšio problemas

Neišsigąskite, jei Apple TV neprisijungia prie Wi-Fi dėl ryšio problemų; yra keletas paprastų veiksmų, kuriuos galite atlikti norėdami pašalinti triktis ir išspręsti problemą. Šiame straipsnyje paaiškinsime, kaip išspręsti Apple TV Wi-Fi ryšio problemas.

Visi Apple TV modeliai, įskaitant naujausią Apple TV 4K, yra padengti šiais pataisomis.
Kaip nustatyti, ar „Apple TV“ yra prijungtas prie „Wi-Fi“, ar ne
Galite patikrinti daugumos įrenginių, įskaitant „iPhone“, „iPad“, „Mac“ ir „Android“ telefonus, viršutinę būsenos juostą, kad sužinotumėte, ar įrenginys prijungtas prie „Wi-Fi“. Su Apple TV tai padaryti nėra taip paprasta.
Todėl turite pereiti į Nustatymai > Tinklas, kad nustatytumėte, ar „Apple TV“ dabar prijungtas prie „Wi-Fi“, ar ne. Jei „Wi-Fi“ lauke arba šalia Tinklo pavadinimas matote pavadinimą, jūsų „Apple TV“ šiuo metu yra to tinklo narys. Tame ekrane taip pat galite peržiūrėti signalo stiprumą su penkiais taškais, žyminčiais stipriausią signalą.

Čia pateikiami visi problemų, kai „Apple TV“ neprijungtas prie „Wi-Fi“, negali prisijungti arba neveikia, pataisymai.
Vėl paleiskite „Apple TV“.
Nedidelės klaidos galėjo neleisti „Apple TV“ automatiškai prisijungti prie „Wi-Fi“ tinklo, jei jo neišjungėte keletą dienų.
Atjunkite Apple TV, kad tai išspręstumėte. Po minutės vėl prijunkite jį ir „Apple TV“ turėtų automatiškai prisijungti prie „Wi-Fi“.
Vėl paleiskite „WiFi“ maršrutizatorių
Vienas iš pirmųjų veiksmų, kuriuos turėtumėte atlikti, kai kyla problemų dėl „Wi-Fi“, yra išjungti ir vėl įjungti „Wi-Fi“ tinklą. Paprasčiausias būdas yra atjungti maršrutizatorių, palaukti 30 sekundžių ir vėl jį prijungti.
„Apple TV“ turėtų prisijungti prie „Wi-Fi“ maršruto parinktuvo, kai jį paleisite iš naujo.
Įsitikinkite, kad jūsų Apple TV yra Wi-Fi ryšio diapazone.
2,4 GHz dažnių juostoje įprastų „Wi-Fi“ maršrutizatorių diapazonas yra maždaug 45 metrai arba 150 pėdų. Tačiau dėl kliūčių ir sienų tai labai sumažėja.
Štai keletas variantų, kaip su tuo susidoroti:
- Padėkite „Apple TV“ kuo arčiau maršruto parinktuvo.
- Perkelkite „Apple TV“ ir pažiūrėkite, ar tai padeda, jei maršruto parinktuvo perkelti negalima. Galbūt turėtumėte įsigyti ilgesnį HDMI laidą .
- Įsigykite „Wi-Fi“ stiprintuvą.
- Nustatykite 2,4 GHz ryšį.
Norėdami padidinti diapazoną, pakeiskite į 2,4 GHz dažnių juostą
Jūsų „Wi-Fi“ maršrutizatorius greičiausiai palaiko 2,4 GHz ir 5 GHz dažnių juostas. Nors 5 GHz dažnių juosta turi didesnį greitį, jos signalo diapazonas yra daug trumpesnis nei 2,4 GHz dažnių juostos.
Norėdami prisijungti prie 2,4 GHz dažnių juostos ar kito tinklo, jei jūsų Apple TV negali prisijungti prie 5 GHz dažnių juostos, atlikite šiuos veiksmus:
- „Apple TV“ nustatymų programoje pasirinkite Tinklas > „Wi-Fi“.
- Palaukite, kol šiame puslapyje pasirodys WiFi pavadinimas, prie kurio norite prisijungti. Jis bus pateiktas skiltyje Pasirinkti tinklą. Po trumpo laukimo laikotarpio, jei tas „Wi-Fi“ vis tiek čia nerodomas, perjunkite šį ekraną pirmyn ir atgal ir bandykite dar kartą. Be to, galite išeiti iš nustatymų programos ir grįžti į šį ekraną.
- Kai pasirodys „Wi-Fi“ pavadinimas, pasirinkite jį ir, jei būsite paraginti, įveskite slaptažodį.

Kai kurie įrenginiai turi būti atjungti nuo „Wi-Fi“ tinklo.
Daugelį įrenginių galima patogiai valdyti namų Wi-Fi maršrutizatoriai. Tačiau, jei jūsų Apple TV nepavyksta prisijungti prie namų Wi-Fi arba jis nerodomas skiltyje Pasirinkti tinklą, atjunkite kelis įrenginius nuo to Wi-Fi tinklo, pvz., telefonus ir asmeninius kompiuterius.
Dabar eikite į „Apple TV Wi-Fi“ nustatymus ir pabandykite prisijungti prie „Wi-Fi“. Po to, kai pavyks, galite prijungti kitus įrenginius prie to paties „Wi-Fi“ tinklo.
Išjunkite savo VPN
„Apple TV“ nepalaiko VPN, priešingai nei „iPhone“, „iPad“ ir „Mac“ (nebent jį sulaužysite). Kai „App Store“ ieškote VPN, galite rasti tik keletą greičio tikrinimo programų.
Tačiau suaktyvinę VPN nustatymus „Wi-Fi“ maršrutizatoriuje, galite naudoti VPN „Apple TV“. Tokiu atveju galbūt norėsite jį išjungti . Dabar jūsų „Apple TV“ turėtų galėti prisijungti prie interneto ir juo naudotis.
Teisingai nustatykite laiką ir datą
Jei įrenginio data ir laikas nustatyti neteisingai, gali kilti tinklo problemų. Štai ką reikia padaryti norint jį pataisyti:
- Eikite į nustatymų programos skyrių „Bendra“.
- Įsitikinkite, kad jungiklis šalia Nustatyti automatiškai yra įjungtas, kai einate į apačią. Arba pasirinkite Nustatyti automatiškai ir jis persijungs iš Išjungta į Įjungta.

Ištrinkite ir iš naujo įveskite „Wi-Fi“.
Jei „Apple TV“ prijungtas prie „Wi-Fi“, bet neveikia, galite išeiti ir vėl prisijungti prie tinklo, kad atkurtumėte ryšį:
- „Apple TV“ nustatymų lange eikite į Tinklas > „Wi-Fi“.
- Pasirinkite „Wi-Fi“ tinklą, prie kurio šiuo metu yra prisijungęs „Apple TV“. Jis bus rodomas virš parinkties „Pasirinkti tinklą“ antraštės.
- parinktis Pamiršti tinklą.
- Iš naujo paleiskite „Apple TV“ dabar.
- Galiausiai pasirinkite tinklą ir įveskite slaptažodį eidami į Nustatymai > Tinklas > „Wi-Fi“.

Atnaujinkite savo TVOS į naujausią versiją
Pasenusi TVOS programinė įranga jūsų Apple TV retkarčiais, nors ir retai, gali turėti tinklo ryšio problemų.
Tačiau, kaip ir ankstesni pasiūlymai, šis yra nesuderinamas, nes atnaujinti „Apple TV“ neįmanoma, jei jis net negali prisijungti prie „Wi-Fi“. Naujausia tvOS versija gali būti įdiegta jūsų Apple TV trumpam perkeliant ją prie Wi-Fi maršruto parinktuvo, prisijungus prie jo ir atsisiunčiant. Kai tai bus baigta, grąžinkite „Apple TV“ į pradinę vietą ir patikrinkite, ar palaikomas „Wi-Fi“ ryšys.
Kaip atnaujinti Apple TV:
- Nustatymuose eikite į Sistema > Programinės įrangos naujiniai.
- Programinės įrangos atnaujinimo pasirinkimas.

Nustatykite ir iš naujo nustatykite „Apple TV“.
Jei nė vienas iš anksčiau paminėtų pataisymų nėra sėkmingas, reikia imtis griežtų Apple TV nustatymo iš naujo priemonių:
- Iš naujo nustatykite „Apple TV“ eidami į „Nustatymai“ > „Sistema“.
- Pasirinkite Reset arba Reset and Update, tada dar kartą pasirinkite Reset.
- Iš naujo nustatykite „Apple TV“ ir dar kartą nustatykite.

Atkurkite savo Apple TV
Kadangi Apple TV 4K įrenginiuose nėra mikro-USB arba USB-C prievado, skirto prijungti prie kompiuterio, Apple TV 4K modelio atkurti negalite. Tačiau norėdami pataisyti senesnio „Apple TV“ (2015 m. ar senesnio) programinę-aparatinę įrangą, vadovaukitės šiomis instrukcijomis. Visiškai atkūrus, galbūt jis be problemų prisijungs prie „Wi-Fi“.

Norėdami pasiekti didžiausią greitį, naudokite Ethernet

Pasikalbėkite su „Apple“ palaikymo komanda
Galiausiai, jei niekas kitas neveikia, susisiekite su „Apple“ palaikymo komanda ir suplanuokite apsilankymą vietiniame „Apple“ aptarnavimo centre, kad jie galėtų peržiūrėti jūsų srautinio perdavimo įrenginį.


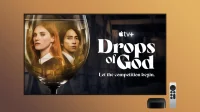
Parašykite komentarą