Kaip paleisti žaidimą administratoriaus režimu 2023
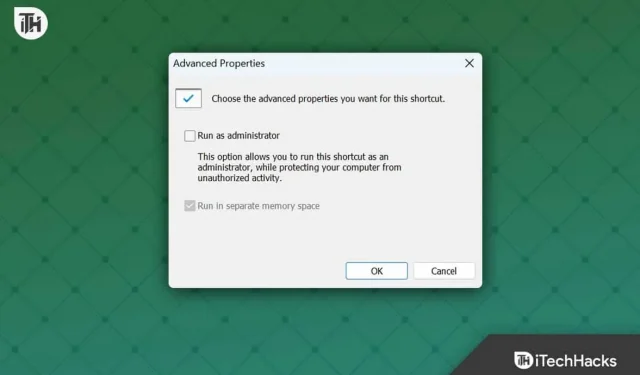
Kartais „Windows“ gali nepaleisti žaidimo su reikiamais leidimais. Jei žaidimui, kurį bandote paleisti, nesuteikiami reikiami leidimai, gali nepavykti paleisti arba atsirasti tam tikrų problemų.
Norėdami to išvengti, galite pradėti žaidimą administratoriaus režimu. Tai leis žaidimui pasiekti apribotą aplanką ir atlikti sistemos pakeitimus.
Bet kaip tai galima padaryti? Jei ieškote vadovo, kaip pradėti žaidimą administratoriaus režimu, šis straipsnis jums padės; pažiūrėsim kaip.
Kaip paleisti žaidimą administratoriaus režimu?
Yra keletas būdų, kaip paleisti žaidimą administratoriaus režimu. Tai galite padaryti naudodami meniu Pradėti , darbalaukio nuorodą, užduočių tvarkytuvę ir žaidimo ypatybes.
Pradėkite žaidimą administratoriaus režimu per meniu Pradėti
Šis metodas apima žaidimo paiešką meniu Pradėti ir paleisti jį administratoriaus režimu iš ten. Žemiau pateikiami žingsniai, kaip tai padaryti
- Paspauskite klaviatūros Windows klavišą, kad atidarytumėte meniu Pradėti .
- Čia įveskite žaidimo, kurį norite žaisti, pavadinimą.
- Pasirinkite žaidimą iš paieškos rezultatų ir spustelėkite Vykdyti kaip administratorių .
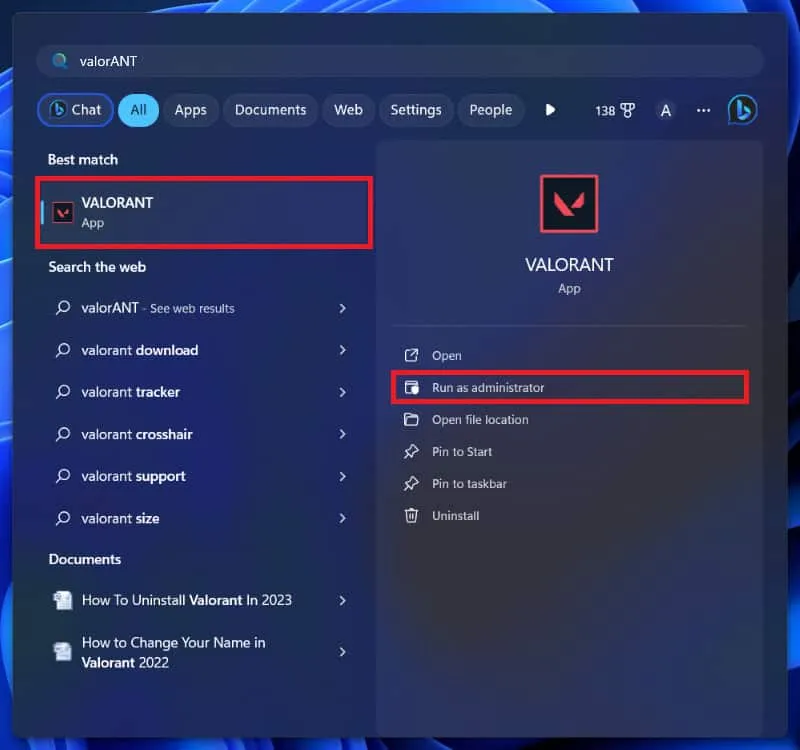
- Kai pasirodys UAC raginimas, spustelėkite Taip .
Pradėkite žaidimą administratoriaus režimu naudodami darbalaukio piktogramą
Kitas būdas pradėti žaidimą administratoriaus režimu yra jų darbalaukio piktograma. Tačiau naudojant šį metodą, darbalaukyje turi būti žaidimo piktograma; Jei darbalaukyje nėra žaidimo piktogramos, galite tiesiog išbandyti kitą metodą. Štai kaip galite pradėti žaidimą administratoriaus režimu naudodami darbalaukio piktogramą-
- Dešiniuoju pelės mygtuku spustelėkite žaidimo piktogramą darbalaukyje.
- Atsidariusiame kontekstiniame meniu spustelėkite Vykdyti kaip administratorių.
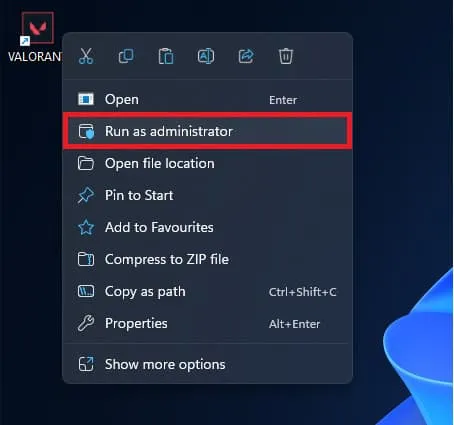
- Dabar gausite UAC raginimą; spustelėkite Taip, kad tęstumėte.
Pradėkite žaidimą administratoriaus režimu naudodami užduočių tvarkytuvę
Taip pat galite naudoti užduočių tvarkyklę savo kompiuteryje, kad paleistumėte žaidimą kaip administratorius. Šis metodas panašus į kitų programų ir naujų užduočių paleidimą iš užduočių tvarkyklės. Norėdami tai padaryti, galite atlikti toliau nurodytus veiksmus:
- Paspauskite Windows klavišą, kad atidarytumėte meniu Pradėti .
- Čia ieškokite žaidimo, kurį norite žaisti. Pasirinkite jį iš paieškos rezultatų ir spustelėkite Atidaryti failo vietą .
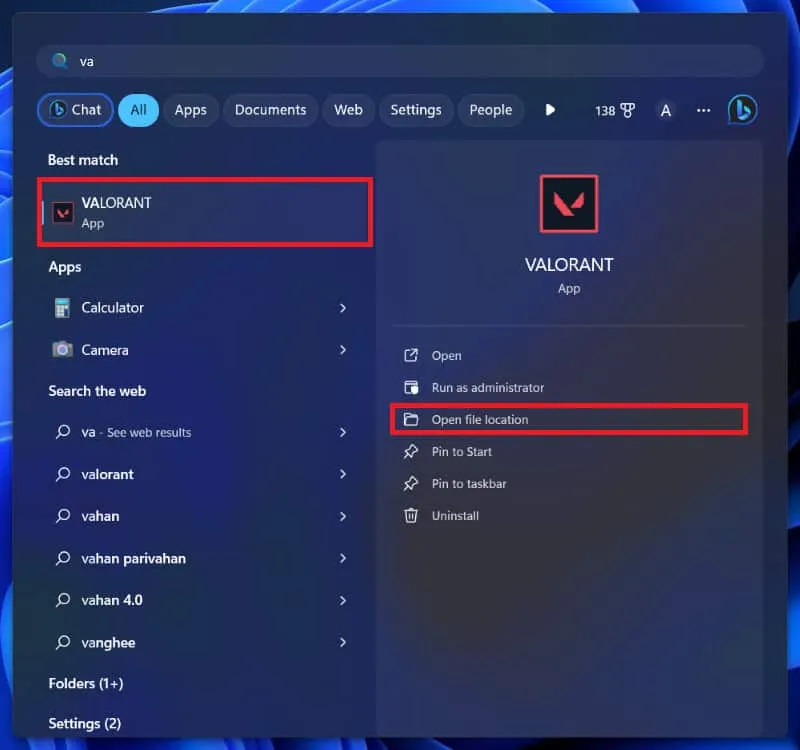
- Vietoje dešiniuoju pelės mygtuku spustelėkite žaidimo nuorodą, tada spustelėkite Kopijuoti kaip kelią .
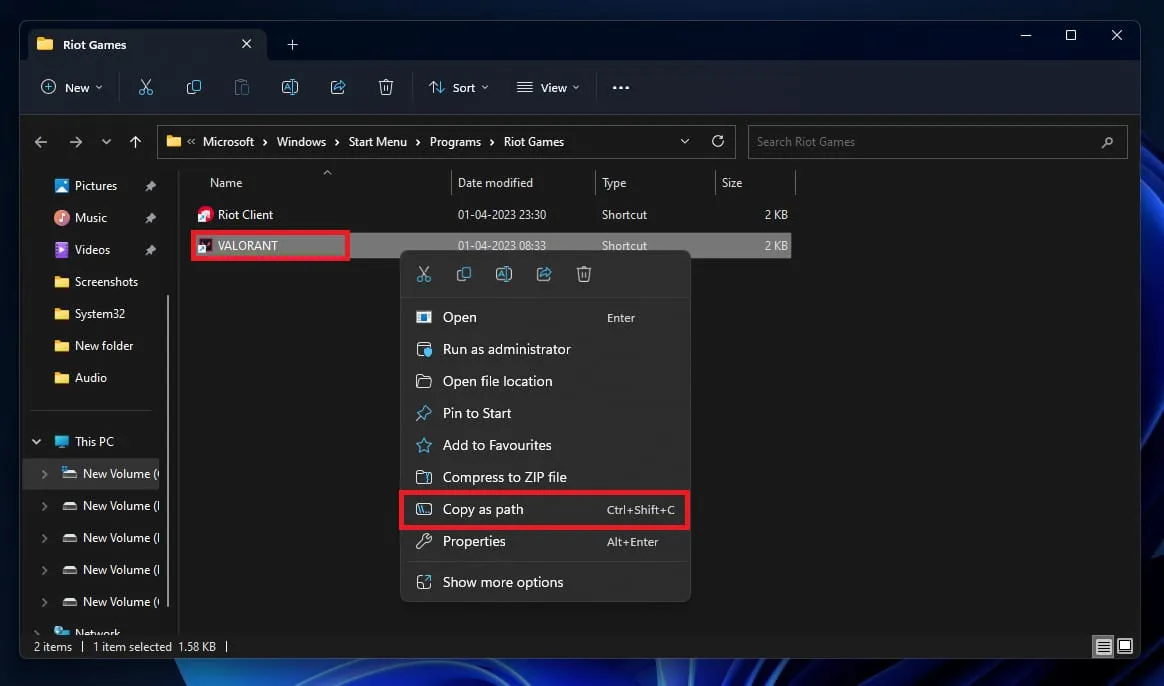
- Dabar atidarykite Task Manager paspausdami Ctrl + Shift + Esc spartųjį klavišą.
- Čia spustelėkite parinktį Vykdyti naują užduotį .
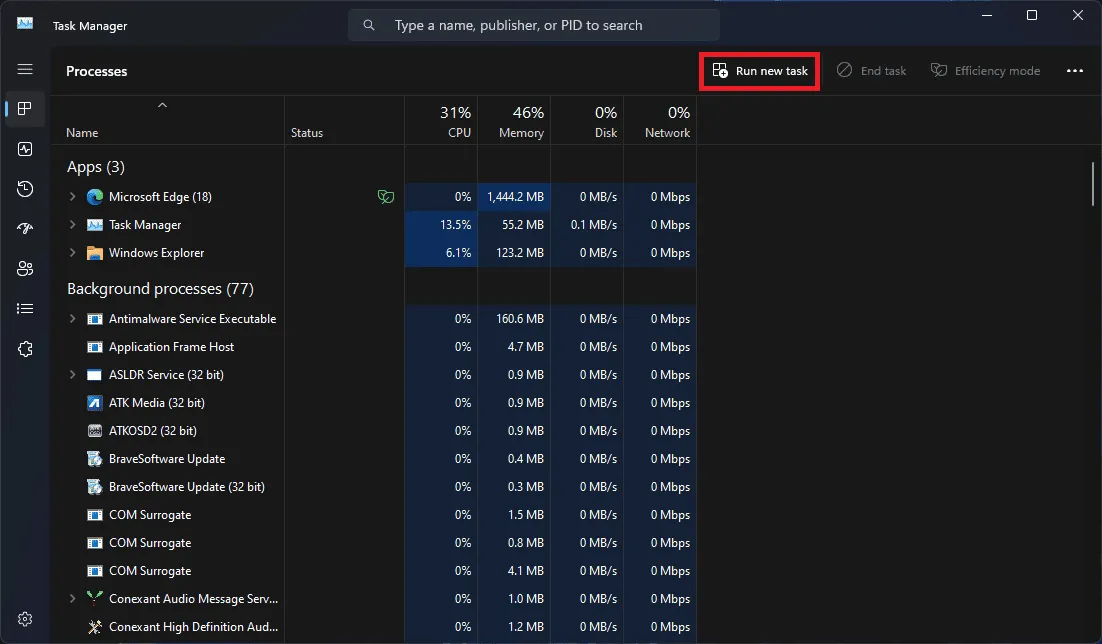
- Įklijuokite adresą šalia lauko Atidaryti .
- Tada pažymėkite žymimąjį laukelį Sukurti šią užduotį su administratoriaus teisėmis ir spustelėkite Gerai .
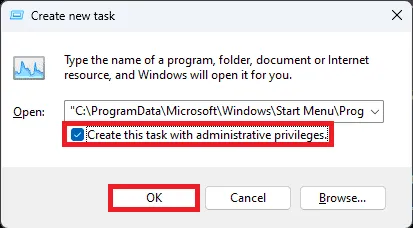
- Tai paleis žaidimą kaip administratorius .
Pradėkite žaidimą administratoriaus režimu per žaidimo ypatybes
Kitas būdas pradėti žaidimą administratoriaus režimu yra žaidimo ypatybės. Kai atliksite šį metodą, žaidimas visada bus paleistas kaip administratorius ir jums nereikės to daryti rankiniu būdu. Norėdami tai padaryti, atlikite toliau nurodytus veiksmus –
- Atidarykite meniu Pradėti ir įveskite žaidimo pavadinimą.
- Dabar pasirinkite žaidimą, tada pasirinkite Atidaryti failo vietą .
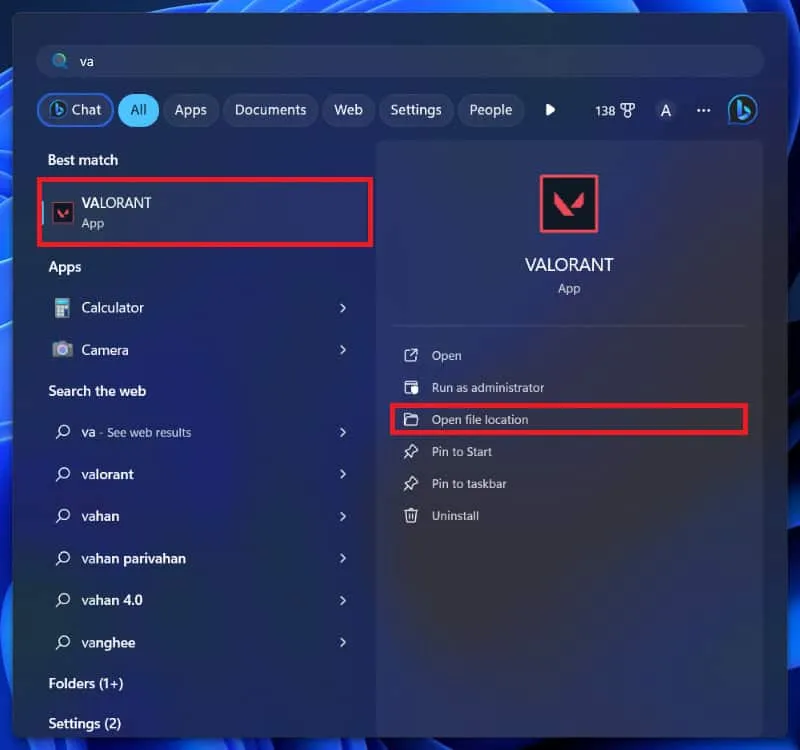
- Aplanke dešiniuoju pelės mygtuku spustelėkite žaidimo nuorodą, tada kontekstiniame meniu spustelėkite Ypatybės .
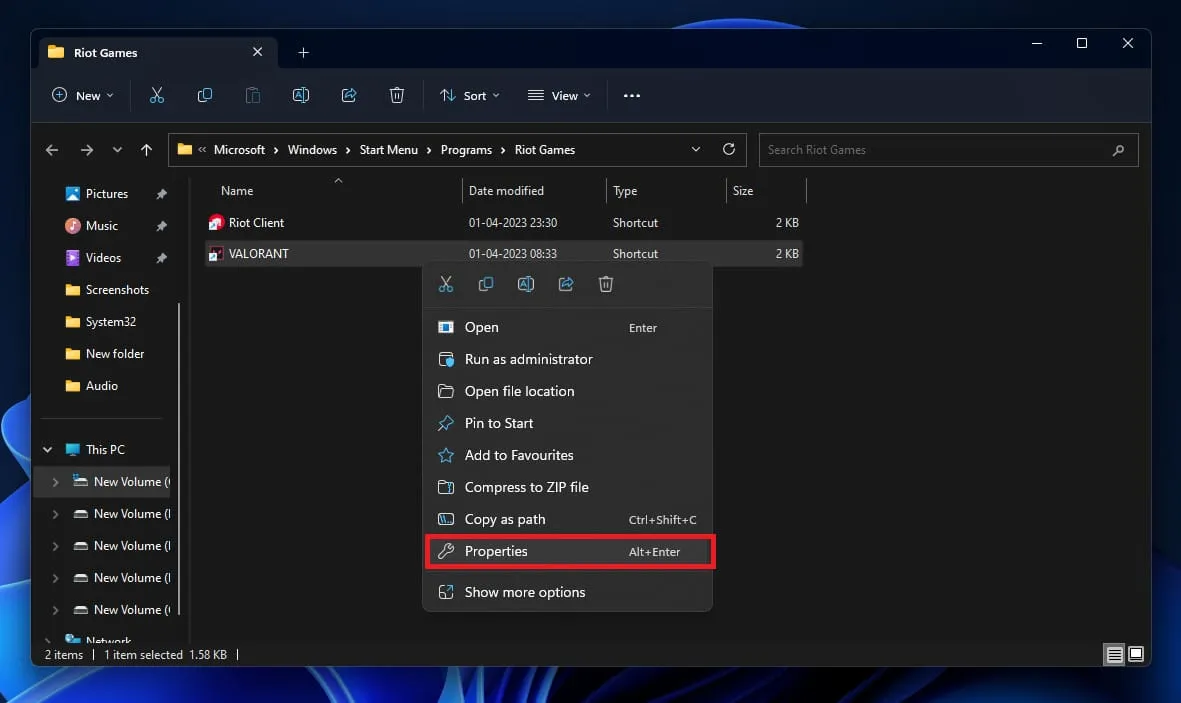
- Skiltyje Ypatybės eikite į skirtuką Suderinamumas .
- Pažymėkite Paleisti šią programą kaip administratoriaus parinktį.
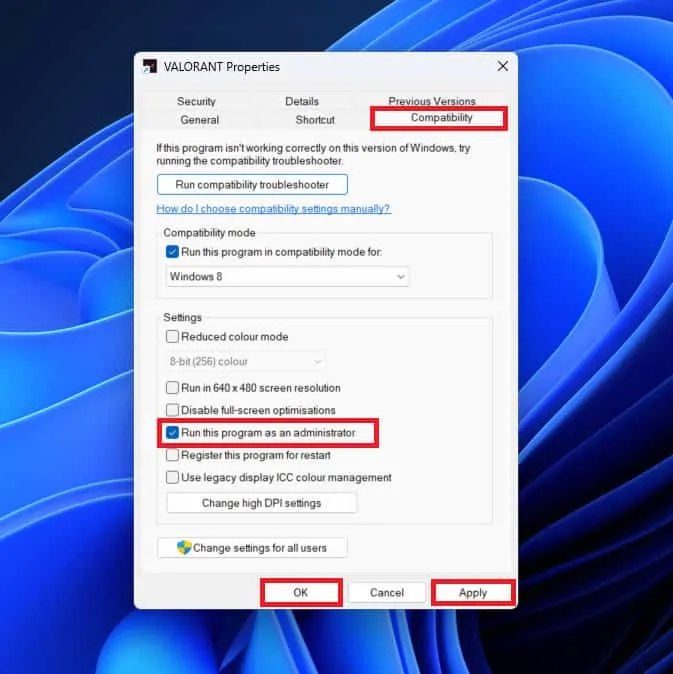
- Spustelėkite Taikyti ir tada Gerai .
- Dabar, kai paleisite žaidimą, jis visada bus paleistas kaip administratorius.
Pradėkite žaidimą administratoriaus režimu naudodami dialogo langą Vykdyti
Norėdami paleisti programas ir žaidimus, galite naudoti dialogo langą Vykdyti. Galite paleisti žaidimus įprastai arba administratoriaus režimu naudodami dialogo langą Vykdyti. Štai kaip galite tai padaryti –
- Paspauskite „Windows + S“ klavišų kombinaciją, tada ieškokite žaidimo „Windows“ paieškoje.
- Iš paieškos rezultatų pasirinkite žaidimą ir spustelėkite Atidaryti failo vietą.
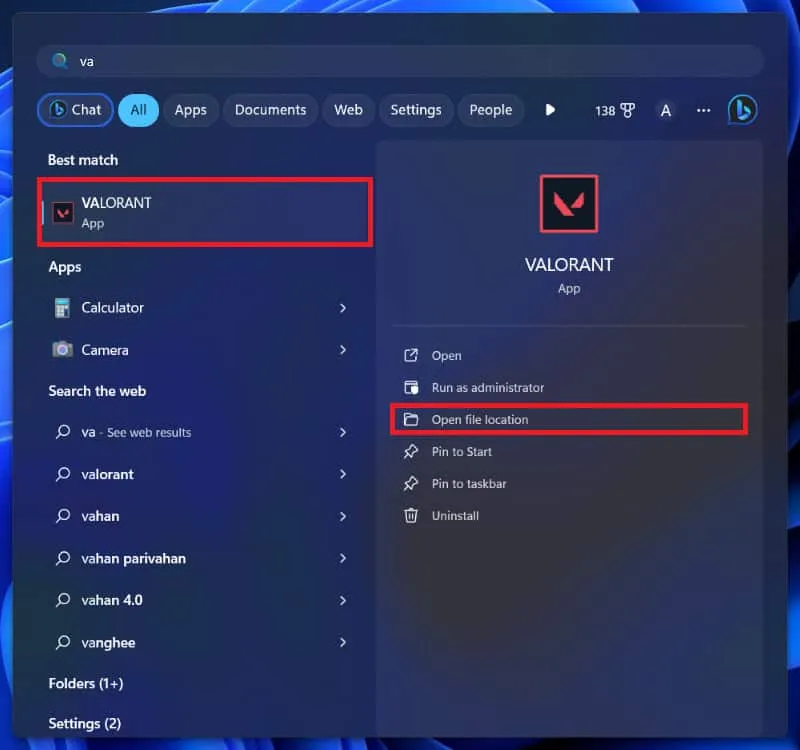
- Dešiniuoju pelės mygtuku spustelėkite žaidimą iš aplanko, tada spustelėkite Kopijuoti kaip kelią .
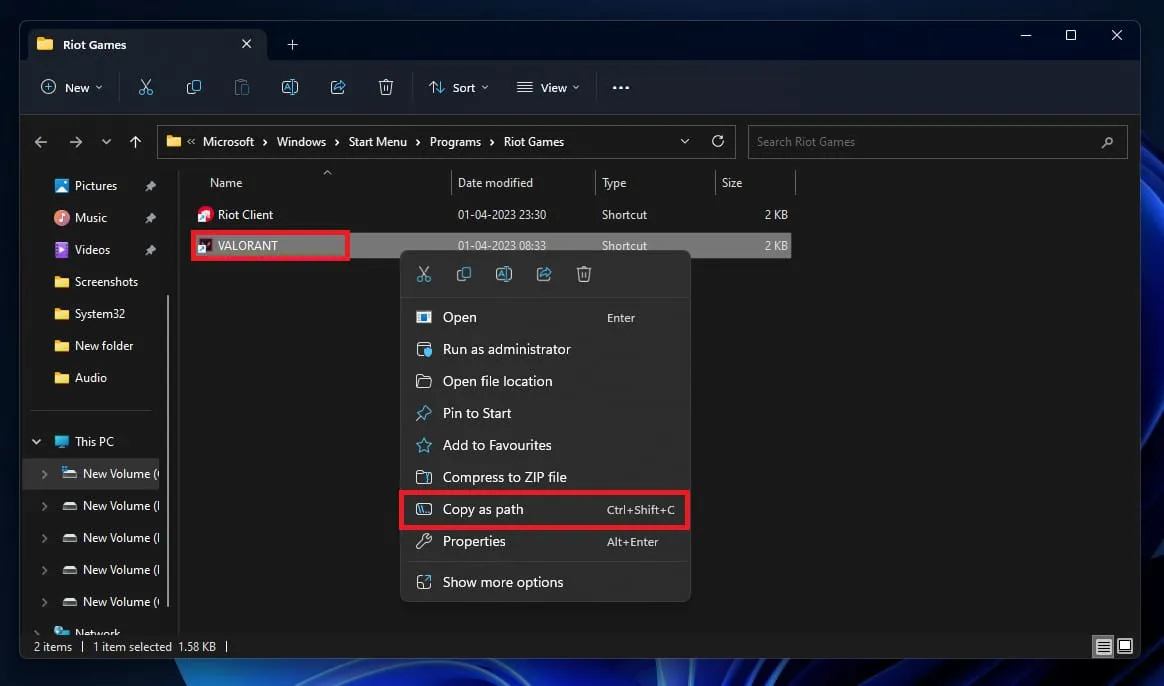
- Atidarykite dialogo langą Vykdyti naudodami Windows + R spartųjį klavišą.
- Įklijuokite žaidimo kelią dialogo lange Vykdyti .
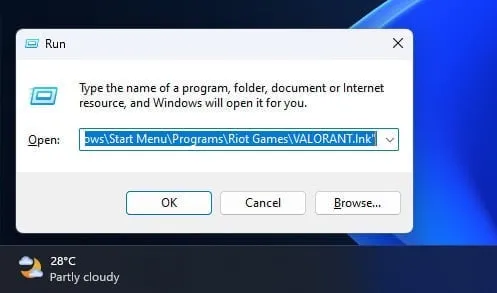
- Dabar paspauskite Ctrl + Shift + Enter .
- Spustelėkite Taip , kai pasirodys UAC raginimas.
- Tai pradės žaidimą kaip administratorius.
Paleiskite Steam žaidimus administratoriaus režimu
Jei turite žaidimų „Steam“ ir norite juos paleisti kaip administratorius „Windows“ kompiuteryje, galėsite tai padaryti atlikdami toliau nurodytus veiksmus.
- Kompiuteryje atidarykite „File Explorer“ ; Tai galite padaryti paspausdami „Windows + E“ klavišų kombinaciją.
- Eikite į šį kelią „File Explorer“
- C:\Programų failai (x86)\Steam\steamapps\common
- Dukart spustelėkite žaidimo, kurį norite žaisti, aplanką.
- Dabar dešiniuoju pelės mygtuku spustelėkite vykdomąjį žaidimo failą, tada spustelėkite Vykdyti kaip administratorių .
- UAC raginime spustelėkite Taip .
Apatinė eilutė
Jei susiduriate su problemomis paleisdami tam tikrą žaidimą savo kompiuteryje, paleiskite tą žaidimą kaip administratorius. Aukščiau pateikiami visi būdai, kaip paleisti žaidimą administratoriaus režimu Windows kompiuteryje. Norėdami paleisti žaidimą su administratoriaus teisėmis, galite vadovautis aukščiau pateiktais metodais.
- „Windows 11“ diegimas įstrigo? Štai kaip pataisyti
- Pataisymas: „Windows 11“ įvykiai nerodomi „Outlook“ kalendoriuje
- 12 būdų, kaip ištaisyti „Windows 11“ kompiuterio pakeitimų anuliavimą
- 4 geriausi būdai, kaip paleisti APK failus „Windows 11“ kompiuteryje
- Pataisymas: DLG_FLAGS_INVALID_CA klaida sistemoje „Windows 11“.
- Kaip pataisyti „Windows 11“, kuri neaptinka antrojo monitoriaus (5 būdai)
Parašykite komentarą