Kaip įjungti / išjungti animacijos efektus „Windows 11“.
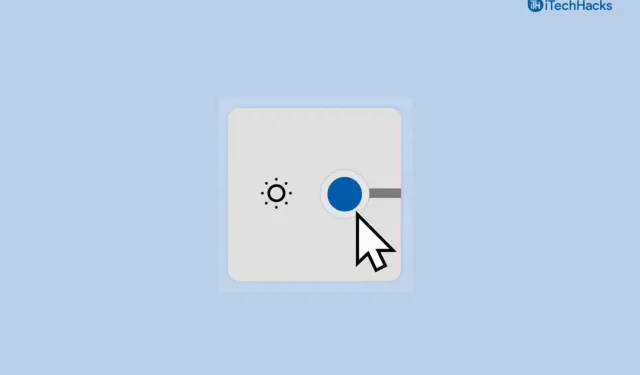
„Windows 11“ pridėjo animacijos efektų, kurie pagerina jos išvaizdą. Tačiau šie animacijos efektai gali lydėti „Windows 11“ išvaizdą, tačiau kartais dėl animacijos vėlavimo atliekant veiksmą, kompiuteris gali būti šiek tiek vangus. Be to, animacijos efektai taip pat gali turėti įtakos jūsų kompiuterio veikimui. Dėl tokių priežasčių galbūt norėsite išjungti animacijos efektus sistemoje „Windows 11“ . Geros naujienos yra tai, kad „Windows 11“ turi galimybę įjungti ir išjungti animacijos efektus. Galite bet kada išjungti animacijos efektus ir vėl įjungti, kai tik norite.
Įgalinti / išjungti animacijos efektus sistemoje „Windows 11“.
Jei ieškote vadovo, kuris padėtų įjungti / išjungti animacijos efektus sistemoje „Windows 11“, tuomet esate tinkamoje vietoje. Šis straipsnis padės jums įjungti ir išjungti animacijos efektus sistemoje „Windows 11“.
Animacijos efektų įjungimas arba išjungimas naudojant valdymo skydelį
Pats pirmasis būdas tai padaryti yra valdymo skydelio naudojimas. Animacijos efektus galite įjungti arba išjungti naudodami valdymo skydelį. Norėdami tai padaryti, atlikite toliau nurodytus veiksmus –
- Meniu Pradėti suraskite Valdymo skydas ir atidarykite jį.
- Čia spustelėkite Lengva prieiga , o tada kitame ekrane spustelėkite Lengvos prieigos centras.
- Dabar kitame ekrane spustelėkite Padaryti kompiuterį lengviau matomą .
- Slinkite žemyn, kad surastumėte Padaryti dalykus ekrane lengviau matomus.
- Čia pamatysite žymimąjį laukelį, kuriame rašoma Išjungti visas nereikalingas animacijas (jei įmanoma). Pažymėkite šį žymimąjį laukelį, jei norite išjungti animacijas, ir panaikinkite žymės langelio žymėjimą, jei norite įjungti animacijas.
- Baigę spustelėkite Taikyti , tada spustelėkite Gerai.
- Dabar uždarykite valdymo skydelį ir pakeitimai bus atlikti jūsų kompiuteryje.
PATIKRINTI: Kaip įjungti „Windows 11“ meniu Pradėti animaciją
Animacijos efektų įjungimas arba išjungimas naudojant nustatymus
Kitas būdas įjungti ir išjungti animacijos efektus yra nustatymų pagalba. Toliau pateikiami žingsniai, kaip įjungti / išjungti animacijos efektus sistemoje „Windows 11“, naudojant „Nustatymai“
- Paspauskite klaviatūros „Windows“ klavišą ir ieškokite „Nustatymai“. Spustelėkite nustatymų programą.
- Dabar kairiojoje nustatymų srityje spustelėkite Prieinamumas .
- Dešinėje pusėje pasirinkite vaizdinius efektus.
- Dabar kitame lange pamatysite jungiklį pavadinimu Animacijos efektai. Įjungus animacijos efektų jungiklį, jis bus įjungtas. Panašiai, išjungus animacijos efektų jungiklį, jis bus išjungtas.
Animacijos efektų įjungimas arba išjungimas naudojant našumo parinktis
Paskutinis būdas įjungti / išjungti animacijos efektus sistemoje „Windows 11“ yra našumo parinkčių naudojimas. Jei nenorite naudoti nė vieno iš aukščiau pateiktų metodų, norėdami įjungti arba išjungti animacijos efektus, galite tai padaryti naudodami našumo parinktis. Norėdami įjungti / išjungti animacijos efektus sistemoje „Windows 11“ naudodami našumo parinktis, atlikite toliau nurodytus veiksmus.
- Pirmiausia savo kompiuteryje atidarykite dialogo langą Vykdyti . Norėdami tai padaryti, kompiuteryje paspauskite klavišų kombinaciją Windows + R.
- Dialogo lange Vykdyti įveskite SystemPropertiesPerformance ir paspauskite Enter , kad atidarytumėte našumo parinktis.
- Čia panaikinkite žymimąjį laukelį Animuoti valdiklius ir elementus languose , Animuoti langus sumažinant ir didinant ir Animacijos užduočių juostoje. Tai išjungs animacijos efektus sistemoje „Windows 11“. Norėdami vėl jį įjungti, pažymėkite žymimąjį laukelį, kurio žymėjimą panaikinote anksčiau.
DUK
Kaip išjungti animacijos efektus sistemoje „Windows 11“?
Galite išjungti animacijos efektus sistemoje „Windows 11” naudodami nustatymus, valdymo skydelį arba našumo parinktis. Aptarėme visus tris animacijos efektų išjungimo „Windows 11“ būdus. Norėdami išjungti animacijos efektus sistemoje „Windows 11“, vadovaukitės anksčiau pateiktu straipsniu.
Kaip „Windows 11“ įjungti animacijos efektus?
Animacijos efektus sistemoje „Windows 11“ galite įjungti taip pat, kaip juos išjungėte. Norėdami įjungti animacijos efektus sistemoje „Windows 11“, galite atlikti aukščiau nurodytus veiksmus.
- Kaip išspręsti ekrano mirgėjimo problemas sistemoje „Windows 11“.
- Kaip įdiegti ir įjungti „Hyper-V“ sistemoje „Windows 11“.
- Įjunkite / išjunkite „Windows 11 File Explorer Compact View“.
Išvada
Taip galite įjungti arba išjungti animacijos efektus sistemoje „Windows 11“. Animacijos efektų įjungimas šiek tiek padidins „Windows 11“ kompiuterio našumą. Atlikdami šiame straipsnyje nurodytus veiksmus, galėsite bet kada įjungti / išjungti animacijos efektus.
Parašykite komentarą