Kaip naudoti „Apple Podcasts“ programą „Mac“: galutinis vadovas!
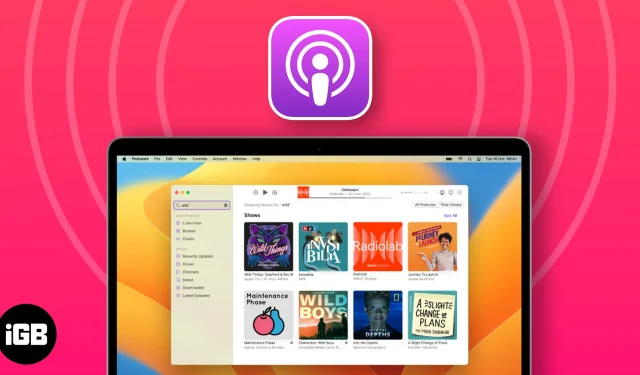
- Kaip rasti ir klausytis podcast’ų „Mac“.
- Kaip naudoti atkūrimo valdiklius „Mac“ skirtoje „Podcasts“ programoje
- Kaip gauti podcast’ų epizodus pranešimų centre
- Kaip išsaugoti arba atsisiųsti podcast’us „Mac“.
- Kaip pašalinti išsaugotas arba atsisiųstas podcast’ų serijas
- Kaip bendrinti podcast’us „Mac“.
- Kurkite ir tvarkykite stotį „Apple Podcasts“ sistemoje „Mac“.
- Kaip pakeisti „Podcasts“ programos „Mac“ nustatymus
- Tinkinkite laidos ir serijos nustatymus
- Apribokite prieigą prie nepadoraus turinio „Mac“.
- Tvarkykite internetinių transliacijų pranešimus „Mac“.
- Kaip įvertinti arba peržiūrėti podcast’ą „Mac“.
- Populiarūs spartieji klavišai, skirti naudoti podcast’ų programą
Kaip rasti ir klausytis podcast’ų „Mac“.
Pirmiausia panagrinėkime paprastus būdus, kaip rasti ir leisti tinklalaides.
Ieškokite podcast’ų
- Paleiskite „Podcasts“ programą savo „Mac“.
- Viršutiniame kairiajame kampe pasiekite paieškos juostą .
Arba galite vienu metu paspausti CMD+F klavišus, kad iškviestumėte paieškos meniu. - Čia galite pasirinkti bet kurią kategoriją iš rekomendacijų arba ieškoti kažko konkretaus, jei norite, paieškos juostoje.
Procesą parodžiau per paieškos juostą . - Kai būsite paraginti rezultatų, nukreipkite rodyklę į norimą pavadinimą.
- Norėdami tęsti
, galite spustelėti tą patį arba paspausti grįžimo klavišą. - Tokiu atveju būsite paskatinti pasirinkto pavadinimo laidomis , kanalais ir serijomis .
- Spustelėkite Žiūrėti viską , kad pamatytumėte išsamų kiekvienos kategorijos sąrašą.
Klausykitės podcast’ų
- Atlikę aukščiau nurodytus veiksmus, tiesiog pasirinkite tą, kuris jus sudomins.
Šiai procedūrai iliustruoti pasirinkau šou. - Tiems, kurie pasirinko serialą, slinkite per epizodų sąrašą arba spustelėkite Žiūrėti viską , kad pamatytumėte išsamų suskirstymą.
- Norėdami klausytis naujausios serijos, spustelėkite parinktį Naujausia serija.
- Jei norite paleisti ką nors senesnio, pasirinkite epizodą ir paspauskite Play .
Stebėti laidas arba jų nebestebėti
- Eikite į savo mėgstamo podcast kanalo ar laidos pagrindinį puslapį .
- Spustelėkite Stebėti, kad tęstumėte.
- Palaukite kelias minutes, nes bus pradėti atsisiųsti visi atitinkamos kolekcijos epizodai.
- Dėl to gausite pranešimus apie būsimus atnaujinimus.
- Be to, norintys nebestebėti kanalo / laidos, gali tiesiog spustelėti varnelės piktogramą → Pasirinkti Nestebėti laidos .
- Taip pat pasirinkite Išjungti automatinius atsisiuntimus . Kad išvengtumėte be reikalo atsisiunčiamų epizodų, kurių nenorite.
Jei ilgos klausymosi valandos paskatino jus apsvarstyti galimybę atsisakyti laidos, aš turiu jums sprendimą. Pabandykite naudoti „Podpulse“ , kad gautumėte vertingų įžvalgų ir svarbiausių dalykų bei išvengtumėte valandų valandų kasimo!
Kaip naudoti atkūrimo valdiklius „Mac“ skirtoje „Podcasts“ programoje
Dabar, kai turite atitinkamų žinių, kad galėtumėte leisti mėgstamas internetines transliacijas, kaip norite, atraskite valdiklius, kurie padės efektyviai valdyti epizodus.
Paleidę podcast’ą, programos sąsajos viršuje pamatysite parinkčių meniu.
Kaip gauti podcast’ų epizodus pranešimų centre
„MacOS“ apibrėžia patogumas. Kad ir kaip keistai tai skambėtų, jis yra pasiryžęs palengvinti vartotojų gyvenimą net ir su mažais dalykais. Pavyzdžiui, suteikiama greita prieiga prie „Podcasts“ programos iš „Mac“ pranešimų centro.
- Eikite į pagrindinį „Mac“ ekraną .
- Meniu juostoje esančiame pranešimų centre pasiekite valdiklių kampą .
Naudotojai, dirbantys su macOS Sonoma, gali peržiūrėti šį vadovą . - Slinkite žemyn į apačią ir spustelėkite Redaguoti valdiklius .
- Iš galimų valdiklių pasirinkite Podcasts .
- Pasirinkite pageidaujamą šablono dydį iš Mažas , Vidutinis arba Didelis .
- Spustelėkite (+) piktogramą , kad pridėtumėte internetinių transliacijų valdiklį prie ekrano.
- Galiausiai slinkite į valdiklio ekrano apačią ir paspauskite Atlikta .
Tai darydami galite pasiekti „Podcasts“ programą tiesiai iš „Mac“ pranešimų centro. Šis triukas taip pat leidžia priimti pagrindines komandas, pvz., leisti kitą seriją, paleisti arba pristabdyti dabartinį epizodą ir pan.
Kaip išsaugoti arba atsisiųsti podcast’us „Mac“.
Jei esate nuolatinis podcast’o klausytojas, tikrai rasite ką nors įdomaus, kurio nekantraujate. Bet ką daryti, jei jūsų internetas nepalaiko jūsų norų? Todėl geriau pasiruošti iš anksto.
Išsaugoti epizodą
- Eikite į Podcasts programą ir užveskite žymeklį ant tikslinės serijos.
- Dabar šią idėją galite įgyvendinti dviem būdais:
- Spustelėkite piktogramą Išsaugoti .
- Spustelėkite trijų taškų meniu ir pasirinkite parinktį Išsaugoti epizodą .
- Būkite numatytieji, jei išsaugosite seriją, ji taip pat atsisiunčiama.
- Tačiau galite pakeisti šią nuostatą eidami į Tinklalaidės → Nustatymai → Išjungti atsisiuntimą išsaugant .
- Galiausiai pasiekite išsaugotas serijas pasirinkę meniu Išsaugoti savo Podcasts programoje.
Atsisiųsti epizodą
Taip pat nėra raketų mokslo atsisiunčiant podcast’ą.
- Galite atlikti vieną iš šių veiksmų:
- Spustelėkite atsisiuntimo ↓ piktogramą.
- Pasirinkite trijų taškų piktogramą ir pasirinkite Atsisiųsti seriją .
- Eikite į atsisiuntimo meniu, kad pasiektumėte visas serijas vienoje vietoje.
- Voila, viskas gerai.
Šis triukas ypač patogus vartotojams, kurie reguliariai keliauja arba gyvena mažiau į korinį ryšį orientuotoje vietovėje.
Kaip pašalinti išsaugotas arba atsisiųstas podcast’ų serijas
Pašalinti atsisiųstą arba išsaugotą epizodą iš „Podcasts“ yra gana paprasta.
- Pasiekite meniu Išsaugota arba Atsisiųsta programoje Podcasts pagal savo pageidavimus.
Pasirinkau meniu Išsaugotas. - Spustelėkite žymės piktogramą, kad pašalintumėte išsaugotą seriją.
- Pasirinkite parinktį Atsisiuntimas → Spustelėkite Pašalinti atsisiuntimą , kai būsite paraginti išvalyti atsisiųstus epizodus.
Jei turite draugų, kuriems podcast’ai patinka taip pat, kaip jūs, branginkite juos. Žengti žingsnį toliau ir dalytis kokybiškomis podcast’ų laidomis ar epizodais yra puikus būdas tai pasiekti.
- Jei norite bendrinti vykdomą epizodą, podcast’o valdymo centre paspauskite trijų taškų piktogramą.
- Dabar galite nukopijuoti epizodo nuorodą arba bendrinti ja naudodami nurodytas laikmenas .
- Arba, jei norite bendrinti laidą ar kanalą, eikite į kategorijos pagrindinį puslapį .
- Spustelėkite trijų taškų piktogramą ir atlikite veiksmus, kaip norite.
- Be to, jei norite bendrinti tik vieną epizodą, spustelėkite jį.
- Pasirinkite trijų taškų piktogramą → Spustelėkite parinktį Share Episode , tada atitinkamai tęskite.
Dabar, jei jums pasiseks, jūsų draugai taip pat pasidalins savo mėgstamiausiais. Jei taip, peržiūrėkite toliau aprašytus veiksmus:
- Pasiekite tinklalaidės puslapį Klausyti dabar .
- Eikite į meniu Bendrinama su jumis .
- Čia galite atlikti šiuos veiksmus:
- Leisti / pristabdyti seriją.
- Spustelėkite pavadinimo nuorodą, kad peržiūrėtumėte laidą arba seriją.
- Atsakykite siuntėjui spustelėdami asmens vardą.
- Nukopijuokite nuorodą į podcast’ą.
- Pasidalinkite pagal savo skonį.
- Ištrinkite bendrinamą laidą arba seriją iš skilties Bendrinama su jumis.
- Tai viskas.
Kurkite ir tvarkykite stotį „Apple Podcasts“ sistemoje „Mac“.
Ar priimtumėte pasiūlymą tapti stoties viršininku? Atsipalaiduokite, aš kalbu apie podcast’ų stotį. „Mac“ tinklalaidės leidžia sukurti asmeninę stotį, pritaikytą jūsų pageidavimams. Pažiūrėkime, kaip:
Sukurkite stotį
- Paleiskite „Podcasts“ programą savo „Mac“.
- Meniu juostoje
eikite į Failas → Nauja stotis . - Pavadinkite stotį taip, kaip norite.
- Norėdami tęsti,
paspauskite Išsaugoti . - Tokiu atveju būsite paraginti stoties nustatymų meniu.
- Čia galite nustatyti savo pasirinkimus, kaip segmentuoti pridėtas podcast’as atitinkamose stotyse.
- Dabar slinkite žemyn ir spustelėkite parinktį Pasirinkti internetines transliacijas .
Prieš pradėdami, turite atsisiųsti norimus pridėti epizodus ar laidas. - Įrenginyje būsite paraginti atsisiųstų serijų ir laidų.
- Pasirinkite tuos, kuriuos norite pridėti, arba įjunkite Įtraukti visas transliacijas , kad integruotumėte viską į savo stotį.
- Norėdami tęsti , paspauskite Gerai .
- Jei nustatymai atitinka jūsų pageidavimus, pasirinkite Gerai .
Jūsų stotis yra sukurta ir paruošta naudoti.
Paleisti stotį
- Pasiekite „Podcasts“ programą savo „Mac“.
- Kairiojoje Podcasts programos srityje pasirinkite norimą stotį .
- Dabar užveskite pelės žymeklį ant bet kurios serijos ir paspauskite paleidimo piktogramą.
- Kitu atveju spustelėkite trijų taškų piktogramą viršutiniame dešiniajame kampe.
- Pasirinkite Groti , kad paleistumėte stotį.
Ištrinkite stotį
- Norėdami ištrinti tą patį, pasirinkite trijų taškų piktogramą → pasirinkite parinktį Ištrinti stotį .
- Norėdami užbaigti procesą,
pasirinkite Ištrinti stotį .
Ir baigėme.
Kaip pakeisti „Podcasts“ programos „Mac“ nustatymus
Na, aš pažadėjau, kad šiame vadove yra viskas, ko jums kada nors prireiks norint naudoti „Podcasts“ programą „Mac“ kaip profesionalas. Taigi, štai kaip galite pakeisti numatytuosius podcast’ų nustatymus.
Norėdami pradėti, paleiskite programą Podcasts → meniu juostoje spustelėkite Podcasts → Pasirinkite nustatymus .
Generolas
Šis meniu lenkia bendrus programos nustatymus, pavadintus:
- Sinchronizuoti biblioteką : ji sinchronizuoja jūsų podcast’ų biblioteką su kiekvienu įrenginiu, kuriame veikia tas pats Apple ID.
- Atsisiųsti išsaugant : įjunkite šią parinktį, kad atsisiųstumėte seriją išsaugodami.
- Pašalinti paleistas serijas : ši funkcija automatiškai ištrina paleistus epizodus po 24 valandų.
- Automatiškai atsisiųsti : galite nuspręsti, kiek serijų norite automatiškai atsisiųsti iš prenumeruojamų laidų.
Atkūrimas
Tiems, kurie skeptiškai žiūri į praleidimo mygtukus ir ausinių valdiklius „Podcasts“ programoje „Mac“, čia yra jūsų galimybė perimti valdymą.
- Nepertraukiamas atkūrimas : nuspręskite, kas nutiks pasibaigus serijai.
- Praleisti mygtukai : nustatykite podcast mygtukų praleidimo laiką nuo 10 iki 60 sekundžių.
- Ausinių valdikliai : nurodykite podcast’o eigą naudodami ausinių valdiklius.
Išplėstinė
Galiausiai tinkinkite savo Podcasts nustatymus naudodami sritį Išplėstinė, kad paslėptumėte leidžiamus epizodus ir įgalintumėte „Siri Suggestions“. Jame yra tokios parinktys kaip:
- Epizodo rodymas : leidžia paslėpti epizodus, kurių baigėte klausytis arba pažymėjote kaip leistus.
- Rodyti „Siri“ pasiūlymus : įgalinkite „Siri“, kad sužinotų apie jūsų podcast’o įpročius ir atitinkamai pasiūlytų būsimas rekomendacijas.
Tinkinkite laidos ir serijos nustatymus
Mes čia nebaigėme. Atsižvelgiant į jūsų pomėgius, svarbu žinoti galimus būdus, kaip pritaikyti tai, kas jums patinka. Pradėkime:
Pakeiskite serijų nustatymus
- Eikite į Podcasts programą savo „Mac“.
- Kairiojoje programos srityje pasirinkite Išsaugota .
- Užveskite pelės žymeklį ant jums patinkančios serijos ir spustelėkite trijų taškų piktogramą .
- Dabar galite pakeisti bet kurį iš šių veiksnių:
- Atsisiųsti epizodą.
- Jei pagal numatytuosius nustatymus atsisiuntėte seriją, galite ją pašalinti.
- Stebėkite laidą, kurioje yra epizodas.
- Pasirinkite parinktį Išsaugoti seriją , kad pašalintumėte išsaugotą seriją.
- Galite pažymėti seriją kaip leistą arba neleistą. Tačiau jei pažymėsite seriją kaip neleistą, kol ji yra eilėje „Playing Next“, ji liks eilėje, kad būtų galima vėl leisti.
- Jei turite pateikti problemą, spustelėkite Pranešti apie susirūpinimą .
- Pasirinkite tarp Play Next ir Play Last parinkčių.
- Pasidalinkite epizodu.
- Norėdami sužinoti daugiau apie seriją, pasirinkite Eiti į seriją / Eiti į Rodyti.
Apribokite prieigą prie nepadoraus turinio „Mac“.
Jei esate atsargūs dėl turinio, kurį naudojate tinklalaidėse, šis vadovas skirtas būtent jums. Atitinkamai kuruokime ekrano laiką jūsų Mac kompiuteryje.
- Spustelėkite Apple logotipą () → Sistemos nustatymai → Ekrano laikas .
- Įsitikinkite, kad „Mac“ kompiuteryje įjungtas ekrano laikas.
- Eikite į parinktį Turinys ir privatumas ir įjunkite šią funkciją.
- Dabar pasirinkite parinktį Parduotuvės apribojimai.
- Išjunkite Leisti atvirą muziką, tinklalaides ir naujienas.
- Galiausiai paspauskite Atlikta , kad užbaigtumėte.
- Tai taip paprasta.
Tvarkykite internetinių transliacijų pranešimus „Mac“.
Jei esate per daug užsiėmę, kad patikrintumėte būsimus mėgstamų internetinių transliacijų epizodus, tiesiog kuruokite programą, kad ši už jus atliktų šią užduotį. Išsiaiškinkime, kaip.
- Pasiekite podcast’us savo Mac kompiuteryje.
- Meniu juostoje
eikite į Podcasts → Pranešimai . - Jei naudojate pirmą kartą, spustelėkite Leisti pranešimus šiame „Mac“ kompiuteryje .
- Kai būsite paraginti, sistemos nustatymų puslapyje
įjunkite Leisti pranešimus . - Grįžkite į programą ir perjunkite podcast kanalus / laidas, iš kurių norite gauti pranešimus.
- Baigę spustelėkite Gerai.
Dabar jums bus pranešta tik apie leidžiamus podcast kanalus ar laidas.
Kaip įvertinti arba peržiūrėti podcast’ą „Mac“.
Neišvengiamai turėsite ką pasakyti apie laidą ar kanalą, kurį jau kurį laiką žiūrėjote. Podcast’ų programa Mac kompiuteryje siūlo sklandų būdą dalytis mintimis su naujokais ar esamais klausytojais. Iš tikrųjų tai labai paprasta.
- Tiesiog eikite į bet kurio podcast’o pagrindinį puslapį.
- Truputį slinkite, kol pasirodys meniu Įvertinimai ir apžvalgos .
- Jei norite, spustelėkite Žiūrėti viską, kad pamatytumėte, ką kiti turi pasakyti.
- Arba spustelėkite Rašyti apžvalgą .
- Tiesiog užpildykite langelius su tuo, kas buvo prašoma.
- Norėdami pateikti, paspauskite Išsaugoti .
Atminkite, kad net ir paskelbus apžvalgą galite bet kada grįžti atgal ir atitinkamai ją pakeisti.
Populiarūs spartieji klavišai, skirti naudoti podcast’ų programą
Šiuo metu jūs puikiai išmanote „Mac“ sistemoje esančias „Podcasts“ programas sekančius keterus ir duobes. Taigi kodėl gi nepajudinus šio žingsnio. Žr. kelis populiarius sparčiuosius klavišus, pateiktus „Apple“ palaikymo tarnybos , kurie dar labiau pagerins jūsų patirtį.
Naudokite podcast’us kaip profesionalas!
Tikiuosi, kad šis vadovas praturtino jūsų internetinių transliacijų patirtį ir padėjo atrasti žinių ir pramogų pasaulį. Nepamirškite užsiprenumeruoti, įvertinti ir peržiūrėti savo mėgstamas laidas bei pasidalinti šiuo vadovu su kolegomis podcast’ų entuziastais.
Ačiū, kad skaitėte. Skirkite šiek tiek laiko ir palikite savo mintis toliau pateiktame komentarų skyriuje.



Parašykite komentarą