Kaip naudoti „Street View“ „Google“ žemėlapiuose „iPhone“, „iPad“ ir „Mac“.
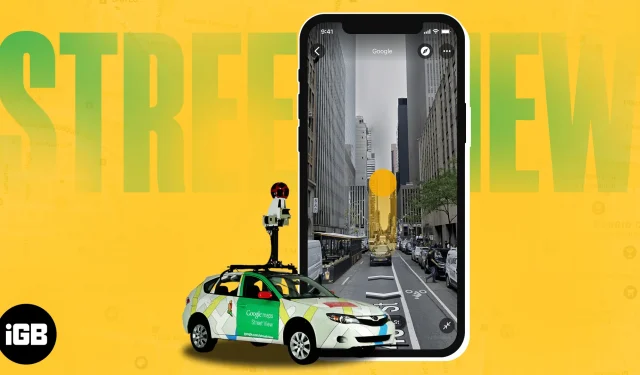
Planuojate kelionę, bet nesate tikri, kur yra nepažįstama vieta? Na, o „Google“ žemėlapių „Street View“ funkcija padeda vizualiai tyrinėti bet kurią vietą patogiai namuose. Šiame vadove papasakosiu, kaip „iPhone“, „iPad“ ir „Mac“ įrenginiuose naudoti „Street View“ „Google“ žemėlapiuose.
- Kas yra „Street View“ „Google“ žemėlapiuose?
- Kaip naudoti „Street View“ „Google“ žemėlapiuose „iPhone“ arba „iPad“.
- Kaip pasiekti padalintą „Street View“ ekraną „iPhone“.
- Kaip naudoti „Street View“ „Google“ žemėlapiuose „Mac“.
- Kaip pranešti apie „Street View“ problemą „Google“ žemėlapiuose
Kas yra „Street View“ „Google“ žemėlapiuose?
„Google“ žemėlapiai tapo geriausiu kelionių planuotoju mūsų „iPhone“, kad galėtumėte tyrinėti naujas vietas. Dabar, integravę „Street View“ funkciją, galite praktiškai pamatyti beveik visas pasaulio vietas.
Paprastais žodžiais tariant, „Street View“ yra panoraminis vietos ar vietos vaizdas, užfiksuotas „Google“ fotoaparatais aprūpintų transporto priemonių, dronų ir net kuprinių. Be patogios sąsajos, ji apima daugybę privalumų, tokių kaip:
- Išsamiai tyrinėja vietą nuo gatvių iki pastatų.
- Konkrečių adresų, atostogų vietų ir lankytinų vietų nustatymas.
- Geresnis nuorodų supratimas naudojant 360 ̊ panoraminio vaizdo palaikymą.
Ar džiaugiatės galėdami ištirti šią puikią funkciją? Sužinokime, kaip „Google“ žemėlapiuose įjungti gatvės vaizdą.
Kaip naudoti „Street View“ „Google“ žemėlapiuose „iPhone“ arba „iPad“.
„Google“ žemėlapiuose galite gauti ir tyrinėti „Street View“ įvairiais būdais. Žemiau pateikiau visus galimus metodus.
1. Ieškokite vietos arba įmeskite smeigtuką
- Paleiskite „Google“ žemėlapius → Palieskite paieškos juostą → Įveskite savo paskirties vietą .
- Vieta bus pažymėta raudonu smeigtuku .
Arba galite numesti smeigtuką norimoje vietoje.
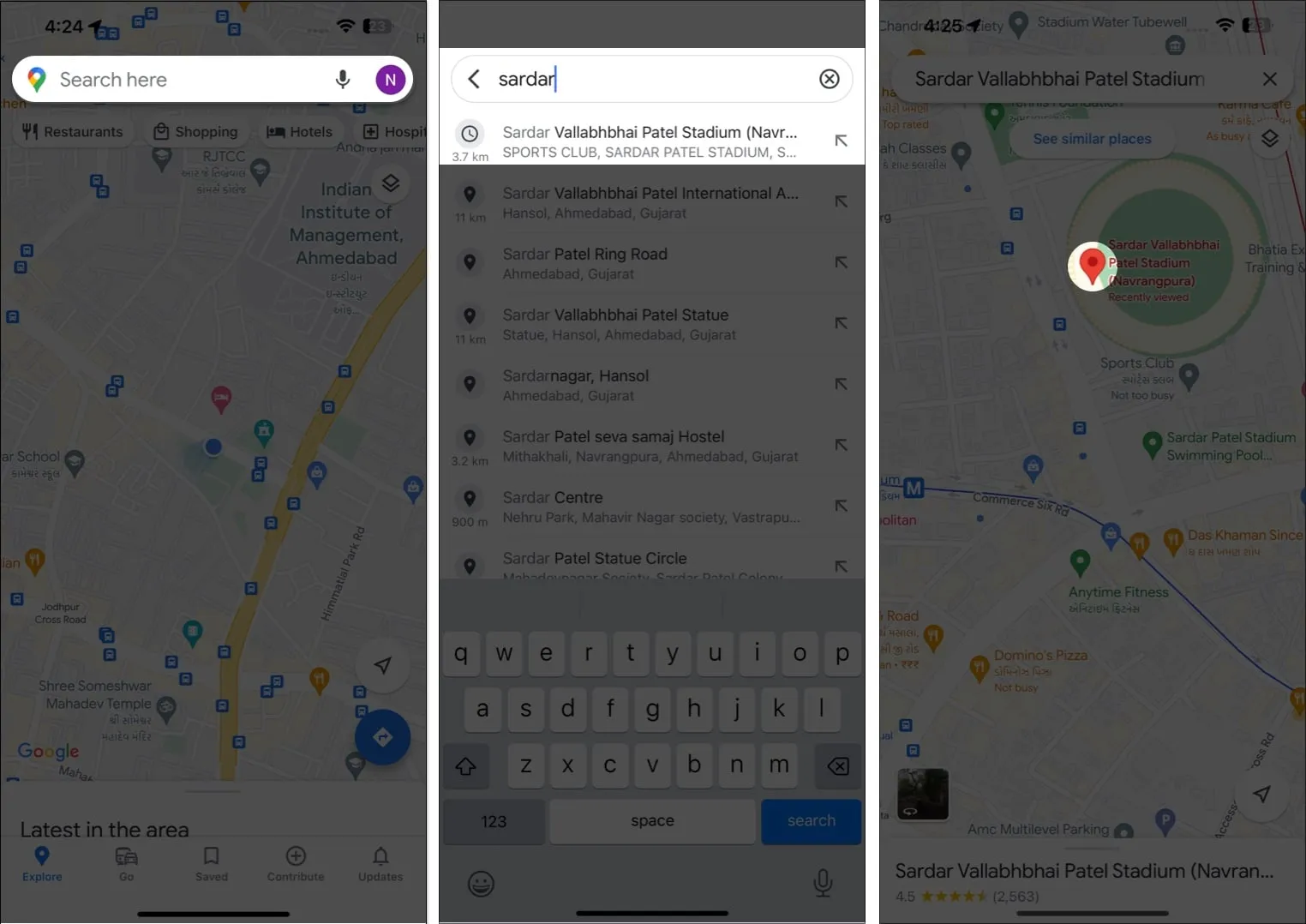
- Dabar bakstelėkite vaizdo peržiūrą .
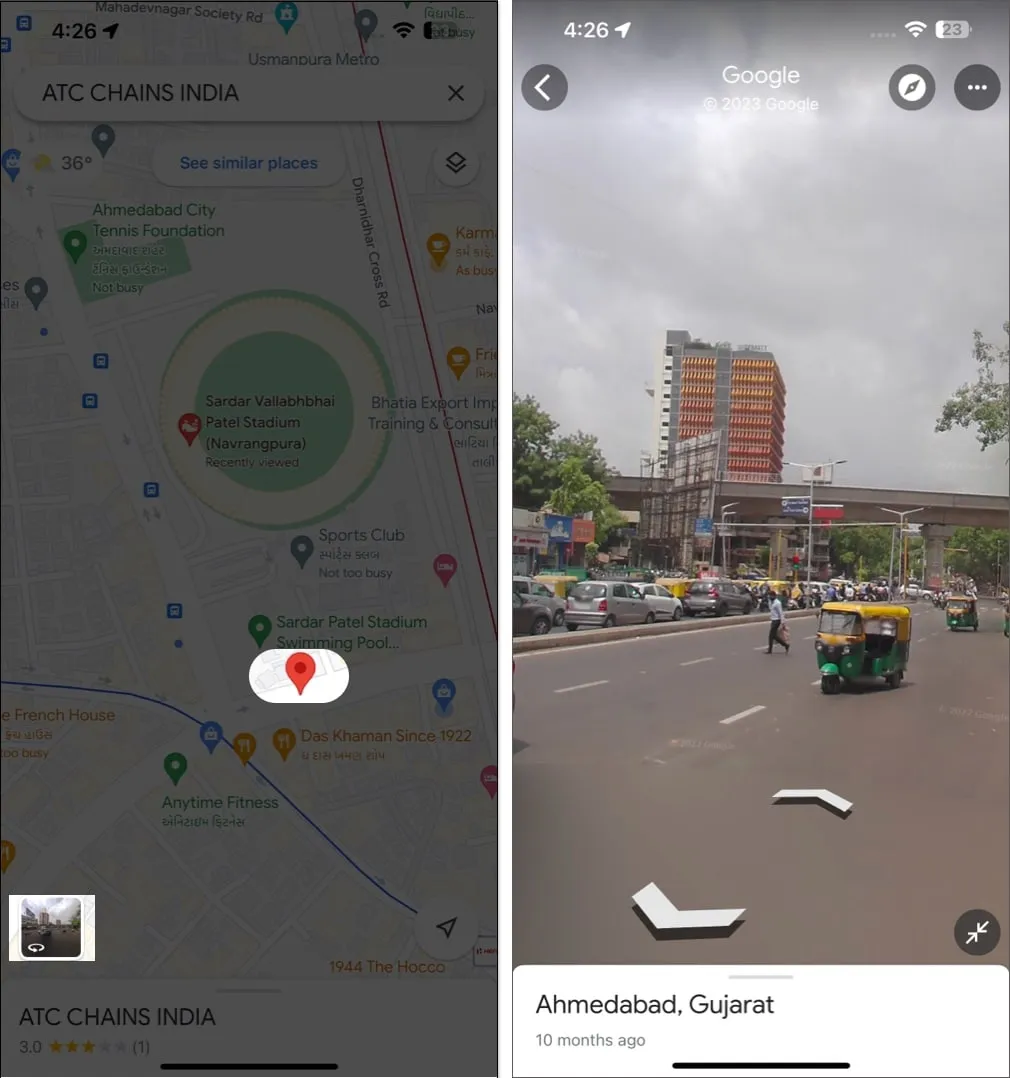
- Tai parodys tos konkrečios vietos gatvės lygio vaizdus.
- Norėdami išeiti iš „Street View“, palieskite „ Atgal“ piktogramą .
2. Bakstelėkite vietos žymeklį
Jei anksčiau išsaugojote vietą ir dabar neprisimenate tikslios vietos, vis tiek galite naršyti jos gatvės vaizdą. Štai kaip:
- Atidarykite „Google“ žemėlapius → Eikite į Išsaugoti → Parankiniai .
Čia galite rasti visas iki šiol išsaugotas vietas.
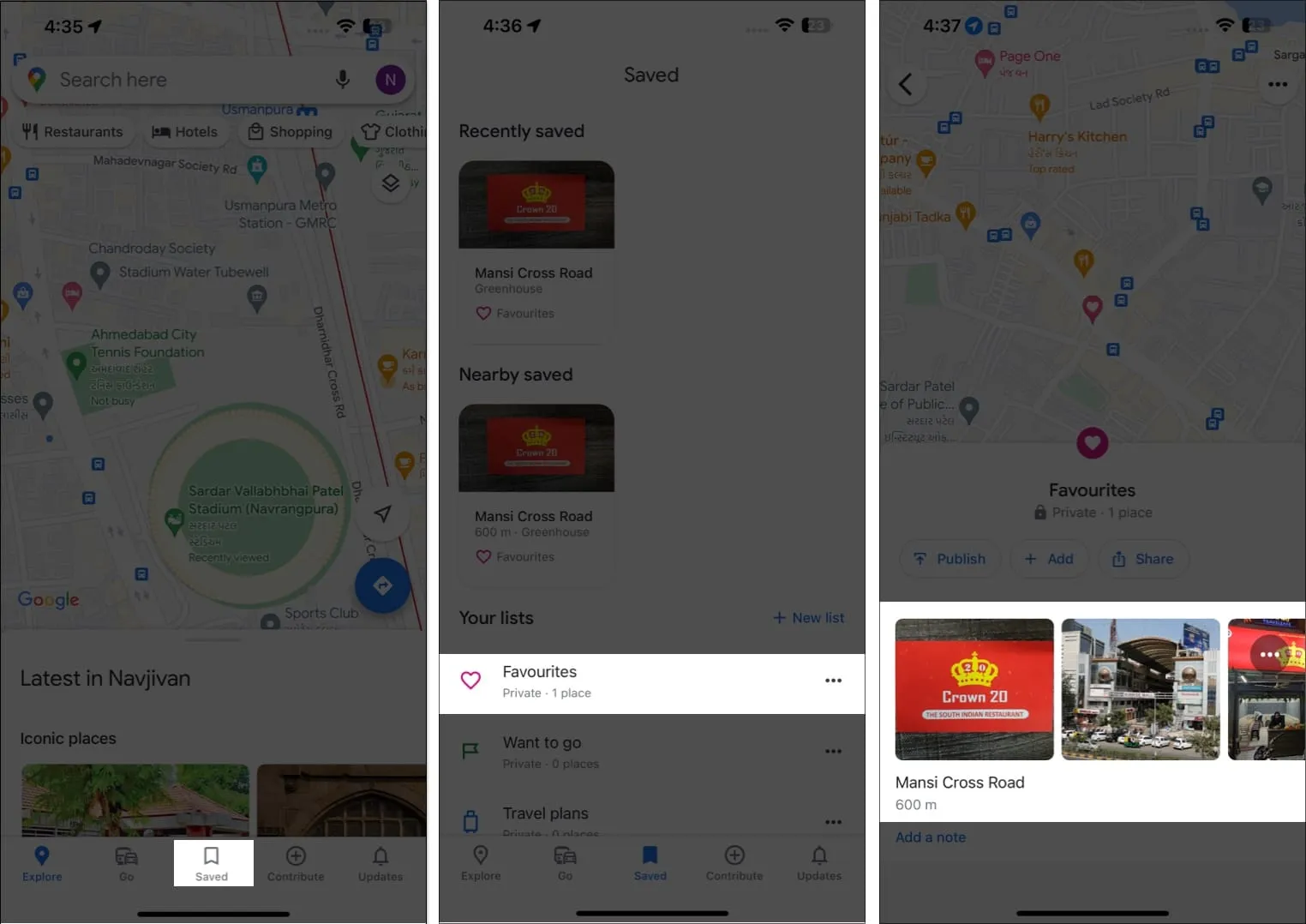
- Norėdami tęsti , pasirinkite pasirinktą vietą .
- Slinkite žemyn ir palieskite Street View & 360 ̊ → Pasirinkite vaizdo peržiūrą .

3. Naudokite „Street View“ sluoksnį
Naudodami „Google“ žemėlapių „Street View“ sluoksnį galite rasti viso regiono gatvės lygio vaizdus.
- Eikite į Google Maps → Palieskite Sluoksnio parinktį.
- Pasirinkite Street View → Palieskite X .
Jis visas gatves pažymės mėlynomis linijomis.
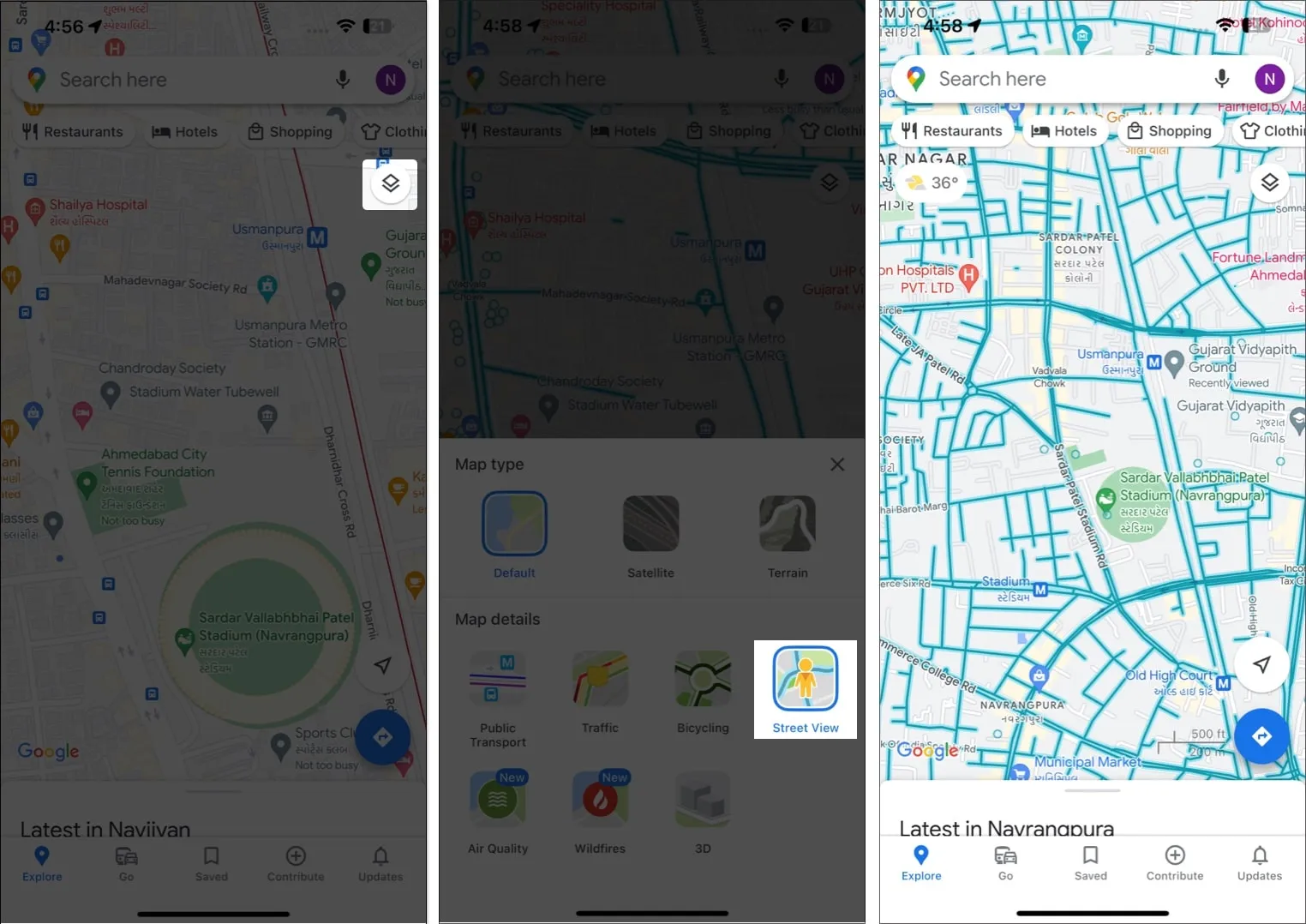
- Bakstelėkite gatvę .
Gausite 3D žemėlapio ir 2D žemėlapio vaizdą padalintame ekrane. - Norėdami pasiekti „Street View“ visame ekrane, palieskite dydžio keitimo piktogramą .
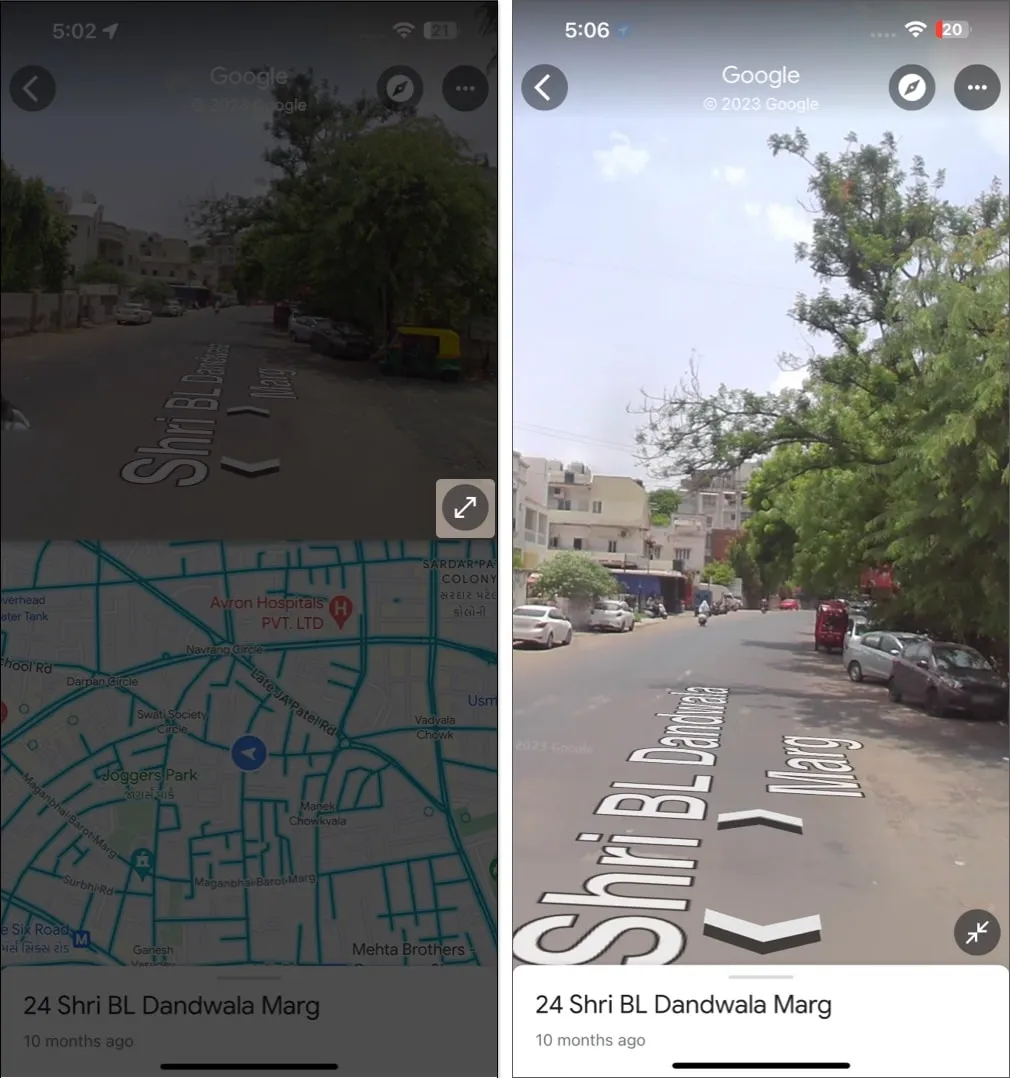
Kaip pasiekti padalintą „Street View“ ekraną „iPhone“.
Jei atsidūrėte tokioje situacijoje, kai reikia vienu metu stebėti „Street View“ ir „2D“ žemėlapį, „Google“ žemėlapiuose įjunkite „Street View“ padalytą ekraną.
- Norėdami pasiekti „Street View“, vadovaukitės bet kuriuo anksčiau pateiktu būdu .
- Bakstelėkite dydžio keitimo piktogramą .
Tai leis padalijus ekraną stebėti vaizdą realiuoju laiku ir numatytąjį gatvės vaizdą. - Norėdami grįžti į numatytąją temą, palieskite Atgal piktogramą .

Kaip naudoti „Street View“ „Google“ žemėlapiuose „Mac“.
Jei esate „Mac“ naudotojas, nesijauskite atstumtas. Atlikdami toliau nurodytus veiksmus, galite greitai naršyti „Street View“ naudodami „Google“ žemėlapius „Mac“.
1. Ieškokite vietos arba įmeskite smeigtuką
- Paleiskite bet kurią pasirinktą naršyklę → Atidarykite „Google“ žemėlapius .
- Eikite į paieškos juostą → įveskite norimą vietą .
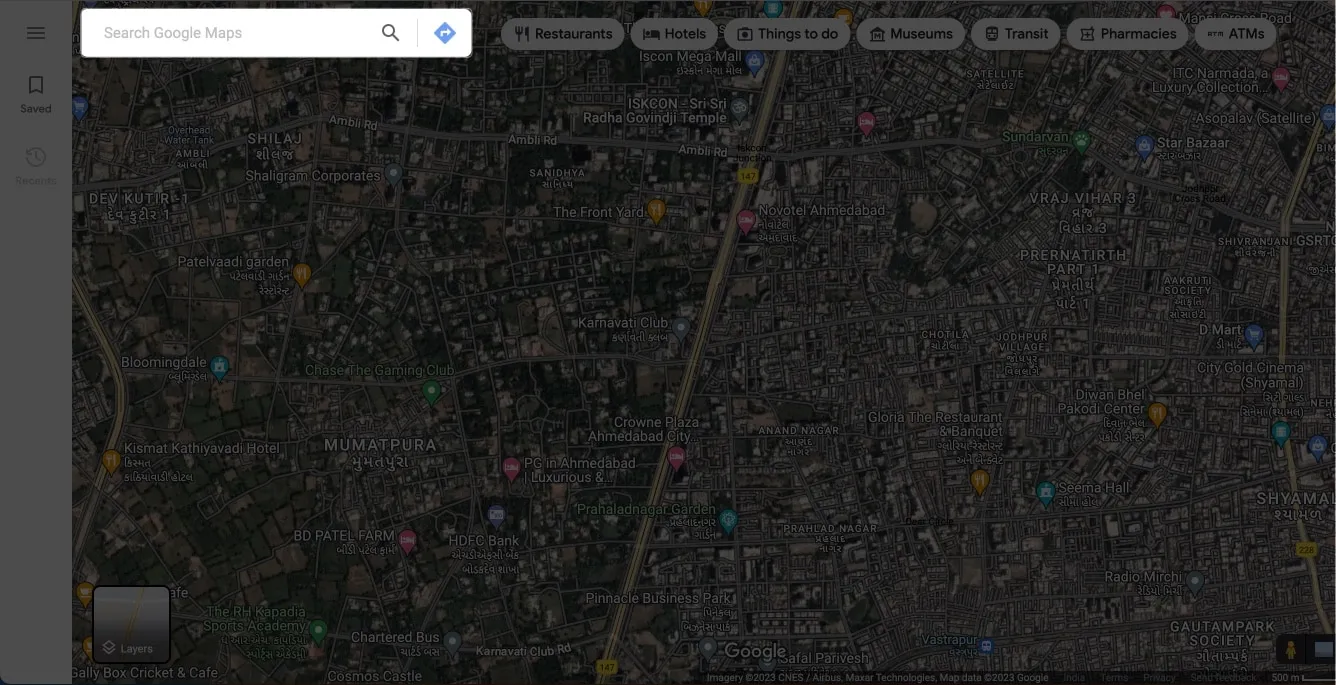
- Dabar priartinkite ir tiksliai nustatykite regioną, kurį norite peržiūrėti „Street View“.
- Bakstelėkite „Street View“ , kai jis pasirodys ekrane.

- Spustelėkite Atgal arba kryžiaus piktogramą , kad uždarytumėte 3D vaizdą.
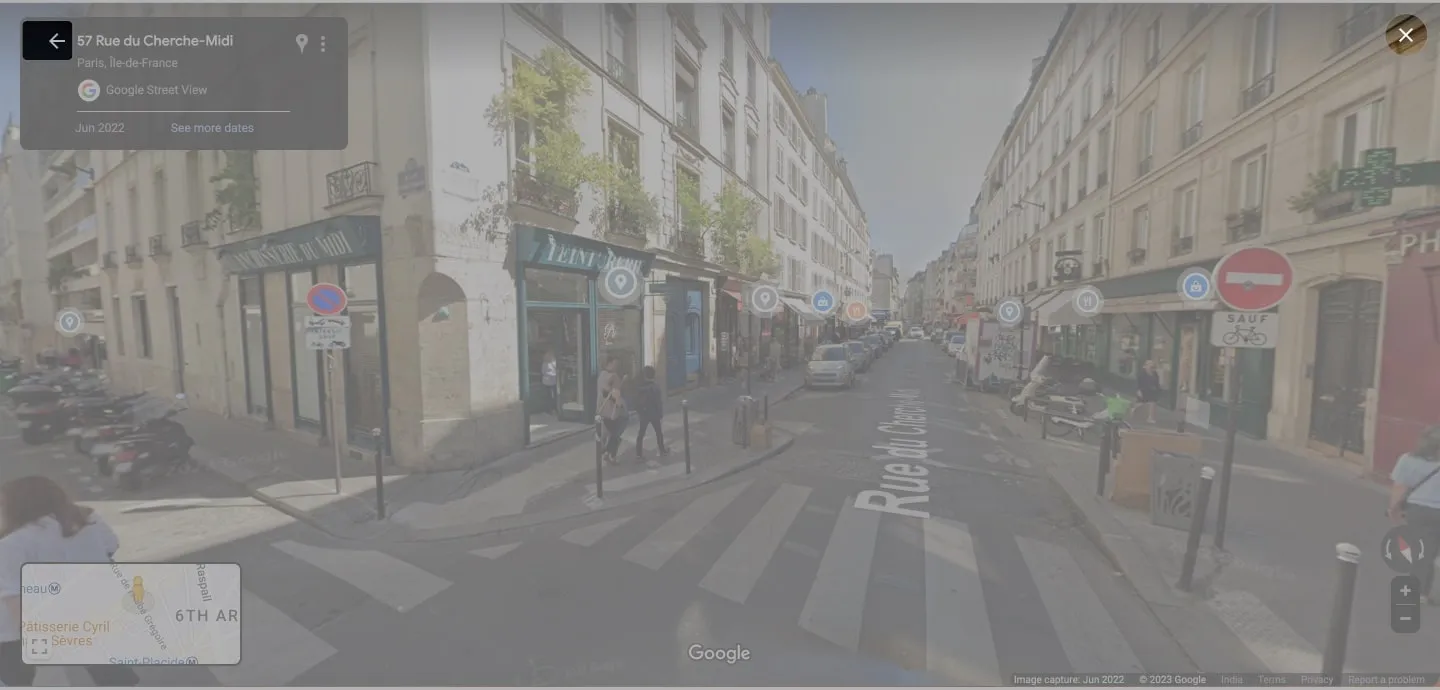
2. Bakstelėkite vietos žymeklį
- Pagrindinėje „Google“ žemėlapių sąsajoje spustelėkite Išsaugota .
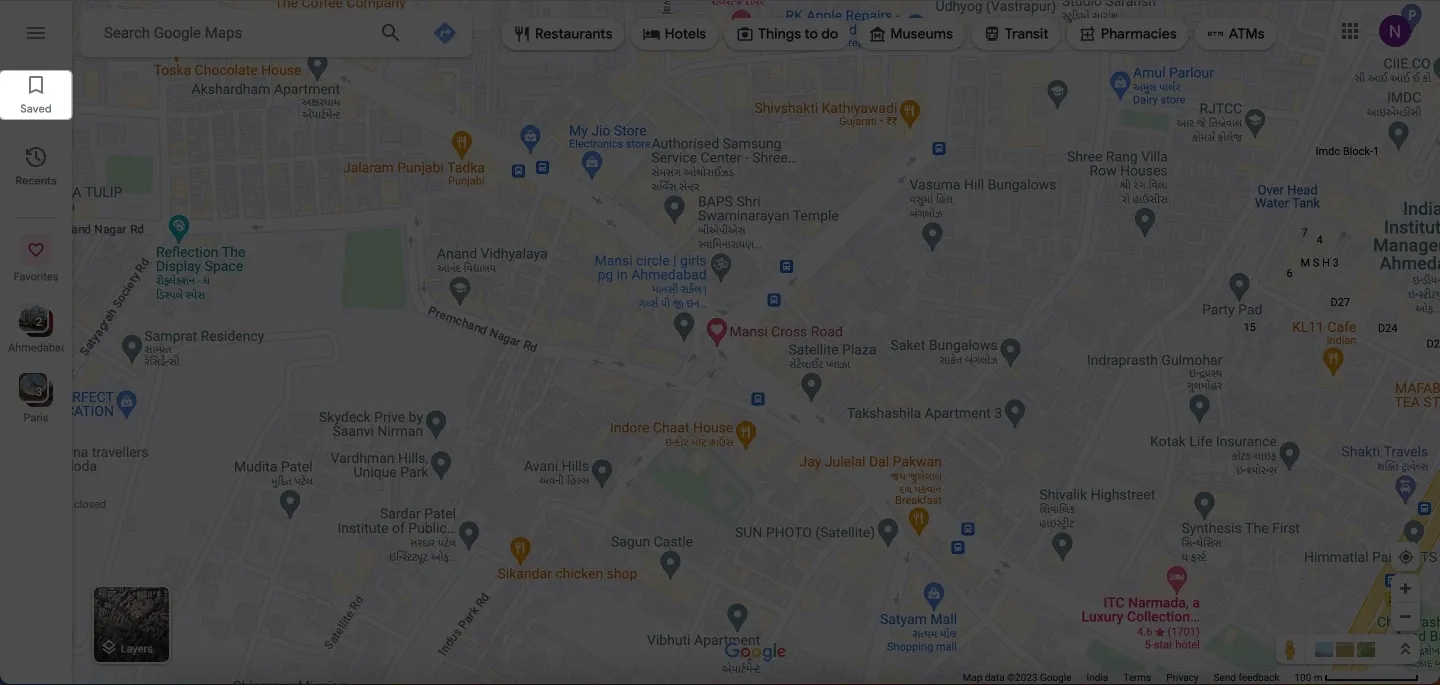
- Pasirinkite Parankiniai → Pasirinkite išsaugotą vietą .
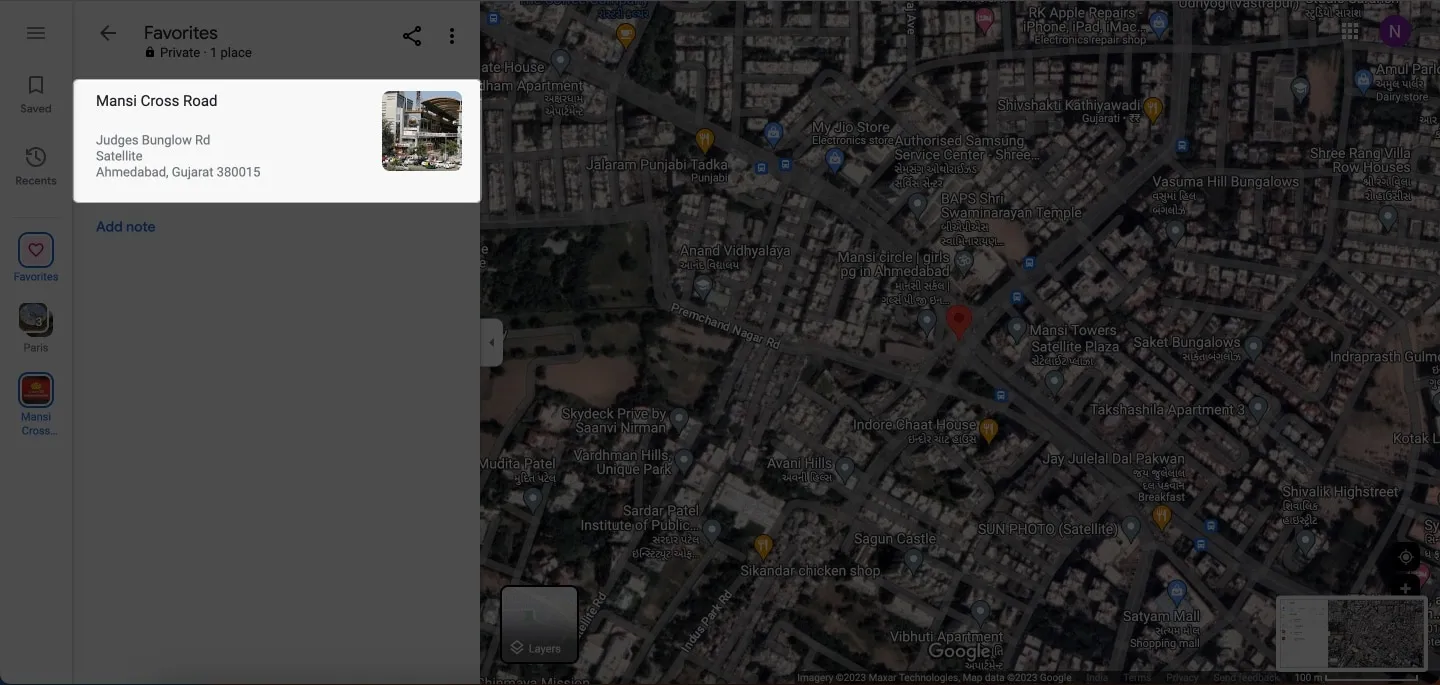
- Slinkite žemyn šoniniu meniu → Dalyje Nuotraukos spustelėkite Gatvės vaizdas .
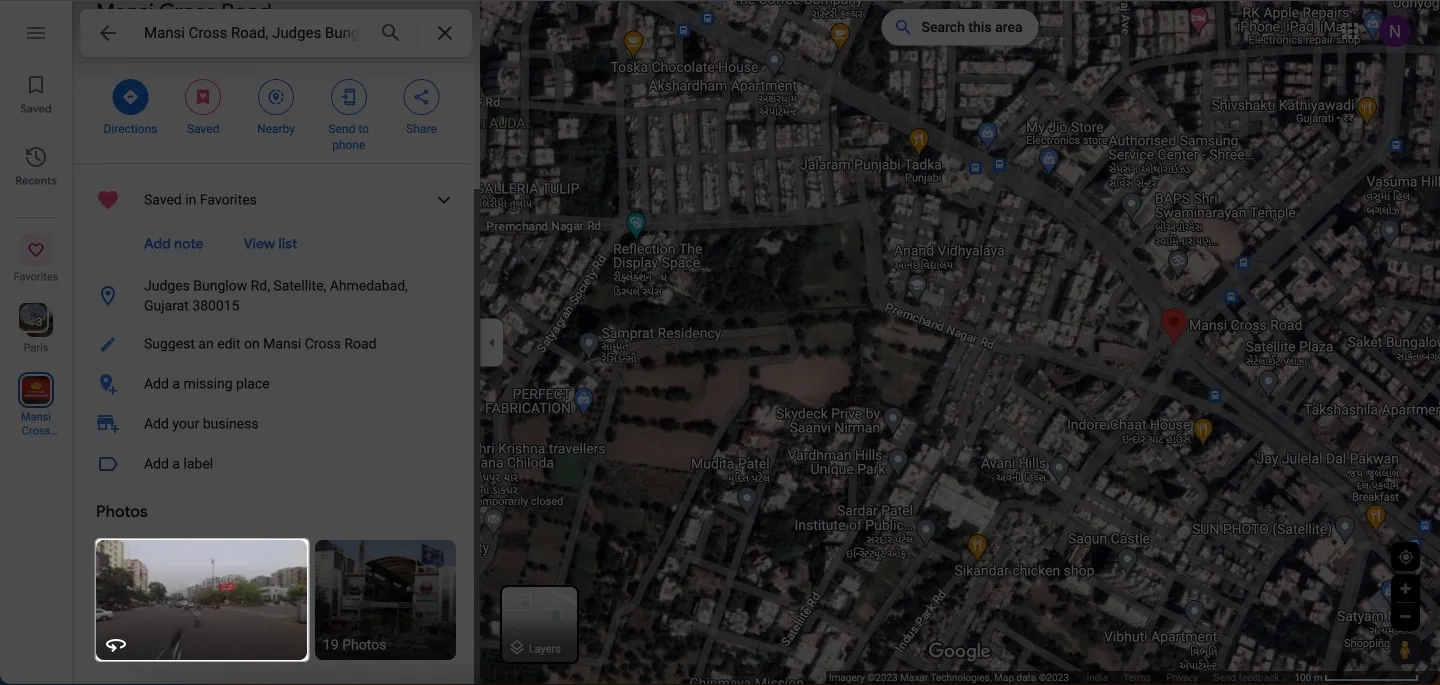
- Perjunkite į „Street View“ ir 360 ̊ , kad būtų palaikomas platus kampas.
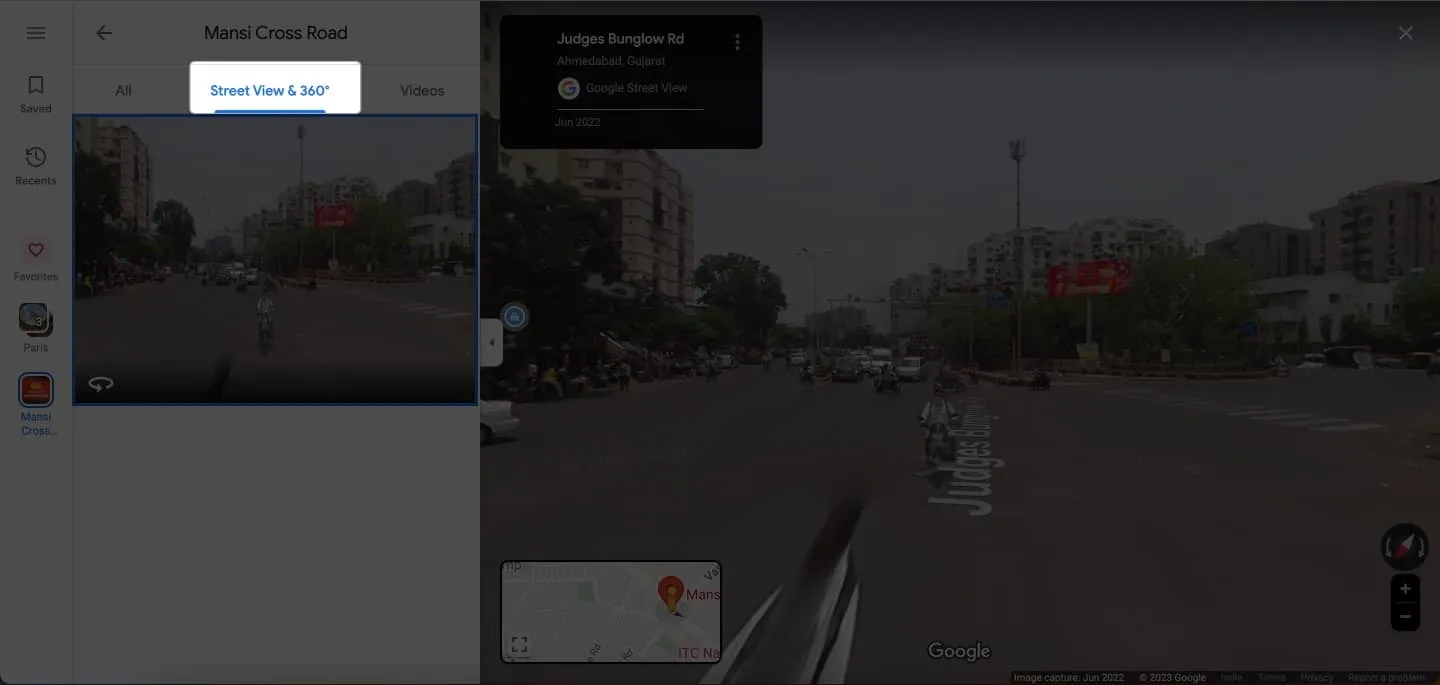
3. Naudokite „Street View“ sluoksnį
- Eikite į Google Maps → Spustelėkite Sluoksniai .
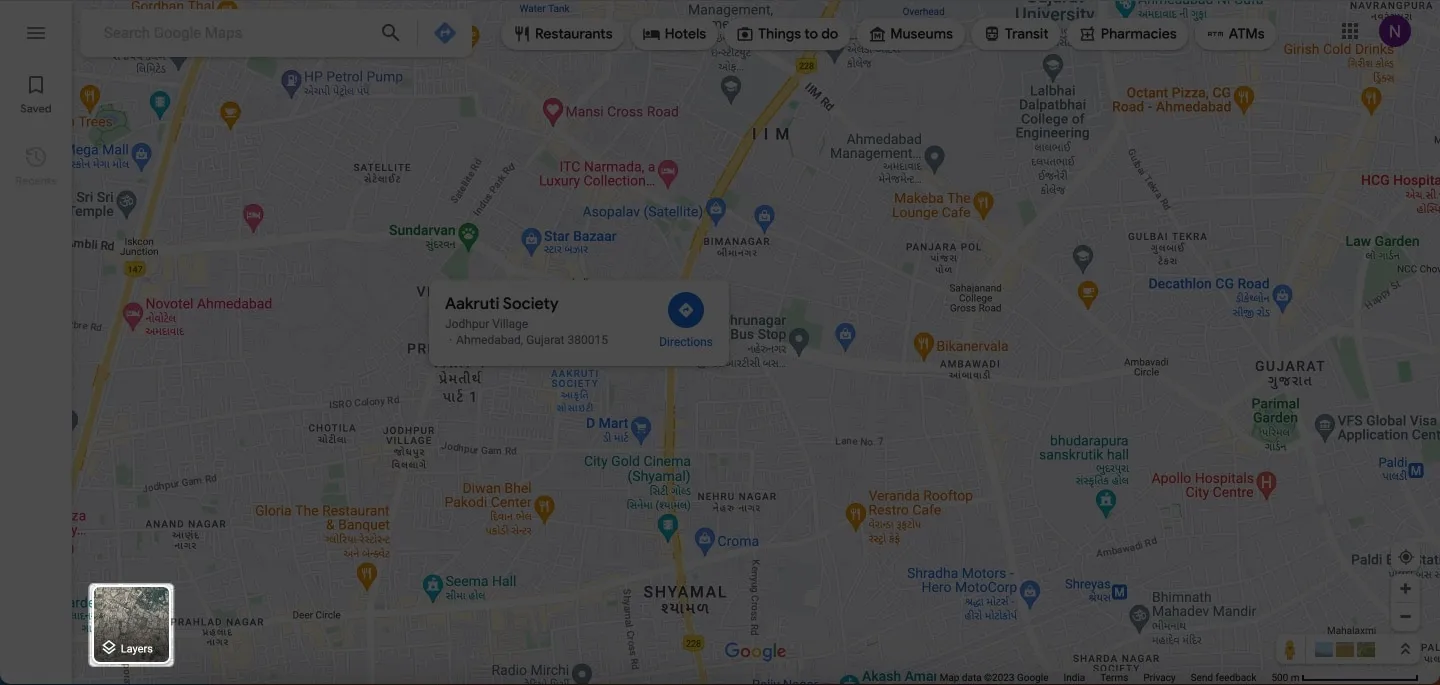
- Paspauskite Daugiau .
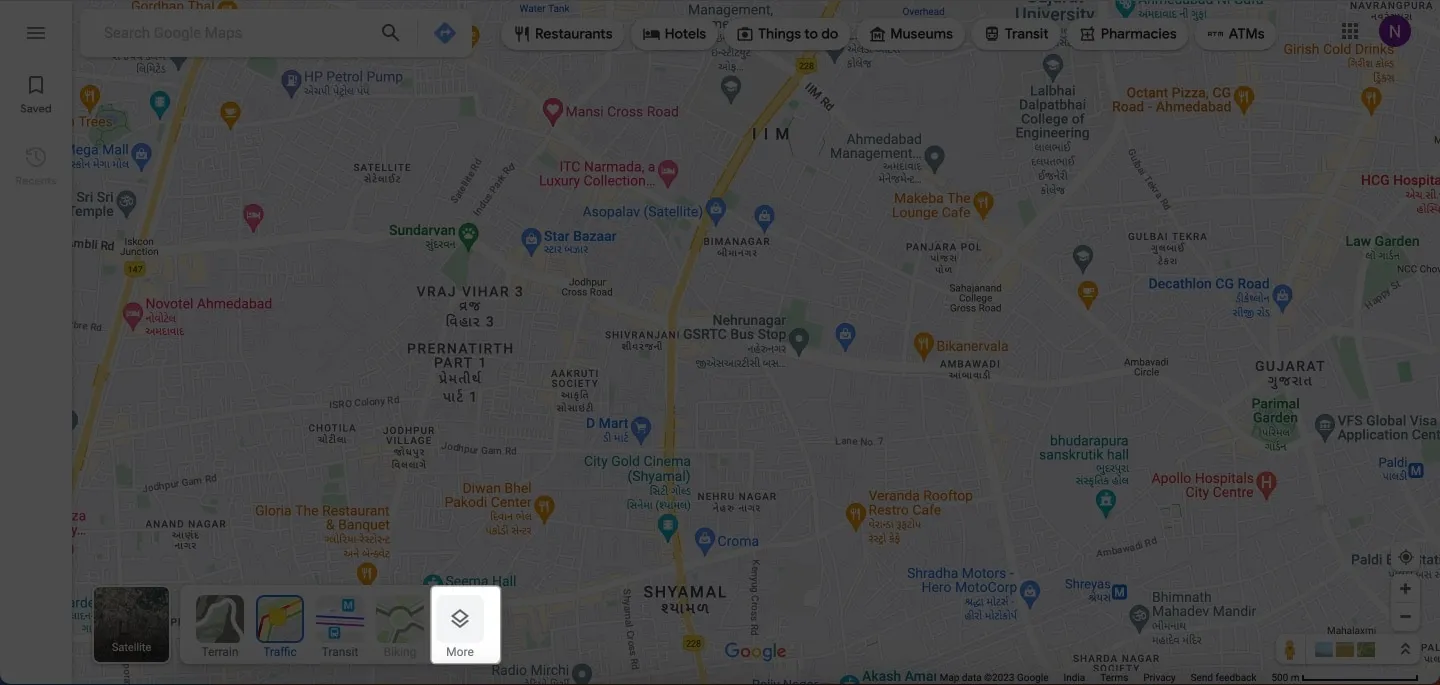
- Skiltyje Žemėlapio informacija
pasirinkite „Street View“ .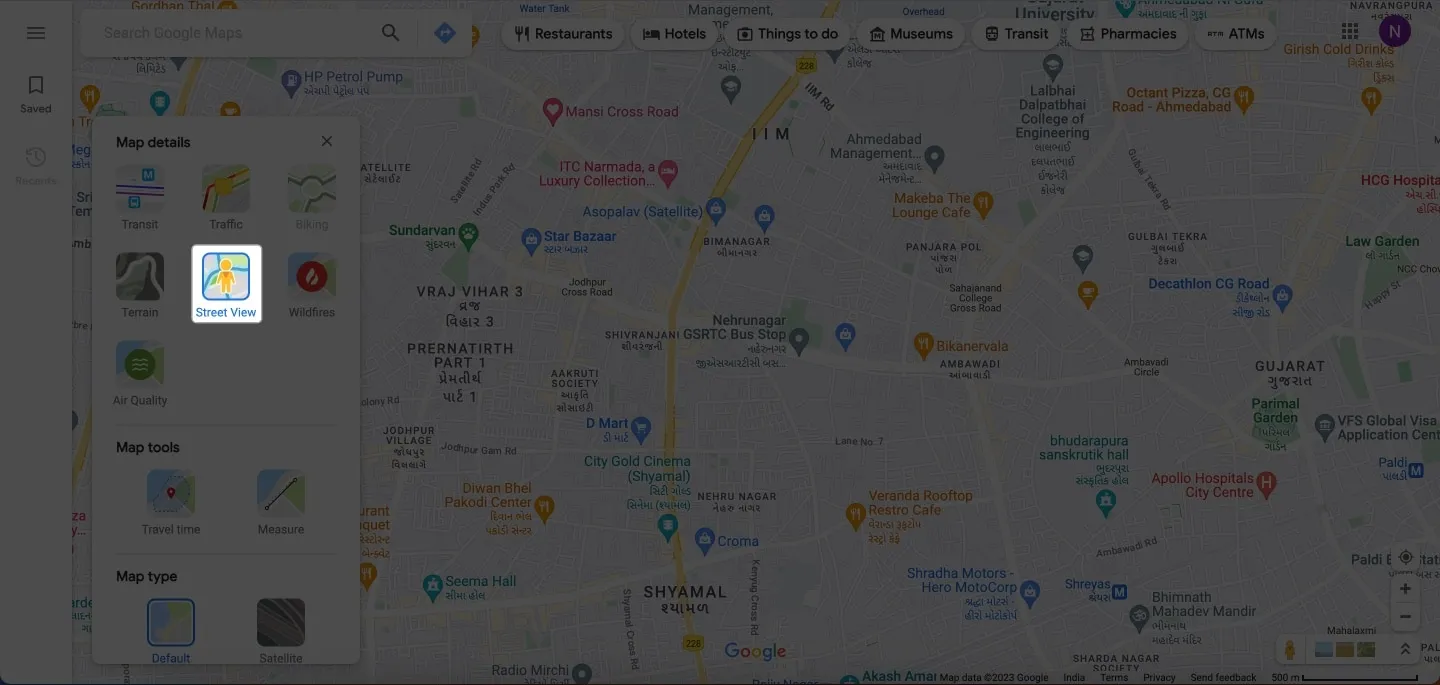
- Visas žemėlapis bus padengtas mėlynomis linijomis.
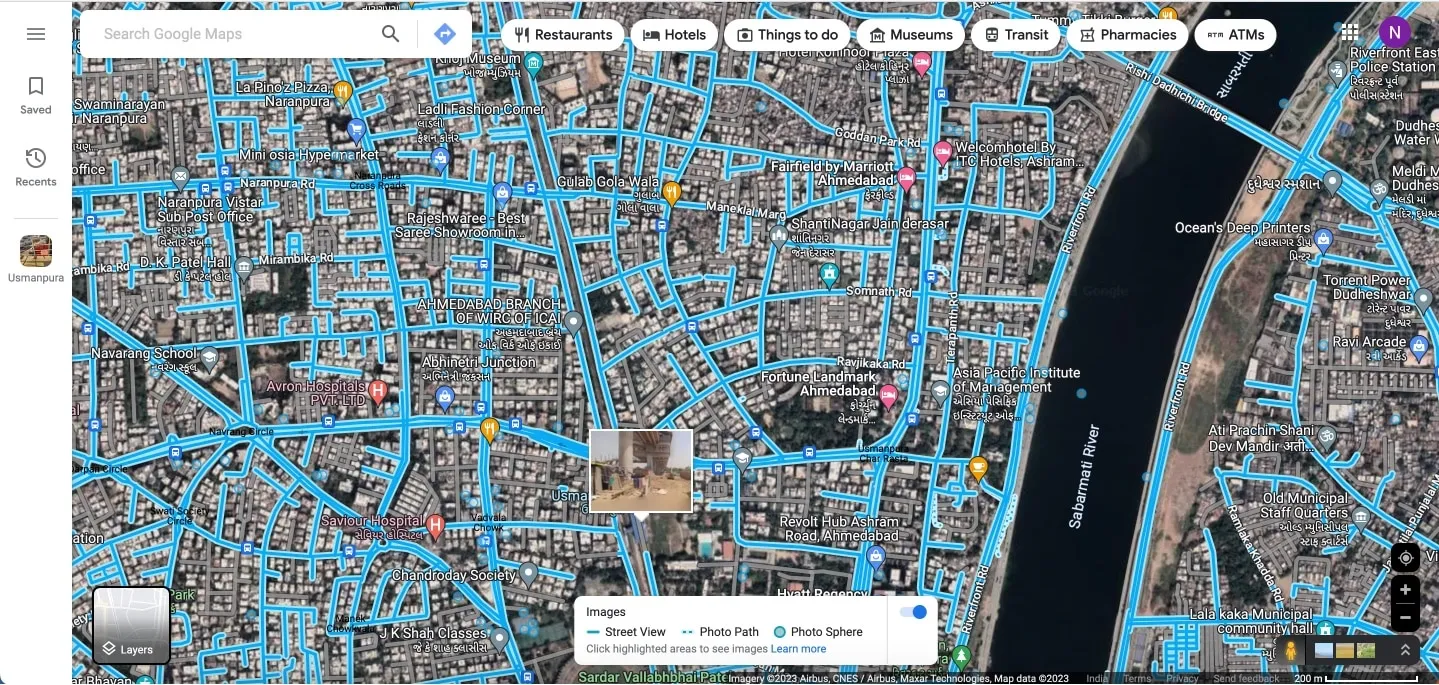
- Spustelėkite bet kurios vietos gatvę, kurioje norite pasiekti gatvės vaizdą .
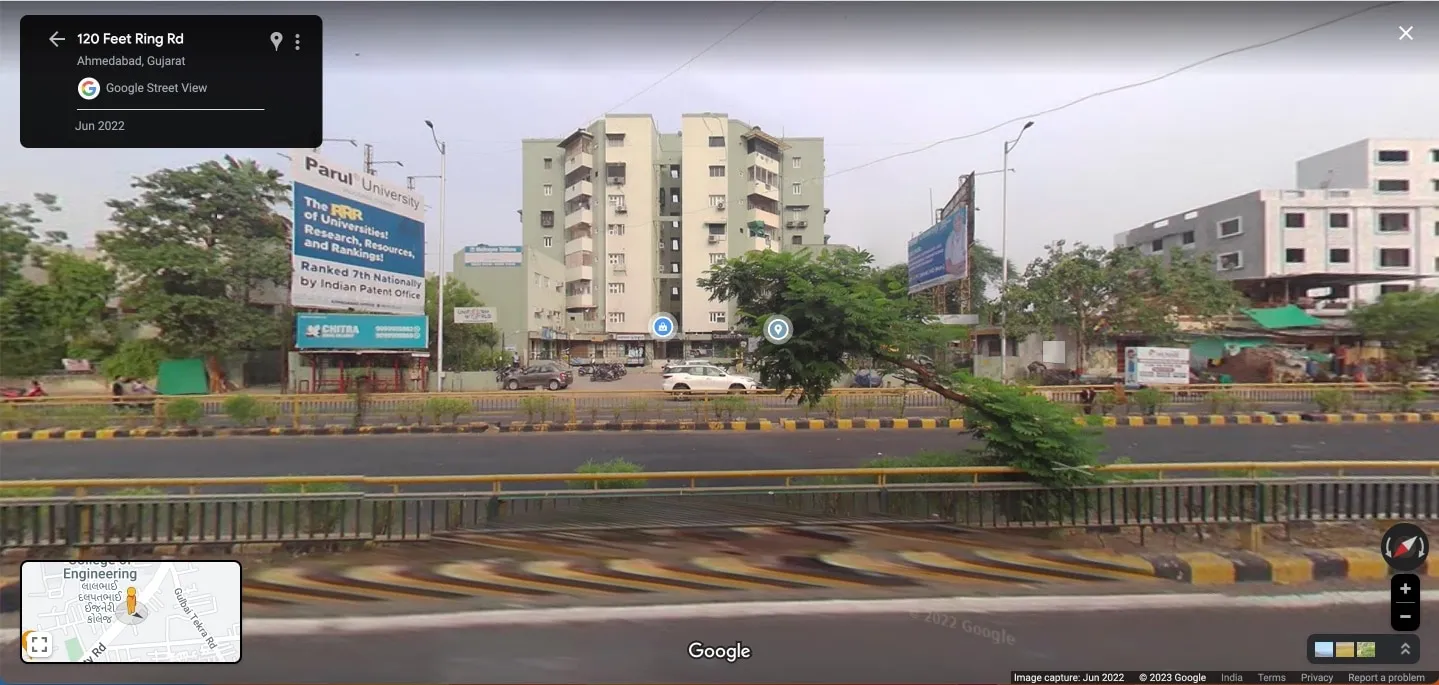
- Stebėkite savo vietą naudodami žmogelio piktogramą mažame žemėlapyje.
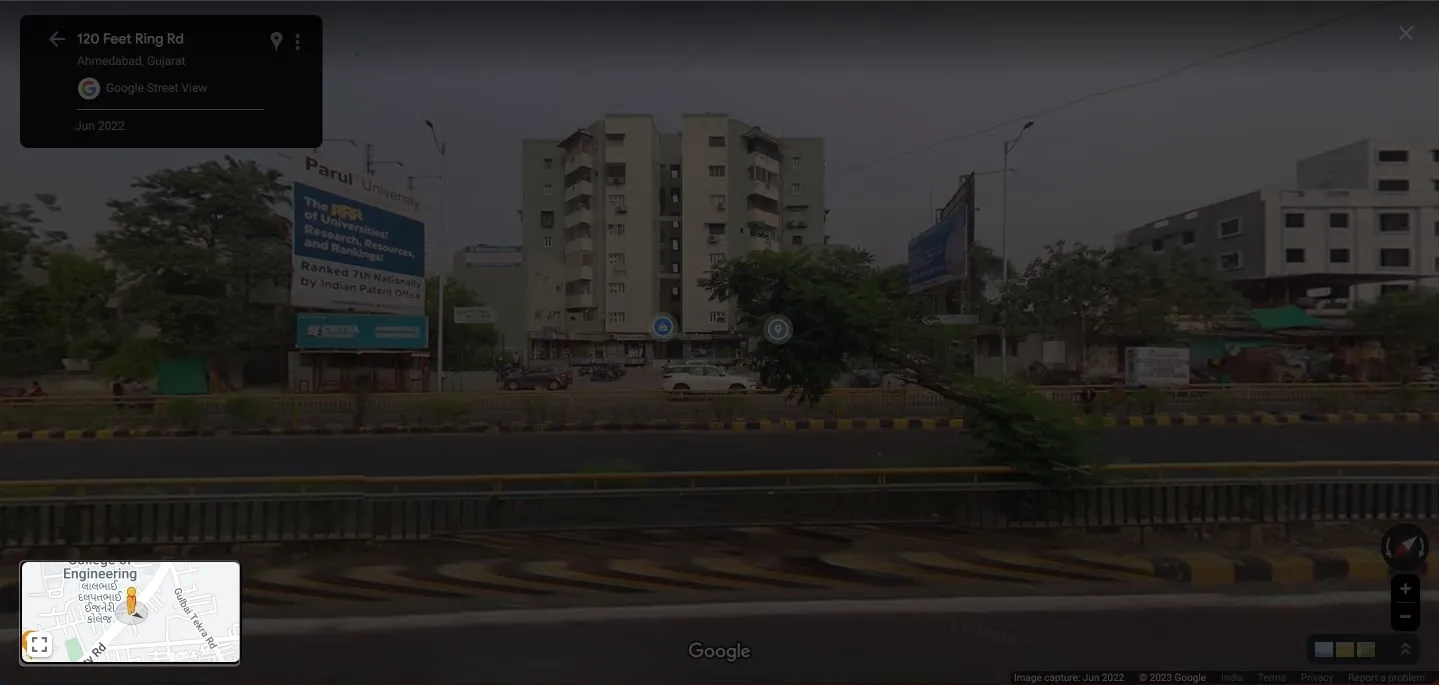
Kaip pranešti apie „Street View“ problemą „Google“ žemėlapiuose
Naršydami „Street View“ galite pateikti „Google“ pranešimą, jei pastebėsite ką nors įžeidžiančio arba manote, kad tai turėtų būti pašalinta.
„iPhone“ ir „iPad“.
- Pasiekę „Street View“ savo „iPhone“, palieskite trijų taškų piktogramą .
- Palieskite Pranešti apie problemą .
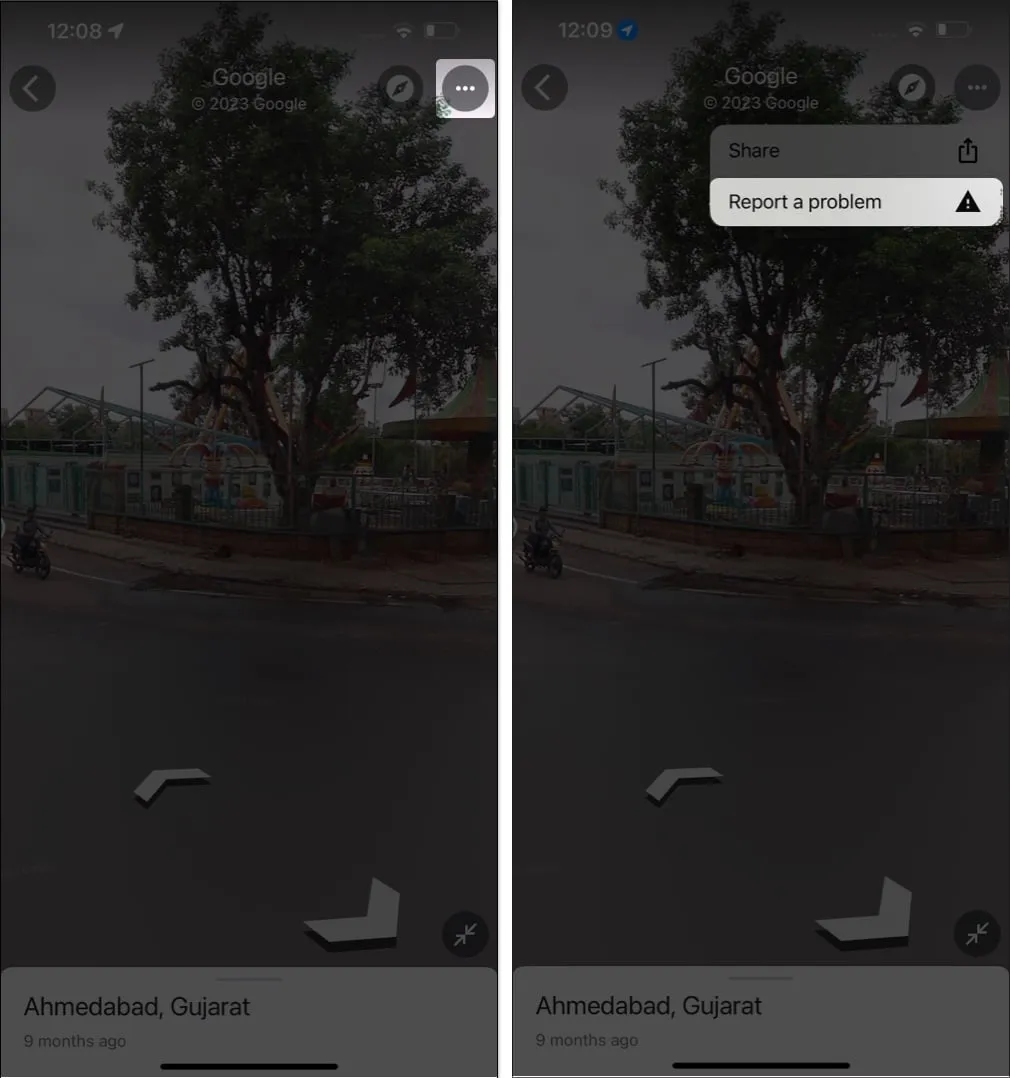
- Pasirinkite regioną , apie kurį norite pranešti → Įveskite informaciją .
- Paspauskite Pateikti ir palaukite patvirtinimo → Spustelėkite Atlikta .
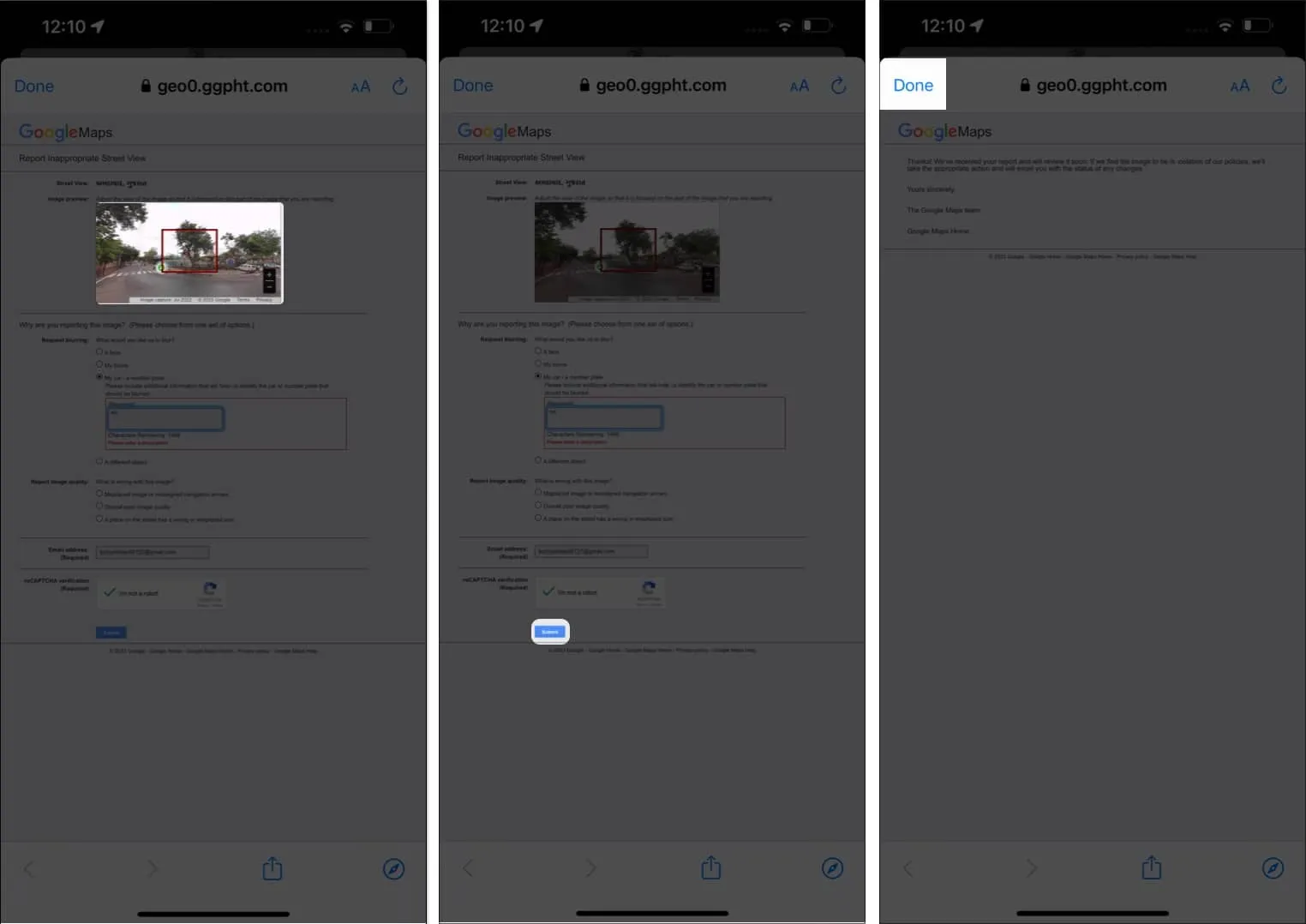
„Mac“ sistemoje
- Norėdami pranešti apie gatvės vaizdą „Mac“, palieskite trijų taškų piktogramą orientyro meniu.
- Spustelėkite Pranešti apie problemą .
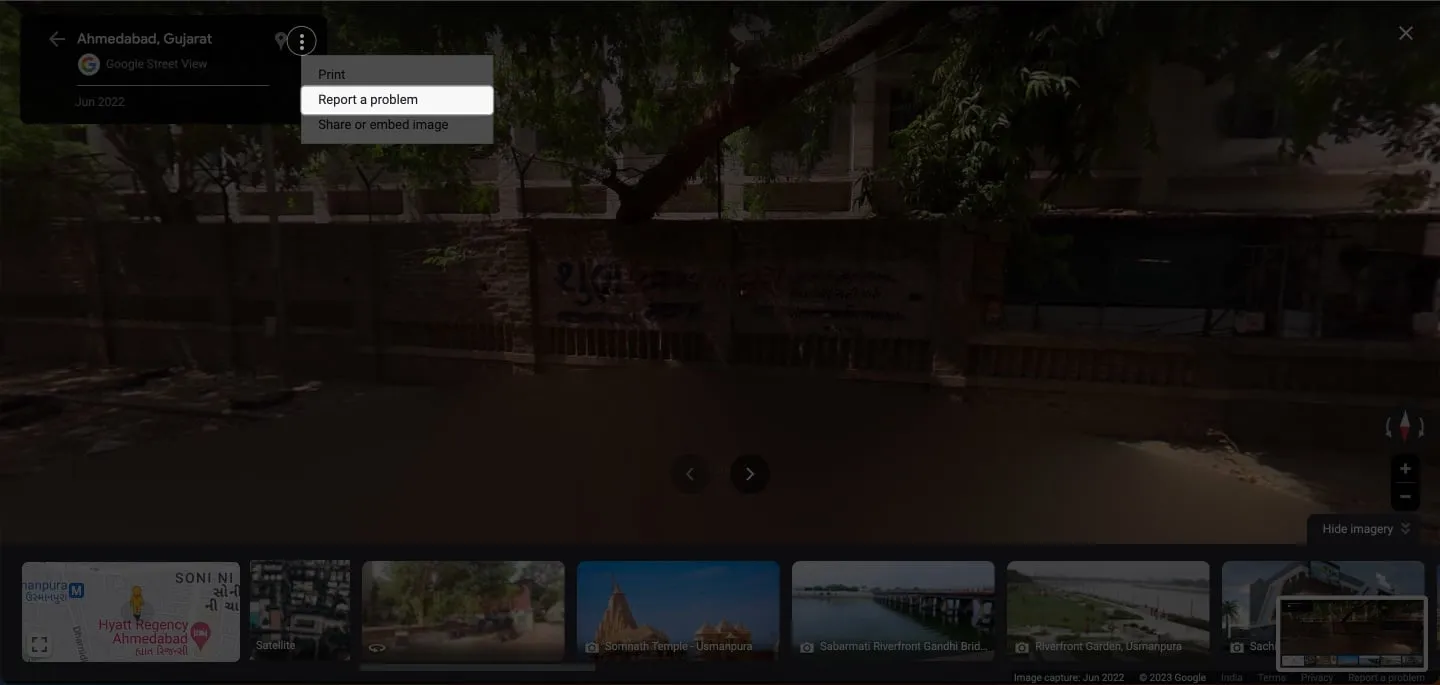
- Raudoname laukelyje
pasirinkite regioną , apie kurį norite pranešti.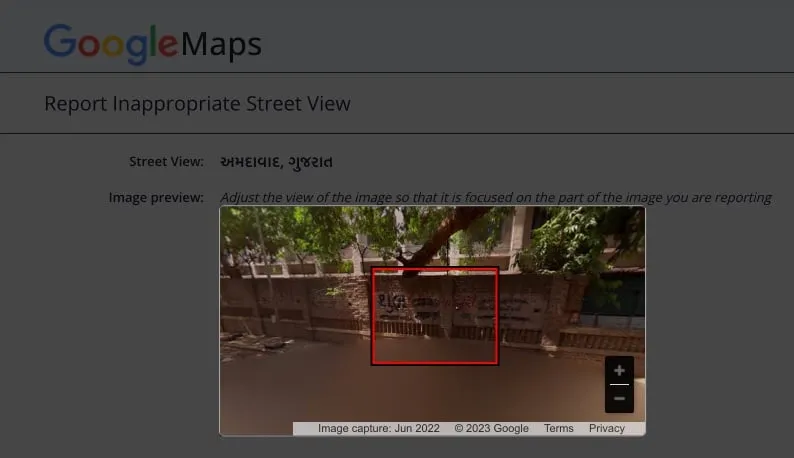
- Aprašykite priežastį , kodėl pranešėte apie vaizdą.
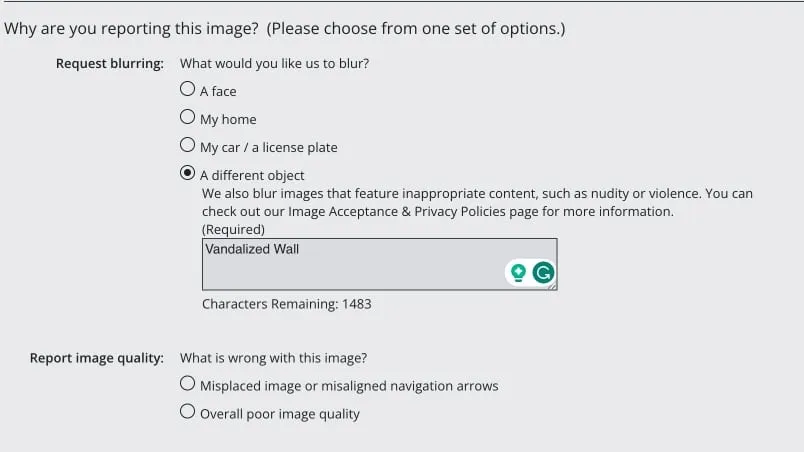
- Spustelėkite Pateikti .
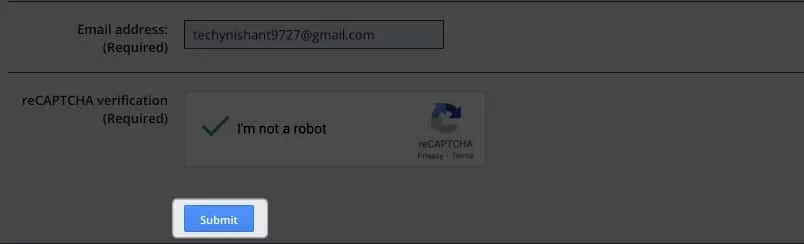
Galite ne tik pateikti ataskaitą dėl netinkamų peizažų, bet ir pateikti užklausą sulieti tam tikrą regioną , kuris jums atrodo labai atskleidžiantis.
Patarimai, kaip naudoti „Street View“ „Google“ žemėlapiuose
Jei šią fantastišką funkciją išbandote pirmą kartą, keli patarimai gali žymiai pagerinti jūsų gatvės vaizdo patirtį. Pažiūrėkime:
- Norėdami naršyti „Street View“ naudodami „iPhone“ ir „iPad“, vilkite pirštus skirtingomis kryptimis arba palieskite judančias rodykles . Jei naudojate „Mac“, spustelėkite kompaso piktogramą , kad pakeistumėte kryptį.
- „iPhone“ ar „iPad“ įrenginyje įjungę gulsčiojo vaizdo režimą galite matyti platesnę peržiūrą.
- Suimkite pirštus, kad priartintumėte, ir suimkite pirštus, kad sumažintumėte gatvės lygio vaizdus savo „iPhone“ ir „iPad“. Naudokite pliuso (+) ir minuso (–) piktogramas „Mac“, kad padidintumėte arba sumažintumėte vaizdą.
DUK
Ar galiu naudoti Street View planuoti maršrutą?
Taip, galite naudoti gatvės vaizdą norėdami peržiūrėti maršrutą ir geriau suprasti gatves bei orientyrus, su kuriais susidursite kelyje.
Ar galiu bendrinti „Street View“ vietą su kuo nors kitu?
Taip, galite bendrinti „Street View“ vietą savo „iPhone“ bakstelėję bendrinimo piktogramą .
Ar gatvės vaizdas pasiekiamas visose vietose?
„Street View“ pasiekiamas visame pasaulyje, tačiau ne visos vietos buvo nurodytos žemėlapyje. Įjungę „Street View“ sluoksnį, galite patikrinti, ar vieta turi „Street View“. Jei yra gatvės lygio vaizdų, jie bus paryškinti mėlyna spalva.
Pradėkite savo virtualius nuotykius!
Naršyti pasaulį dar niekada nebuvo taip paprasta naudojant „Google“ žemėlapių gatvės vaizdą. Naudodamiesi juo, vos keliais paspaudimais galite patekti į bet kurią vietą. Taigi pradėkite savo virtualius nuotykius šiandien ir leiskite „Google“ žemėlapių „Street View“ nuvesti į kelionę, kurios niekada nepamiršite.
Dėkojame, kad skaitėte, ir nedvejodami išmeskite savo mintis toliau pateiktame komentarų skyriuje.



Parašykite komentarą