Kaip naudoti „Touch ID“ slaptažodžiams automatiškai užpildyti „Safari“ sistemoje „Mac“.
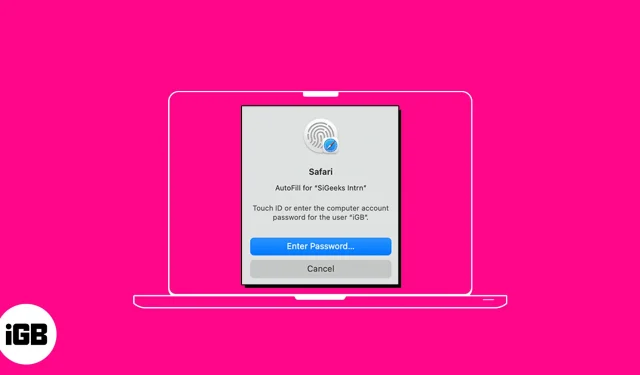
„Safari“ automatinio pildymo funkcija sutaupo jūsų laiko, nes supaprastina įvestis įvairiuose laukuose. Taigi, jums nereikia rankiniu būdu įvesti slaptažodžių kiekvieną kartą, kai registruojatės į mėgstamas svetaines. Įdomu, tiesa? Šiame vadove parodysiu, kaip naudoti Touch ID automatiškai užpildyti slaptažodžius „Safari“ sistemoje „Mac“.
- Kaip išsaugoti arba pašalinti vartotojo vardą ir slaptažodį „Safari“ sistemoje „Mac“.
- Kaip naudoti „Touch ID“ automatiniam slaptažodžių užpildymui „Safari“.
- Kaip pakeisti automatinio pildymo nustatymus „Safari“ sistemoje „Mac“.
Kaip išsaugoti arba pašalinti vartotojo vardą ir slaptažodį „Safari“ sistemoje „Mac“.
- Atidarykite „Safari“ → meniu juostoje spustelėkite „Safari“ → pasirinkite „Nustatymai“ .
Pasirinkite Nuostatos, jei naudojate „macOS Monterey“ arba senesnę versiją.
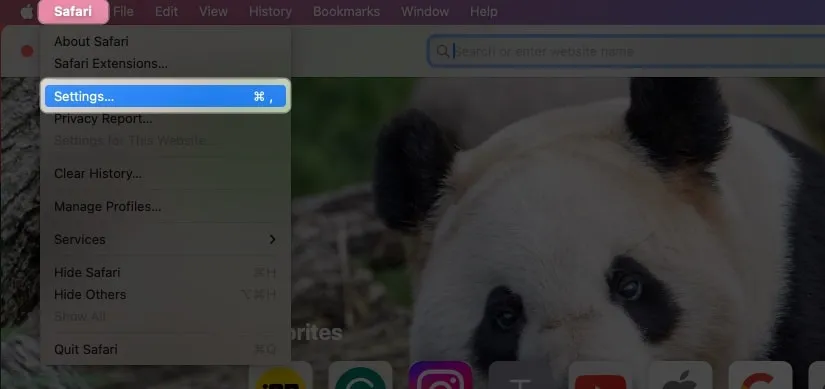
- Pasirinkite Slaptažodžiai → Naudokite savo jutiklinį ID arba įveskite „Mac“ slaptažodį .
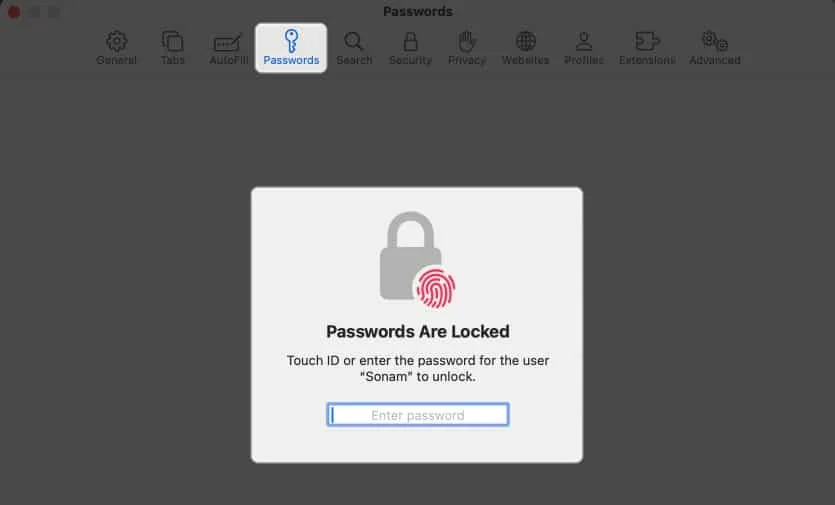
- Spustelėkite pliuso (+) piktogramą .
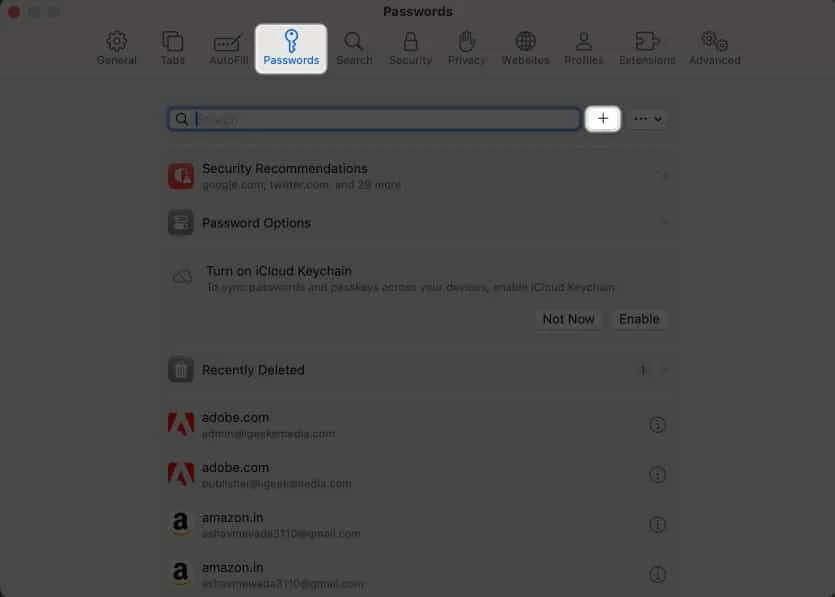
- Įveskite šią informaciją: Pavadinimas , Svetainė , Vartotojo vardas ir Slaptažodis .
Jei norite, taip pat galite pridėti pastabų. - Spustelėkite Pridėti slaptažodį .
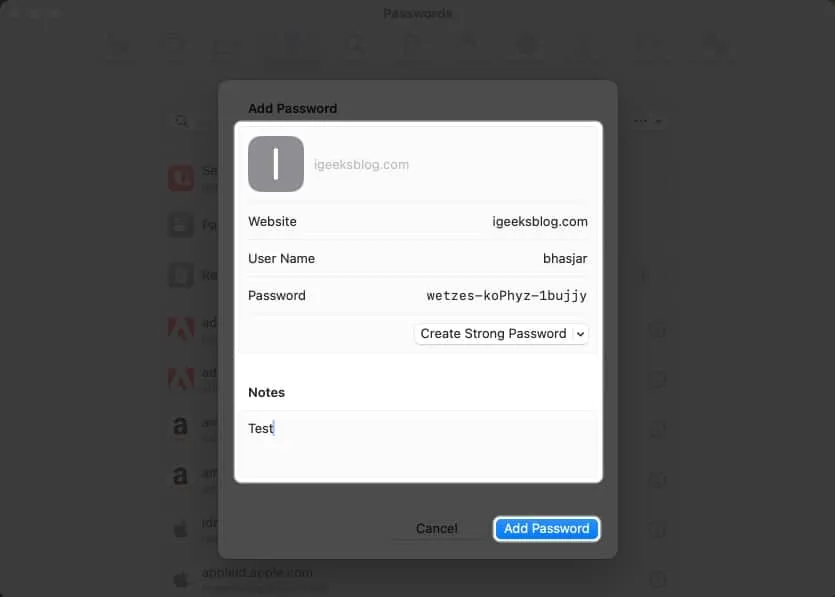
Norėdami pašalinti vartotojo vardą ir slaptažodį „Safari“ sistemoje „Mac“, atlikite šiuos veiksmus:
- Eikite į skirtuką Slaptažodžiai → Įveskite „Mac“ slaptažodį .
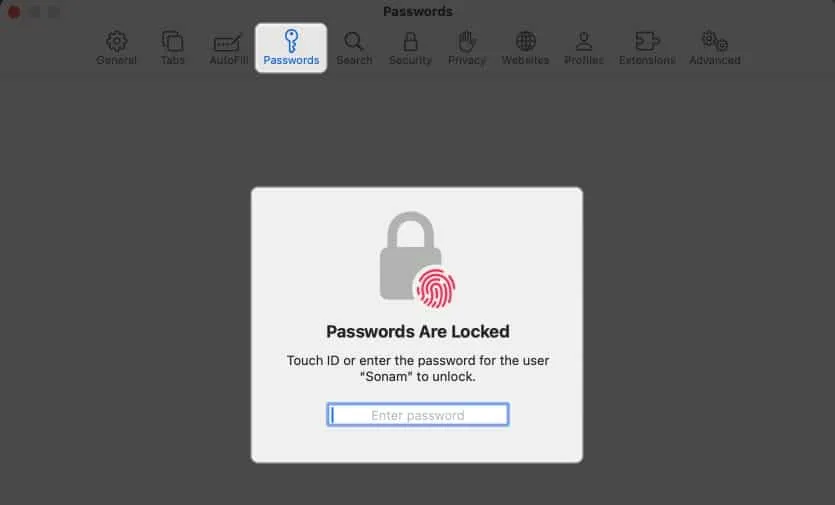
- Spustelėkite šalia slaptažodžio esančią
informacijos piktogramą .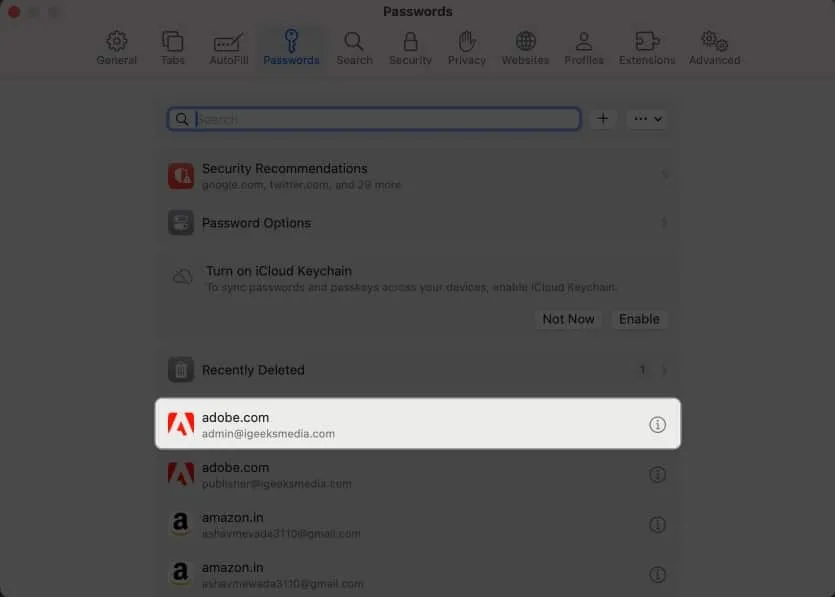
- Pasirinkite Ištrinti slaptažodį .
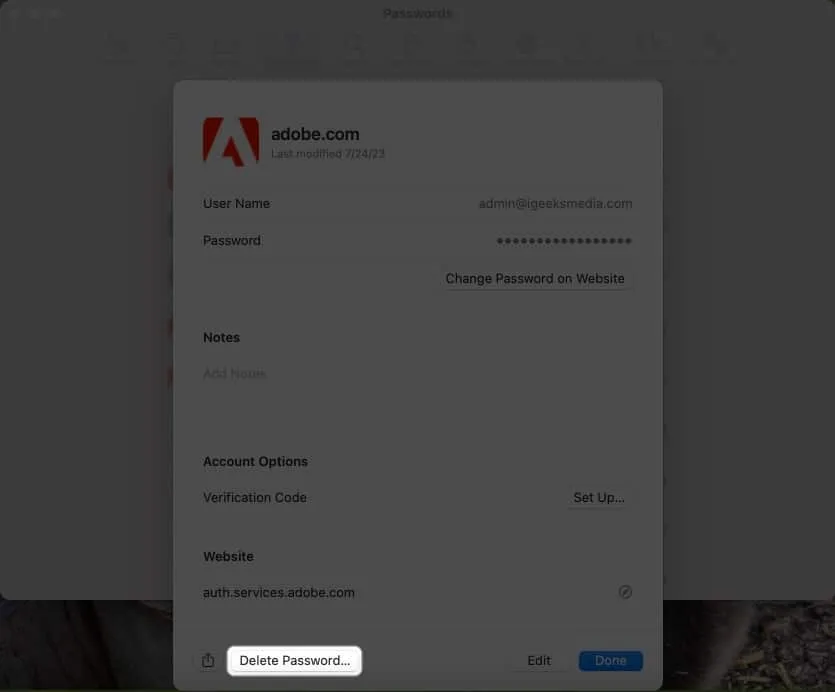
- Patvirtinkite spustelėdami Ištrinti slaptažodį .
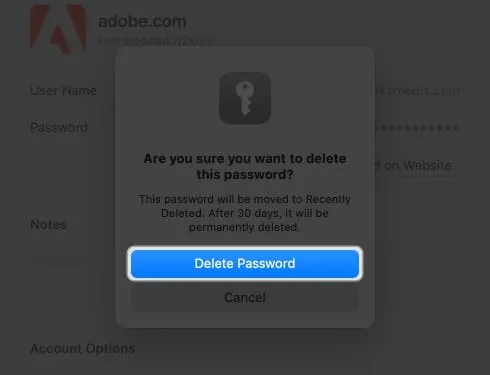
Kaip naudoti „Touch ID“ automatiniam slaptažodžių užpildymui „Safari“.
- Atidarykite „Safari“ → Eikite į svetainės skyrių „Prisijungti“ . Iliustracijai
naudoju Facebook . - Spustelėkite vartotojo vardo laukelį → Pasirinkite laukelį Automatinis pildymas .
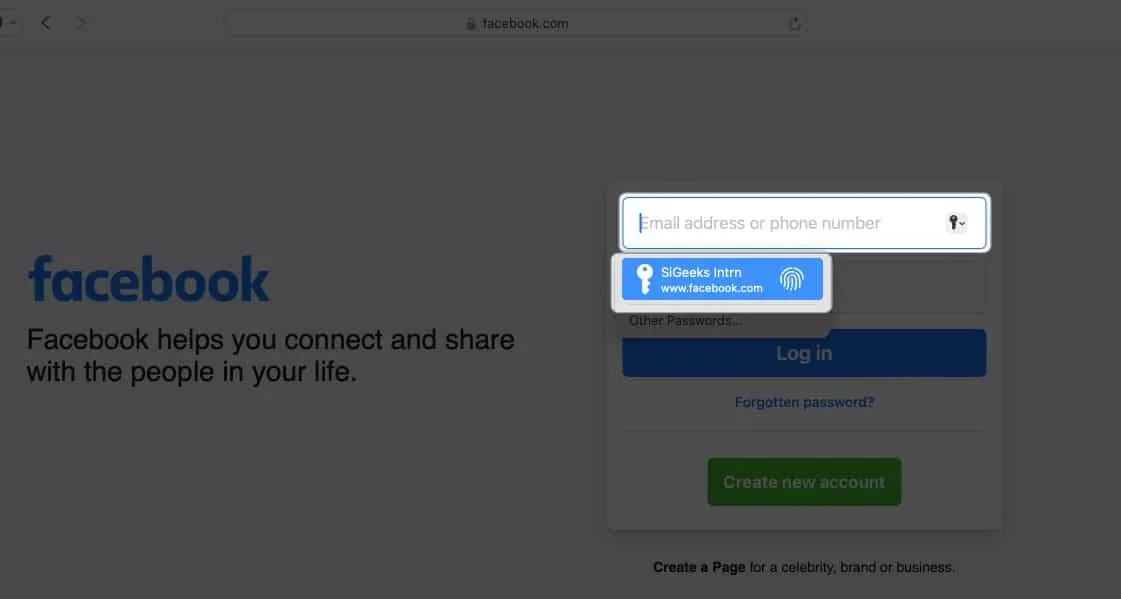
- Nuskaitykite pirštą naudodami Touch ID mygtuką .
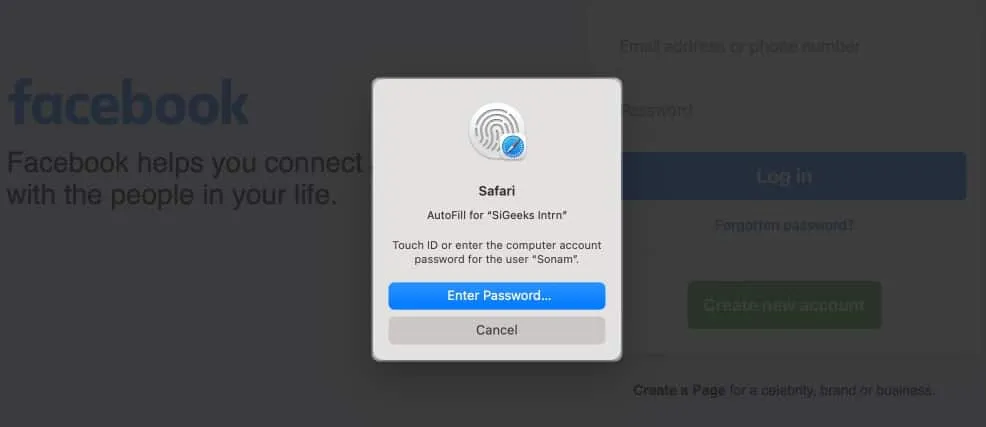
Voila! Sėkmingai išvengėte vargo įvesti vartotojo vardą ir slaptažodį.
Kaip pakeisti automatinio pildymo nustatymus „Safari“ sistemoje „Mac“.
Galite automatiškai užpildyti įvairią informaciją, priklausomai nuo formos, kurią pildote. Jei nenorite išsaugoti asmeninės informacijos arba norite pašalinti bet kokią išsaugotą informaciją, galite pakeisti „Mac“ automatinio pildymo nustatymus.
- Eikite į „Safari“ nustatymus.
- Eikite į automatinį pildymą .
- Čia rasite toliau nurodytas parinktis:
- Naudoti informaciją iš mano kontaktų: įjungus galite užpildyti pagrindinę informaciją bet kurioje svetainėje naudodami kontaktinę kortelę. Norėdami atnaujinti informaciją adresato kortelėje, spustelėkite mygtuką Redaguoti .
- Vartotojų vardai ir slaptažodžiai: galite išsaugoti savo naudotojų vardus ir slaptažodžius svetainėse, kad vėliau galėtumėte greitai juos pasiekti. Išsaugoti slaptažodžiai bus iš anksto užpildyti tolesniuose laukuose.
- Kreditinės kortelės: pirkdami „Safari“ galite automatiškai užpildyti savo kredito kortelės duomenis. Be to, tvarkykite išsaugotas kredito korteles spustelėdami šalia jos esantį mygtuką Redaguoti .
- Kitos formos: ši funkcija išsaugo duomenis, kuriuos įvedėte į internetines formas, ir pakartotinai naudoja juos greitai užpildyti tuos pačius formos laukus. Norėdami sužinoti svetaines, kuriose yra išsaugota automatinio pildymo informacija, spustelėkite mygtuką Redaguoti . Iš ten galite peržiūrėti arba ištrinti išsaugotą informaciją.
Ką daryti, jei automatinis pildymas nerodo išsaugoto slaptažodžio „Mac“?
Keletas dalykų gali neleisti automatiniam pildymui svetainėje užpildyti išsaugoto slaptažodžio. Vykdykite toliau pateiktas instrukcijas, kad įsitikintumėte, jog išsaugoti slaptažodžiai yra tinkamai automatiškai užpildyti.
- Pasirinkite automatinio pildymo slaptažodžius: pirmas veiksmas yra patikrinti, ar įjungta naršyklės automatinio pildymo slaptažodžių funkcija.
- Atidarykite „Safari“ nustatymus .
- Pasirinkite Automatinis pildymas → Įsitikinkite, kad pažymėtas langelis
Vartotojo vardai ir slaptažodžiai .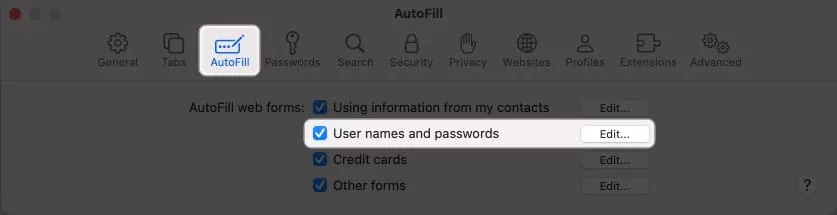
- Iš naujo pridėkite niekada neišsaugotus slaptažodžius: automatinis pildymas gali nesugebėti įrašyti prisiminto slaptažodžio, jei jis niekada nebuvo išsaugotas.
- Eikite į „Safari“ nustatymai → pasirinkite slaptažodžius → įveskite „Mac“ slaptažodį .
- Raskite svetainės slaptažodį , pažymėtą kaip niekada neišsaugotas → Spustelėkite informacijos piktogramą .
- Pasirinkite Ištrinti slaptažodį → Patvirtinkite pasirinkdami Ištrinti slaptažodį .
- Po to spustelėkite mygtuką Pridėti , kad išsaugotumėte svetainę , vartotojo vardą ir slaptažodį .
- Įgalinti „Touch ID“ slaptažodžiams: turite įjungti „Touch ID“, kad „Mac“ kompiuteryje būtų automatiškai įrašyti naudotojų vardai ir slaptažodžiai.
- Eikite į Apple logotipą ( ) → Pasirinkite Sistemos nustatymai .
- Pasirinkite Touch ID ir slaptažodis → Įjunkite Naudoti Touch ID automatiniam slaptažodžių užpildymui .
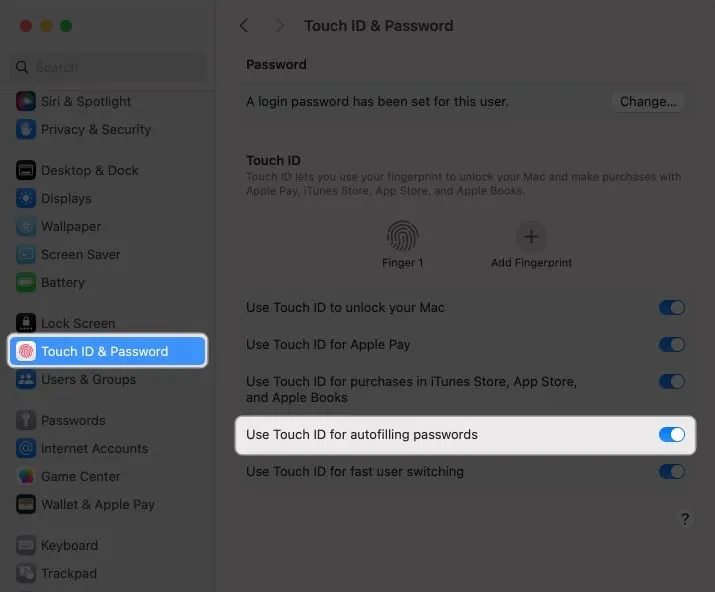
Ar automatinis pildymas skiriasi nuo „iCloud Keychain“?
Automatinis pildymas yra patogi funkcija, kuri greitai užpildo jūsų išsaugotus naudotojų vardus ir slaptažodžius svetainėms ir programoms „Safari“. Tai pašalina poreikį kiekvieną kartą rankiniu būdu įvesti prisijungimo duomenis.
Tačiau „Keychain“ yra slaptažodžių valdymo įrankis, kuris yra saugi visos jūsų prisijungimo ir kitos privačios informacijos, pvz., kredito kortelės informacijos, „Wi-Fi“ tinklo slaptažodžių ir kt., saugykla. Skelbtiniems duomenims užšifruoti naudojami patikimi šifravimo algoritmai ir pagrindinis slaptažodis.
DUK
Ar galiu išjungti „Touch ID“, kad būtų galima automatiškai užpildyti slaptažodžius „Safari“ sistemoje „Mac“?
Galite išjungti „Touch ID“ savo „Mac“ „Safari“ automatinio užpildymo funkcijai. Norėdami tai padaryti, eikite į „Safari“ → „Nustatymai “ → „Automatinis pildymas“ → panaikinkite žymėjimą Vartotojo vardai ir slaptažodžiai .
Ar galiu naudoti automatinio pildymo slaptažodžius ne „Safari“ naršyklės svetainėse?
Deja, automatinio pildymo funkcijos negalite naudoti ne „Mac“ naršyklėje „Safari“. Tačiau „Chrome“ siūlo savo slaptažodžių tvarkyklę. Be to, galite naudoti slaptažodžių tvarkyklės programas , palaikančias Touch ID, kad automatiškai užpildytumėte slaptažodžius įvairiose programose ir svetainėse.
Baigimas…
Naudodami „Touch ID“ „Mac“ kompiuteryje automatiškai įvedę slaptažodžius „Safari“ sutaupysite laiko ir padidinsite saugumą internete. Taigi kodėl gi nepabandžius ir pažiūrėjus, kaip tai jums patogu. Ar naudojate trečiosios šalies slaptažodžių tvarkyklę savo „Mac“? Praneškite man toliau pateiktuose komentaruose!



Parašykite komentarą