„iOS 17 NameDrop“ neveikia „iPhone“? Kaip tai ištaisyti!
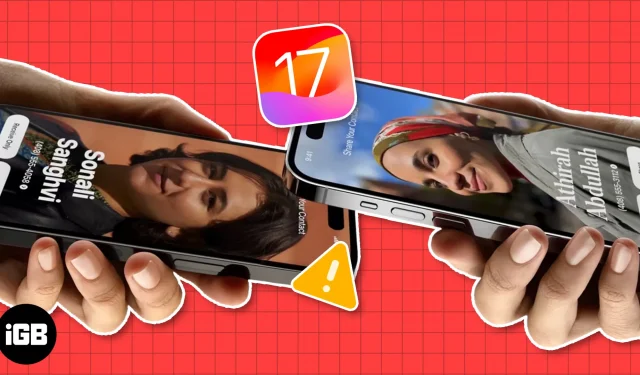
„NameDrop“, naujosios „iOS 17“ leidimo akcentas, „Apple“ naudotojai šėlsta iš jaudulio. Be sklandžių kontaktų dalijimosi galimybių, NameDrop gali pasigirti patrauklia grafika ir pritaikytais kontaktų plakatais, todėl procesas tampa daug malonesnis. Tačiau daugelis skundėsi, kad „NameDrop“ tinkamai neveikia „iPhone“. Žemiau pateikiamas įprastų pataisymų, kuriuos galite išbandyti, sąrašas, jei „iOS 17 NameDrop“ neveikia jūsų „iPhone“.
- Patikrinkite įrenginio suderinamumą
- Atnaujinkite į iOS 17
- Įgalinti nustatymą „Bringing Devices Together“.
- Teisingai atlikite gestą
- Įjunkite „Bluetooth“, „Wi-Fi“ ir „AirDrop“.
- Išjungti ir įjungti „AirDrop“.
- Nustatykite AirDrop bendrinimą visiems
- Patikrinkite, ar kontaktas neužblokuotas
- Iš naujo paleiskite iPhone
- Iš naujo nustatykite tinklo nustatymus
1. Patikrinkite įrenginio suderinamumą
Pirma, „iPhone“ turėjimas automatiškai nereiškia, kad galite naudoti „NameDrop“. Ši funkcija buvo pristatyta naudojant iOS 17 , todėl ją gali naudoti tik įrenginiai, suderinami su šia OS versija. Štai sąrašas iPhone modelių, palaikančių NameDrop:
- iPhone 15 serija
- iPhone 14 serija
- iPhone 13 serija
- iPhone 12 serija
- iPhone 11 serija
- iPhone SE (2 kartos arba naujesnė)
- iPhone XS, XR, XS Max
Prieš bandydami naudoti „NameDrop“, įsitikinkite, kad abu „iPhone“ atitinka įrenginio reikalavimus.
2. Atnaujinkite į iOS 17
Nors naudojant „NameDrop“ nereikia nieko atsisiųsti ar įdiegti, turite įsitikinti, kad abiejuose „iPhone“ veikia „iOS 17“, kad galėtumėte naudoti šią funkciją.
- Tai galite patikrinti nuėję į Nustatymai → Bendrieji → Programinės įrangos naujinimas .
- Jei žemiau matote mygtuką Atnaujinti į iOS 17 , bakstelėkite jį. Tada atsisiųskite ir įdiekite naujinimą.
3. Įjunkite nustatymą Bringing Devices Together
Kai „NameDrop“ pirmą kartą buvo pristatytas visuomenei, daugelis išreiškė susirūpinimą, kad asmenys gali diskretiškai pasiekti kontaktinius duomenis, tiesiog pritraukdami savo „iPhone“ prie kitų.
Reaguodama į šiuos rūpesčius, „Apple“ pridėjo saugos sluoksnį: dabar vartotojai gali pasirinkti įjungti arba išjungti bendrinimą pagal artumą, kad būtų užtikrinta didesnė kontrolė ir ramybė.
Tai įjungta pagal numatytuosius nustatymus, bet jei netyčia jį išjungėte, turite atlikti šiuos veiksmus:
- Eikite į Nustatymai → Bendrieji → AirDrop .
- Įjunkite įrenginių sujungimą .
4. Teisingai atlikite gestą
„NameDrop“ veikia per „iPhone“ NFC lustus, todėl vartotojai gali bendrinti kontaktų korteles priartindami įrenginius.
Norėdami tai padaryti, palieskite viršutinius dviejų „iPhone“ kraštus. Jei tai nepadeda, pabandykite padėti „iPhone“ vienas šalia kito arba vieną ant kito.
Norėdami gauti daugiau informacijos apie funkciją, žr. mūsų išsamų vadovą, kaip naudoti NameDrop iOS 17 .
5. Įjunkite „Bluetooth“, „Wi-Fi“ ir „AirDrop“.
Dažna „NameDrop“ problemų sukelianti problema yra netinkama „AirDrop“ nustatymų konfigūracija.
Kadangi „NameDrop“ yra integruota „AirDrop“ dalis, turite užtikrinti, kad jūsų įrenginyje būtų įjungti „AirDrop“ , „Bluetooth “ ir „Wi-Fi“ ryšiai.
6. Išjunkite ir įjunkite „AirDrop“.
Jei jūsų „AirDrop“ įjungtas, bet „NameDrop“ neveikia „iPhone“, greitas sprendimas, kurį galite pabandyti, yra trumpam išjungti „AirDrop“ prieš vėl jį įjungiant.
Jei tai neveikia, pirmiausia išjunkite ir išjunkite bei vėl įjunkite „Bluetooth“ ir „Wi-Fi“, prieš vėl įjungdami.
7. Nustatykite AirDrop Sharing visiems
Kadangi greičiausiai naudosite „NameDrop“, kad bendrintumėte savo kontaktinę informaciją su žmonėmis, kurių nėra jūsų kontaktų sąraše, „AirDrop“ nustatymas turėtų būti nustatytas į „ Visi 10 minučių“, o ne „Tik kontaktai“ .
8. Patikrinkite, ar kontaktas neužblokuotas
Jei atrodo, kad NameDrop puikiai veikia su visais kitais, išskyrus konkretų vartotoją, galbūt norėsite patikrinti, ar neužblokavote jų numerio .
Tai gali būti sąžininga klaida, bet jūsų įrenginys gali neleisti su jais bendrinti savo kontaktinės informacijos, jei jie yra užblokuoti. Patikrinti:
- Atidarykite Nustatymai → Telefonas .
- Bakstelėkite Užblokuoti kontaktai .
- Ieškokite kito asmens kontaktinio numerio.
- Norėdami atblokuoti numerį, bakstelėkite Redaguoti viršutiniame dešiniajame ekrano kampe.
- Pašalinkite kontaktinį numerį iš užblokuotųjų sąrašo bakstelėdami pašalinimo (-) piktogramą prieš numerį.
- Pasirinkite Atlikta .
9. Iš naujo paleiskite iPhone
10. Iš naujo nustatykite tinklo nustatymus
Kaip paaiškinta aukščiau, „NameDrop“ priklauso nuo „Bluetooth“ ir „Wi-Fi“, kad tinkamai veiktų. Jei išbandėte visus anksčiau siūlomus pataisymus ir vis tiek kyla problemų, galite apsvarstyti galimybę iš naujo nustatyti įrenginio tinklo nustatymus.
- Atidarykite Nustatymai → Bendrieji .
- Slinkite iki galo žemyn ir palieskite Perkelti arba Iš naujo nustatyti iPhone → Palieskite Nustatyti iš naujo .
- Bakstelėkite Iš naujo nustatyti tinklo nustatymus .
- Įveskite savo prieigos kodą.
- Norėdami patvirtinti, dar kartą
bakstelėkite Reset Network Settings .
DUK
Kaip įgalinti NameDrop „iPhone“?
Jums nereikia nieko daryti, pavyzdžiui, konfigūruoti „iPhone“ nustatymus, tačiau turite atnaujinti programinę įrangą į „iOS 17“, kad galėtumėte naudoti „NameDrop“ savo „iPhone“. Jei jūsų įrenginys nepalaiko iOS 17, negalėsite naudotis šia funkcija.
Ar „NameDrop“ galima naudoti „iOS 16“?
Ne. NameDrop yra funkcija, kuri pateikiama su iOS 17. Jei norite naudoti šią funkciją, turite atnaujinti į iOS 17.
Baigimas…
NameDrop yra nuostabi funkcija. Laimei, dauguma problemų, trukdančių tinkamai veikti, paprastai kyla dėl netinkamų nustatymų konfigūracijų ir jas lengva išspręsti. Kuris sprendimas jums pasiteisino? Kuris ištaisė „iPhone“ „NameDrop“ funkcijos neveikiančią problemą? Praneškite mums žemiau.



Parašykite komentarą