„iPhone“ nekurs atsarginės kopijos „iCloud“? 12 būdų, kaip tai išspręsti!
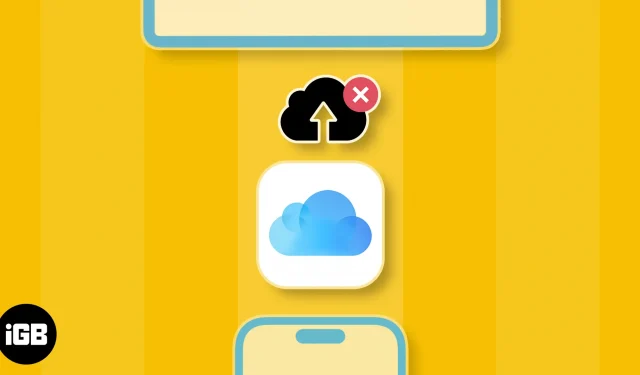
Nors „iCloud“ atsarginės kopijos yra skirtos apsaugoti jūsų brangius duomenis, jei kažkas pakryptų į šoną, kartais vartotojai išreiškia susirūpinimą, kad „iPhone“ nekurs atsarginių kopijų „iCloud“. Jei taip pat susidūrėte su ta pačia problema savo įrenginiuose, pateikiame kelis sprendimus, padėsiančius ją išspręsti!
- Įsitikinkite, kad įjungta „iCloud“ atsarginė kopija
- Prisijunkite prie stabilaus tinklo ryšio
- Išjunkite mažos galios ir mažai duomenų režimą
- Priverstinai iš naujo paleiskite „iPhone“ arba „iPad“.
- Patikrinkite, ar turite pakankamai „iCloud“ saugyklos
- Patikrinkite „iCloud“ serverio būseną
- Įsitikinkite, kad VPN išjungtas
- Patikrinkite, ar nėra sistemos naujinimų
- Atsijunkite ir prisijunkite prie savo „Apple ID“.
- Iš naujo nustatyti visus nustatymus
- Sukurkite vietinę atsarginę kopiją „Mac“ arba asmeniniame kompiuteryje
- Susisiekite su „Apple“ palaikymo komanda
1. Įsitikinkite, kad įjungta „iCloud“ atsarginė kopija
„iPhone“ ir „iPad“ visada klausia, ar norite įjungti „iCloud“ atsarginę duomenų kopiją pradinės sąrankos metu. Tačiau jei kaip nors praleidote šią parinktį arba netyčia ją išjungėte nustatymų programoje, „iCloud“ atsarginės kopijos jums neveiks. Štai kaip galite patikrinti, ar jūsų įrenginyje įjungta „iCloud“ atsarginė kopija.
- „iPhone“ arba „iPad“ atidarykite nustatymų programą .
- Palieskite Apple ID reklamjuostę su savo vardu → Pasirinkite iCloud .
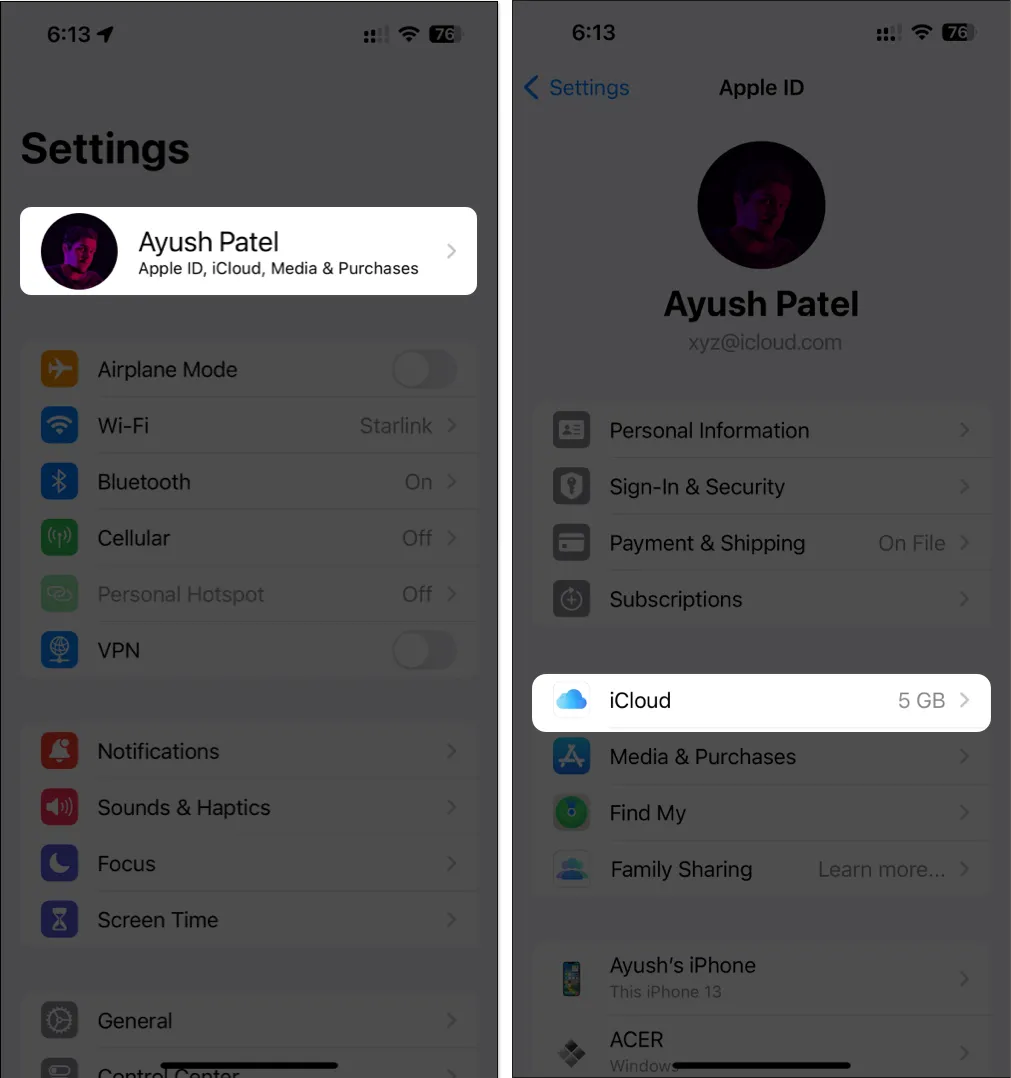
- Bakstelėkite „iCloud“ atsarginė kopija → Įjungti „iPhone“ (arba „iPad“) atsarginę kopiją.
5G palaikomuose modeliuose taip pat galite įjungti atsarginę kopiją per mobilųjį ryšį.
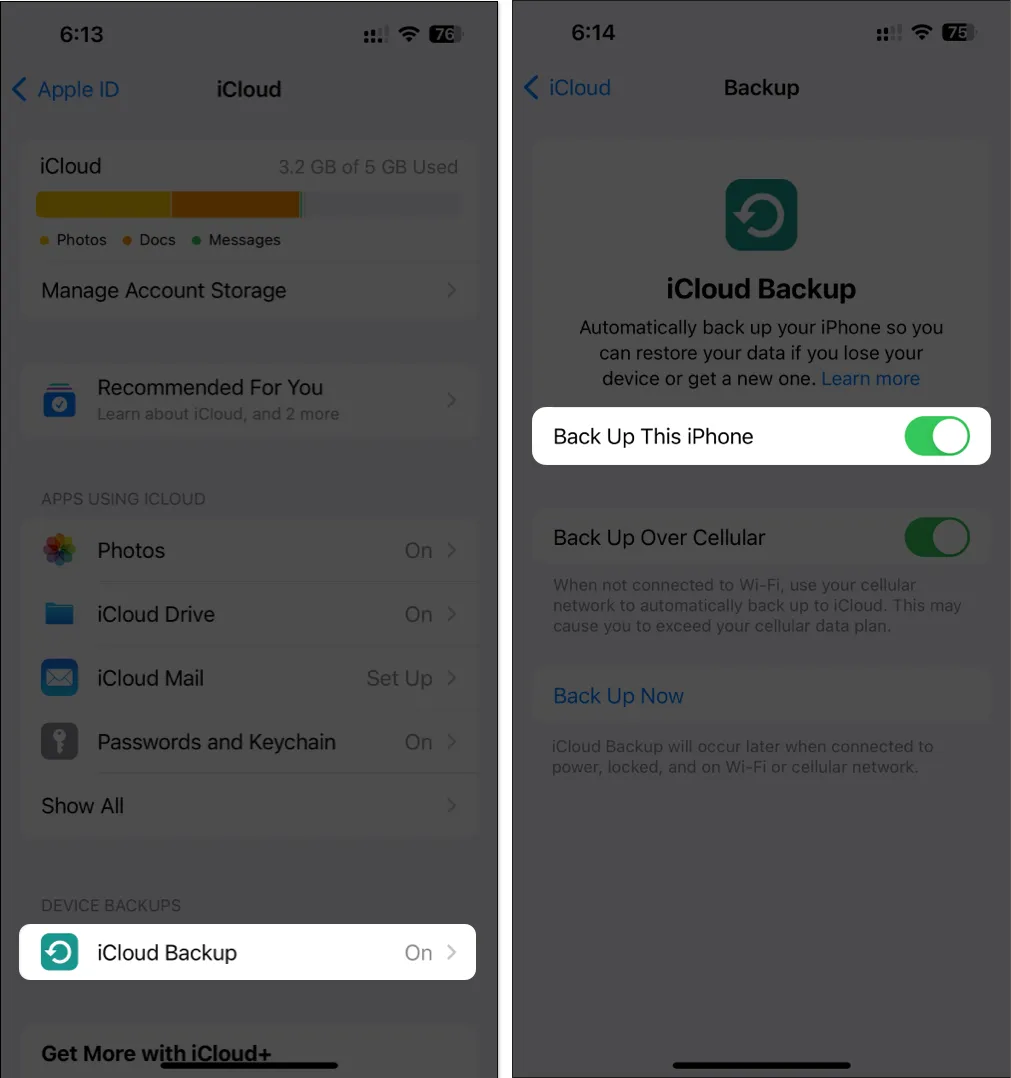
2. Prisijunkite prie stabilaus tinklo ryšio
Tačiau, jei jūsų tinklui nepavyksta atlikti greičio testo, galite išbandyti toliau nurodytus veiksmus, kad iš naujo prijungtumėte savo iPhone arba iPad prie interneto ir galbūt išspręstumėte tinklo problemas.
- Atidarykite valdymo centrą „iPhone“ arba „iPad“.
- Palieskite ir kelioms sekundėms įjunkite Lėktuvo režimą → Tada jį išjunkite .
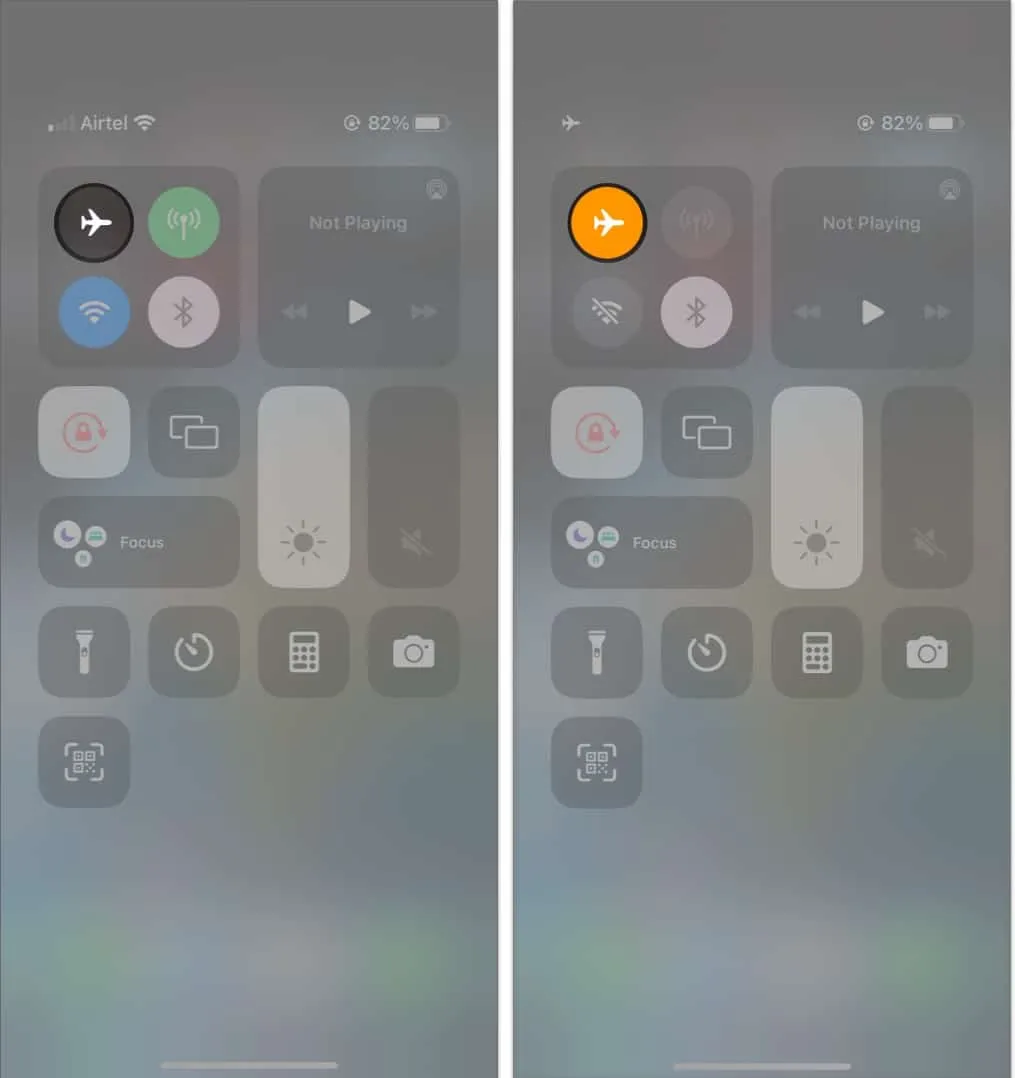
3. Išjunkite mažos galios ir mažai duomenų režimą
Nors mažos galios ir mažai duomenų režimai skirti sumažinti įrenginio akumuliatoriaus ir korinio ryšio duomenų naudojimą, juos naudojant gali neveikti „iCloud“ atsarginės kopijos. Taigi, norėdami pamatyti, ar tai išsprendžia problemą, turite juos išjungti.
- Norėdami išjungti mažos galios režimą:
- Eikite į Nustatymai → Akumuliatorius → Išjunkite mažai energijos naudojantį režimą .
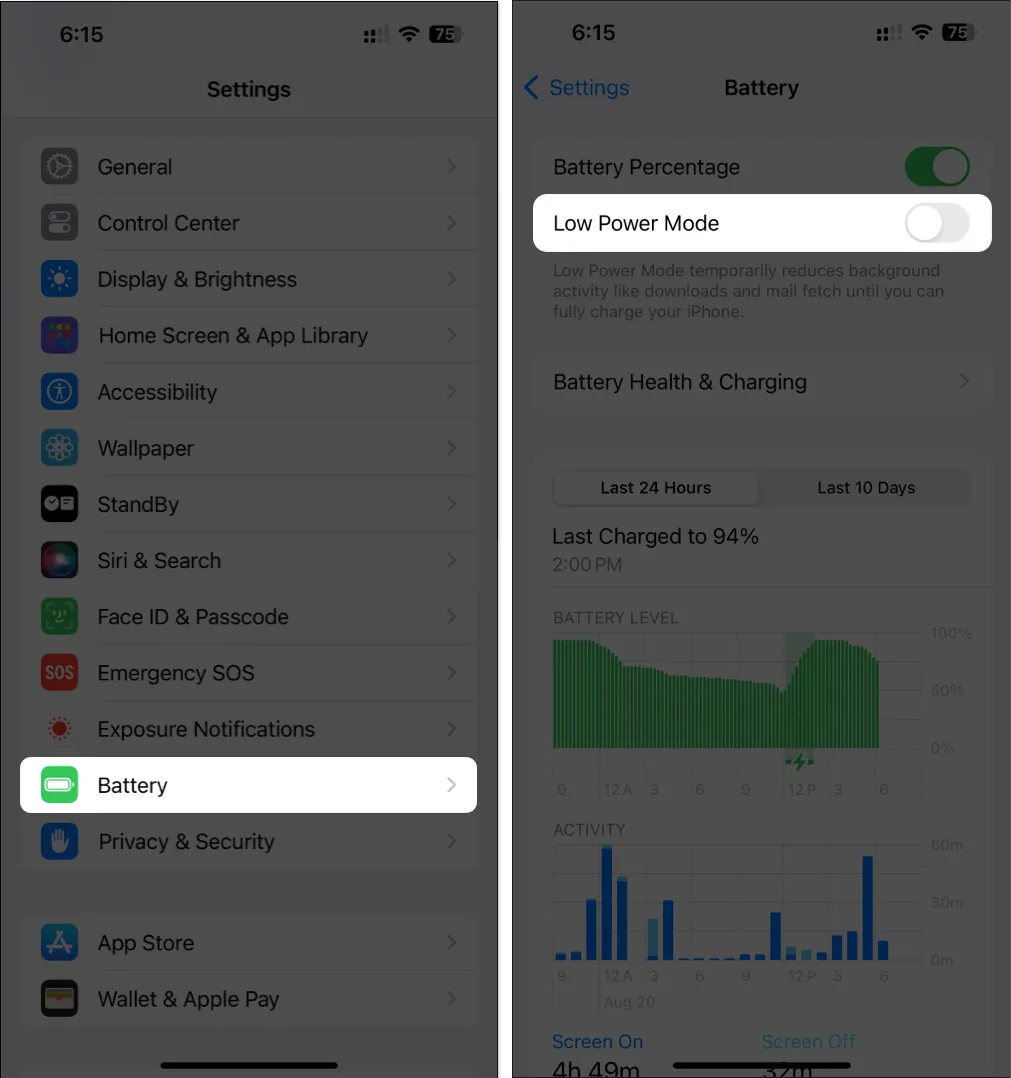
- Eikite į Nustatymai → Akumuliatorius → Išjunkite mažai energijos naudojantį režimą .
- Norėdami išjungti mažo duomenų kiekio režimą mobiliajam ryšiui :
- Eikite į Nustatymai → Mobilusis ryšys → Korinio ryšio duomenų parinktys .
Jei naudojate dvi SIM korteles, pasirinkite SIM, kad surastumėte mobiliojo ryšio duomenų parinktis.
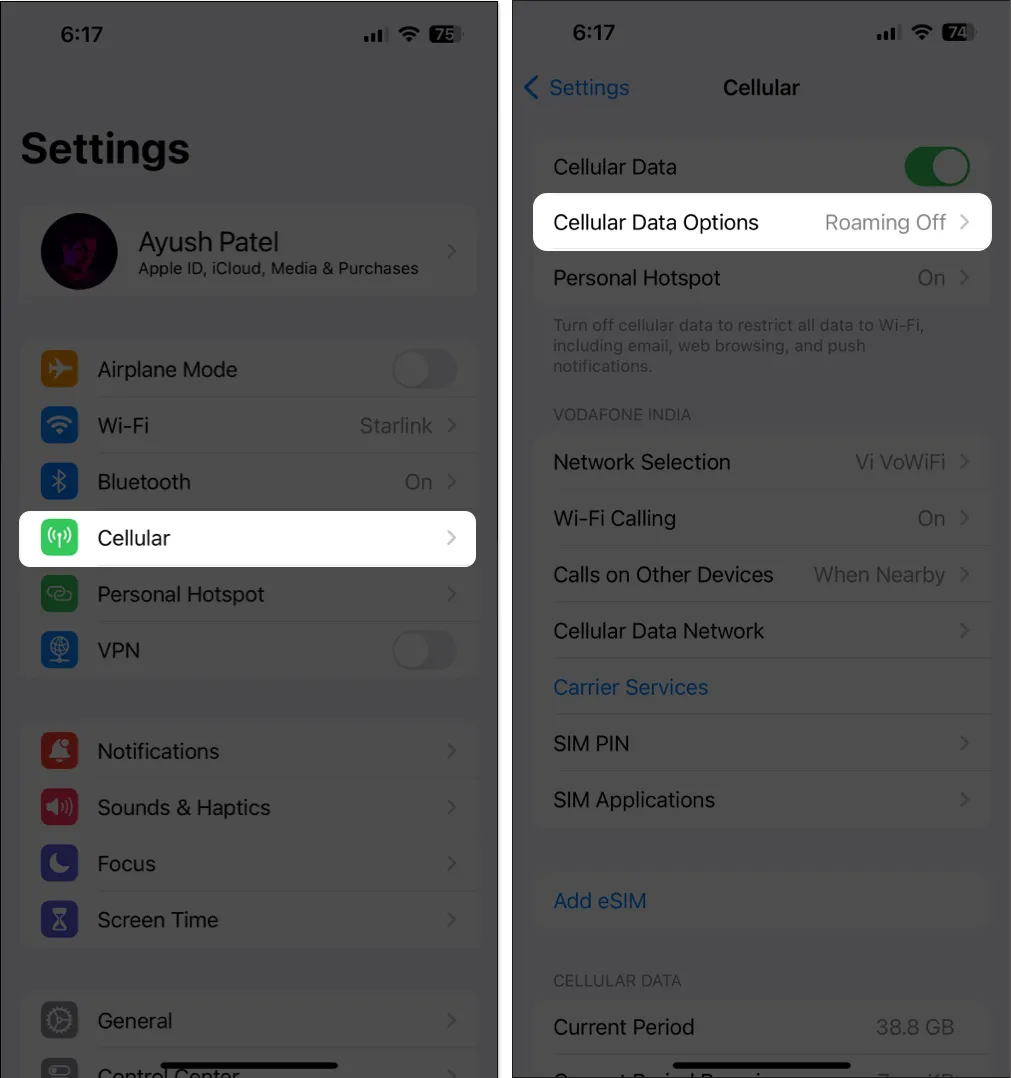
- Palieskite Duomenų režimas → Panaikinkite Mažo duomenų režimo pasirinkimą .
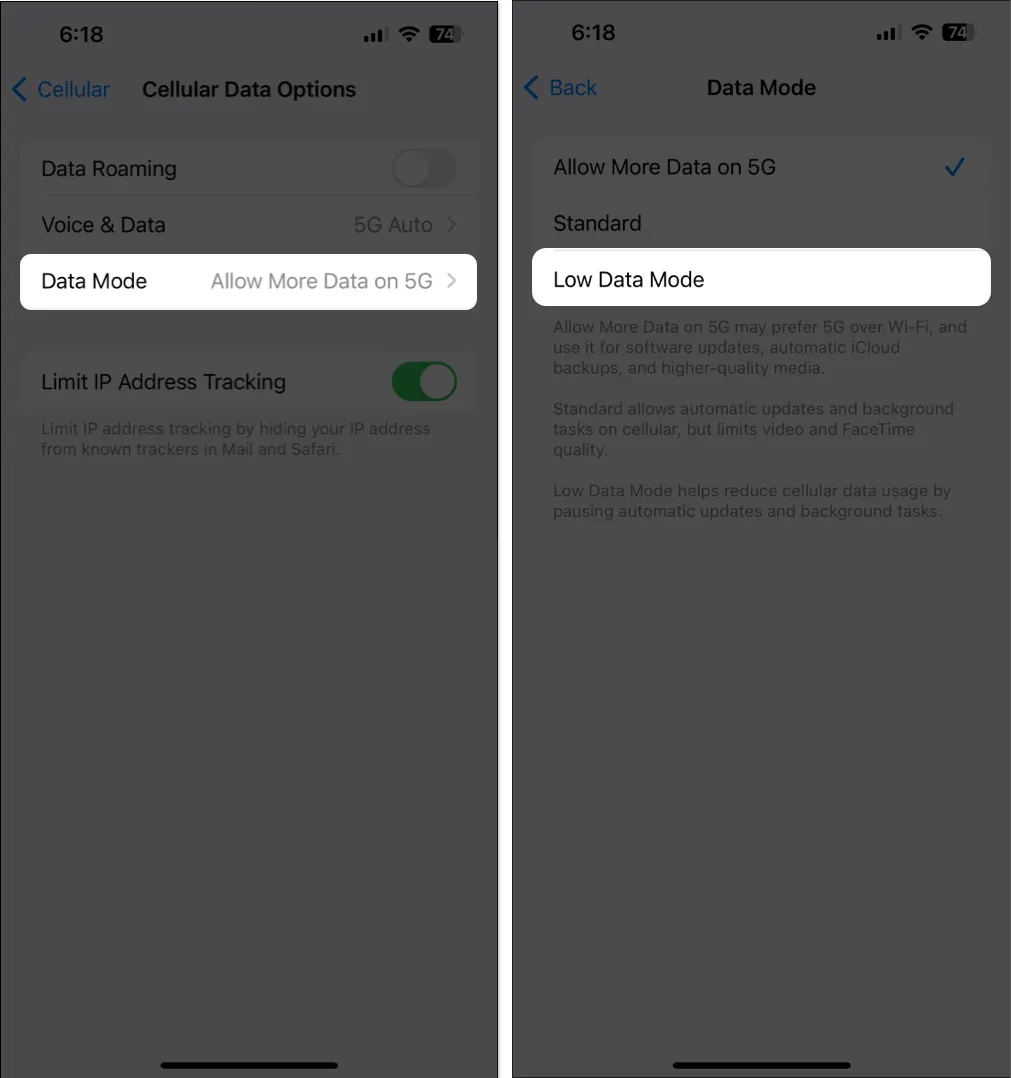
- Eikite į Nustatymai → Mobilusis ryšys → Korinio ryšio duomenų parinktys .
- Jei norite išjungti „Wi-Fi“ tinklo mažo duomenų kiekio režimą:
- eikite į Nustatymai → „Wi-Fi“ .
- Šalia tinklo palieskite mėlyną „i“ piktogramą → Išjunkite mažai duomenų režimą .
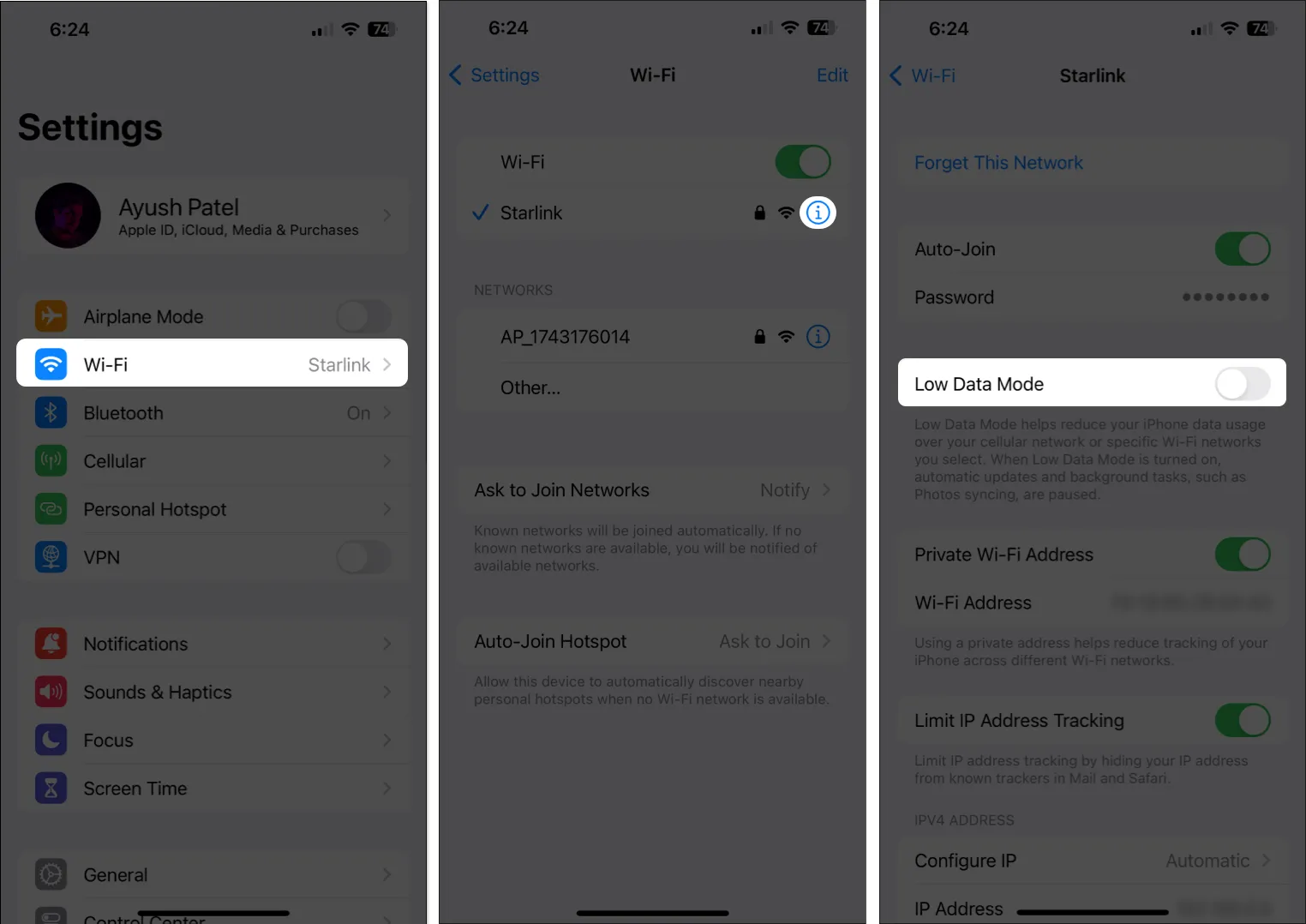
4. Priverstinai iš naujo paleiskite „iPhone“ arba „iPad“.
Jei preliminarūs pataisymai nepadėjo išspręsti problemos, turėtumėte priverstinai iš naujo paleisti įrenginį. Tai padės išspręsti laikinus trikdžius, dėl kurių „iCloud“ atsarginės kopijos gali neveikti tinkamai. Tačiau, jei nežinote, kaip tai padaryti, peržiūrėkite šį vadovą, kaip priverstinai iš naujo paleisti „iPhone“ ar „iPad“ .
5. Patikrinkite, ar turite pakankamai „iCloud“ saugyklos
„Apple“ suteikia 5 GB nemokamos „iCloud“ saugyklos su kiekvienu „Apple ID“, kurią galima naudoti „iCloud“ atsarginėms kopijoms, nuotraukoms ir dokumentams saugoti. Jei nesate atsargūs, labai lengva išnaudoti šią ribą, kad „iCloud“ atsarginės kopijos neveiktų.
- Atidarykite nustatymų programą savo iPhone arba iPad.
- Palieskite Apple ID reklamjuostę → Pasirinkite iCloud .
- Bakstelėkite Tvarkyti paskyros saugyklą , kad pasiektumėte papildomos informacijos.
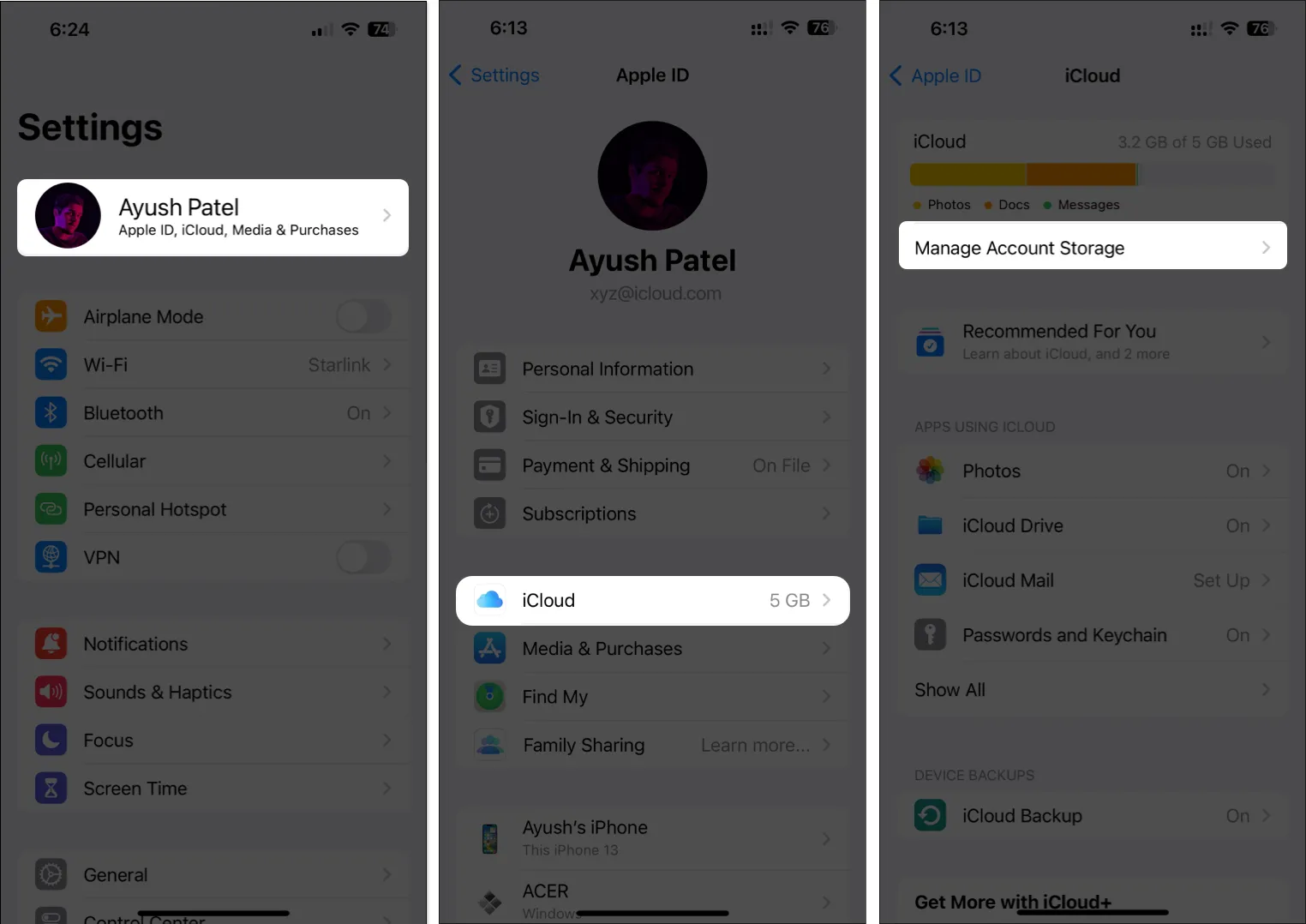
6. Patikrinkite iCloud serverio būseną
Norėdami patikrinti, ar „iCloud“ serveriai yra prisijungę, eikite į „ Apple“ sistemos būsenos puslapį , tada patikrinkite, ar šalia „iCloud“ atsarginės kopijos paslaugos yra žalias indikatorius. Jei matote pilką langelį, serveriai yra prižiūrimi ir turėsite palaukti, kol jie vėl prisijungs, kad galėtumėte sėkmingai sukurti atsarginę „iPhone“ / „iPad“ atsarginę kopiją.
7. Įsitikinkite, kad VPN išjungtas
VPN siūlo puikų būdą užmaskuoti savo skaitmeninį pėdsaką ir apsaugoti duomenis nuo lankomų svetainių. Tačiau naudojant VPN dažnai atsiranda tinklo delsos, o tai gali sutrikdyti įrenginio galimybę kurti atsargines kopijas. Prieš kurdami atsargines duomenų kopijas naudodami „iCloud“, savo įrenginyje turėtumėte išjungti VPN.
- Jei VPN sukonfigūravote rankiniu būdu, eikite į Nustatymai → išjunkite VPN .
- Jei naudojate bet kurią kitą VPN paslaugą, atidarykite VPN programą → palieskite Atsijungti .
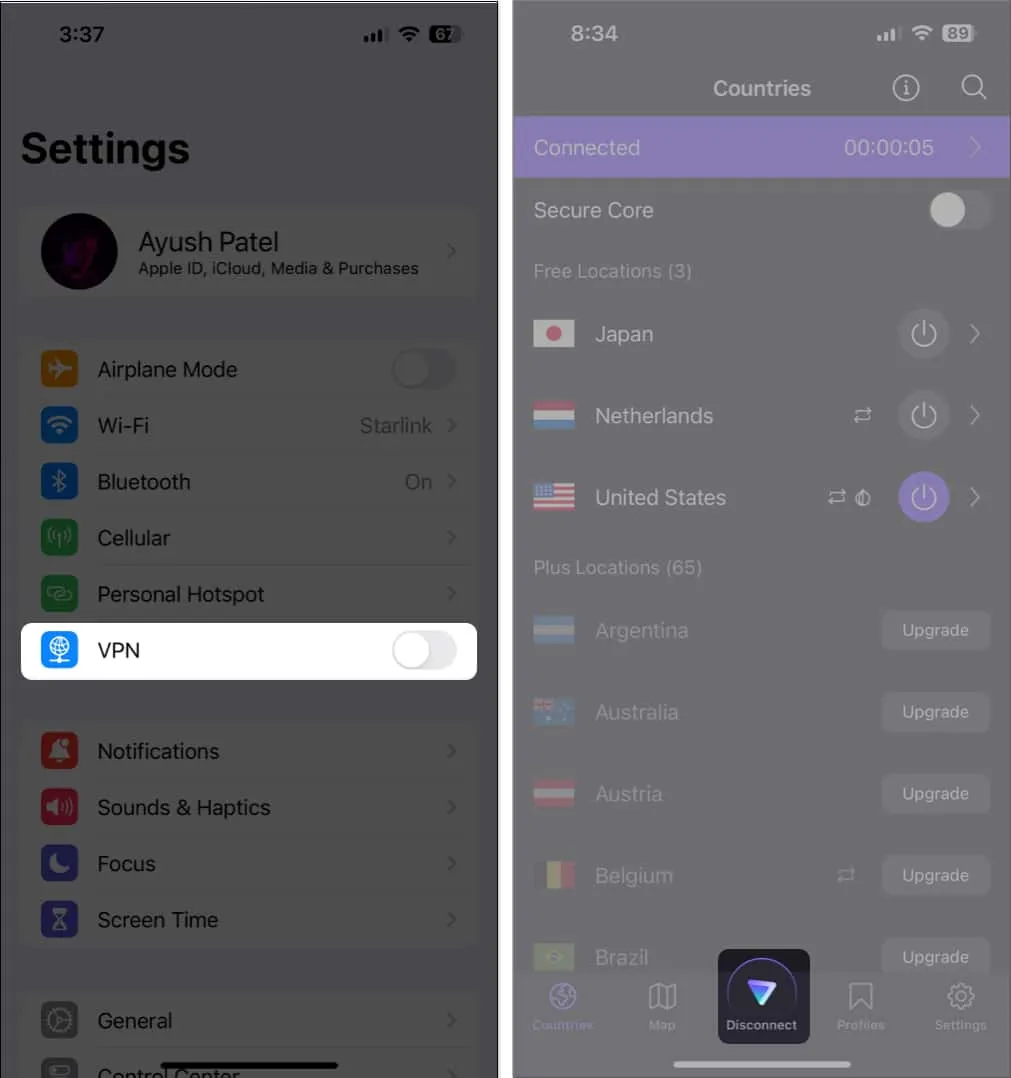
8. Patikrinkite, ar nėra sistemos naujinimų
„iOS“ trikdžiai taip pat gali neleisti jums sukurti „iCloud“ atsarginės kopijos. Jei manote, kad taip yra jūsų „iPhone“, atlikite toliau nurodytus veiksmus, kad patikrintumėte, ar „Apple“ išleido programinės įrangos naujinį su naujais klaidų pataisymais, kad ištaisytų problemą.
- Eikite į Nustatymai → Bendrieji → Programinės įrangos naujinimas .
- Bakstelėkite Atnaujinti dabar, jei yra naujinimas.
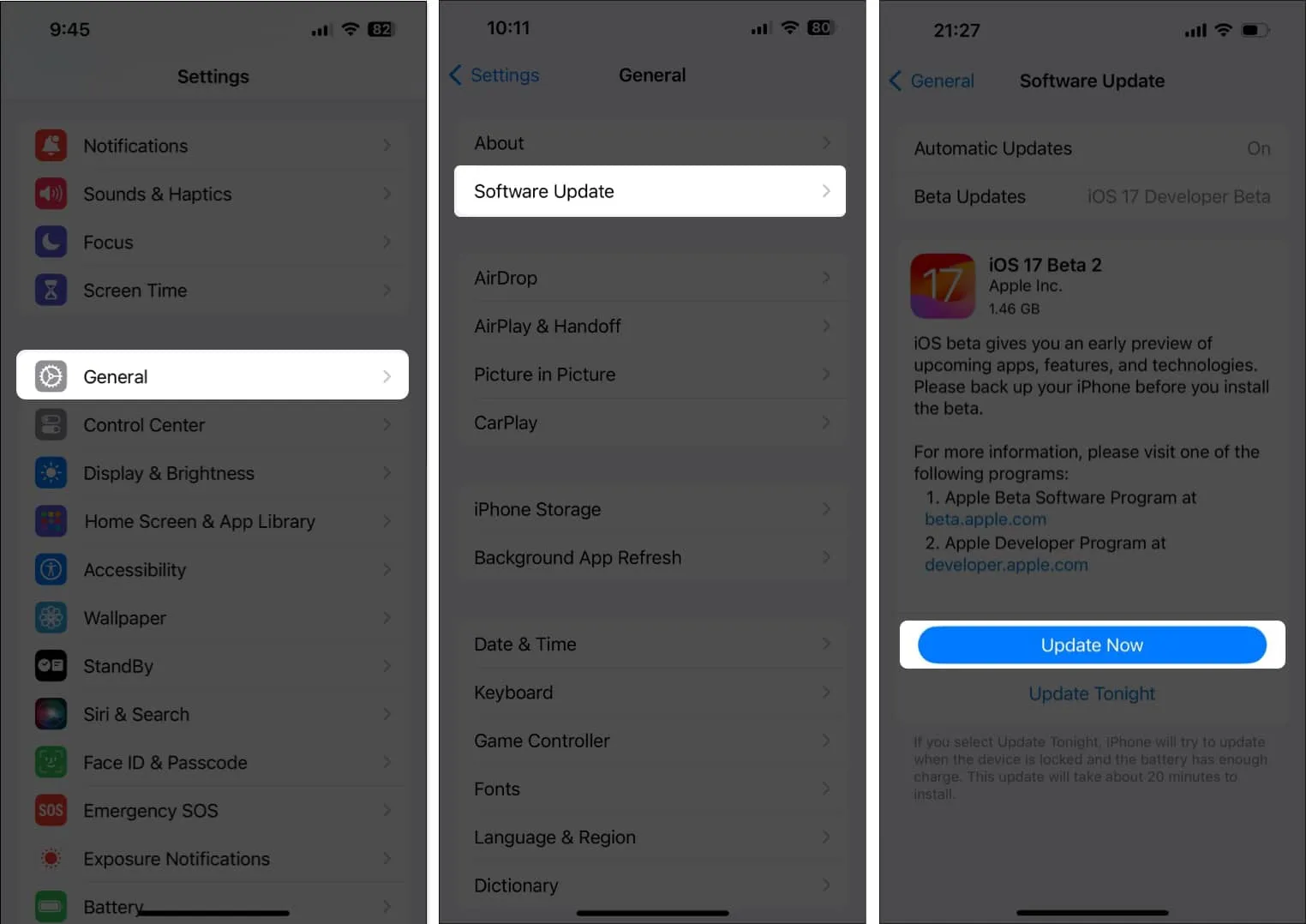
9. Atsijunkite ir prisijunkite prie savo Apple ID
Jei vis dar susiduriate su sunkumais priverčiant įrenginius sukurti atsarginę „iCloud“ kopiją, gali būti, kad yra „Apple ID“ arba naudojamo įrenginio triktis. Jei norite laipsniškai panaikinti tokių nesklandumų galimybę, galite pabandyti atsijungti ir grįžti prie savo Apple ID atlikdami šiuos veiksmus:
- Paleiskite programą Nustatymai → Palieskite Apple ID reklamjuostę .
- Slinkite žemyn ir bakstelėkite Atsijungti .
- Įveskite savo Apple ID slaptažodį → palieskite Išjungti .
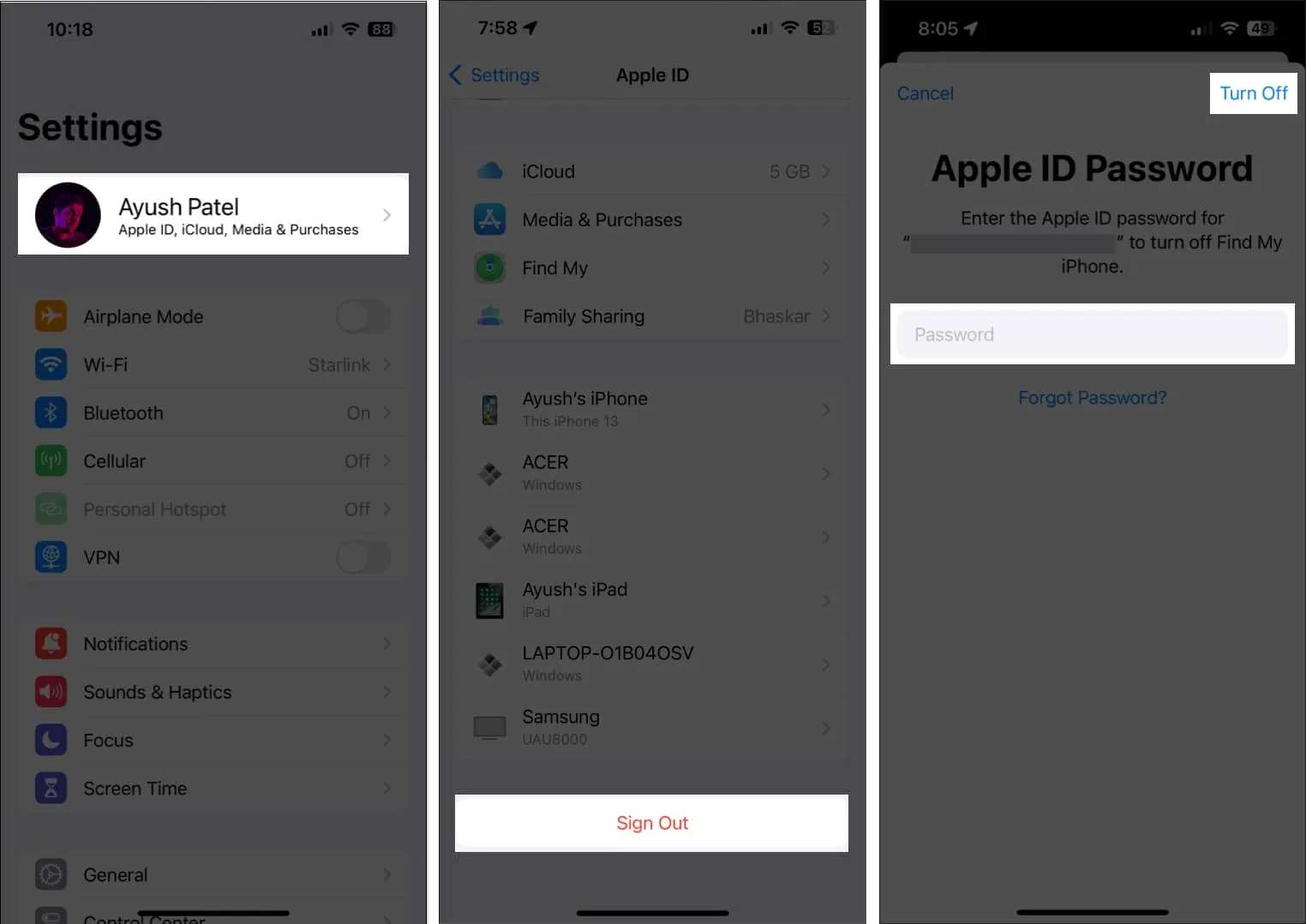
- Pasirinkite turinį , kurį norite saugoti neprisijungę. Tada palieskite Atsijungti .
- Dar kartą prisijunkite prie „Apple“ paskyros.

10. Iš naujo nustatyti visus nustatymus
Jei dauguma sprendimų nepavyksta, galite iš naujo nustatyti visus „iPhone“ / „iPad“ nustatymus, kad sužinotumėte, ar tai padeda išspręsti problemą. Atlikus šį veiksmą, visi nustatymai bus atkurti į numatytąsias reikšmes, o jūsų duomenys nebus pažeisti. Štai kaip tai galite padaryti:
- Eikite į Nustatymai → Bendrieji → Perkelti arba iš naujo nustatyti iPhone (arba iPad).
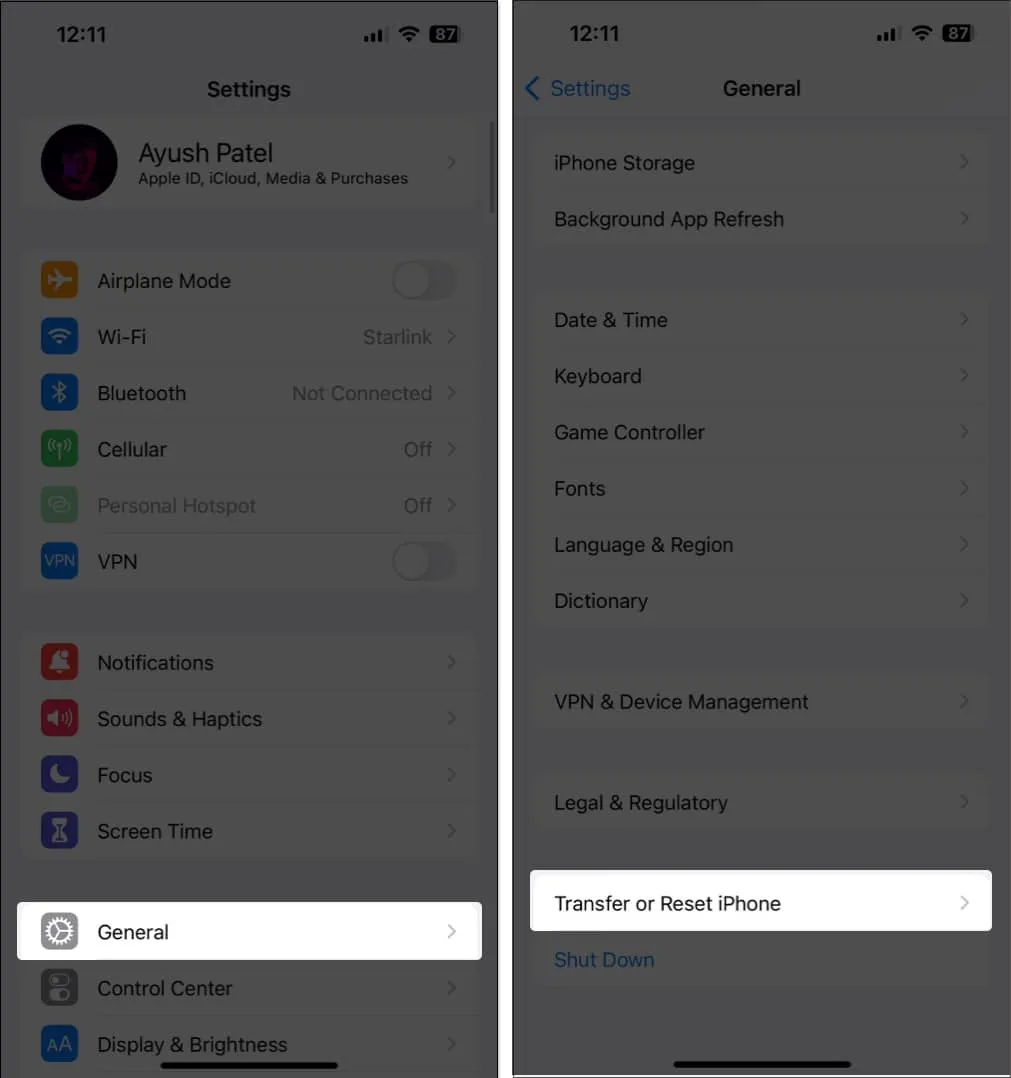
- Palieskite Atstatyti → Iš naujo nustatyti visus nustatymus .
- Įveskite „iPhone“ arba „iPad“ kodą .

- Norėdami užbaigti procesą, dar kartą bakstelėkite Atstatyti visus nustatymus .
11. Sukurkite vietinę atsarginę kopiją „Mac“ arba asmeniniame kompiuteryje
Nors „iCloud“ atsarginės kopijos yra patogios, jos negali būti sukurtos be aktyvaus interneto ryšio. Todėl geriausias būdas sukurti atsarginę „iPhone“ ar „iPad“ atsarginę kopiją yra prijungti jį prie „Mac“ ar asmeninio kompiuterio kabeliu, kad būtų sukurta vietinė atsarginė kopija.
Jei naudojate „Mac“, atsargines įrenginių kopijas galite kurti naudodami „Finder“ . Tačiau, jei turite kompiuterį, turėsite naudoti iTunes, kad sukurtumėte atsargines įrenginių kopijas vietoje.
12. Susisiekite su „Apple“ palaikymo komanda
Jei išbandėte visus anksčiau pateiktus sprendimus, bet vis tiek negalite sukurti atsarginės „iPhone“ ar „iPad“ kopijos „iCloud“, rekomenduojama susisiekti su „ Apple“ palaikymo komanda . Jie gali padėti jums telefonu arba padėti suplanuoti Genius Bar susitikimą netoliese esančioje „Apple Store“, kad nustatytų ir išspręstų jūsų problemą.
DUK
Kiek laiko gali užtrukti, kol bus sukurta „iCloud“ atsarginė kopija?
Paprastai „iCloud“ atsarginių kopijų kūrimas neužtrunka ilgiau nei nuo kelių minučių iki kelių valandų. Tačiau tai gali keistis atsižvelgiant į jūsų interneto tinklo įkėlimo greitį ir duomenų, kurių atsargines kopijas reikia sukurti, dydį.
Ar galiu suplanuoti automatines atsargines kopijas naudojant „iCloud“ ?
„iCloud“ atsarginės kopijos sukuriamos automatiškai, kai įrenginys prijungtas prie „Wi-Fi“, kraunamas ir užrakintas. Negalite nustatyti konkretaus „iCloud“ atsarginių kopijų kūrimo tvarkaraščio, tačiau jos turėtų būti reguliariai, kai įvykdomos šios sąlygos.
Ar galiu kurti atsargines konkrečių duomenų kopijas „iCloud“, o ne viską?
„iCloud“ atsarginės kopijos paprastai apima visus jūsų įrenginio duomenis. Nepaisant to, vis tiek galite valdyti, kurios programos naudoja „iCloud“, ir išjungti atsargines jų kopijas.
Atsijungiama…
„iCloud“ atsarginės kopijos užtikrina, kad visi jūsų pagrindiniai duomenys, įskaitant nuotraukas, išliks saugūs, jei jūsų įrenginiui iškiltų techninė problema, jis sugestų ar būtų pavogtas. Tačiau jei negalite sukurti atsarginės „iPhone“ ar „iPad“ kopijos „iCloud“, šiame trikčių šalinimo vadove paminėti sprendimai gali padėti išspręsti šią problemą.



Parašykite komentarą