Pataisykite „Adobe CEF Helper.exe“ dėl didelio procesoriaus naudojimo „Windows“ kompiuteryje
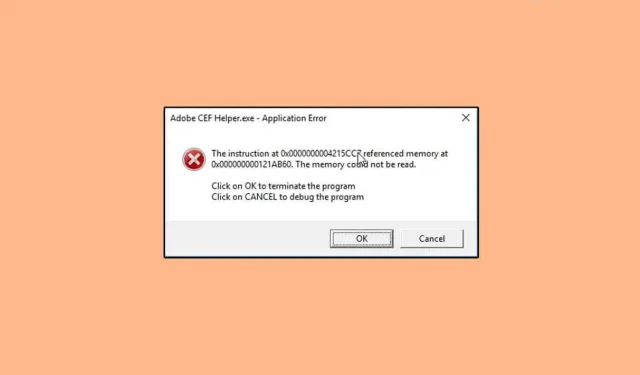
Jei nesate susipažinę su Adobe CEF Helper.exe, tai yra procesas, padedantis pateikti Creative Cloud darbalaukio programos komponentus. Studentai ir profesionalai naudoja „Adobe Creative Cloud“ produktus filmų kūrimui, fotografijai, dizainui ir kt. „Adobe Creative Cloud“ produktų naudotojų teigimu, „Adobe CEF Helper.exe“ procesas „Windows 11“ naudoja daug procesoriaus.
„Adobe CEF Helper“ yra pagrindinė paslauga, reikalinga, kad „Adobe Creative Cloud“ darbalaukio programos tinkamai veiktų. Tačiau daugelis vartotojų susidūrė su šios paslaugos problemomis, todėl jų kompiuteris sulėtėjo. Jei taip pat pastebėjote, kad „Adobe CEF Helper.exe“ sistemoje „Windows 11“ naudoja daug procesoriaus, šis straipsnis padės išspręsti problemą.
Ištaisykite „Adobe CEF Helper.exe“, dėl kurio sistemoje „Windows“ naudojamas didelis CPU
Štai keli trikčių šalinimo veiksmai, padėsiantys ištaisyti didelį procesoriaus naudojimą, kurį sukelia „Adobe CEF Helper.exe“ procesas sistemoje „Windows 10/11“.
Atnaujinkite „Windows“.
Jei susiduriate su šia problema, pirmiausia turėtumėte pabandyti atnaujinti „Windows“. Daugelis vartotojų teigia, kad susidūrė su šia problema dėl laukiančių naujinimų ir problema buvo išspręsta po Windows naujinimo. Turėtumėte pabandyti atnaujinti „Windows“ ir tada patikrinti, ar problema vis dar kyla, ar ne. Norėdami atnaujinti „Windows“, atlikite šiuos veiksmus:
- Pirmiausia kompiuteryje atidarykite nustatymų programą . Norėdami tai padaryti, galite paspausti klavišų kombinaciją „Windows + I“. Arba galite ieškoti „ Nustatymai“ meniu Pradėti ir paspauskite „ Enter“ , kad atidarytumėte nustatymų programą .
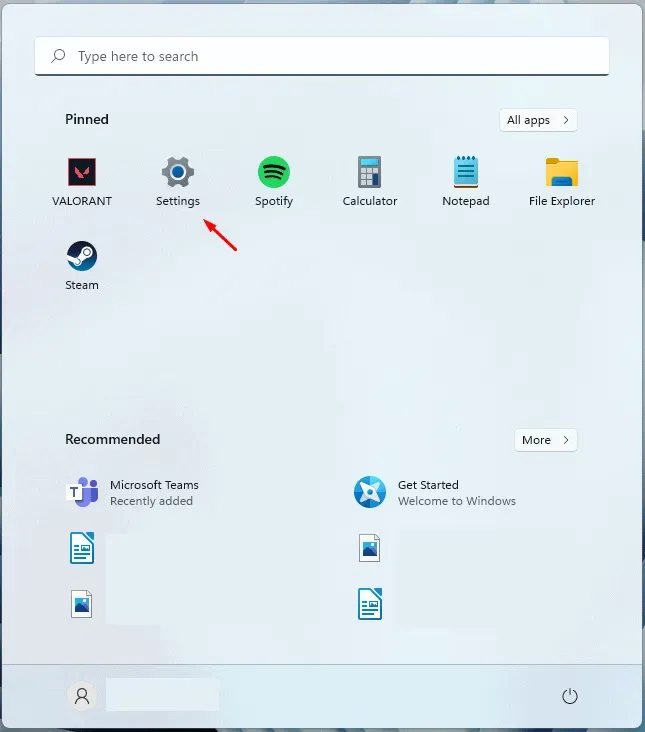
- Eikite į „Windows“ naujinimo skyrių, esantį kairėje nustatymų programos šoninėje juostoje .
- Dabar dešiniuoju pelės mygtuku spustelėkite „Patikrinti atnaujinimus“ . Spustelėjus mygtuką Tikrinti , ar nėra naujinimų , nustatymų programa pradės tikrinti, ar kompiuteryje nėra naujinimų.

- Kai nustatymų programa suranda visus naujinimus, atsisiųskite ir įdiekite juos savo kompiuteryje.
- Įdiegę naujinimus kompiuteryje, paleiskite jį iš naujo.
Baigę atnaujinti kompiuterį, nebeturėtumėte patirti didelio procesoriaus naudojimo dėl Adobe CEF Helper.exe sistemoje Windows 11.
Išjungti antivirusinę
Daugeliu atvejų jūsų kompiuteryje esanti trečiosios šalies antivirusinė programa taip pat gali būti priežastis, dėl kurios kyla problemų. Jei kompiuteryje naudojate trečiosios šalies antivirusinę programą, turėtumėte pabandyti ją išjungti ir patikrinti, ar problema išspręsta, ar ne. Jei antivirusinės programos išjungimas problemos neišsprendė, pabandykite laikinai ją pašalinti.
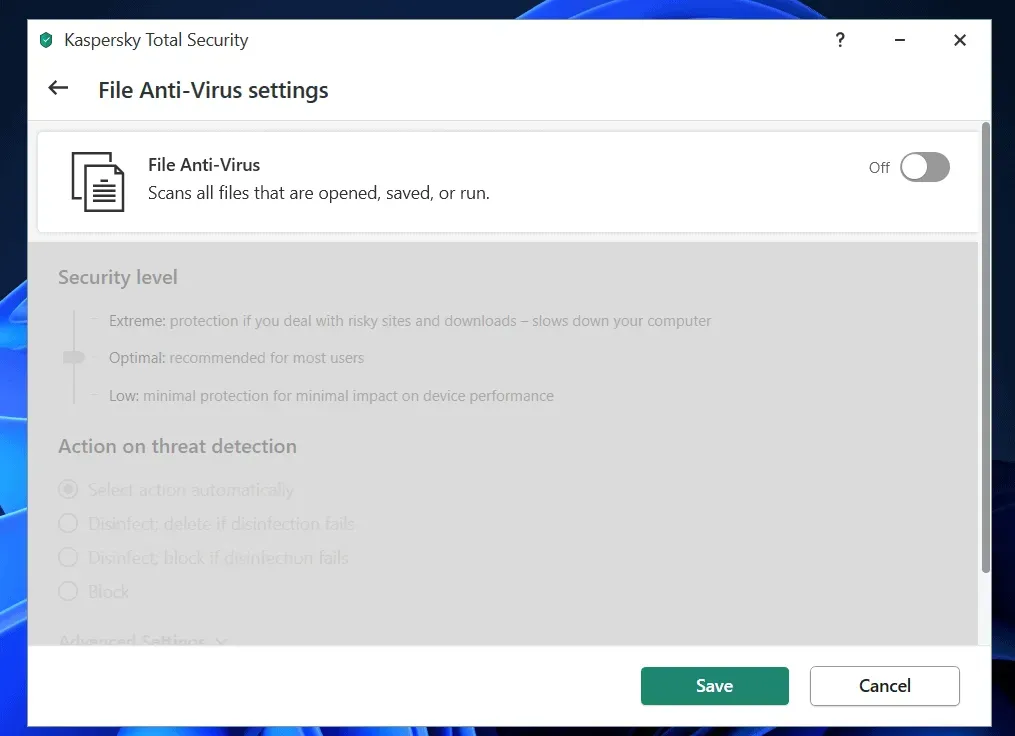
Pašalinkite antivirusinę programą iš savo kompiuterio ir patikrinkite, ar „Adobe CEF Helper.exe“ sistemoje „Windows 11“ nenaudoja daug procesoriaus, ar ne. Jei tai nesukelia didelio procesoriaus naudojimo, greičiausiai dėl to kalta jūsų kompiuteryje esanti trečiosios šalies antivirusinė programa. Tačiau jei vis dar susiduriate su problema, tai kyla dėl kitos priežasties, o ne dėl trečiosios šalies antivirusinės programos, kurią įdiegėte savo kompiuteryje.
Paleiskite SFC Scan
SFC nuskaitymas yra dar vienas sprendimas, kurį naudodami galite pabandyti išspręsti problemą. „Adobe CEF Helper.exe“ gali būti didelio procesoriaus naudojimo sistemoje „Windows 11“ priežastis dėl sugadintų sistemos failų. Galite paleisti SFC nuskaitymą, kad išspręstumėte problemas, kylančias dėl sistemos failo sugadinimo. Norėdami tai padaryti, atlikite toliau nurodytus veiksmus.
- Atidarykite meniu Pradėti paspausdami „Windows“ klavišą . Meniu Pradėti ieškokite CMD. Dešiniuoju pelės mygtuku spustelėkite komandų eilutę ir pasirinkite Vykdyti kaip administratorių.
- Komandų eilutėje įveskite sfc /scannow ir paspauskite Enter , kad nuskaitytumėte kompiuterį naudodami SFC.
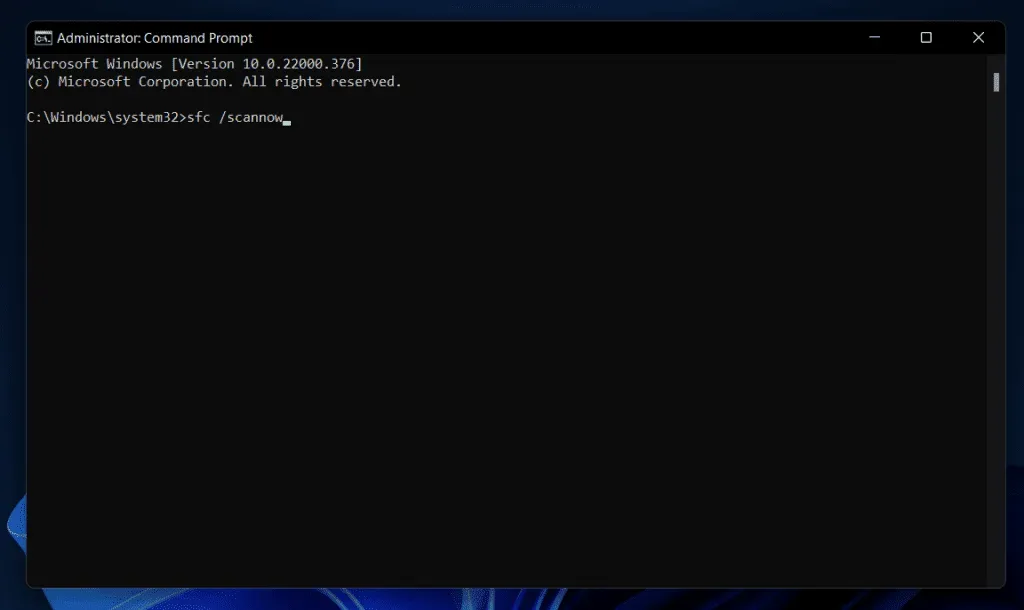
- Palaukite, kol procesas bus baigtas, tada uždarykite komandų eilutę ir iš naujo paleiskite kompiuterį.
„Adobe CEF Assistant“ pašalinimas
Jei vis dar susiduriate su problema, galite išbandyti „Adobe CEF Helper“. Rekomenduojame šios programos neišdiegti, tačiau iškilus problemoms ir jei ši programa jums nereikalinga, galite tęsti programos pašalinimą. Norėdami pašalinti „Adobe CEF Helper“, atlikite šiuos veiksmus:
- Atidarykite „File Explorer“ savo kompiuteryje paspausdami klavišų kombinaciją „Windows + E“.
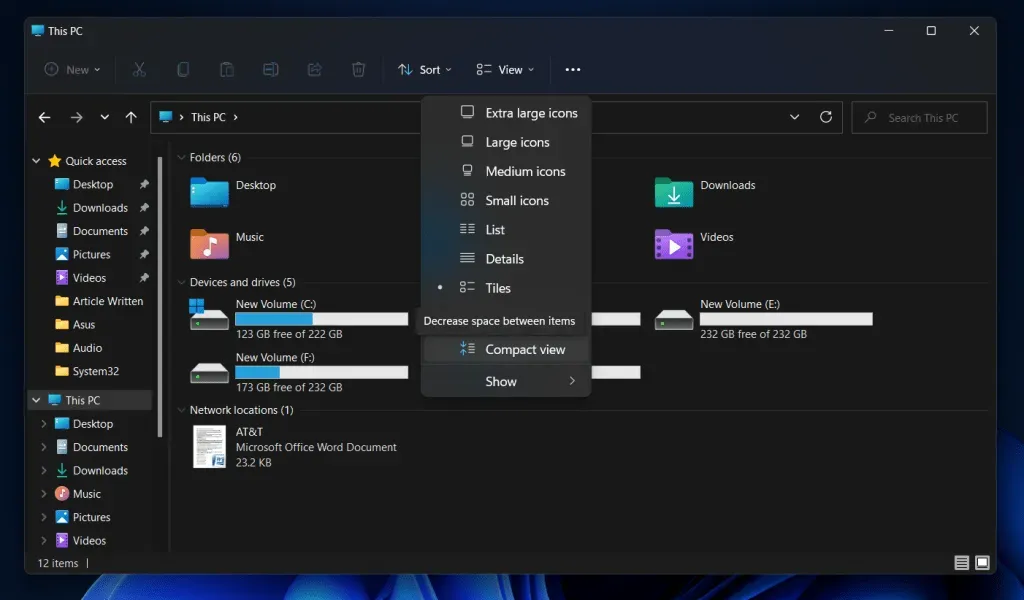
- „File Explorer“ eikite į šią vietą:
- C\:Programų failai>Adobe sistemos>Adobe CEF Helper arba Adobe Creative Cloud>Adobe CEF Helper_uninstall.exe
Pastaba. Atminkite, kad adresas gali būti „Adobe CEF Helper“ arba „Adobe Creative Cloud“ , todėl turėsite tai patikrinti.
- Dukart spustelėkite vykdomąjį failą čia ir „Adobe CEF Helper“ bus pašalintas iš jūsų sistemos.
Išvada
Jei dėl „Adobe CEF Helper.exe“ kompiuteryje naudojate daug procesoriaus, šis straipsnis padės išspręsti problemą. Aptarėme keletą trikčių šalinimo veiksmų, kaip išspręsti didelio procesoriaus naudojimo problemas, kurias sukelia šis procesas.


Parašykite komentarą