Pataisykite Deja, „Samsung Galaxy“ nustojo veikti
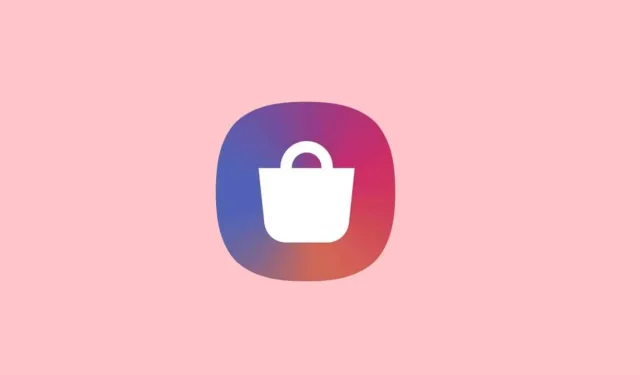
Jei jūsų telefono ar planšetinio kompiuterio jutiklinis ekranas sustingęs, nereaguoja arba juodas, tai nebūtinai reiškia, kad kažkas negerai. Tai gali būti taip paprasta, kaip destruktyvi programa, dėl kurios telefonas užšąla arba įtrūksta ekranas, todėl telefonas sulėtėja arba nereaguoja.
Laimei, galite vadovautis kai kuriais trikčių šalinimo metodais, kad sužinotumėte, ar jie gali išspręsti jūsų problemą, nesiųsdami „Samsung Galaxy“ telefono taisyti. Galite išspręsti problemą iš naujo nustatydami arba paleisdami telefoną arba atnaujindami jo programinę įrangą. Pateiksime kelis trikčių šalinimo veiksmus, kurie padės išsiaiškinti, kas negerai ir kaip ją ištaisyti.
Pastaba. Prieš tęsdami nuimkite visas ekrano apsaugas, dėklus ir kitus „Samsung“ nepatvirtintus priedus. Be to, nuimkite pirštines, jei jas mūvite, ir įsitikinkite, kad jutiklinis ekranas yra sausas ir švarus. Ekranas gali neatpažinti prisilietimų su pirštinėmis arba labai sausų ir įtrūkusių pirštų galiukų.
Turinys:
- 1 „Deja, „Samsung Galaxy“ sustojo“Ką tai reiškia?
- 2 Pataisykite klaidos pranešimą „Deja, Samsung Galaxy sustojo“?
- 3 būdai atkurti gamyklinius nustatymus
- 4 Išvalykite programų talpyklą ir ištaisykite programos gedimus sistemoje „Android“.
„Deja, „Samsung Galaxy“ sustojo“ Ką tai reiškia?
Klaidos pranešimas kalba pats už save. Tai reiškia, kad programa užstrigo. Galite tiesiog iš naujo įkelti programą, bet ką daryti, jei klaidos įspėjimas neišnyksta?
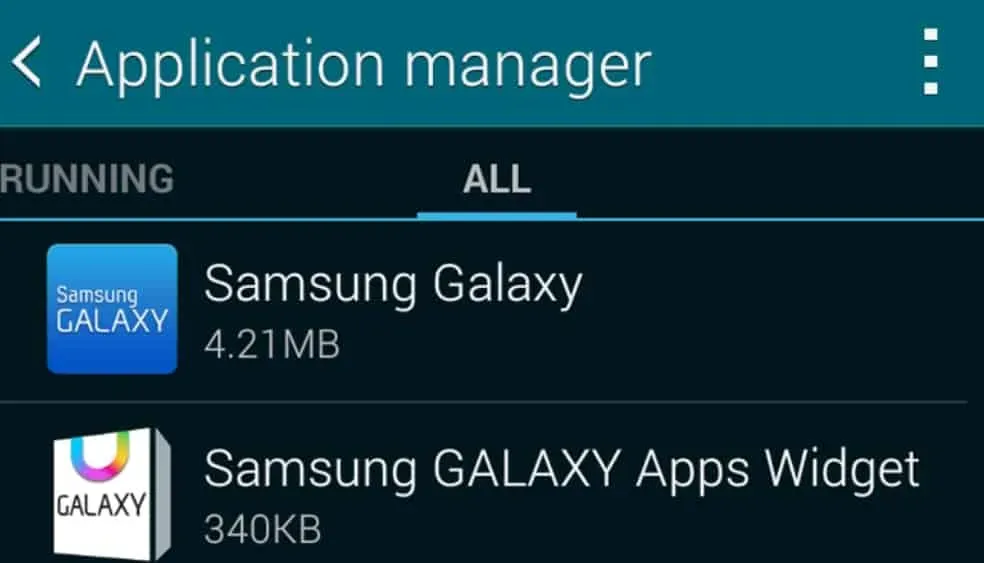
Ištaisyti klaidos pranešimą „Deja, Samsung Galaxy sustojo“?
Kaip pavyzdį pasirinkome „Samsung Galaxy“, nes žinome, kad pastaruoju metu tai yra ypatinga problema. Deja, jei tą patį klaidos pranešimą gaunate naudodami kitas programas, tiesiog atlikite šiuos veiksmus pakeisdami probleminę „Samsung Galaxy“ programą.
„Deja, Samsung Galaxy sustojo“ yra neabejotinai programinės įrangos problema, todėl paprastai rekomenduojama atkurti gamyklinius nustatymus. Tai išsprendė daugelio žmonių problemą, tačiau prarasite visus neišsaugotus duomenis ir nustatymus.
Būdai, kaip atkurti gamyklinius nustatymus
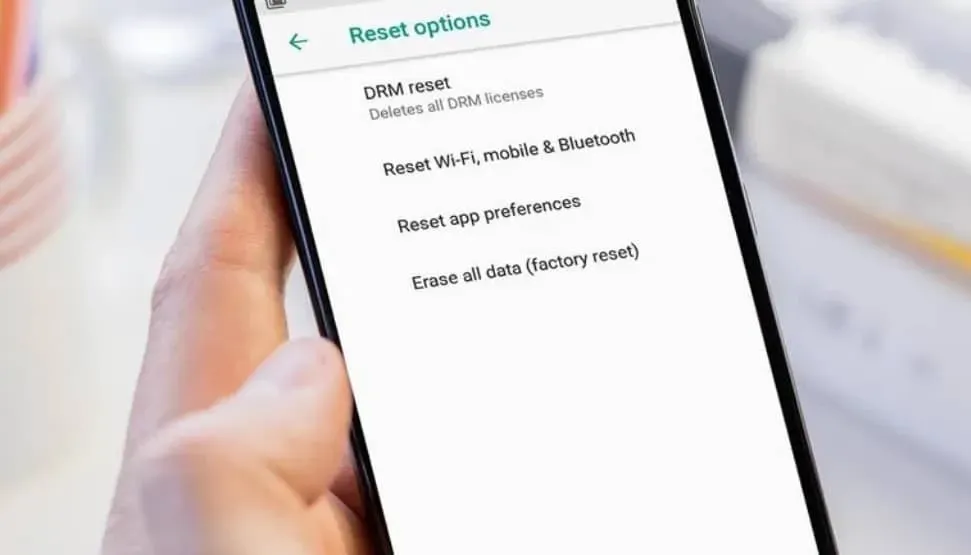
Gamyklinių parametrų atkūrimas paprastai naudojamas tik kaip paskutinė priemonė, nors tai gali būti naudinga, jei jūsų įrenginys sugenda arba bus parduotas. Štai kaip galite iš naujo nustatyti „Android“.
Nors gamyklinius nustatymus reikia atlikti atsargiai, gali prireikti kelių aplinkybių. Rekomenduojame tai padaryti, jei jūsų įrenginio veikimas sulėtėjo, nerimaujate dėl galimų virusų arba planuojate jį parduoti ar dovanoti.
Norėsite dar kartą patikrinti, ar tai teisingas metodas, nes to negalima greitai pakeisti. Pirmiausia turite sukurti atsarginę įrenginio kopiją. Jei nuspręsite, kad tai yra tai, ką norite padaryti, turite dvi alternatyvas:
„Android“ standusis nustatymas iš naujo
Grąžinus atstatymą išvaloma atmintis ir ištrinami visi failai, grąžinami įrenginio gamykliniai nustatymai. Paprastai jis naudojamas kaip paskutinė priemonė sugedus įrenginiui, nebent atsikratote telefono ir planšetinio kompiuterio.
1 veiksmas: įsitikinkite, kad telefonas arba planšetinis kompiuteris įkrautas bent 30 proc.
2 veiksmas: tada atidarykite programą „Nustatymai“ savo telefone.
3 veiksmas: išskleidžiamajame meniu pasirinkite „Atsarginė kopija ir nustatymas iš naujo“.
4 veiksmas: spustelėkite gamyklinių duomenų atkūrimas.
5 veiksmas: meniu pasirinkite „Reset Phone“.
6 veiksmas: spustelėkite „Ištrinti viską“.
7 veiksmas: galiausiai įveskite slaptažodį dabar, jei jį turite.
Įrenginio nustatymas iš naujo gali užtrukti šiek tiek laiko, po kurio jis bus paruoštas naudoti, kaip ir pirmą kartą įsigijus.
Soft Reset Android
Minkštas atstatymas skiriasi nuo kietojo atstatymo tuo, kad tik uždaro atidarytas programas ir iš naujo paleidžia įrenginį. Tai naudinga, jei telefonas ar planšetinis kompiuteris užšalo ir nebus paleistas iš naujo naudojant įprastą maitinimo mygtuko procedūrą. Failai turėtų likti nepažeisti, kai iš naujo paleisite įrenginį.
Minkštas atstatymas paprastai atliekamas vienu metu paspaudus ir kelias sekundes palaikius maitinimo ir garsumo didinimo mygtukus (atminkite, kad maitinimas ir garsumo mažinimas daro ekrano kopiją).
Norėdami atlikti minkštą atstatymą, derinį turėsite palaikyti kelias sekundes. Jei tai neveikia, gali būti kitas būdas priverstinai iš naujo nustatyti įrenginį. Ieškokite „Google“ savo modelio pavadinimo ir termino „soft reset“, kad gautumėte instrukcijas.
Išvalykite programos talpyklą ir ištaisykite programos gedimus „Android“.
1 veiksmas: meniu „Nustatymai“ pasirinkite „Programų tvarkyklė“. (Ne Samsung telefonuose atidarykite meniu Nustatymai ir pasirinkite Programos.)
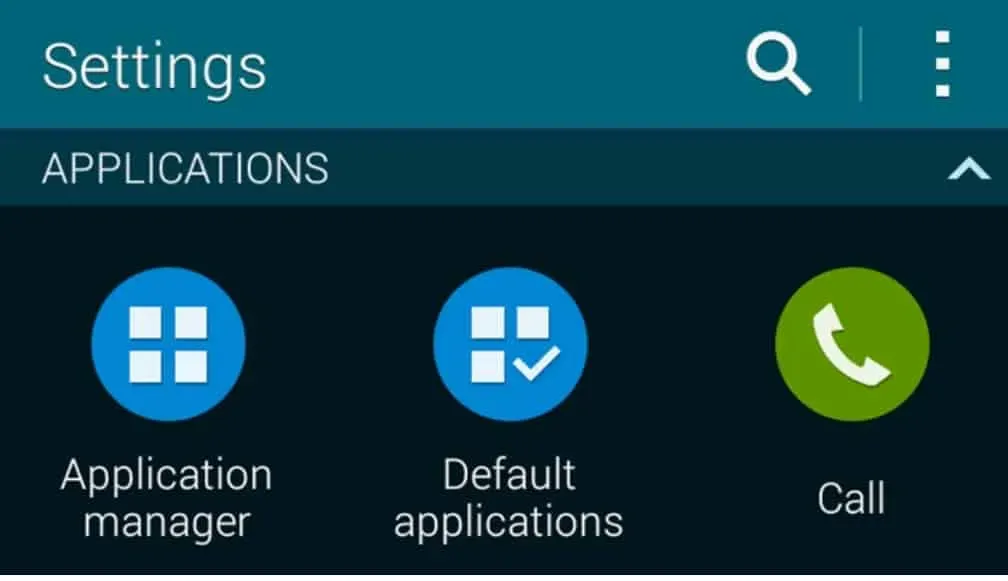
2 veiksmas: spustelėkite skirtuką „Visi“, tada raskite ir bakstelėkite probleminę programą – šiuo atveju „Samsung Galaxy“.
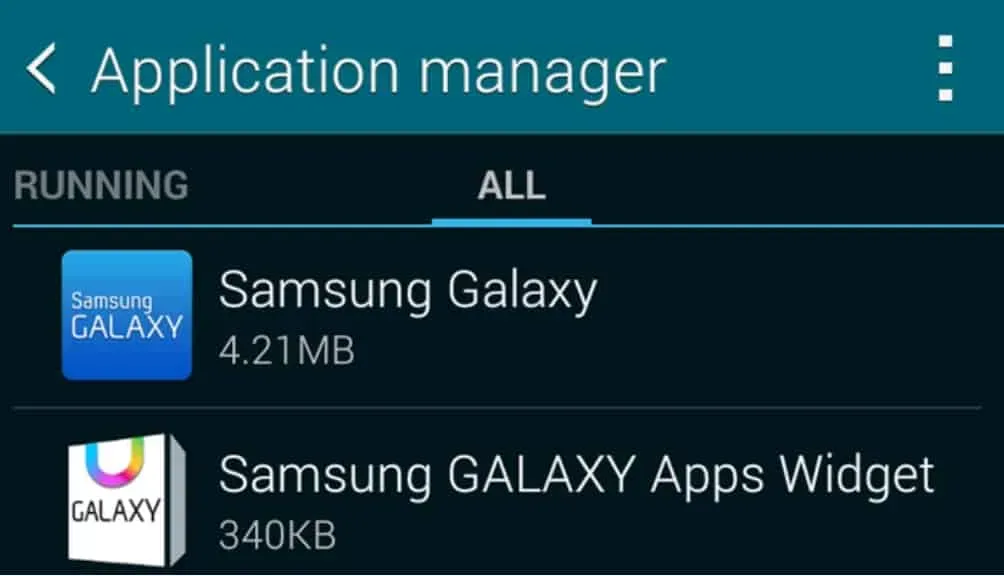
3 veiksmas: pasirinkite Force Stop, tada Išvalyti talpyklą ir galiausiai Išvalyti duomenis.
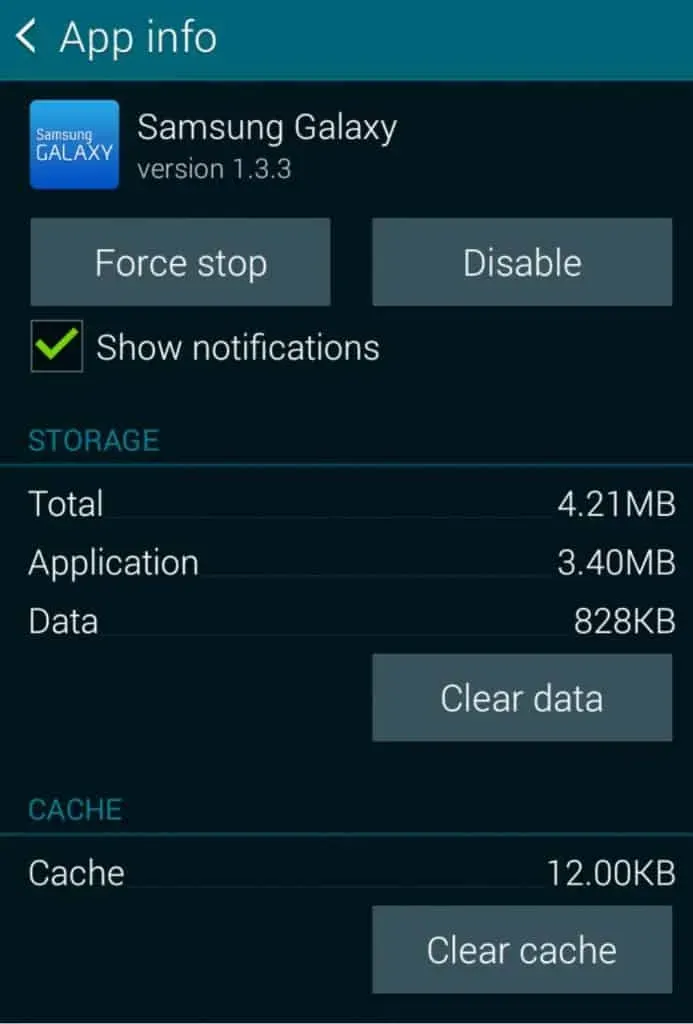
4 veiksmas: iš naujo paleiskite telefoną ir viskas turėtų būti tobula.
5 veiksmas Priverskite iš naujo paleisti telefoną
Norėdami atlikti sunkųjį paleidimą iš naujo arba minkštąjį atstatymą, paspauskite ir 7–10 sekundžių palaikykite garsumo mažinimo ir maitinimo mygtukus. Galiausiai telefonuose be specialaus maitinimo mygtuko paspauskite ir 7–10 sekundžių palaikykite garsumo mažinimo klavišą ir šoninį klavišą.
Įrenginio našumo optimizavimas
Įrenginio priežiūros įrankis pagerins bendrą telefono našumą, nes nuskaitys, ar nėra išeikvotos vietos diske ir ar nėra kitų galimų klaidų. Pirmiausia eikite į „Nustatymai“ ir atidarykite jį. Tada spustelėkite „Įrenginio priežiūra“, tada „Optimizuoti dabar“.
Patikrinkite, ar nėra programinės įrangos naujinimų
Atminkite, kad atnaujinimo meniu ir nustatymai gali šiek tiek skirtis priklausomai nuo jūsų operatoriaus.
Eikite į „Nustatymai“ ir atidarykite jį. Tada braukite į Programinės įrangos naujinimas arba Sistemos naujinimas ir bakstelėkite jį. Tada spustelėkite Tikrinti, ar nėra naujinimų arba Atsisiųskite ir įdiekite. Jei yra naujinimas, užbaikite jį vadovaudamiesi ekrane pateikiamomis instrukcijomis.
Iš naujo paleiskite telefoną saugiuoju režimu
Saugusis režimas bus rodomas ekrane, jei sėkmingai jį įvedėte. Jei telefonas veikia gerai saugiuoju režimu, prieš pat iškilus problemai pašalinkite visas įdiegtas arba atnaujintas programas. Tada pašalinę kiekvieną programą iš naujo paleiskite telefoną, kad patikrintumėte, ar ji tinkamai veikia.
Jei problema išlieka, susisiekite su vienu iš vietinių aptarnavimo centrų.
Paleiskite „Samsung“ įrenginį saugiuoju režimu
1 veiksmas: Norėdami išjungti įrenginį, paspauskite maitinimo mygtuką, kol ekrane bus rodoma parinktis Išjungti. Tada išjunkite maitinimą paspausdami maitinimo mygtuką.
2 veiksmas: norėdami įjungti įrenginį, vienu metu paspauskite ir palaikykite maitinimo ir garsumo mažinimo mygtukus. Maitinimo mygtuką galite palikti įjungtą, kai ekrane pasirodys „Samsung“ logotipas ir įrenginys paleidžiamas. Įsitikinkite, kad laikote nuspaustą garsumo mažinimo mygtuką.
Įjungimo mygtukas dažniausiai yra dešinėje daugumos „Samsung“ telefonų pusėje, o garsumo mažinimo klavišas paprastai yra kairėje.
3 veiksmas: Saugusis režimas bus matomas apatiniame kairiajame ekrano kampe.

Galite išbandyti saugųjį režimą, kad patikrintumėte, ar nėra problemų, ir naršydami įrenginį, kad pamatytumėte visas problemas. Jis gali būti naudojamas stebėti akumuliatoriaus veikimo laiką arba naudoti mobiliuosius duomenis tiek, kiek pasirinksite; tačiau kai kurios programos nebus pasiekiamos saugiuoju režimu.
Išeikite iš saugaus režimo
Yra trys būdai, kaip išeiti iš saugaus režimo, visi jie reikalauja iš naujo paleisti įrenginį.
1 veiksmas: norėdami priverstinai paleisti įrenginį iš naujo, laikykite nuspaudę garsumo mažinimo ir maitinimo mygtukus bent 5 sekundes ir pasirinkite Paleisti iš naujo.
2 veiksmas: Kita galimybė yra palaikyti nuspaudus maitinimo mygtuką dešinėje ekrano pusėje ir pasirinkti Paleisti iš naujo.
3 veiksmas: galiausiai norėdami pasiekti pranešimų skydelį, braukite žemyn nuo ekrano viršaus. Tada, norėdami iš naujo paleisti įrenginį, pasirinkite pranešimą apie saugųjį režimą ir iššokančiajame lange spustelėkite Išjungti.
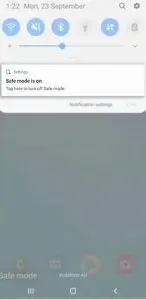
Jei jūsų išmanusis telefonas ir toliau įkeliamas saugiuoju režimu, gali būti pažeistas garsumo mažinimo mygtukas, todėl jis „užstrigs“, kai įjungiate įrenginį.



Parašykite komentarą