Pataisyti RPC serveris yra per daug užimtas, kad užbaigtų šią operacijos klaidą
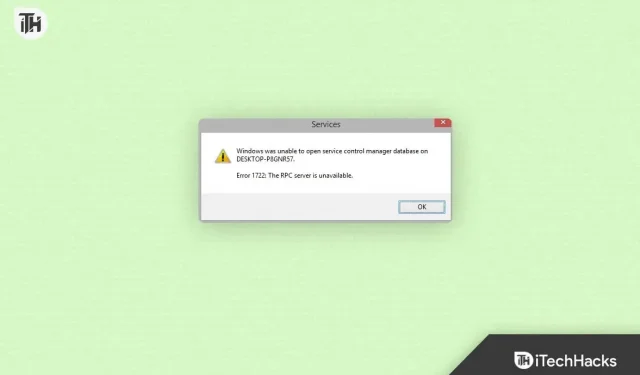
„Windows“ vartotojai dažnai susiduria su klaida „RPC serveris per daug užimtas, kad užbaigtų šią operaciją“. Kai programa arba procesas bando pasiekti nuotolinę sistemą per nuotolinės procedūros iškvietimą (RPC), tai nepavyksta, nes RPC serveris yra perkrautas arba nepasiekiamas.
Ši klaida gali būti varginanti, nes ji neleidžia atlikti tam tikrų užduočių ar naudoti tam tikrų programų. Šiame trikčių šalinimo vadove aptariami keli sprendimai, kaip išspręsti klaidą „RPC serveris per užimtas“.
Kas yra RPC serveris?
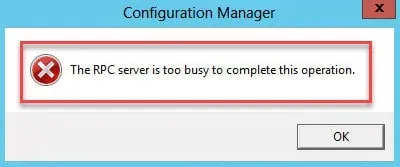
RPC yra atviras protokolas, leidžiantis skirtingų sistemų procesams keistis duomenimis. Daugelis užduočių, įskaitant dalijimąsi failais, spausdinimą ir tinklų kūrimą, atliekamos naudojant RPC operacinėje sistemoje Windows. Nuotolinėje sistemoje RPC serveris apdoroja RPC užklausą, kai ją siunčia programa arba procesas.
Jis siunčia užklausos rezultatą užklausą pateikusiai programai arba procesui, kai užklausa buvo apdorota. Tačiau tai gali sukelti įvairių klaidų, įskaitant klaidą RPC serveris per užimtas, jei RPC serveris sugenda, o tai yra svarbi Windows operacinės sistemos dalis.
Kokios yra RPC serverio per daug užimtos klaidos priežastys?
RPC serveris gali būti per daug užimtas Klaida įvyksta dėl kelių priežasčių, kai kurios iš jų išvardytos toliau:
- Perkrautas RPC serveris: tai viena iš pagrindinių priežasčių, kodėl RPC serveris per daug užimtas. Klaida. Nuotolinis RPC serveris gali būti perkrautas per daug užklausų ir nustoti reaguoti.
- Užkarda blokuoja RPC: jūsų sistemos užkarda gali blokuoti RPC protokolą, todėl pasirodo klaida „RPC serveris per užimtas“. Užkardos kartais gali blokuoti teisėtą srautą, įskaitant RPC užklausas, nepaisant jų tikslo.
- Antivirusinė arba saugos programinė įranga: saugokitės saugos programinės įrangos, kuri trukdo RPC protokolui. Paprastai tai atsitinka, kai tam tikro tipo tinklo srautą blokuoja antivirusinė arba saugos programinė įranga.
- Tinklo ryšio problemos: ši klaida gali atsirasti, jei tarp jūsų sistemos ir nuotolinės sistemos kyla tinklo ryšio problemų. Tai gali būti dėl tinklo perkrovos, sugedusios aparatinės įrangos arba netinkamos tinklo konfigūracijos.
- Sugadintas „Windows“ registras: tai gali sukelti daugybę klaidų, pavyzdžiui, jei RPC serveris per daug užimtas. Klaida, jei „Windows“ registras sugadintas.
Kaip ištaisyti RPC serverio per daug užimtas 2023 klaidą
Taigi, čia yra keletas pataisymų, kuriuos galite naudoti norėdami išspręsti klaidos pranešimą RPC serveris per daug užimtas:
Iš naujo paleiskite RPC paslaugą
Norėdami išspręsti klaidą „RPC serveris per užimtas“, pirmas ir lengviausias žingsnis yra iš naujo paleisti RPC paslaugą nuotoliniame kompiuteryje. Norėdami tai padaryti, atlikite šiuos veiksmus:
- Pirmiausia atidarykite dialogo langą Vykdyti paspausdami „Windows“ klavišą + R.
- Norėdami atidaryti paslaugų konsolę, įveskite services.msc ir paspauskite Enter.

- Po to puslapio apačioje raskite nuotolinio procedūrų skambučio (RPC) paslaugą.
- Norėdami iš naujo paleisti RPC paslaugą, dešiniuoju pelės mygtuku spustelėkite ją ir pasirinkite Paleisti iš naujo.
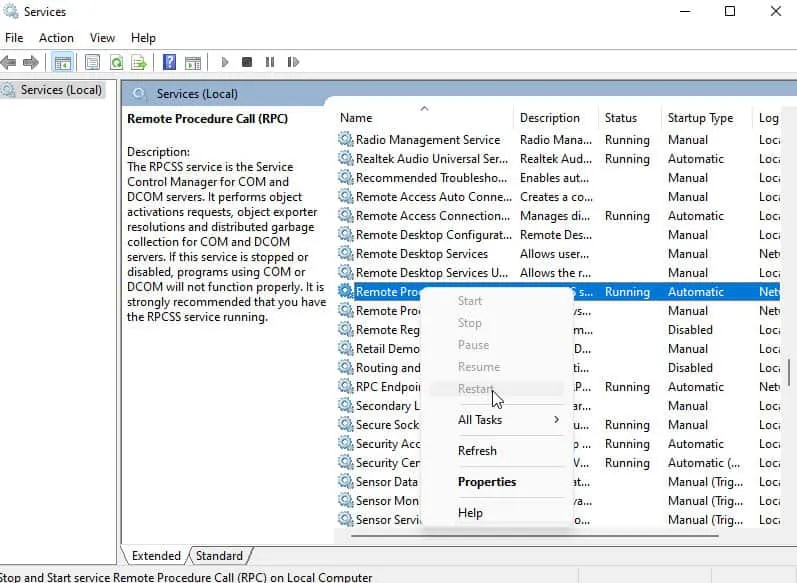
Išjungti Windows ugniasienę
RPC serveris per daug užimtas Šią klaidą galima ištaisyti, jei sistemos ugniasienė blokuoja RPC protokolą. Jei ugniasienė blokuoja RPC protokolą, galite laikinai jį išjungti, kad pamatytumėte, ar ji išsprendžia problemą. Galite išjungti „Windows“ užkardą atlikdami šiuos veiksmus:
- Pirmiausia, norėdami atidaryti dialogo langą Vykdyti, paspauskite Windows + R.
- Norėdami atidaryti valdymo skydelį, įveskite valdymo pultas ir paspauskite Enter.
- Pasirinkite Sistema ir sauga.
- Pasirinkite „Windows Defender“ ugniasienė.
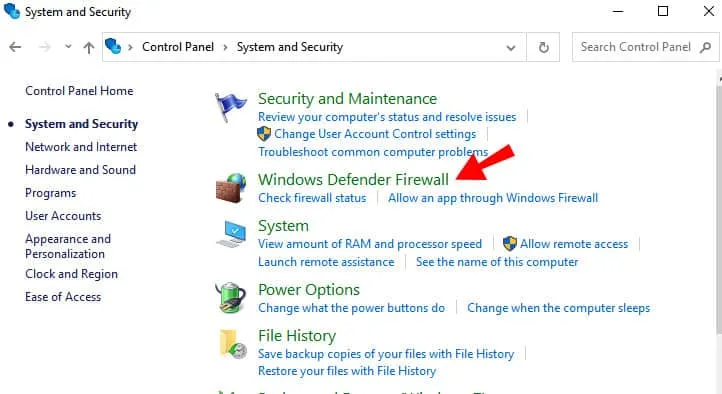
- Kairėje pusėje spustelėkite Įjungti arba išjungti „Windows Defender“ užkardą.
- Pasirinkite Išjungti „Windows Defender“ ugniasienę (nerekomenduojama) privačiuose ir viešuosiuose tinkluose.
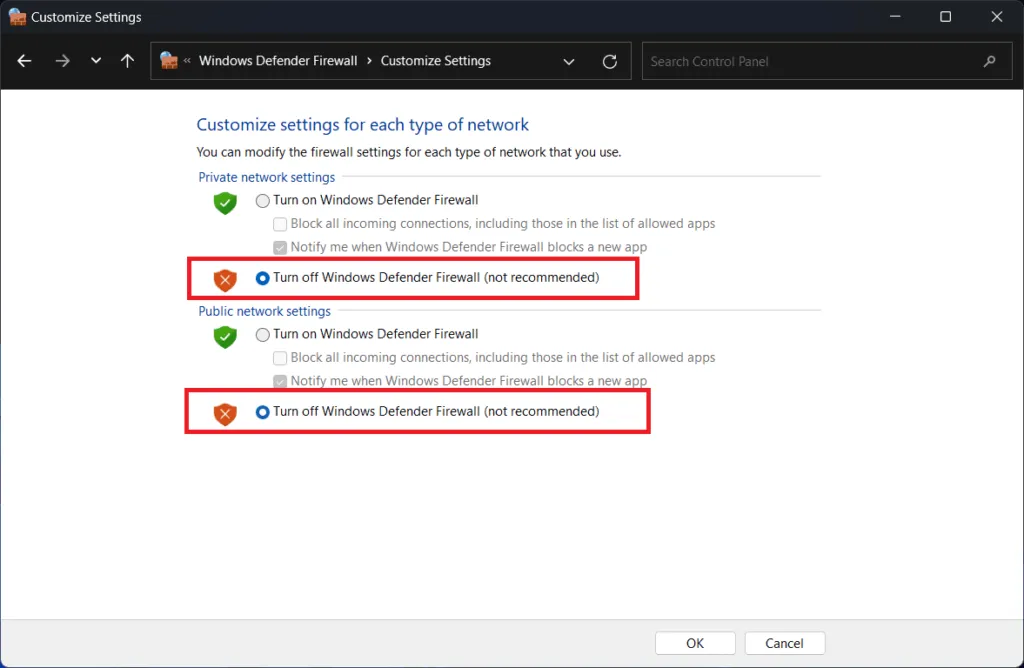
- Spustelėkite Gerai, kad išsaugotumėte pakeitimus.
Pastaba. Išjungus „Windows“ užkardą, jūsų sistema gali būti pažeidžiama kenkėjiškų atakų. Išsprendę RPC serverio problemą, įsitikinkite, kad jis įjungtas.
Išjunkite antivirusinę ar saugos programinę įrangą
Gali tekti laikinai išjungti antivirusinę ar saugos programinę įrangą, jei ji trukdo RPC protokolui. Priklausomai nuo pardavėjo, turėtumėte vadovautis jo instrukcijomis, kad išjungtumėte antivirusinę ar saugos programinę įrangą.
Patikrinkite tinklo ryšį
Galite pašalinti tinklo triktis, kad ištaisytumėte klaidą RPC serveris per užimtas, jei kyla tinklo ryšio problema tarp jūsų sistemos ir nuotolinės sistemos. Galite pašalinti tinklo ryšio problemas atlikdami šiuos veiksmus:
- Iš pradžių, norėdami atidaryti dialogo langą Vykdyti, paspauskite Windows + R.
- Norėdami atidaryti komandų eilutę, įveskite cmd ir paspauskite Enter.
- Įveskite ping <remote system IP address> ir paspauskite Enter.
- Po sėkmingos ping komandos nuotolinė sistema turėtų atsakyti.
- Jei ping komanda nepavyksta, gali tekti išspręsti tinklo ryšio problemas.
Padidinkite RPC skirtąjį laiką
Jei RPC skirtasis laikas yra per trumpas, dėl serverio per didelio užimtumo gali įvykti klaida. Šią problemą galima išspręsti padidinus RPC skirtąjį laiką. Norėdami tai padaryti, atlikite šiuos veiksmus:
- Pirmiausia atidarykite dialogo langą Vykdyti paspausdami „Windows“ klavišą + R.
- Tada, norėdami atidaryti registro rengyklę, įveskite regedit ir paspauskite Enter.
- Po to eikite į šį registro raktą: HKEY_LOCAL_MACHINE\SOFTWARE\Microsoft\Rpc.
- Naudodami kontekstinį meniu pasirinkite Naujas > DWORD (32 bitų) reikšmė iš RPC rakto.
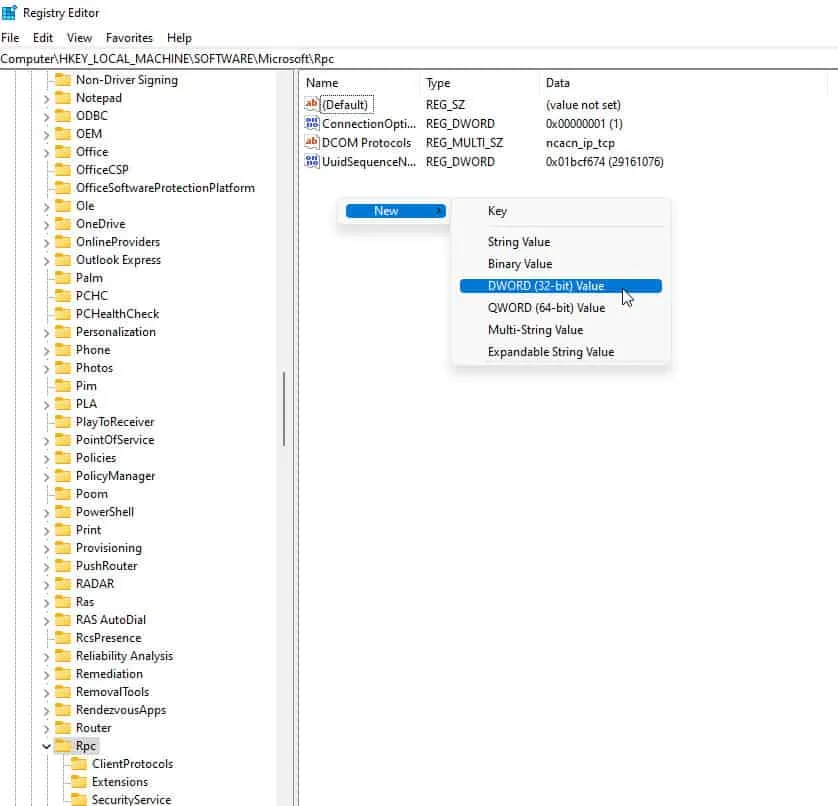
- Ištrinkite seną reikšmę ir pridėkite naują, pavadintą „InternetTimeout“ su vertės duomenimis, lygiais sekundžių skaičiui, kurį norite nustatyti skirtojo laiko limitui.
- Perkraukite sistemą.
„Windows“ registro taisymas
Su Windows registru susijusios klaidos gali atsirasti, kai registras yra sugadintas. Tai gali būti klaida, kad RPC serveris yra per užimtas. Toliau pateikiamos gairės, kurių turėtumėte laikytis norėdami taisyti „Windows“ registrą:
- Pirmiausia atidarykite dialogo langą Vykdyti paspausdami „Windows“ klavišą + R.
- Įveskite regedit ir paspauskite Enter, kad atidarytumėte registro rengyklę.
- Po to suraskite šį registro raktą: HKEY_LOCAL_MACHINE\SYSTEM\CurrentControlSet\Services\RpcSs.
- Norėdami sukurti atsarginę registro rakto kopiją, dešiniuoju pelės mygtuku spustelėkite RpcS ir pasirinkite Eksportuoti.
- Norėdami ištrinti registro raktą, dešiniuoju pelės mygtuku spustelėkite RpcS ir pasirinkite Ištrinti.

- Perkraukite sistemą.
- Po to, norėdami atidaryti dialogo langą Vykdyti, paspauskite Windows + R.
- Paslaugų konsolėje įveskite services.msc ir paspauskite Enter.
- Dabar puslapio apačioje raskite nuotolinio procedūrų skambučio (RPC) paslaugą.
- Dešiniuoju pelės mygtuku spustelėkite RPC paslaugą ir pasirinkite Pradėti.
Pastaba. Neteisingas „Windows“ registro redagavimas gali sukelti sistemos nestabilumą. Kad neprarastumėte svarbios informacijos, prieš atliekant bet kokius pakeitimus rekomenduojama sukurti atsarginę registro kopiją.
Atnaujinkite savo sistemą
Jei neatnaujinsite sistemos naujausiais pataisymais ir atnaujinimais, galite susidurti su klaida „RPC serveris per užimtas“. Norėdami išspręsti šią problemą, galite atnaujinti sistemą. Norėdami tai padaryti, atlikite šiuos veiksmus:
- Pirmiausia atidarykite „Nustatymų“ programą paspausdami „Windows“ klavišą + I.
- Pasirinkite „Windows Update“.
- Spustelėkite Tikrinti, ar nėra naujinimų.
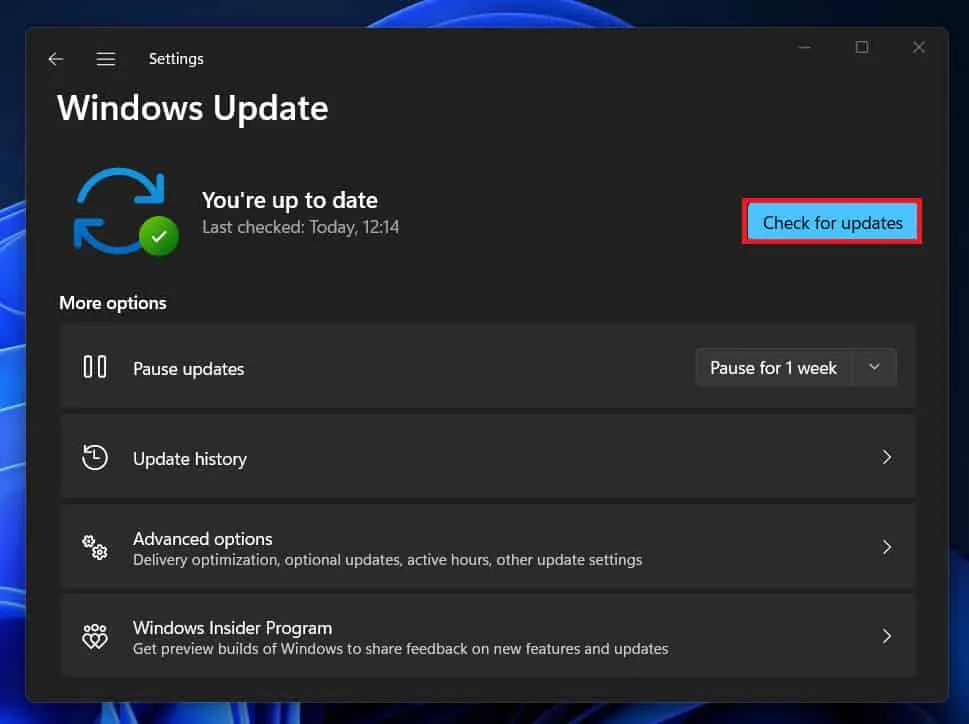
- Jei yra naujinimų, spustelėkite Atsisiųsti ir įdiegti.
Švariai paleiskite sistemą
Tai leidžia paleisti sistemą, kai veikia tik pagrindinės paslaugos ir veikia tvarkyklės, o tai yra trikčių šalinimo būdas. Tai darydami galite nustatyti, ar trečiosios šalies programinė įranga arba paslauga sukelia RPC serverio per daug užimtumo klaidą. Atlikite šiuos veiksmus, kad atliktumėte švarų paleidimą:
- Pirmiausia, norėdami atidaryti dialogo langą Vykdyti, paspauskite „Windows“ klavišą + R.
- Norėdami atidaryti sistemos konfigūraciją, įveskite msconfig ir paspauskite Enter.
- Pasirinkite skirtuką Paslaugos.
- Įsitikinkite, kad pažymėtas žymės langelis Slėpti visas Microsoft paslaugas.
- Pasirinkite Išjungti viską.

- Pasirinkite skirtuką „Paleistis“.
- Norėdami atidaryti užduočių tvarkyklę, spustelėkite mygtuką „Atidaryti užduočių tvarkyklę“.
- Dešiniuoju pelės mygtuku spustelėkite kiekvieną paleisties elementą ir pasirinkite Išjungti.
- Uždarykite užduočių tvarkytuvę.

- Spustelėkite Gerai. Perkraukite sistemą.
Apvyniokite
Kai pastebėsite, kad RPC serveris yra per daug užimtas, negalėsite atlikti užduočių ir naudoti tam tikrų programų. Prie šios klaidos gali prisidėti įvairios priežastys, įskaitant perkrautą RPC serverį, užkardą, antivirusinę programinę įrangą, sugadintą „Windows“ registrą arba tinklo ryšio problemą.
Naudodami šiuos sprendimus galite ištaisyti klaidą „RPC serveris per užimtas“ ir užtikrinti, kad sistema veiktų efektyviai. Taigi, štai kaip ištaisyti klaidą RPC serveris yra per užimtas. Tikimės, kad šis vadovas jums padėjo. Be to, jei jums reikia daugiau informacijos, palikite komentarą žemiau ir praneškite mums.
Parašykite komentarą