Ištaisykite Brok the Investigator avariją, atsilikimą, mikčiojimą, nekraunamą

Daugelis žaidėjų, kurie atsisiuntė Brok The Investigator, pradėjo pranešti apie kai kurias žaidimo problemas. Kai vartotojai bando žaisti žaidimą, jis vėluoja, sugenda ir neįkeliamas. Dėl išvardytų problemų žaidėjai negali žaisti žaidimo. Tūkstančiai žaidėjų pranešė apie problemas su Brok The Investigator. Siekdami padėti žaidėjams išspręsti problemas ir žaisti žaidimą sklandžiai, parengėme šį vadovą. Mes išvardijome būdus, kuriais galite išspręsti problemą savo sistemoje. Perskaitykite šį vadovą iki galo, kad sužinotumėte, kaip išspręsti Brok The Investigator strigimo, užšalimo, nekrovimo ir užšalimo problemas.
Kokios problemos bus išspręstos įdiegus „Brok The Investigator“ pataisas?

Daugelis žaidėjų pranešė apie įvairias žaidimo problemas. Išvardijome problemas, kurios bus išspręstos taikant vadove išvardytus metodus.
- Klaida
- Užduotys neįkeliamos
- Problemos su mikčiojimu
- FPS kritimo problemos
- Latencijos problemos
- Juodo ekrano problema
Ištaisykite Brok the Investigator avariją, atsilikimą, mikčiojimą, nekraunamą

Daugelis žaidėjų praneša apie žaidimo problemas. Mes čia pateikiame metodus, kuriais galite lengvai juos išspręsti. Visas aukščiau išvardintas problemas galima lengvai išspręsti taikant paprastus trikčių šalinimo būdus, kuriuos išvardijame toliau. Taigi perskaitykite šį vadovą iki galo, kad sužinotumėte, kaip išspręsti jūsų sistemos problemą naudojant žaidimą.
Patikrinkite žaidimo sistemos reikalavimus

Tie, kurie susiduria su žaidimo problemomis savo sistemoje, turėtų patikrinti, ar jų sistema gali valdyti žaidimą, ar ne. Visi žinome, kad „Brok The Investigator“ yra labai paprastas grafinis žaidimas, kuriam tinkamai veikti nereikia didelio našumo sistemos. Tačiau siūlome patikrinti minimalius žaidimo sistemos reikalavimus ir palyginti juos su sistemos specifikacijomis, kad pamatytumėte, ar jūsų naudojama sistema galės paleisti žaidimą. Toliau išvardijome veiksmus, patikrinkite juos ir palyginkite su savo sistemos specifikacijomis.
minimalūs sistemos reikalavimai
- DirectX: 11 versija
- Grafika: Intel(R) HD Graphics 5000, Nvidia arba ATI kortelė su bent 1 GB VRAM
- Atmintis: 3 GB RAM
- OS: Windows 7 arba naujesnė versija
- Procesorius: 1,5 GHz dviejų branduolių
- Saugykla: 2 GB laisvos vietos
rekomenduojami sistemos reikalavimai
- DirectX: 11 versija
- Grafika: Nvidia GeForce GTX 650 arba AMD Radeon HD 7770 (2 GB)
- Atmintis: 4 GB RAM
- OS: Windows 10 arba 11 (64 bitai)
- Procesorius: keturių branduolių 2,0 GHz
- Saugykla: 2 GB laisvos vietos
Paleiskite žaidimą su administratoriaus teisėmis
Kiekvienam žaidimui reikalingos administratoriaus teisės, kad būtų galima paleisti visus sistemos komponentus. Kartais strigčių ir įkėlimo problemų kyla, kai sistema nesuteikia administratoriaus teisių paleisti žaidimą. Tokiu atveju pradėsite susidurti su įvairiomis problemomis. Siūlome paleisti žaidimą administratoriaus režimu, kad patikrintumėte, ar problemos kyla dėl administratoriaus teisių. Norėdami paleisti žaidimą administratoriaus teisėmis, atlikite šiuos veiksmus:
- Pasirinkite Brok The Investigator (.exe) programos failą.
- Dešiniuoju pelės mygtuku spustelėkite failą ir pasirinkite parinktį „Vykdyti kaip administratoriui“.
- Leiskite žaidimui paleisti.
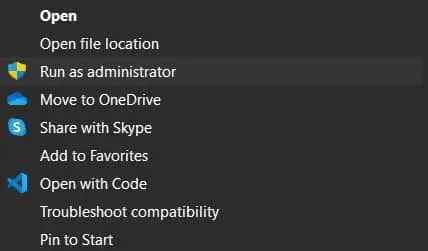
Jei žaidimas pradedamas tinkamai, kiekvieną kartą turėtumėte naudoti administratoriaus režimą. Žinome, kad tai bus ilgas procesas. Taigi galite padaryti šį nustatymą nuolatinį atlikdami toliau nurodytus veiksmus.
- Dar kartą pasirinkite ir dešiniuoju pelės mygtuku spustelėkite failą Brok The Investigator Applicator (exe).
- Po to pasirinkite Ypatybės.
- Spustelėkite skirtuką „Suderinamumo režimas“.
- Pasirinkite „Vykdyti šią programą kaip administratorių“. Tai viskas. Dabar žaidimas veiks administratoriaus režimu nekartojant procedūros.
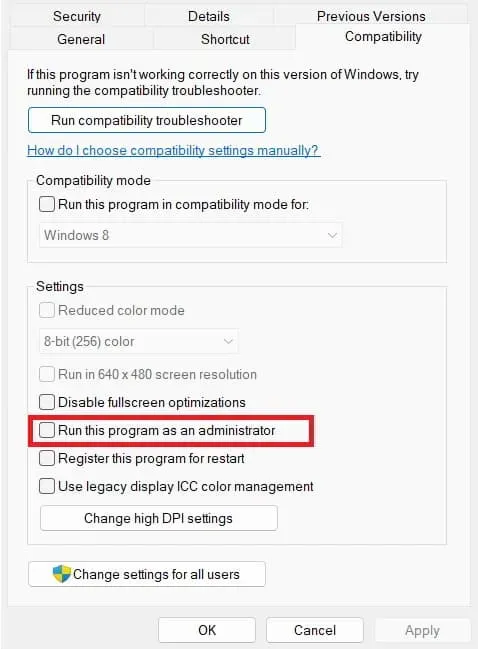
Išjungti viso ekrano optimizavimą
Tiems, kurie nežino, „Windows“ automatiškai optimizuoja programas, kad jos veiktų sklandžiai. Yra galimybė, kad žaidimui gali būti įjungtas viso ekrano optimizavimas ir žaidimas vėluoja ir vėluoja. Viso ekrano optimizavimas prieštarauja programos grafiniams parametrams. Dėl šios priežasties žaidime galite susidurti su įvairiomis problemomis. Mes išvardijome veiksmus, kaip išjungti viso ekrano optimizavimą sistemoje.
- Dešiniuoju pelės mygtuku spustelėkite žaidimo programos failą.
- Pasirinkite Ypatybės.
- Perjungti į suderinamumo režimą.
- Pažymėkite langelį „Išjungti viso ekrano optimizavimą“.
- Pasirinkite mygtuką Gerai. Tai viskas; Dabar patikrinkite, ar problemos išlieka.
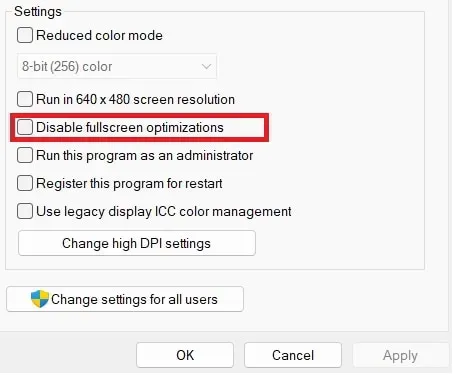
Atnaujinkite savo grafikos tvarkyklę
Ar neseniai atnaujinote grafikos tvarkyklę? Jei ne, tai taip pat gali sukelti problemų paleidžiant žaidimą. Tiems, kurie nežino, reikalingos grafikos tvarkyklės, kad bet koks žaidimas jūsų sistemoje būtų paleistas be jokių problemų. Jei ilgą laiką jų neatnaujinote, pats laikas tai padaryti. Mes išvardijome veiksmus, kaip atnaujinti grafikos tvarkyklę sistemoje. Vykdykite juos, kad atnaujintumėte grafikos tvarkyklę.
- Atidarykite Įrenginių tvarkyklę iš meniu Pradėti.
- Pasirinkite Ekrano adapteriai.
- Dešiniuoju pelės mygtuku spustelėkite grafikos tvarkyklę.
- Pasirinkite Atnaujinti tvarkyklę.
- Vykdykite ekrane pateikiamas instrukcijas, kad atnaujintumėte tvarkyklę.
- Atlikite tai visoms grafikos tvarkyklėms. Tai viskas.
- Iš naujo paleiskite kompiuterį ir patikrinkite, ar problemos išlieka.
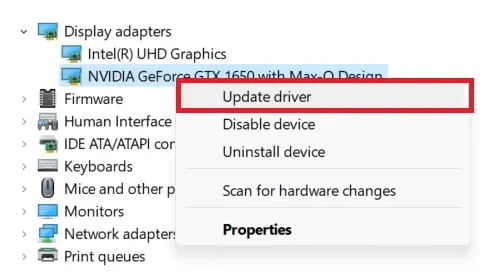
Taip pat galite atlikti anksčiau nurodytus veiksmus, kad atnaujintumėte tinklo tvarkyklę.
Išjunkite Windows ugniasienę ir antivirusinę programą

Jei „Windows“ ugniasienė ir antivirusinė programa užblokavo žaidimą, jūs patirsite mikčiojimą, strigčių ir problemų įkeliant žaidimą į sistemą. Ugniasienė ir antivirusinė sistema apsaugo sistemą nuo išorinių grėsmių, tokių kaip kenkėjiški virusai. Jie galėjo jį užblokuoti, jei žaidimo atsakyme rado ką nors įdomaus. Galite peržiūrėti vadovą, kaip išjungti Windows ugniasienę / antivirusinę sistemą savo sistemoje. Išjungę ugniasienę ir antivirusinę, patikrinkite, ar žaidimas veikia tinkamai.
Nustatykite aukštą žaidimo prioritetą
Taip pat užduočių tvarkyklėje galite nustatyti aukštą žaidimo prioritetą, kad patirtis būtų sklandesnė. Kai nustatome aukštą prioritetą bet kuriai programai, visi jos komponentai veikia be jokių problemų ar apribojimų. Sistema neriboja jų komponentų, jei įdiegti kiti nustatymai, pvz., maitinimo valdymas ir pan. Galite nustatyti aukštą žaidimo prioritetą atlikdami toliau nurodytus veiksmus.
- Atidarykite Task Manager.
- Pasirinkite žaidimą.
- Dešiniuoju pelės mygtuku spustelėkite žaidimą.
- Užveskite pelės žymeklį virš Nustatyti prioritetą.
- Iš parinkties pasirinkite „Aukštas“. Tai viskas.
Patikrinkite, ar nėra „Windows Update“.
Įsitikinkite, kad savo sistemoje naudojate naujausią „Windows“ versiją. Norėdami tai patikrinti, turite atlikti toliau nurodytus veiksmus.
- Atidarykite sistemos nustatymus.
- Pasirinkite „Windows Update“.
- Spustelėkite Tikrinti, ar nėra naujinimų.
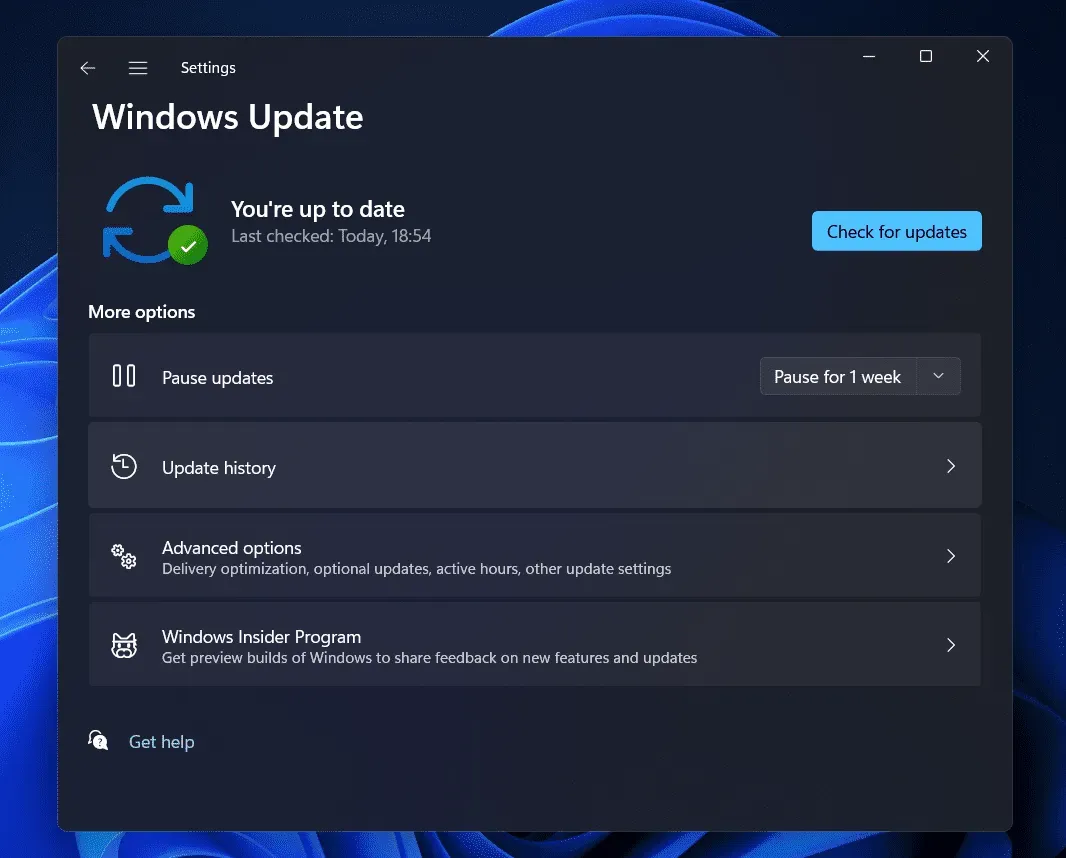
- Jei atsiranda kokių nors atnaujinimų, atsisiųskite juos.
Nuskaitykite ir pataisykite žaidimų failus
Yra tikimybė, kad žaidimas gali neveikti tinkamai dėl sugadintų arba trūkstamų žaidimo failų. Paprastai tai atsitinka, kai diegimo procesas nėra baigtas tinkamai. Norėdami išspręsti šią problemą, galite naudoti žaidimo paleidimo priemonėje esančią funkciją „Patikrinti žaidimų failų vientisumą“. Norėdami tai padaryti, išvardijome toliau nurodytus veiksmus.
- Atidarykite žaidimo paleidimo priemonę.
- Pasirinkite žaidimą ir dešiniuoju pelės mygtuku spustelėkite jį.
- Po to pasirinkite Ypatybės.
- Eikite į vietinius failus.
- Pasirinkite „Patikrinti žaidimų failų vientisumą“.
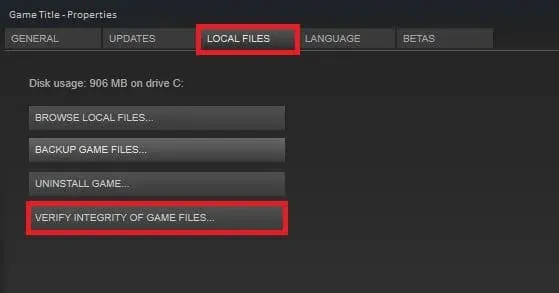
- Palaukite, kol procesas bus baigtas. Tai užtruks nuo 30 minučių iki 1 valandos.
Iš naujo nustatyti žaidimą
Taip pat galite naudoti atkūrimo funkciją norėdami iš naujo nustatyti žaidimą sistemoje. Tai galite padaryti atlikdami toliau nurodytus veiksmus.
- Savo kompiuteryje atidarykite „Nustatymai“.
- Eikite į Programos -> Įdiegtos programos.
- Raskite žaidimą.
- Spustelėkite piktogramą su trimis taškais.
- Pasirinkite parinktį Redaguoti, tada parinktį Reset.
- Vėlgi, palaukite, kol procesas bus baigtas.
Iš naujo įdiekite žaidimą
Tie, kurie vis dar susiduria su žaidimo problema, iš naujo įdiekite jį savo sistemoje. Tai galite padaryti pašalinę žaidimą ir iš naujo įdiegę jį savo sistemoje.
Kai kurie kiti problemų sprendimo būdai
- Priverstinai paleisti žaidimą iš naujo: galite priverstinai paleisti žaidimą iš naujo uždarydami visus žaidimo procesus užduočių tvarkyklėje. Po to vėl atidarykite žaidimą ir patikrinkite, ar problemos išlieka.
- Patikrinkite tinklo pralaidumą: žaidimui reikalingas tinkamas interneto ryšys, kad komponentai veiktų. Su šia problema susidursite, jei interneto ryšys bus lėtesnis. Siūlome patikrinti sistemos tinklo greitį. Perskaitykite šį vadovą, kad sužinotumėte, kaip patikrinti interneto greitį.
- Patikrinkite serverio būseną: jei žaidime yra kokių nors serverio problemų, susidursite su įkėlimo ir strigimo problemomis. Taigi patikrinkite serverio būseną apsilankę jų socialinės žiniasklaidos puslapyje arba oficialioje svetainėje, kad sužinotumėte apie tai.
- Patikrinkite, ar nėra žaidimo naujinimų: jei ilgą laiką neatnaujinote žaidimo, problema dėl neįkėlimo išliks. Eikite į paleidimo priemonę, iš kurios atsisiuntėte žaidimą. Ir patikrinkite, ar nėra žaidimų atnaujinimų.
- Praneškite apie problemą kūrėjui: naudotojai, kurie vis dar susiduria su žaidimo sistemos problemomis, turėtų apie tai pranešti kūrėjams. Jei tai įvyko dėl klaidos, jie pradės ieškoti problemos sprendimo.
Paskutinės mintys
Daugelis vartotojų susidūrė su įvairiomis žaidimo problemomis. Mes išvardijome būdus, kuriais galite išspręsti problemą. Įsitikinkite, kad atlikote teisingus veiksmus, kad pašalintumėte „Brok the Investigator“ strigčių, užstrigimo ir įkėlimo problemas.



Parašykite komentarą