Ištaisykite rezervuotą sistemos skaidinį, trūkstamą sistemoje „Windows 10/11“.
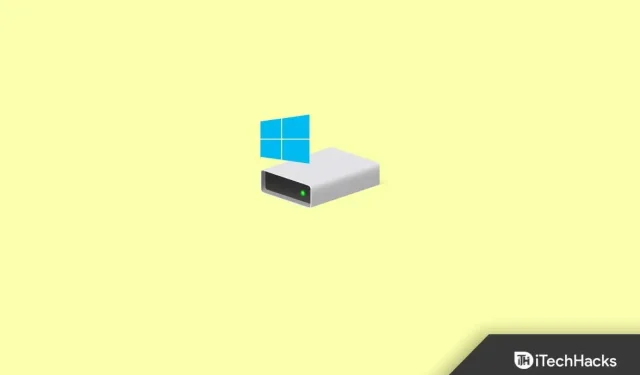
Unikalus skaidinys sistemoje Windows, žinomas kaip sistemos rezervuotas skaidinys, yra paslėptas nuo visų vartotojų, net ir administratorių. Jį peržiūrėti galite naudoti tik disko skaidymo įrankį, nes nėra priskirta jokia disko raidė. Šis įrašas padės išspręsti problemą, jei matote klaidas, rodančias, kad trūksta „Windows 11/10“ sistemos rezervuoto skaidinio arba trūksta sistemos rezervuoto skaidinio.
Turinys:
Kam naudojamas sistemos rezervuotas skaidinys?
Prieš sužinodami apie trūkstamą sistemos rezervuotą skaidinį, gali tekti susipažinti su skaidiniu ir jo paskirtimi. Pradedant nuo „Windows 7“, kai įdiegiate „Windows“ į tuščią diską, pirmiausia sukuriamas sistemos diskas ir visi kiti reikalingi diskai, o po to – maždaug 100 MB dydžio skaidinys pavadinimu „System Reserved“.
„Windows 8“ ir „Windows 10“ standartinis sistemos rezervuoto skaidinio dydis yra atitinkamai 350 MB ir 500 MB. Jei reikia, galite išplėsti skyrių „Sistema rezervuota“. Kadangi „Windows“ nepriskiria disko raidės sistemos rezervuotam skaidiniui, Disko valdymas ją tiesiog parodo. Jis nebus rodomas „File Explorer“, kad būtų išvengta netyčinio failo ištrynimo ar modifikavimo, kaip tai atsitinka su kitais diskais. Visas padalijimas susideda iš dviejų komponentų.
Įkrovos tvarkyklė ir BCD failas Paleidžiant kompiuterį, Windows įkrovos tvarkyklė įkelia duomenis iš įkrovos konfigūracijos duomenų (BCD) saugyklos, prieš paleisdama operacinę sistemą iš sistemos disko. Paprastai jame yra du aplankai – Boot and System Volume Information – ir du failai – bootmgr ir BOOTSECT.BAK. Dėl šios priežasties, jei skaidinio trūksta, kompiuteris nebus paleistas.
„BitLocker“ disko šifravimo paleisties failai. Jei reikia užšifruoti standųjį diską naudojant „BitLocker“, „Windows“ paleidžiama nuo failų, saugomų nešifruotame sistemos rezervuotame skaidinyje, jei to reikia. Tada sistemos disko iššifravimas užtikrina sėkmingą įkrovą.
Galite geriau suprasti šį kontekstą sužinoję apie skyriaus „Rezervuota sistema“ svarbą ir jos atliekamą vaidmenį.
Problemos dėl trūkstamo sistemos rezervuoto skaidinio
Situacija taps rimta, jei ištrinsite skyrių „System Reserved“. Suplanuotais atvejais gali atsirasti atsarginės kopijos gedimas, jei situacija nėra pernelyg baisi. Jei viskas nepavyks, „Windows 10“ negalės atnaujinti į naujausią versiją ir parodys pranešimą „Windows 10 nepavyko įdiegti“. Sistemos rezervuoto skaidinio atnaujinti nepavyko. Blogiausiu atveju „Windows“ net neįsijungs, ekrane parodydama įspėjimą „Operacinė sistema nerasta“.
Dažniausia sistemos rezervuoto skaidinio problemų priežastis yra klaidos ištrynimas, tačiau galite pastebėti, kad nukopijavus iš vieno disko į kitą ji išnyksta. Per visą procedūrą skaidinys negali būti klonuojamas arba klonavimo programa gali pertvarkyti arba pakeisti skaidinį.
Kad ir koks būtų šaltinis, galiausiai galėsite rasti šios problemos sprendimą.
Ištaisykite rezervuotą sistemos skaidinį, trūkstamą sistemoje „Windows 10/11“.
Iš naujo įdiekite „Windows“.
- Paspauskite „Windows“ klavišą + Q, kad paleistumėte „Windows“ paiešką. Įvedate šį kompiuterį iš naujo.
- Iš siūlomų alternatyvų pasirinkite „Iš naujo nustatyti šio kompiuterio sistemos nustatymus“. ir tada pasirinkite Atidaryti.
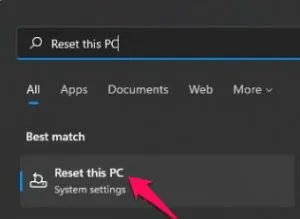
- Sistemos atkūrimo meniu Atkūrimo parinktys pasirinkite Atstatyti kompiuterį.
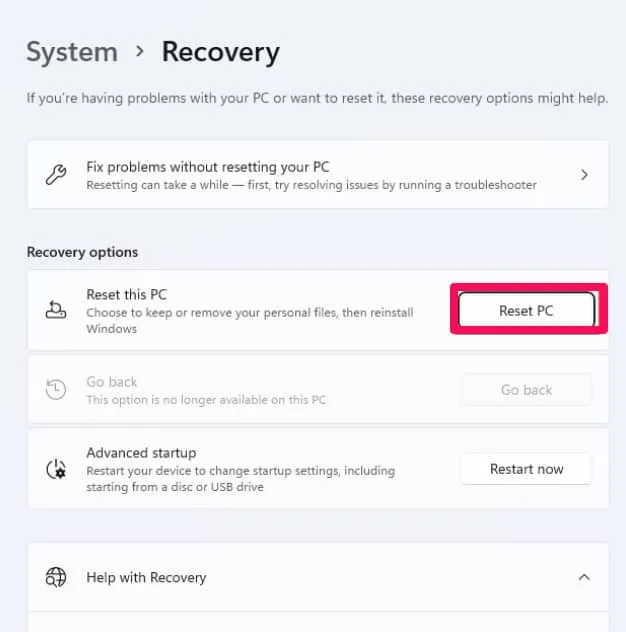
- Pasirinkite, ar palikti failus, ar ištrinti viską.
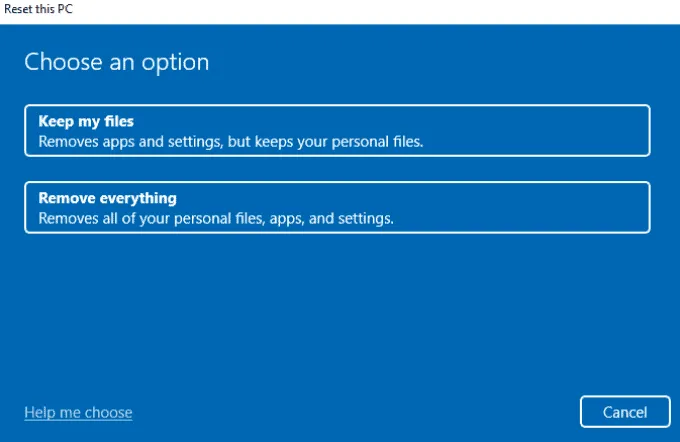
- Vykdykite ekrane pateikiamas instrukcijas, kad užbaigtumėte užduotį.
Sistemos skaidinio atkūrimas
Norėdami naudoti šią procedūrą ir pasiekti išplėstinį atkūrimą, jums reikės įkrovos Windows USB įrenginio. Kai turėsite, prijunkite jį prie kompiuterio ar nešiojamojo kompiuterio, tada paleiskite BIOS arba UEFI. Norėdami nenaudoti standartinio SSD arba HDD kaip pirmojo įkrovos įrenginio, naudokite USB atmintinę. Standartinis diegimo ekranas turėtų pasirodyti iš naujo paleidus kompiuterį.
- Apatiniame kairiajame „Windows“ diegimo ekrano kampe raskite parinktį Taisyti kompiuterį.
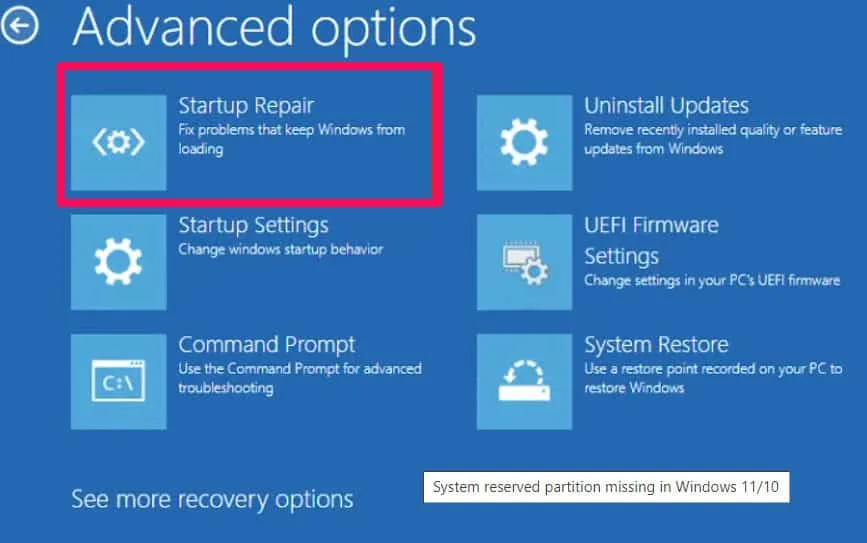
- Kai spustelėsite jį, pasirodys mėlynas ekranas su daugybe alternatyvų.
- Norėdami pasiekti papildomas parinktis, spustelėkite Trikčių šalinimas.
- Pasirinkite Paleisties taisymas.
- Baigę iš naujo paleiskite kompiuterį ir patikrinkite, ar jis paleidžiamas įprastai. Jei tai nepadeda, galite pabandyti taisyti rankiniu būdu. Procesas iš esmės yra tas pats.
Pasirinkite „Command Prompt“, o ne „Startup Repair“.
Įvesdami šias komandas įveskite jas.
- Norėdami paleisti kompiuterį, naudokite „Windows Installer“. Norėdami atidaryti komandų eilutę, paspauskite Shift + F10, kai paklausite „Kur norite įdiegti Windows?
- Įveskite „bcdboot c:windows/sc:“, kad sukurtumėte įkrovos konfigūracijos failą sistemos diske, o ne sistemos rezervuotame skaidinyje. Paspauskite Enter, kad pašalintumėte kabutes. Pamatysite atsakymo pranešimą: „Sėkmingai sukurti įkrovos failai“.
- Komandų eilutėje įveskite „bootrec /fixmbr“ nenaudodami kabučių.
- Baigę iš naujo paleiskite kompiuterį ir patikrinkite, ar problema išspręsta.
- Arba galite nuskaityti operacinę sistemą naudodami Bootrec komandą prieš atkurdami BCD arba keisdami Bootmgr.
Jei baigę vis tiek negalite paleisti, tai gali būti neaktyvi dalis. Galite rankiniu būdu suaktyvinti sistemos rezervuotą skaidinį, jei jis dar nesuaktyvintas. Į komandų eilutę įveskite kiekvieną įvestą komandą paspausdami klavišą Enter.
дискпарт выберите диск n список разделов выберите часть 1 активный выход
Jei trūksta sistemos rezervuoto skaidinio, galite atkurti sistemos skaidinį naudodami „Windows“ diegimo diską. Skirsnio atkūrimas leidžia atkurti skaidinį, kuris buvo netyčia ištrintas arba suformatuotas. Siūlomas įrankis, skirtas kompiuterio MBR daliai taisyti, taip pat gali būti naudojamas kompiuteriui taisyti.
- Padidinkite vietą sistemos rezervuotame skaidinyje. Sistemos failus ir įkrovos failus standžiajame diske Windows saugo atskirai. Šio skaidinio talpa gali būti padidinta iki 300 MB nuo numatytosios 100 MB vertės. Norėdami tai padaryti, turite būti administratorius.
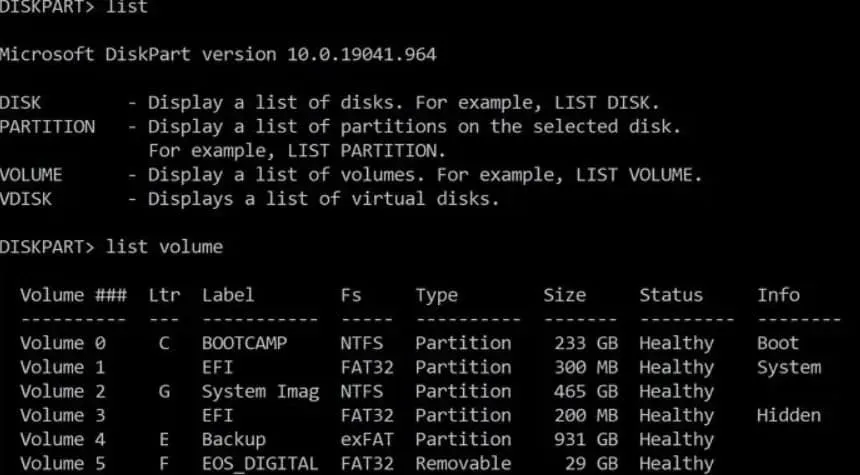
Įdomu pastebėti, kad nei „Windows“ disko valdymo įrankis, nei „Diskpart“ įrankis neleidžia padidinti sistemos rezervuotos vietos. Kadangi „Windows“ įrankiai nepalaiko šių funkcijų, turėsite naudoti trečiosios šalies skaidinių valdymo programinę įrangą.



Parašykite komentarą