Ištaisykite „Epic Games Launcher“ gedimą ir užšalimą sistemoje „Windows 11“.
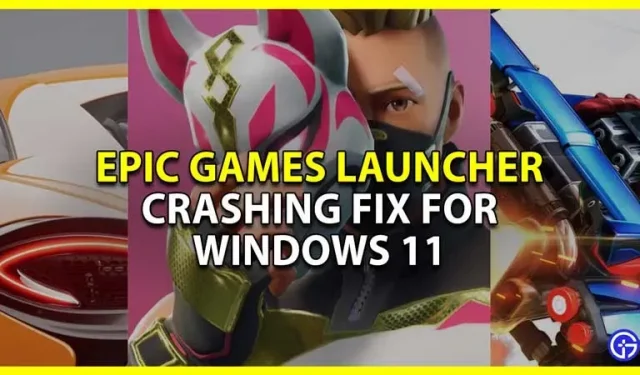
Daugelis „Windows 11“ naudotojų susiduria su „Epic Games Launcher“ strigimo ir užstrigimo problemomis, todėl juos reikia pataisyti. Ir nors „Windows 11“ jau seniai buvo išleista ir veikia, tai nieko naujo. Taigi, šiame vadove pažiūrėkime, kaip ištaisyti „Epic Games Launcher“ gedimą sistemoje „Windows 11“.
Kaip ištaisyti „Epic Games Launcher“ strigimą ir užšalimą sistemoje „Windows 11“.
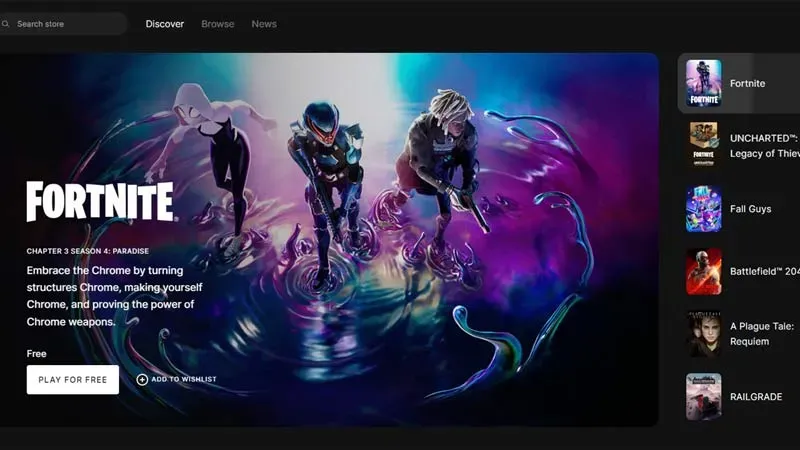
Štai keletas pataisymų, padėsiančių išspręsti „Epic Games Launcher“ strigimo ir užšalimo problemas sistemoje „Windows 11“.
- Patikrinkite serverio būseną. Prieš pradėdami bet kokius svarbius pataisymus, pirmiausia turėtumėte patikrinti „Epic Games“ serverio būseną . Jei serveriai neveikia, turėtumėte palaukti, kol jie grįš. Priežastis, dėl kurios susiduriate su gedimais, yra serverio nestabilumas. Kai jie grįš, paleidimo priemonė neturėtų pakibti arba neužšalti sistemoje „Windows 11“.
- Atnaujinkite savo sistemą ir tvarkykles. Jei pastebėsite, kad serveriai veikia gerai, turėtumėte ieškoti „Windows“ naujinimų. Patikrinkite, ar nėra naujos versijos, tada atnaujinkite „Windows“ ir iš naujo paleiskite kompiuterį. Taip pat turėtumėte nuolat atnaujinti savo tvarkykles. Patikrinkite ir atnaujinkite grafikos tvarkykles ir iš naujo paleiskite kompiuterį. Naudokite abu šiuos pataisymus ir pabandykite naudoti „Epic Games Launcher“ ir jis neturėtų užšalti.
- Patikrinkite, ar nėra paleidimo priemonės naujinių. Jei jūsų sistema ir tvarkyklės yra atnaujintos, jūsų „Epic Games Launcher“ gali būti pasenusi. Nors jis atnaujinamas automatiškai, galite tai patikrinti nustatymuose. Jei yra mygtukas, kuriame sakoma PADĖTI IR ATNAUJINTI, spustelėkite jį ir atnaujinkite paleidimo priemonę.
- Paleiskite paleidimo priemonę kaip administratorių: tai yra pagrindinis pataisymas, kuris gali lengvai išspręsti problemą. Dešiniuoju pelės mygtuku spustelėkite „Epic Games Launcher“ ir pasirinkite „Vykdyti kaip administratorių“. Paleidimo priemonė neturėtų užšalti arba užšalti, kai ją naudojate dabar.
- Išvalykite paleidimo priemonės žiniatinklio talpyklą. Žiniatinklio talpyklos išvalymas taip pat gali padėti išspręsti paleidimo priemonės gedimo problemas.
- Eikite į C:\Users\(naudotojo vardas)\AppData\Local\Epic Games Launcher\Saved.
- Čia galite rasti aplanką „Webcache“. Ištrinkite jį, taip pat turėtumėte ištrinti aplanką „webcache_4147“, jei jis taip pat yra.
- Iš naujo paleiskite kompiuterį ir patikrinkite, ar paleidimo priemonė vis dar kabo.
- Iš naujo įdiekite „Epic Games Launcher“: jei nė vienas iš aukščiau pateiktų pataisymų neveikia, pašalinkite „Epic Games Launcher“ iš savo sistemos. Kai visiškai pašalinsite, įdiekite jį dar kartą ir šį kartą jis turėtų veikti tinkamai.
Tai apima šį vadovą, kaip ištaisyti „Epic Games Launcher“ gedimą dėl „Windows 11“ klaidos. Su pirmiau pateiktais pataisymais jūsų paleidimo priemonė turėjo pradėti veikti, todėl būtinai peržiūrėkite mūsų „Fortnite“, „Fall Guys“ ir „Genshin Impact“ vadovus, kuriuos galite atsisiųsti ir žaisti „Epic Games“.



Parašykite komentarą