Kaip sklandžiai naudoti „Mac“ klaviatūrą ir pelę „iPad“ ar kitame „Mac“ kompiuteryje
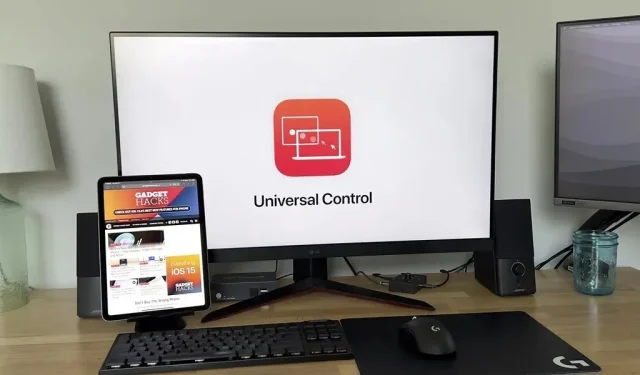
Išleisdama iOS 15.4, iPadOS 15.4 ir macOS 12.3, Apple pristatė daugybę naujų funkcijų. Vienos laukiamiausių naujų funkcijų peržiūrą matėme 2021 m. birželio mėn., kai ji buvo paskelbta WWDC, ir dabar ji pagaliau pasiekiama visiems, turintiems iPad ir Mac.
Universalus valdymas leidžia naudoti „Mac“ klaviatūrą, pelę ir valdymo bloką „iPad“ ar kitame „Mac“ kompiuteryje – iki trijų skirtingų įrenginių vienu metu. Ekranai nėra bendrinami, tik teksto įvestis ir pelės žymeklis, todėl galite nukreipti žymeklio dėmesį į kitą įrenginį tiesiog nuvilkdami jį nuo ekrano link kito įrenginio. Jūs netgi galite vilkti turinį iš vieno įrenginio į kitą.
Universalios kontrolės darbe pavyzdys
Žemiau esančiame vaizdo įraše parodysiu universalaus valdymo pagrindus – galite rašyti, naudoti žymeklį ir sklandžiai slinkti savo iPad ir Mac. Naudoju 2020 m. M1 Mac mini ir 2021 m. iPad Air (4 kartos), bet kaip netrukus pamatysite, jis veiks su daugybe skirtingų įrenginių.
Palaikomi Mac ir iPad modeliai
Universalus valdymas palaiko daugumą naujų įrenginių. Įrenginys turi būti nurodytas toliau ir turi veikti iPadOS 15.4 arba naujesne versija arba macOS Monterey 12.3 arba naujesne versija.
- „MacBook Pro“ (2016 m. ir naujesnės versijos)
- „MacBook“ (2016 m. ir naujesnės versijos)
- „MacBook Air“ (2018 m. ir naujesni)
- „iMac“ (2017 m. ir naujesnės versijos)
- „iMac“ (5K Retina 27″, 2015 m. pabaiga)
- imac pro (2017 m.)
- „Mac mini“ (2018 m. ir naujesnės versijos)
- „Mac Pro“ (2019 m.)
- „Studio Mac“ (2022 m.)
- iPad Pro (visi modeliai)
- iPad Air (3 kartos ir naujesnės kartos)
- iPad (6 karta ir naujesnė)
- iPad mini (5 kartos ir naujesnės kartos)
Verta paminėti, kad universalus valdymas neveikia tarp dviejų iPad, tačiau jis veikia tarp dviejų Mac. Įrenginiai taip pat negali būti didesniu nei 30 pėdų (10 metrų) atstumu vienas nuo kito.
Universalus valdymas nuo vežimėlio
Nors abi yra „Apple“ tęstinumo funkcijų dalis, „Universal Control“ ir „Sidecar“ yra dvi skirtingos funkcijos, kurios gali būti skirtos skirtingoms auditorijoms.
Universalus valdymas leidžia sklandžiai naudoti pelę ar klaviatūrą kitame įrenginyje, prieš tai jų neišjungus. Be to, tai leidžia lengvai siųsti duomenis pirmyn ir atgal iš kiekvieno įrenginio nenaudojant AirDrop ar panašaus metodo.
Sidecar visada leidžia išplėsti arba atspindėti „Mac“ ekraną naudojant „iPad“. Paprasčiau tariant, galite naudoti savo iPad kaip antrinį ekraną su Sidecar. Tačiau Apple Pencil galite naudoti ir iPad ekrane.
Ar universalus valdymas stabilus?
Nors „Universal Control“ vis dar yra beta versijos, ši funkcija yra gana stabili. Turėjau problemų su Universal Control automatinio prisijungimo funkcija, bet po kelių minučių atrodo, kad prisijungia ir veikia nepriekaištingai.
Kita problema, su kuria susidūriau, yra ta, kad spartieji klavišai ir slinkimas pele nustoja veikti. Paprastai turiu iš naujo paleisti iPad, kad tai išspręsčiau.
Taip pat mačiau, kad mano „iPad“ baterija išsikrauna šiek tiek greičiau nei įprastai. Tačiau tai gali būti dėl kelių veiksnių, o ne tik dėl visuotinės kontrolės.
Kaip įjungti ir konfigūruoti universalų valdymą
Kai „Apple“ paskelbė apie universalųjį valdymą WWDC 2021, jie pasakė, kad universalųjį valdymą labai lengva naudoti ir nustatyti, ir tai ne juokas. Įjungti universalų valdymą labai paprasta. Jums tereikia pridėti įrenginį, kad galėtumėte susieti klaviatūrą ir pelę. Tačiau prieš pradėdami veikti, turite įsitikinti, kad įjungti keli nustatymai.
„Apple“ teigimu, naudodami „Universal Control“ negalite bendrinti „iPad“ korinio ryšio, o „Mac“ neturi bendrinti interneto ryšio.
Prijunkite abu įrenginius prie to paties Wi-Fi tinklo
Įsitikinkite, kad visi įrenginiai, kuriuos norite naudoti su Universal Control, yra tame pačiame Wi-Fi tinkle. Žemiau pateiktame pavyzdyje abu įrenginiai yra prijungti prie „Friendly Neighborhood SpiderLAN“.
- macOS: Sistemos nuostatos -> Tinklas -> Wi-Fi
- iPadOS: Nustatymai -> WiFi
Patikrinkite savo Apple ID
Visi įrenginiai turi būti prisijungę prie tos pačios „Apple ID“ paskyros. Toliau pateiktuose pavyzdžiuose patvirtinau, kad abu įrenginiai prisijungė prie netikro el. pašto @gadgethacks.com.
- macOS: Sistemos nuostatos -> Apple ID
- iPadOS: Nustatymai -> [jūsų vardas]
Įsitikinkite, kad įjungti visi universalūs valdymo nustatymai
Taip pat turite įjungti „Handoff“ savo „Mac“ ir „iPad“. „Mac“ kompiuteryje taip pat turite įjungti universalųjį valdymą.
- „macOS“: Sistemos nuostatos -> Bendra -> Leisti perjungti tarp šio „Mac“ ir „iCloud“ įrenginių.
- macOS: Sistemos nuostatos -> Ekranai -> Universalus valdymas -> Leisti žymekliui ir klaviatūrai judėti tarp bet kurio gretimo Mac arba iPad.
„Universal Control“ nustatymuose taip pat turėtumėte matyti „Paspauskite ekrano kraštą, kad prijungtumėte artimiausią „Mac“ ar „iPad““ ir „Automatiškai iš naujo prisijungti prie bet kurio netoliese esančio „Mac“ ar „iPad“. Abu turėtų būti įjungti įjungus universalųjį valdymą, bet jei ne, būtinai įjunkite.
Norėdami naudoti universalųjį valdymą, kartu su perdavimu turite įjungti parinktį „Žymeklis ir klaviatūra (beta)“.
- iPadOS: Nustatymai -> Bendrieji -> AirPlay ir perdavimas.
Pridėkite įrenginį kaip ekraną
Tai yra veiksmas, kurio mes visi laukėme, kai įjungiate universalųjį valdymą pridėdami papildomą įrenginį prie „Mac“ ekranų sąrašo.
- macOS: Nustatymai -> Ekranai -> Pridėti ekraną -> [Jūsų įrenginio pavadinimas]
Pakeiskite ekrano išdėstymą
Kai įrenginys prijungtas, galite pereiti į vietą, kur galite slinkti iki įrenginio. Norėdami tai padaryti, tiesiog spustelėkite ir vilkite ten, kur norite, kad įrenginys būtų kito (-ų) monitoriaus (-ų) atžvilgiu.
- macOS: Sistemos nuostatos -> Ekranai
Kaip naudojate universalų valdymą?
Pirmą kartą užvedę pelės žymeklį virš iPad ar antrojo Mac, pajusite nedidelį pasipriešinimą, o kitas įrenginys parodys, kad žymeklis pradeda fokusuoti. Jei neperžengsite užtvaros, nevaldysite kito įrenginio, todėl prasibraukite, kol pamatysite, kad žymeklis juda ekrane.
„Universal Control“ įsimins susietą įrenginį, nebent išjungėte „Automatiškai iš naujo prisijungti prie bet kurio netoliese esančio „Mac“ ar „iPad“, todėl jums nereikės dar kartą spustelėti, jei neturite „Paspauskite ekrano kraštą, kad prijungtumėte artimiausią Mac arba iPad“. iPad.““ neįgalus asmuo.
Paprastai jūs tiesiog naudojate žymeklį arba pelę kaip pirštą. Savo iPad galite spustelėti bet ką, ką paprastai spustelėsite. Tas pats pasakytina ir apie kitų „Mac“ kompiuterių paspaudimus. Taip pat galite įvesti bet kokius teksto laukus, kuriuos galite įvesti iš klaviatūros.
Kiti „iPad“ veiksmai yra labai panašūs į įprastą „iPad“ naudojimą, tačiau šiek tiek pasukami.
Grįžti į pagrindinį ekraną
Kai esate programoje, galite spustelėti apatinę pagrindinę juostą, kad pereitumėte į pagrindinį ekraną. Be to, galite ir toliau judinti pelę žemyn, kol ji uždarys programą, bet manau, kad tai yra daugiau darbo nei tiesiog spustelėti pagrindinę juostą.
Programų perjungiklis
Galite suaktyvinti programų perjungiklį spustelėdami ir palaikydami pagrindinę juostą, braukdami aukštyn, kol pasirodys programų perjungiklis. Jei esate pagrindiniame ekrane, galite suaktyvinti programų perjungiklį ir toliau perkeldami pelės žymeklį žemyn ekrano viduriu.
Uždaryti App Switcher programas gali būti sudėtinga, tačiau tai daroma taip pat, kaip įprastai spustelėdami ir braukdami aukštyn. Gali prireikti kelių kartų, kol pripras prie šio judesio.
Valdymo centras
Norėdami eiti į valdymo centrą, spustelėkite būsenos juostos piktogramas viršutiniame dešiniajame ekrano kampe. Arba galite toliau perkelti pelę į viršutinį dešinįjį ekrano kampą.
Užrakinti ekraną
Labai panašus į valdymo centrą, norėdami patekti į užrakinimo ekraną, spustelėkite laiką ir datą viršutiniame kairiajame ekrano kampe. Norėdami grįžti ten, kur buvote, bakstelėkite pagrindinę juostą arba toliau braukite žemyn iki ekrano vidurio.
Universalūs valdymo nustatymai
Galbūt norėsite atlikti keletą pakeitimų, kad įsitikintumėte, jog jis veikia tinkamai ir taip, kaip norite. „Apple“ nepateikia per daug tinkinamų parinkčių, tačiau jų yra pakankamai, kad viskas vyktų sklandžiai.
- macOS: Sistemos nuostatos -> Ekranai -> Universalus valdymas…
- iPadOS: Nustatymai -> Prieinamumas -> Žymeklio valdymas.
Naudingi spartieji klavišai
Jei esate panašus į mane, savo darbo eigą valdysite naudodami daugybę skirtingų sparčiųjų klavišų. Yra daug skirtingų sparčiųjų klavišų, padedančių naudoti universalųjį valdymą.
Galite iškviesti kai kuriuos sparčiuosius klavišus laikydami nuspaudę Command, tačiau dauguma jų neveikia. Tačiau dauguma klavišų, kurie pasirodo laikant nuspaudę funkcijos klavišą arba gaublio klavišą, veikia. Be to, pagalbos ekrane yra daugiau sparčiųjų klavišų, kurie rodomi naudojant Tab-H.
- Tab-H: pagalbos ekranas (rodomi kai kurie spartieji klavišai)
- Command-H arba Function-H: Home
- „Command-Tab“: programų perjungimas
- komandų erdvė: „Spotlight“ paieška
- Command-[rodyklių klavišai]: perjunkite puslapius pagrindiniame ekrane.
- Funkcija A: rodyti doką
- Funkcija-S: Siri
- Funkcija-C: valdymo centras
- Pranešimų centro funkcija-N
Jei norite pakeisti kai kurias iš šių etikečių į jums tinkamesnę, galite tai padaryti; Tiesiog eikite į Nustatymai -> Prieinamumas -> Klaviatūros -> Visa klaviatūros prieiga -> Komandos. Jūs netgi galite pridėti sparčiuosius „Apple“ klavišų klavišus, gestus ir net įrenginio funkcijas, pvz., įrenginio paleidimą iš naujo.



Parašykite komentarą