Kaip greitai ir lengvai pasirašyti PDF dokumentus „Mac“ kompiuteryje
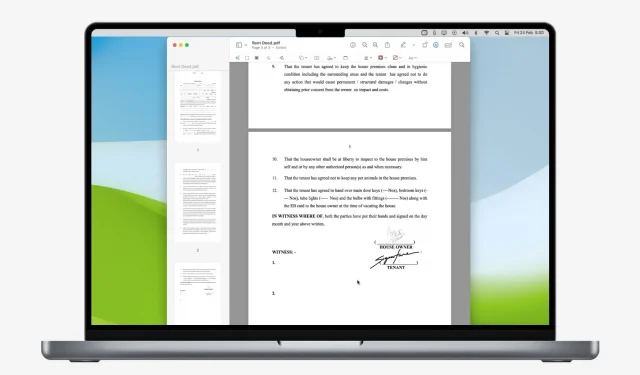
PDF pasirašymas tiesiai iš „Mac“ gali būti patogus ir efektyvus būdas autentifikuoti ir įgalioti svarbius dokumentus. Nesvarbu, ar jums reikia pasirašyti sutartį, užpildyti formą, ar pridėti savo parašą prie laiško, yra keletas paprastų būdų, kuriais galite skaitmeniniu būdu pasirašyti PDF dokumentus savo „Mac“ kompiuteryje.
Šiame straipsnyje apžvelgsime įvairius būdus, kaip pridėti parašą prie PDF dokumento „Mac“ kompiuteryje neatsisiunčiant trečiosios šalies programinės įrangos.
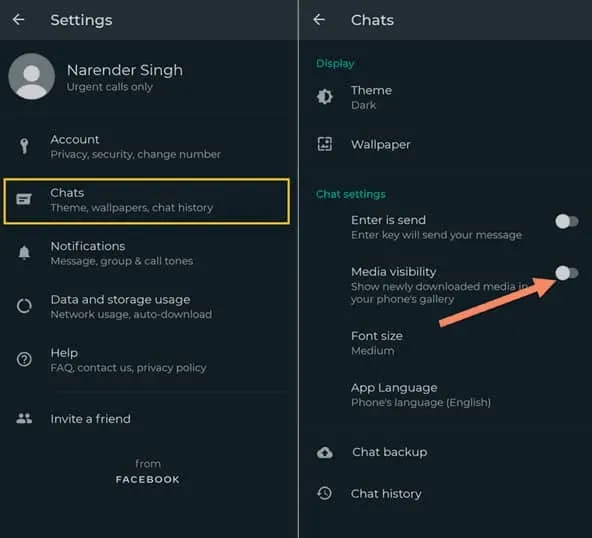
Kaip pasirašyti PDF „Mac“.
1) Dukart spustelėkite PDF failą, kad atidarytumėte jį integruotoje peržiūros programoje.
2) Viršuje spustelėkite žymėjimo piktogramą.
3) Dabar spustelėkite parašo piktogramą.
4) Jei kada nors sukūrėte parašą savo „iPhone“, „iPad“ ar „Mac“, tas parašas bus pateiktas čia. Galite pasirinkti vieną ir naudoti. Jei parašo nėra, spustelėkite Sukurti parašą.
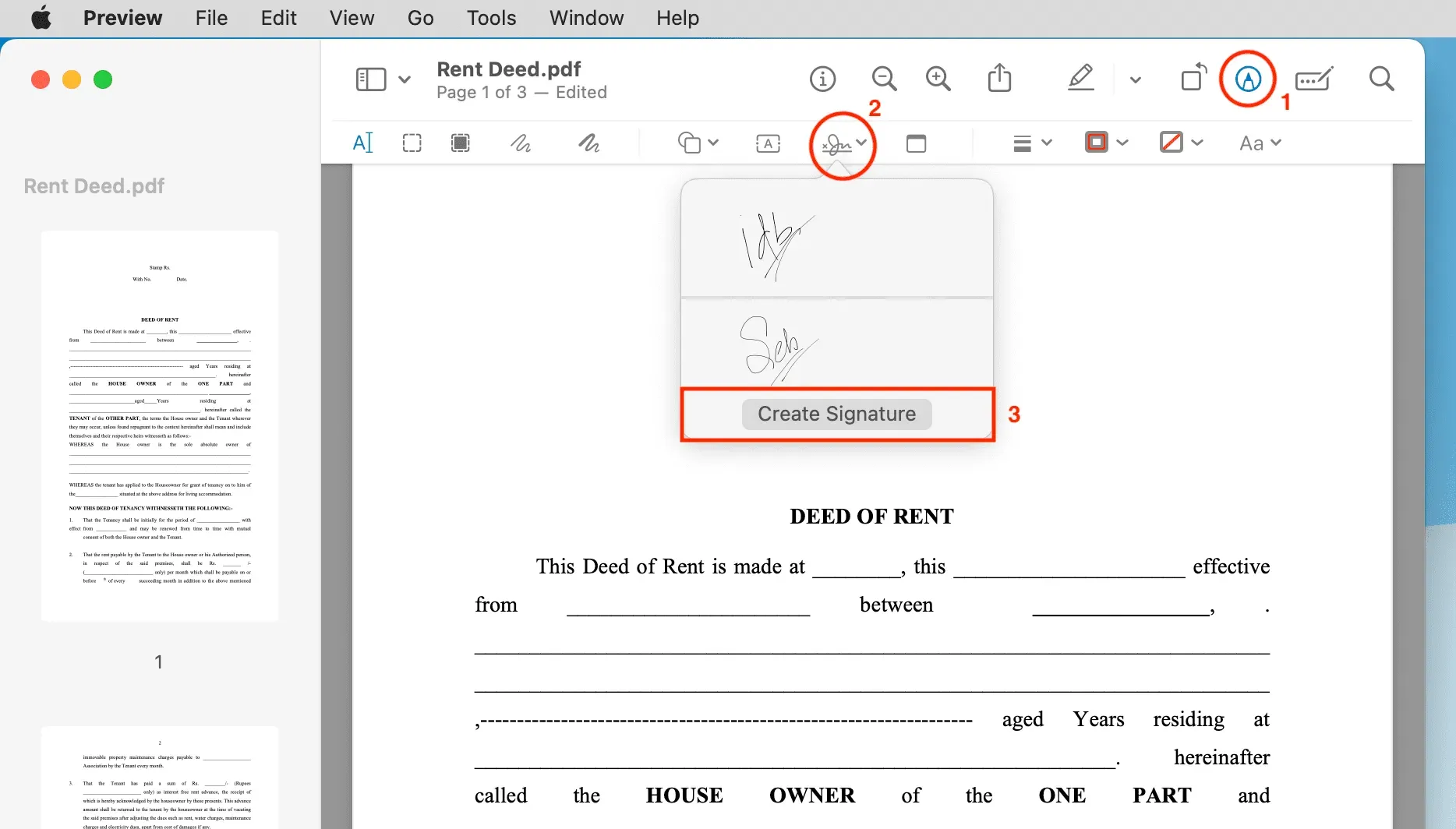
Dabar turite tris naujo parašo kūrimo parinktis:
1 parinktis: naudokite savo iPhone arba iPad
1) Paspauskite iPhone arba iPad viršuje.
2) Jei turite tik vieną iOS įrenginį, jame turėtų būti atidarytas tuščias laukas parašui sukurti. Jei prie Apple ID pridėjote kelis iPhone ir iPad, spustelėkite Select Device ir pasirinkite savo iPhone arba iPad. Rekomenduočiau naudoti iPad, o ne iPhone, nes galite puikiai pasirašyti naudodami Apple Pencil, o net jei neturite Apple Pencil, pirštu galite patogiai pasirašyti dideliame iPad ekrane.

3) Dabar pasirašykite naudodami „Apple Pencil“ arba pirštu „iPad“ ar „iPhone“. Jis bus rodomas realiuoju laiku jūsų „Mac“. Jei reikia pradėti iš naujo, spustelėkite „Išvalyti“ ir jis išvalys pasirašymo bloką.
4) Kai turėsite tobulą parašą, bakstelėkite arba spustelėkite Atlikta savo „Mac“ arba „iPhone“ / „iPad“.
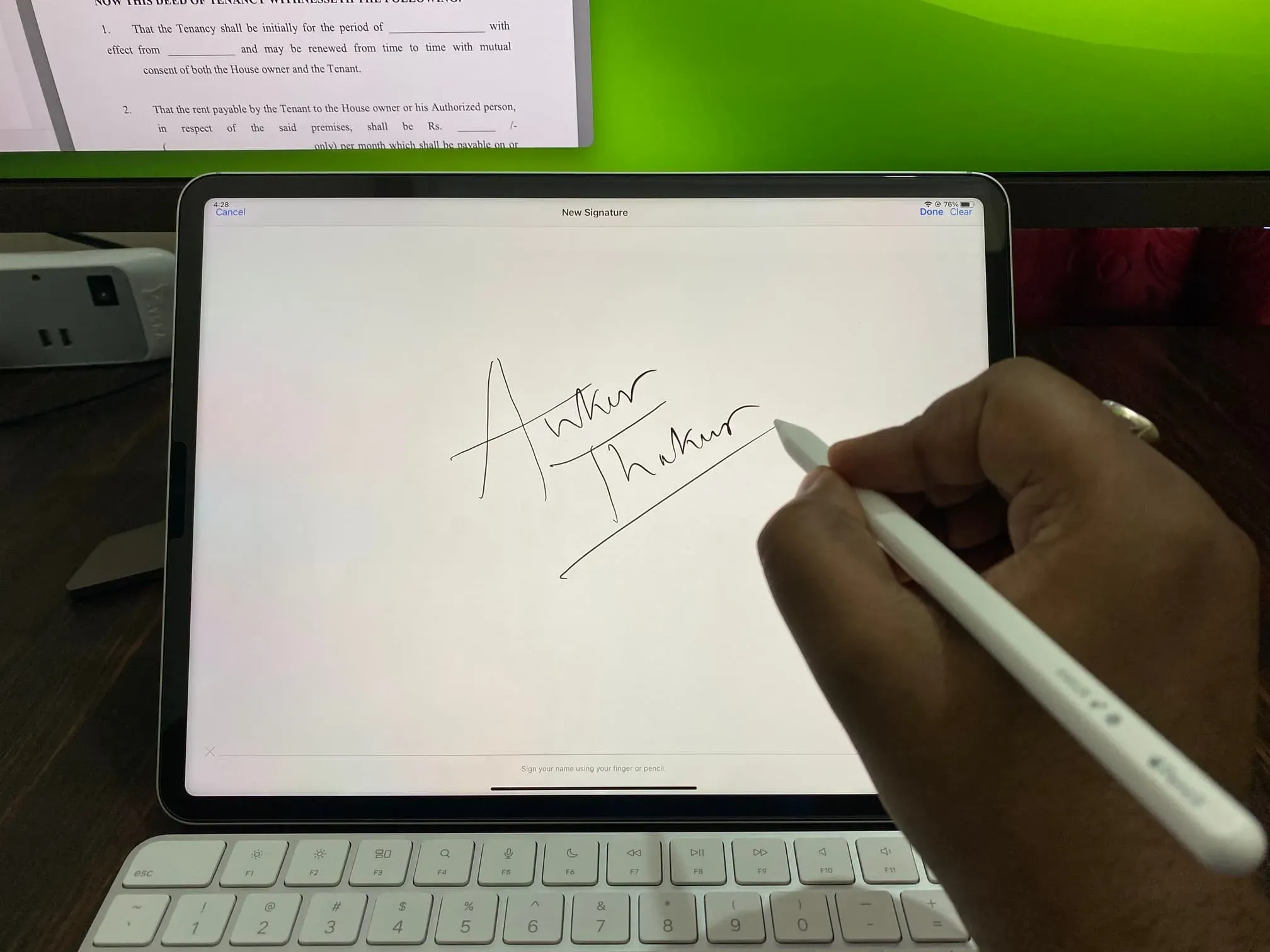
2 parinktis: naudokite „MacBook“ valdymo bloką
Jei naudojate „MacBook“ arba prie „Mac“ prijungtą jutiklinę dalį, galite pasirašyti pirštu.
1) Pradėkite pasirinkdami Trackpad > Spustelėkite čia, kad pradėtumėte.
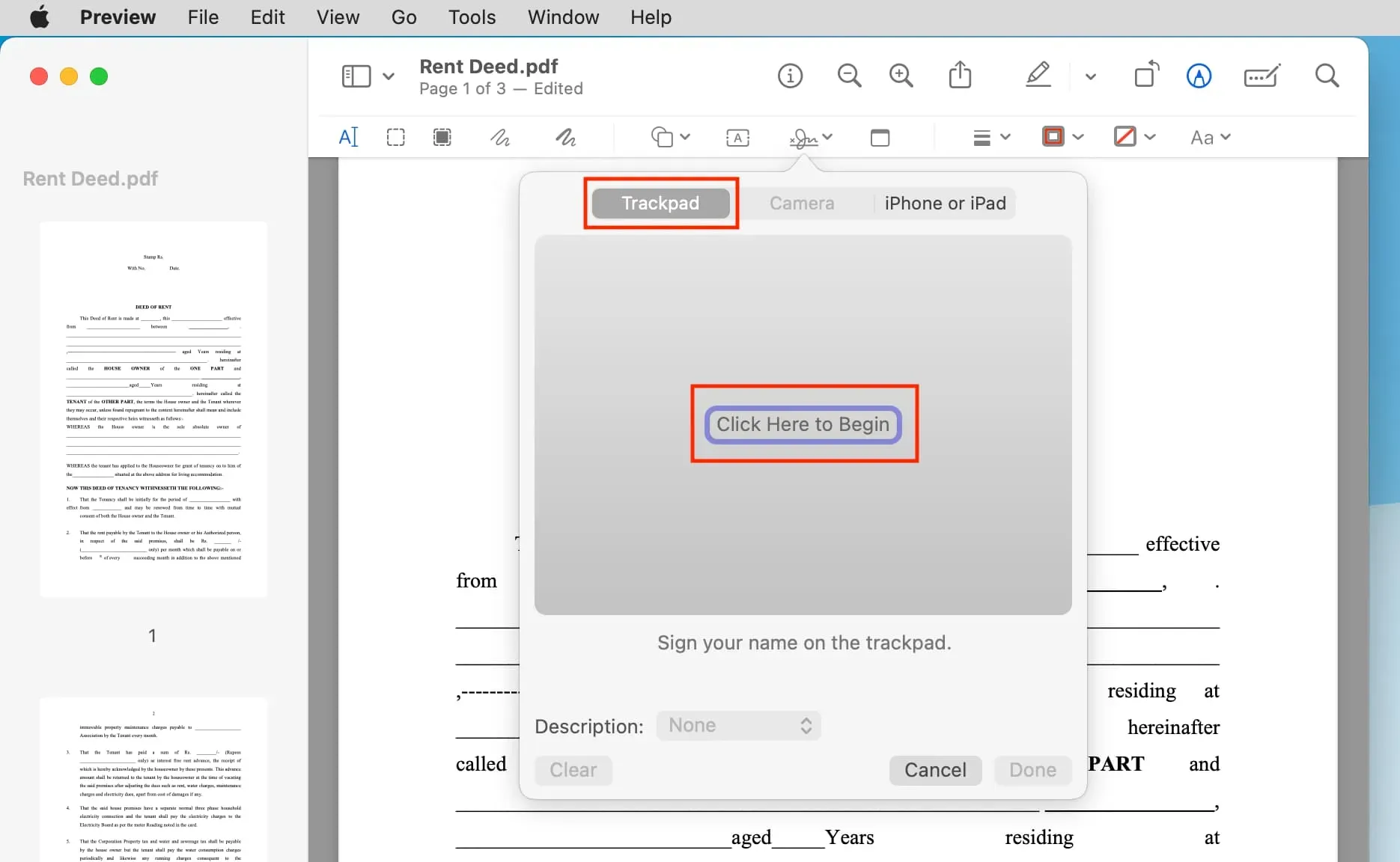
2) Dabar stenkitės pasirašyti vienu pirštu ant valdymo skydelio. Po to paspauskite bet kurį klaviatūros klavišą ir spustelėkite Atlikta.
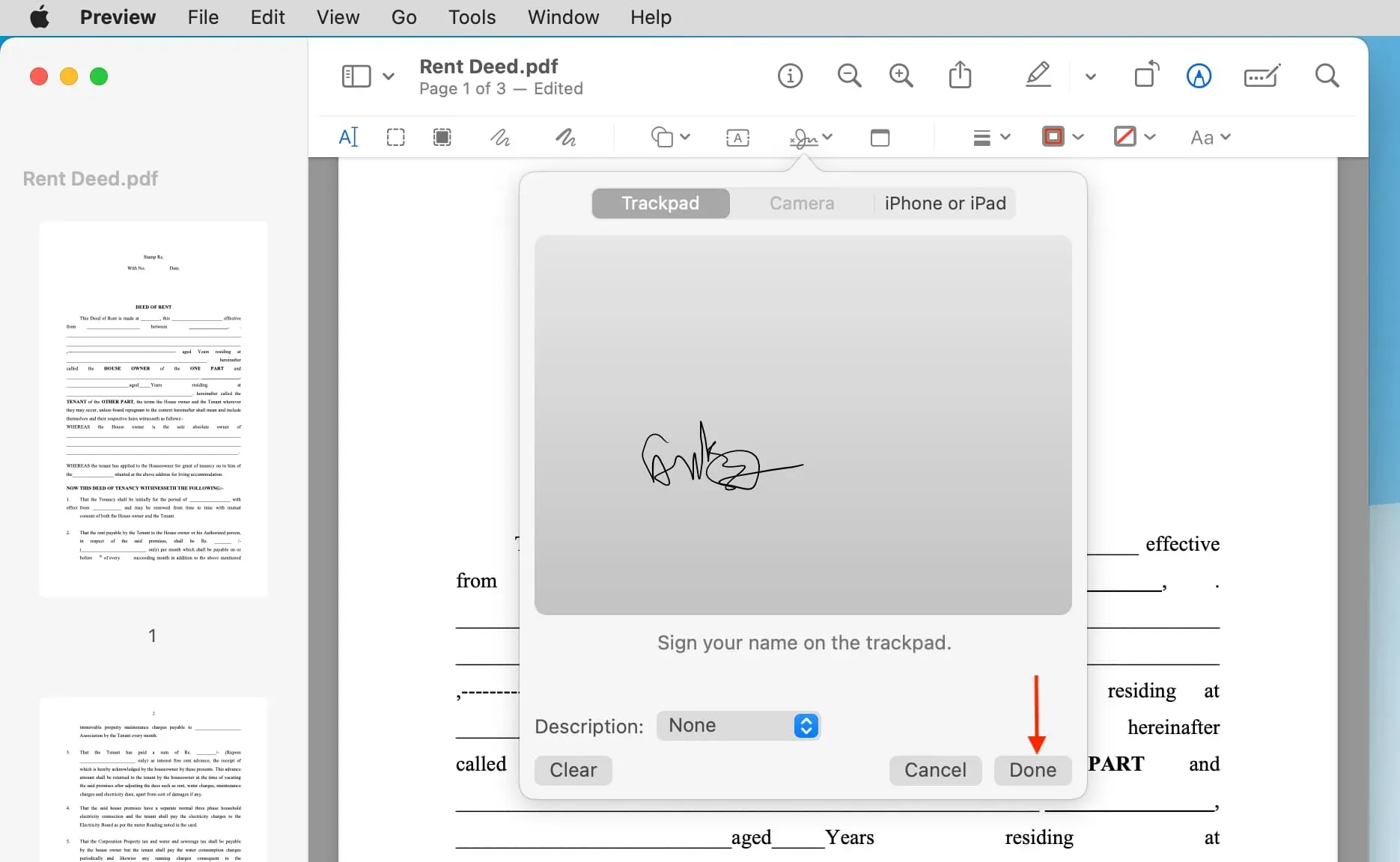
3 parinktis: naudokite „Mac“ fotoaparatą
Norėdami tai padaryti, jums reikės popieriaus lapo ir rašiklio ar pieštuko. Kai kurie gali teikti pirmenybę šiam metodui, nesvarbu, ar jie turi valdymo bloką, ar ne, nes jis leis jums patogiai pasirašyti savo vardą ant popieriaus lapo, kaip jau esate įpratę.
1) Paimkite baltą popieriaus lapą ir pasirašykite ant jo.
2) Spustelėkite parašo mygtuką ir viršuje pasirinkite „Kamera“.
3) Dabar laikykite popieriaus lapą su savo parašu priešais Mac kompiuterio kamerą ir spustelėkite Atlikta. Jūsų „Mac“ automatiškai aptiks parašą ir pavers jį veidrodiniu vaizdu, kad būtų tinkama orientacija. Galite kelis kartus bandyti pasirašyti iš naujo, kol būsite patenkinti rezultatu, spustelėdami mygtuką „Atšaukti“, kad paleistumėte iš naujo.
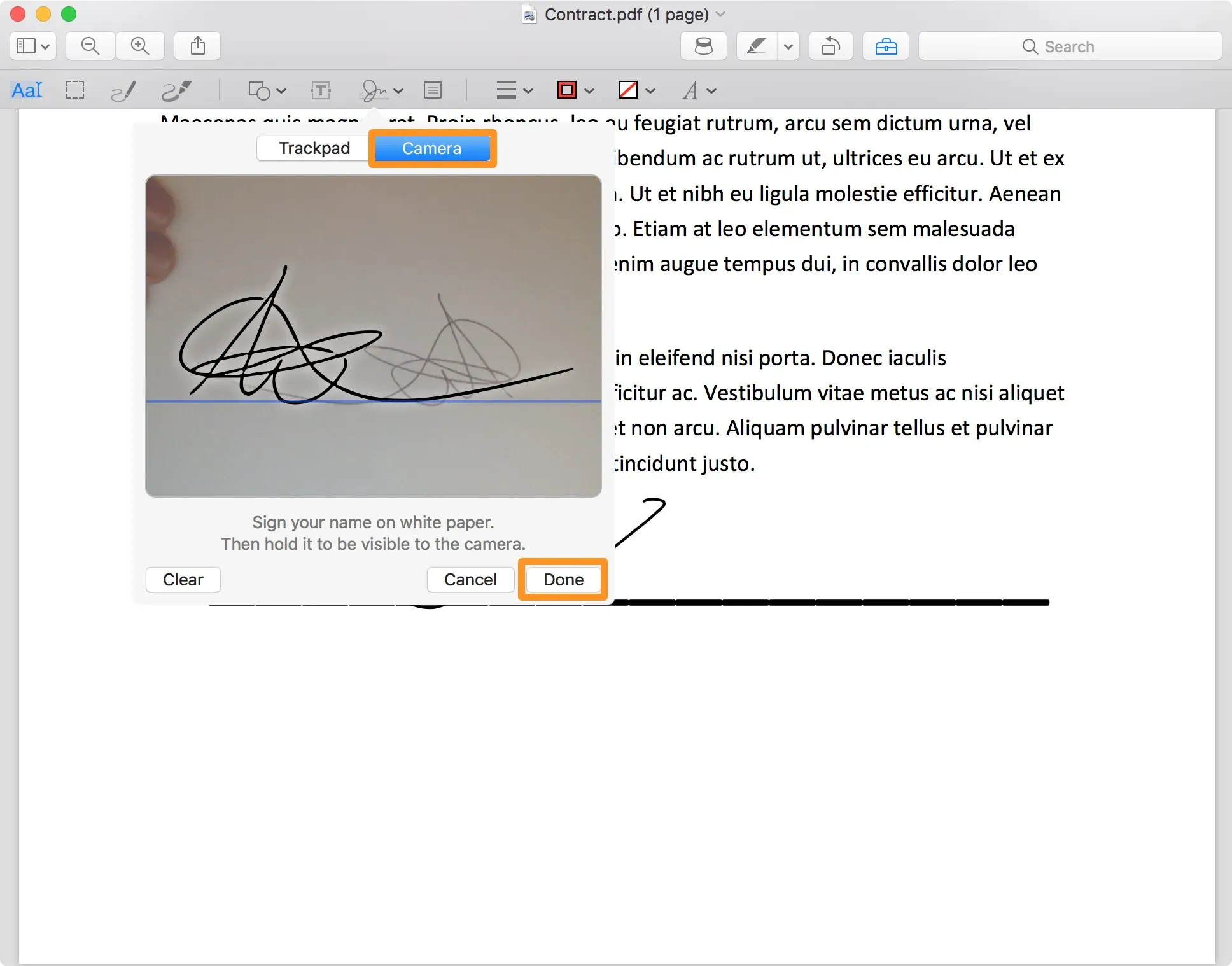
Pridėkite parašą prie savo PDF
Sukūrę parašą bet kuriuo iš trijų anksčiau pateiktų metodų, atlikite šiuos greitus veiksmus, kad pridėtumėte jį prie PDF ir eksportuotumėte.
1) Eikite į PDF puslapį, kuriame turėtų būti parašas. Greičiausiai tai bus paskutinis PDF puslapis.
2) Spustelėkite parašo mygtuką viršuje, pasirinkite savo parašą ir jis iškart atsiras PDF puslapyje.
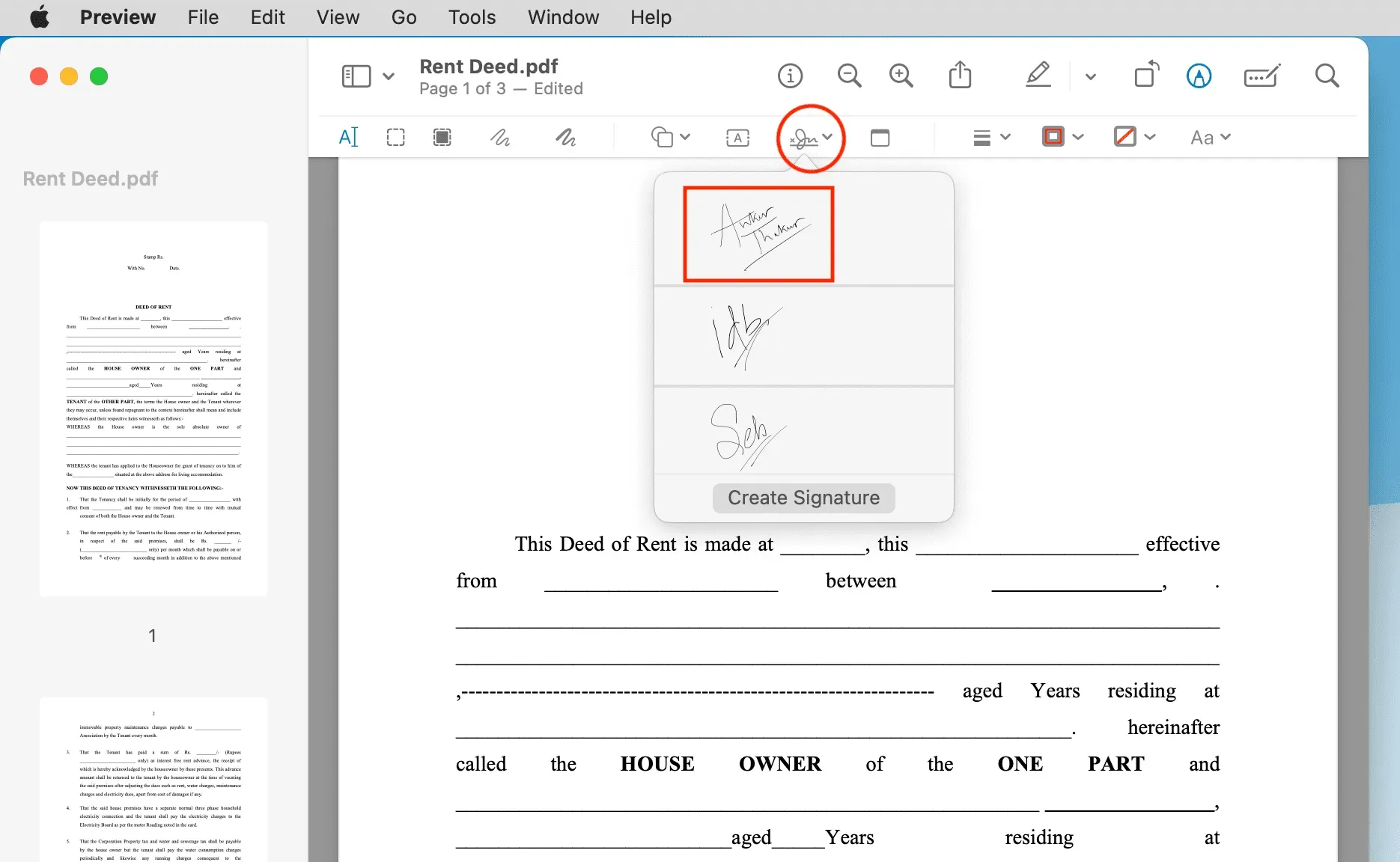
3) Vilkite savo parašą į atitinkamą parašo eilutę PDF faile. Norėdami tiksliau valdyti, naudokite rodyklių klavišus. Jei kyla problemų perkeliant parašą iš vieno PDF puslapio į kitą, tiesiog pasirinkite jį pirmame puslapyje, paspauskite Command + X, kad jį iškirptumėte, ir įklijuokite jį į bet kurį kitą PDF puslapį naudodami Command + V.
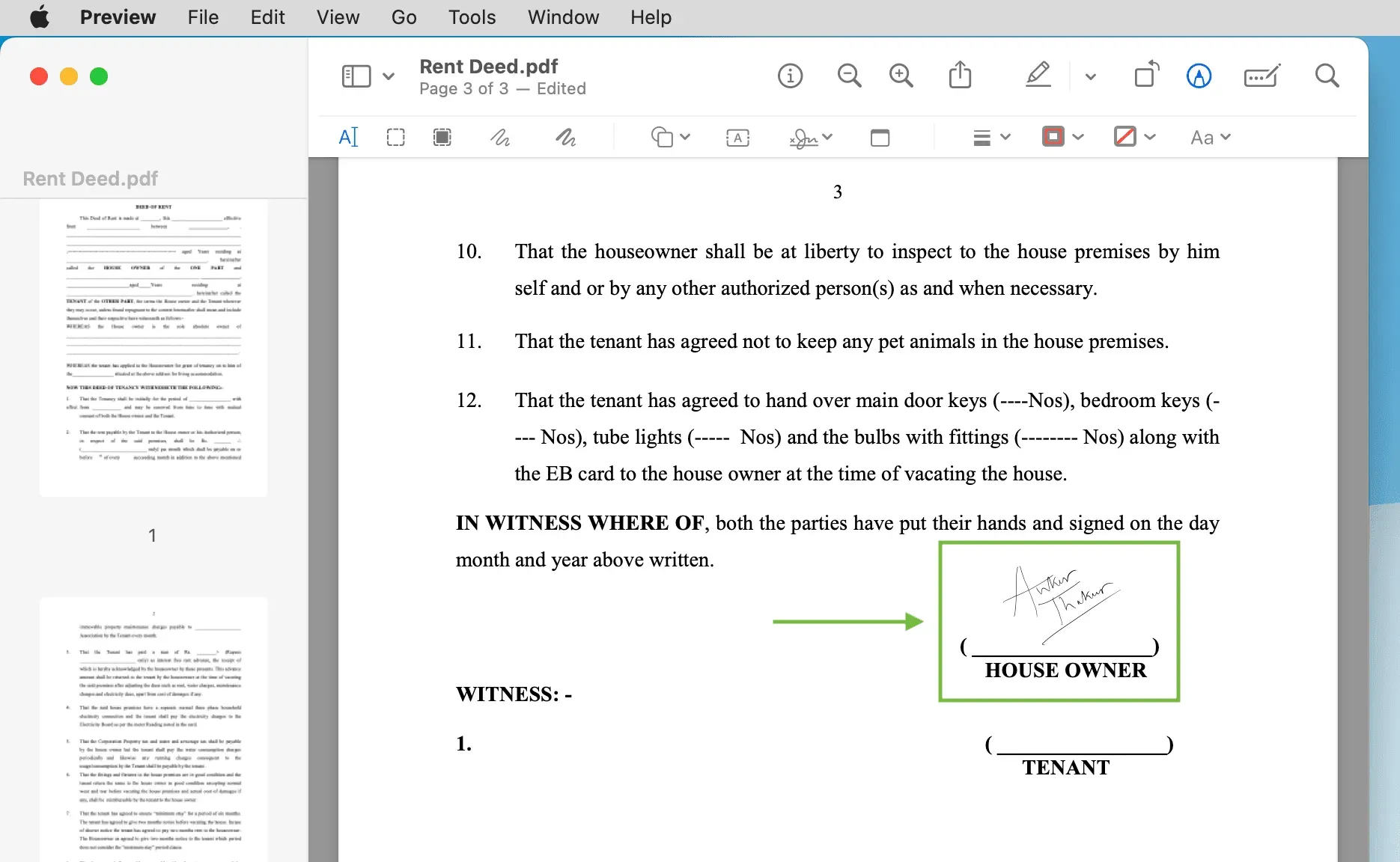
4) Norėdami išsaugoti pasirašytą PDF, viršutinėje meniu juostoje spustelėkite „Failas“> „Eksportuoti“. Taip pat galite spustelėti „Eksportuoti kaip PDF“, jei jis matomas.
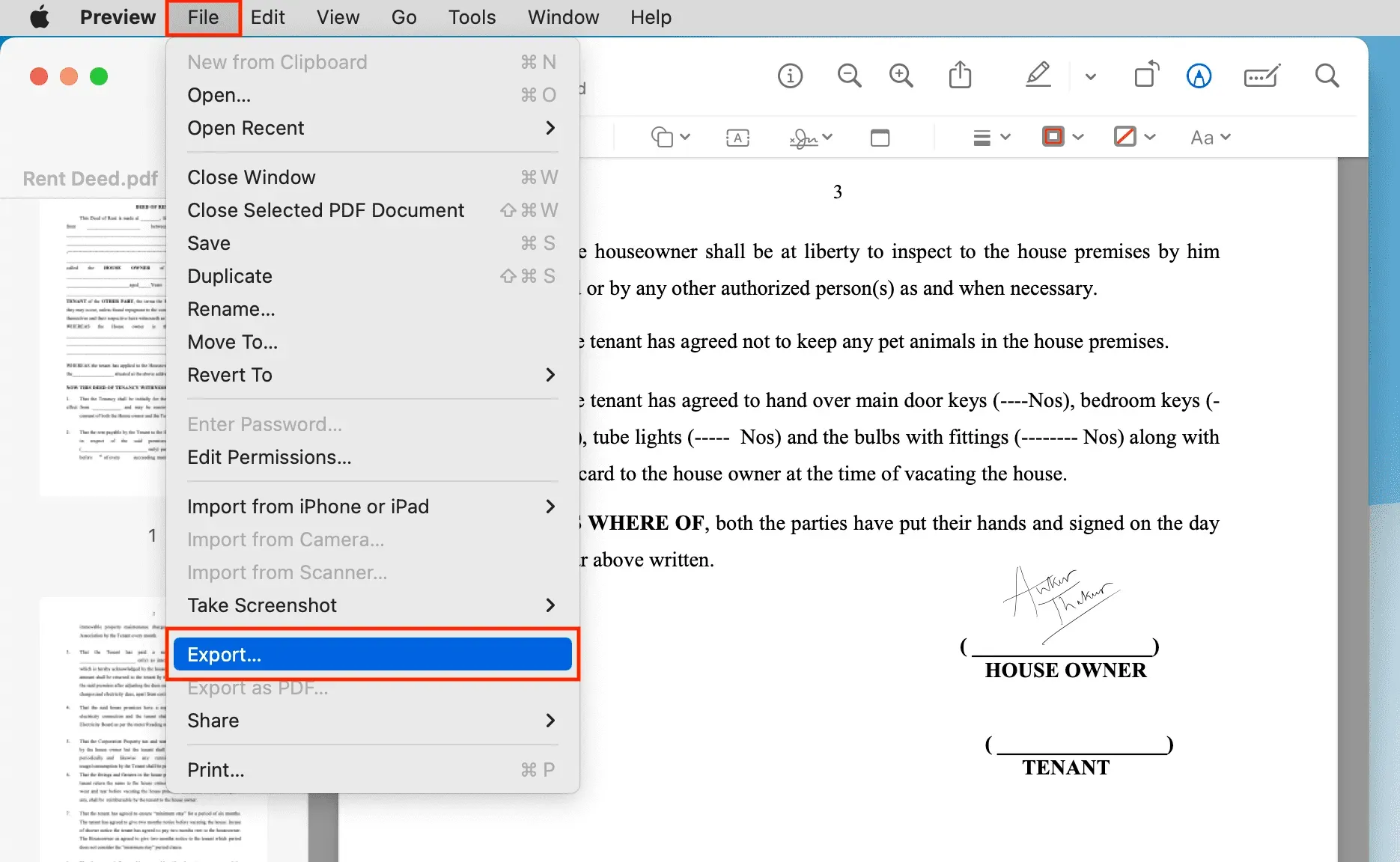
5) Įsitikinkite, kad šalia lauko „Formatas” yra „PDF” ir spustelėkite mygtuką „Išsaugoti”.
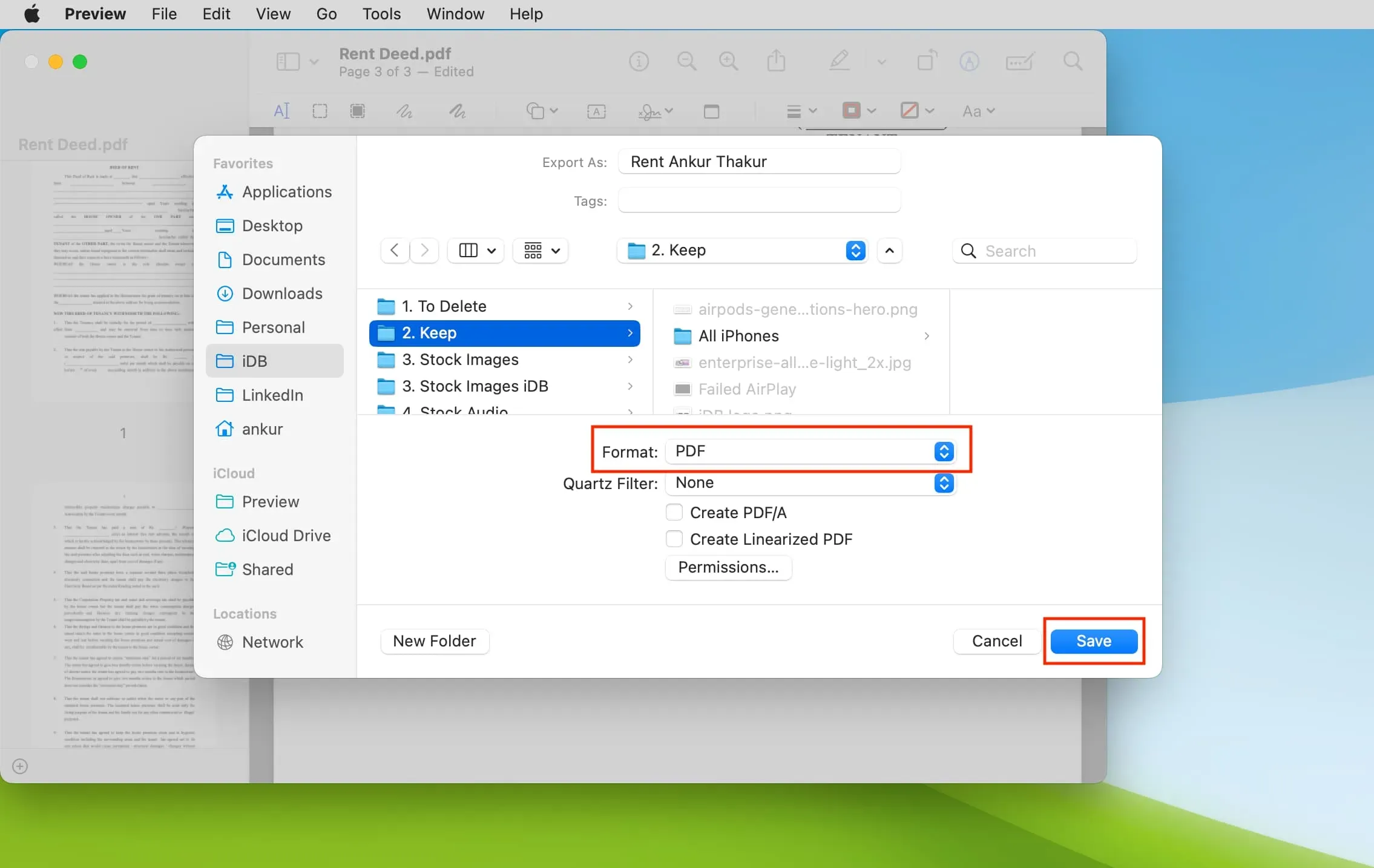
Puikus prisilietimas: visada galite pasikliauti „Apple“ dėmesiu detalėms; jūsų parašas netgi pasirodo failo piktogramoje, kaip parodyta aukščiau.
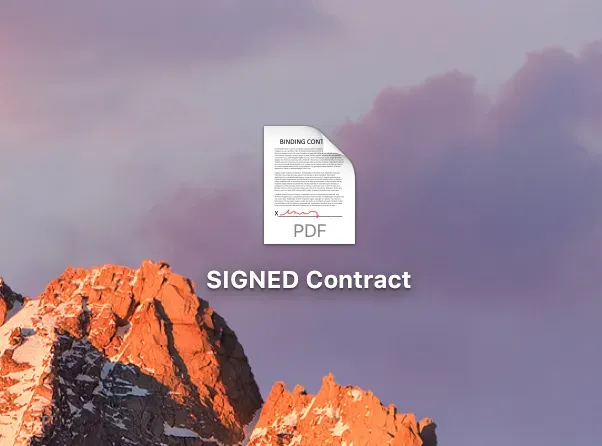
Kitas metodas
Nors tai nėra taip paprasta, kaip aukščiau aprašytas metodas, galite naudoti mygtuką Piešti peržiūros režimu, tada pirštu ir jutikliniu kilimėliu nubraižyti savo parašą.
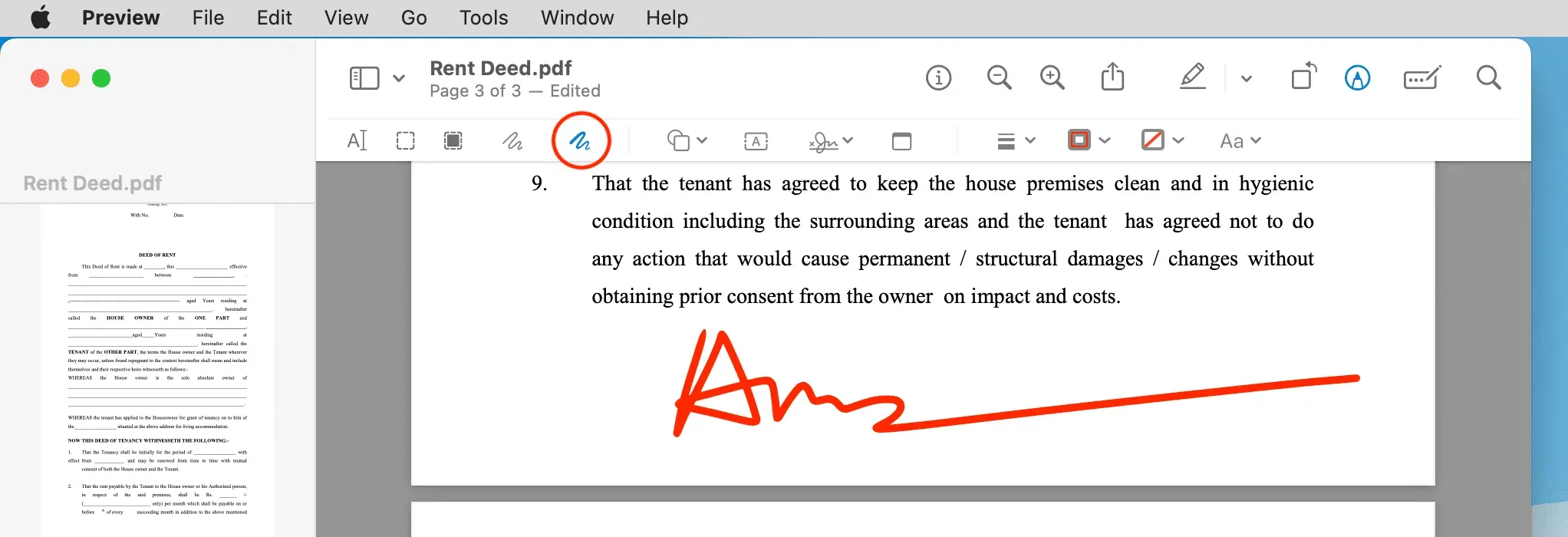
Ką daryti, jei failas nėra pdf formatu
Jei failas, kurį bandote pasirašyti, dar nėra PDF, galite lengvai konvertuoti jį į vieną failą ir pasirašyti naudodami žymėjimo funkciją peržiūroje.
„iPhone“ ar „iPad“ nerodomas kaip parinktis sukurti parašą „Mac“?
- Įsitikinkite, kad jūsų iPhone arba iPad yra įjungti ir atrakinti.
- Jūsų „Mac“ ir „iPhone“ / „iPad“ turi turėti tą patį „Apple ID“.
- Įjunkite „Wi-Fi“ ir „Bluetooth“ savo „Mac“, „iPhone“ ir „iPad“. Taip pat įsitikinkite, kad visi įrenginiai yra prijungti prie to paties Wi-Fi.
- Jei problema išlieka, iš naujo paleiskite „iPhone“ / „iPad“ ir „Mac“.
Gavėjai nemato parašo jūsų PDF faile?
Jei jūsų dokumento gavėjai nemato parašo, tai reiškia, kad neeksportavote PDF failo, kaip aprašyta aukščiau. Vien tik išsaugoti dokumentą įdėjus parašą neužtenka. Turite eksportuoti failą kaip PDF.



Parašykite komentarą