Kaip greitai įdiegti „iTunes“ „Chromebook“ įrenginyje 2023 m
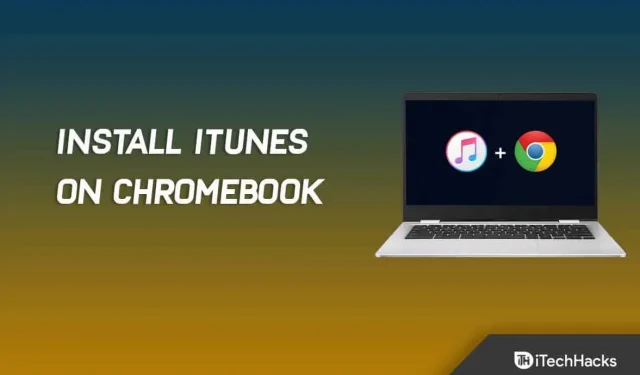
Įdiekite iTunes „Chromebook“: „iTunes“ yra numatytoji muzikos programa „Apple“ įrenginiuose. Tai ne tik muzikos programa, bet ir padeda valdyti Apple įrenginius, pvz., iPad ir iPhone. Galite naudoti programą norėdami iš naujo paleisti įrenginius, sukurti atsarginę kopiją ir kt. Ši programa skirta ne tik „Apple“ įrenginiams, pvz., „iPhone“, „Mac“ ar „iPad“; taip pat galite jį įdiegti „Windows“ arba „Linux“. Bet ką daryti, jei naudojate „Chromebook“? Ar yra iTunes programa, skirta „Chromebook“? Ne, „Chromebook“ įrenginiuose „iTunes“ savaime nepalaikoma.
„Chromebook“ įrenginiai skiriasi nuo „Windows“ asmeninių ir „Mac“ kompiuterių, nes juose veikia „Chrome“ OS. Šiuo metu „Chromebook“ kompiuteriai tampa vis populiaresni, nes yra pigūs ir padeda daugeliui vartotojų, ieškančių nešiojamojo kompiuterio paprastoms užduotims atlikti. Tačiau daugelis programų nėra savaime pasiekiamos „Chromebook“ įrenginiuose; vienas iš jų yra iTunes.
Nors programa iš pradžių nepasiekiama, galite ją įdiegti „Chromebook“. „Google“ leidžia vartotojams įdiegti „Windows“ ir „Android“ programas su tam tikrais būdais. Jei norite įdiegti iTunes savo „Chromebook“, bet nežinote, kaip tai padaryti, šis vadovas jums padės. Šiame straipsnyje aptarsime, kaip įdiegti iTunes „Chromebook“.
Kaip atsisiųsti ir įdiegti iTunes skirtą Chromebook
Atsisiųsti ir įdiegti iTunes skirtą Chromebook nėra lengva; vartotojai pirmiausia turės įdiegti savo aplinką. Naudotojai, turintys „Chromebook“, turės atsisiųsti ir įdiegti kai kurias programas ir įgalinti kai kuriuos nustatymus, kad galėtų atsisiųsti ir įdiegti „iTunes“. Mes jums paaiškinsime toliau nurodytus veiksmus; tinkamai juos patikrinkite.
Melodija
Pirmas dalykas, kurį turėtumėte padaryti naudodami „Chromebook“, yra nustatyti aplinką. Negalite atsisiųsti ir įdiegti „iTunes“, skirto „Chromebook“, nenustatę aplinkos. Naudotojai turi įgalinti įvairius nustatymus, kad galėtų atsisiųsti iTunes į „Chromebook“. Be to, norint įdiegti „Chromebook“, reikės programinės įrangos, su kuria „Chromebook“ įrenginyje įdiegsime „Windows“ versiją „iTunes“. Peržiūrėkite toliau pateiktas instrukcijas.
Kaip įgalinti „Linux“ „Chromebook“ įrenginyje

Naudotojai, norintys gauti „iTunes“ savo „Chromebook“, turi įgalinti „Linux“ savo „Chromebook“. Norėdami tai padaryti, turite atlikti kelis paprastus veiksmus, kurie yra išvardyti toliau.
- Pirmiausia eikite į apatinį dešinįjį ekrano kampą.
- Po to spustelėkite Laikas ir ekrane pasirodys langas.
- Dabar spustelėkite „Nustatymai“, kuris pasiekiamas per piktogramą viršutiniame dešiniajame kampe.
- Eikite į Linux (beta) skyrių.
- Pasirinkite maitinimo mygtuką.
- Taip jūsų „Chromebook“ bus įdiegta „Linux“. Kai diegimas bus baigtas, atsidarys terminalas.
Pirmiausia reikia nustatyti atsisiuntimo ir diegimo aplinką. Dabar pereisime prie kito žingsnio, kad užbaigtume aplinkos sąranką.
Įdiekite iTunes „Chromebook“ – žingsnis po žingsnio
Turėsite naudoti programą „Wine“, kad įdiegtumėte „iTunes“ savo „Chromebook“. Kaip aptarėme anksčiau, iTunes savaime nepalaikoma „Chromebook“ įrenginiuose, tačiau galite naudoti programą „Wine“, kad įdiegtumėte ją „Chromebook“ įrenginiuose. Norėdami įdiegti „iTunes“ „Chromebook“ įrenginyje, atlikite šiuos veiksmus:
- Apatiniame dešiniajame kampe palieskite Laikas , tada palieskite nustatymų piktogramą .
- Būsite nukreipti į „Chromebook“ nustatymus.
- Eikite į skiltį „Linux“ (beta) kairėje šoninėje juostoje ir spustelėkite mygtuką Įgalinti šalia „Linux“ parinkties .

- Tai įgalins „Linux“ jūsų „Chromebook“ įrenginyje ir atidarys terminalo langą .
- Terminalo lange įveskite ir paleiskite sudo apt-get update , kad atnaujintumėte visus sistemos paketus. Kai tik pasirodys užrašas „Atlikta“ , galite tęsti.
- Dabar įveskite ir paleiskite komandą sudo apt-get install Wine, kad įdiegtumėte Wine programą.
- Tada po vieną paleiskite šias komandas, kad įgalintumėte 32 bitų programų palaikymą:
- sudo dpkg – pridėkite i386 architektūrą
- Sudo tinkamas atnaujinimas
- sudo apt-get install wine32
- Eikite į iTunes puslapius spustelėdami šią nuorodą . Atsisiųskite iTunes (32 bitų) spustelėdami mygtuką Atsisiųsti .
- Pervardykite iTunes programos failą į iTunes.exe ir tęskite.
- Dabar perkelkite atsisiųstą failą į „Linux Files“ arba bendrinkite vietą, kurioje atsisiuntėte failą.

- Tada terminale įveskite šią komandą ir paleiskite ją:
- WINEARCH=win32 WINEPREFIX=/home/<vartotojo vardas>/.wine32/ wine iTunesSetup.exe
Pastaba . Čia pakeiskite <naudotojo vardas> tikruoju vartotojo vardu.
- Būsite nukreipti į iTunes diegimo langą. Vykdykite ekrane pateikiamas instrukcijas, kad įdiegtumėte iTunes.

„Chromebook“ įrenginyje bus įdiegta „iTunes“. Tačiau tai pridės iTunes prie programos, bet jei norite sukurti darbalaukio nuorodą, galite atlikti toliau nurodytus veiksmus.
- „Chromebook“ įrenginyje eikite į Failų tvarkytuvę , tada eikite į „Linux Files“.
- Spustelėkite tris taškus viršutiniame dešiniajame kampe ir pasirinkite Rodyti paslėptus failus . Turite tai padaryti, jei nematote paslėptų failų.

- Eik į kitą kelią –
- .local >> Bendrinimas >> Programos >> Vynas >> Programų failai >> iTunes
- Dešiniuoju pelės mygtuku spustelėkite iTunes.desktop ir pasirinkite Atidaryti naudojant. Tada pasirinkite „Atidaryti su tekstu“.

- Čia po Exec= pridėkite šią eilutę:
- env WINEPREFIX=”/home/<jūsų naudotojo vardas>/.wine32″wine „/home/<jūsų naudotojo vardas>/.wine32/drive_c/Program Files/iTunes/iTunes.exe“
Pastaba . Čia turėsite pakeisti < jūsų naudotojo vardas> tikruoju vartotojo vardu.
- Paspauskite Ctrl + S , kad išsaugotumėte failą ir iTunes programa bus pridėta prie jūsų darbalaukio.
Kaip atsisiųsti iTunes skirtą Chromebook

Naudotojai turi atsisiųsti 32 bitų „iTunes“ programos versiją, nes 64 bitų versija nesuderinama su „Chromebook“ įrenginiais.
- Turite spustelėti šią nuorodą, kad atsisiųstumėte „iTunes“ (32 bitų) į „Chromebook“.
- Eikite į svetainę ir ten pamatysite parinktį „Atsisiųsti“. Spustelėkite mygtuką „Atsisiųsti“ ir pasirinkite vietą, kurioje norite išsaugoti failą.
Atsisiuntę failą į „Chromebook“, perkelkite jį į „Linux“ failų katalogą ir pervardykite. Po to suteikite failui naują pavadinimą, kurį būtų galima lengvai naudoti kitam veiksmui. Galite naudoti „itunessetup.exe“.
Kaip įdiegti iTunes „Chromebook“.
Tai paskutinis veiksmas norint įdiegti „iTunes“ „Chromebook“. Turite atlikti toliau nurodytus veiksmus.
- „Chromebook“ įrenginyje atidarykite „Linux“ terminalą.
- Įveskite šią komandą ir paleiskite ją.
WINEARCH=win32 WINEPREFIX=/home/username/.wine32/ вино itunessetup.exe.
- „Chromebook“ įrenginyje atsidarys diegimo langas. Norėdami tęsti, turite spustelėti mygtuką „Kitas“.
- Dabar laukelyje pamatysite parinktį „Įdiegti“. Turite jį spustelėti, kad pradėtumėte diegti „Chromebook“.
- Po to spustelėkite Taip sistemoje Windows ir prasidės diegimo procesas.
- Pradėję diegimo procesą palaukite, kol jis bus baigtas.
- Kai diegimas bus baigtas, spustelėkite mygtuką Baigti, kad išeitumėte iš diegimo programos.
- Po to eikite į programų meniu ir „Chromebook“ įrenginyje paleiskite „iTunes“ programą iš „Linux“ programų.
Kaip sukurti „iTunes“ sparčiuosius klavišus, skirtus „Chromebook“.

Tikimės, kad įdiegėte „iTunes“, skirtą „Chromebook“. Vis dėlto nelengva kiekvieną kartą ją paleisti, nes turite pereiti į „Linux“ programas „Chromebook“ įrenginyje. Galite sukurti nuorodą į iTunes programą, kad būtų lengviau ją atidaryti. Toliau pateikiami veiksmai, kuriuos turite atlikti norėdami sukurti „iTunes“ programos nuorodą.
- Pirmiausia atidarykite failų tvarkyklę.
- Dabar pakeiskite „Linux“ failų katalogą.
- Spustelėkite tris taškus, kurie yra viršutiniame dešiniajame kampe.
- Dabar pasirinkite Rodyti paslėptus failus.
- Eikite keliu:
.local -> общий доступ -> приложения -> вино -> Program Files -> iTunes
- Po jo matome darbalaukio failą ir dešiniuoju pelės mygtuku spustelėkite jį.
- Pasirinkite parinktį „Atidaryti naudojant teksto rengyklę“.
- Dabar reikia rasti eilutę, kuri prasideda „Exec=.“.
- Pridėkite kodą ten:
env WINEPREFIX="/home/username/.wine32"wine "/home/username/.wine32/drive_c/Program Files/iTunes/iTunes.exe".
- Po to turite išsaugoti failą paspausdami CTRL + S.
Procesas pagaliau baigtas ir galite naudoti „iTunes“, skirtą „Chromebook“.
Išvada – „Chromebook“ įdiekite „iTunes“.
Jei norite įdiegti „iTunes“ savo „Chromebook“, atlikite šiame straipsnyje nurodytus veiksmus. „iTunes“ nepalaikoma „Chromebook“ įrenginiuose, bet jei kaip nors norite ją įdiegti, galite tai padaryti atlikdami anksčiau nurodytus veiksmus. Tikimės, kad šis straipsnis padės jums tai, ko ieškote. Jei kyla problemų, praneškite mums toliau pateiktame komentare.



Parašykite komentarą