Kaip pridėti filtrų ar vaizdų prie „Google Meet“.
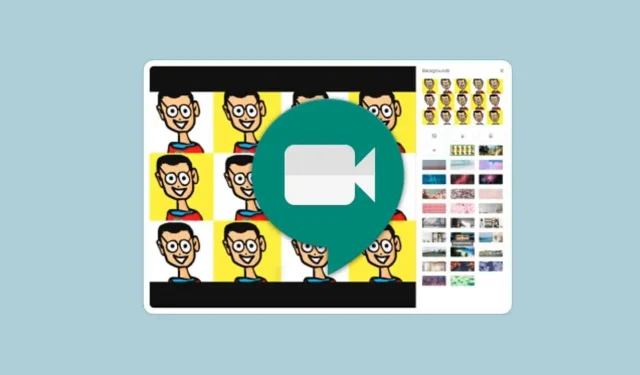
Internetines klases turinčios įmonės ir mokyklos dažnai renkasi „Google Meet“ virtualioms konferencijų salėms priglobti. Puikus būdas padėti dalyviams ir pranešėjams pasiekti „Google Meet“ tikslus – pridėti vaizdų.
Šio straipsnio tikslas – pateikti nuoseklų vadovą, kaip įgalinti vaizdinius efektus „Google Meet“. Taip pat aptarsime, kaip naudojant galimas funkcijas pridėti filtrų ir efektų prie „Google Meet“ klasės ar kambario. Taigi pradėkime.
Pridėkite filtrų ir vaizdinių efektų prie „Google Meet“.
„Google“ specialieji efektai gali priversti jus susimąstyti, kas tai yra. „Google Meet“ vizualinis efektas iš tikrųjų yra bet kokio tipo filtras arba plėtinys, kurį galima rasti „Google Chrome“ internetinėje parduotuvėje.
Dažnai būna monotoniška, kai viskas daroma internete. Šie vaizdai ir filtrai padeda įveikti daugiau nei 100 milijonų kasdienių „Meet“ narių monotoniją. Be to, jie daro įdomesnį žmonių bendravimą internete.
Šiuo metu nei „Google Meet“, nei svetainės programėlėje nėra integruotų funkcijų. Tačiau yra ir kitų kūrėjų, kurie sukūrė „Google Meet“ vaizdinius elementus. Galite juos naudoti įdiegę jų naršyklės plėtinius. Sužinokite, kaip.
„Google Meet“ vaizdo efektų naudojimas
Vis labiau populiarėja susitikti virtualiai, o ne išeiti už namų ribų. Kai kuriose konferencijų salėse galimas nustatymas programoje. Pavyzdžiui, Zoom vietoj fizinio žalio ekrano siūlo virtualų žalią ekraną. Deja, pačios „Google“ tinkinimo funkcijos nepasiekiamos.
Tačiau galėsite realizuoti vaizdinius savo virtualiose susitikimų kambariuose naudodami plėtinius, pasiekiamus „Chrome“ internetinėje parduotuvėje. Puikus to pavyzdys – vizualiniai efektai, leidžiantys vartotojui realiu laiku naudoti skirtingus efektus. Vaizdinės medžiagos įtraukimas į virtualias konferencijų sales yra puikus būdas išsiskirti iš konkurentų. Be taškų paryškinimo, tai puikus būdas aiškiau perteikti žinutę.
Šioje naršyklėje galite naudoti plėtinį, kuris suaktyvina daugybę efektų. „Google Meet“ vaizdo efektus galima naudoti realiuoju laiku. Plėtinį galima nemokamai atsisiųsti iš „Chrome“ internetinės parduotuvės. Plėtinyje taip pat nėra virusų. „Microsoft Edge“ ir „Opera“ taip pat suderinami su juo. Tačiau, norėdami užtikrinti optimalų veikimą, galite jį naudoti naršyklėje „Chrome“.
Jokie asmens duomenys nebus renkami, saugomi ar naudojami be jūsų sutikimo. Taigi galite būti tikri, kad šio plėtinio naudojimas nepažeis jūsų privatumo. Tačiau „Windows 10“ vartotojai gali susidurti su tam tikromis problemomis. Tačiau apskritai jis puikiai veikia daugeliu atvejų.
Pirmiausia reikia atsisiųsti plėtinį iš „Chrome“ internetinės parduotuvės. Jį galite rasti ieškodami „vizualinis efektas“. Spustelėkite pirmą matomą rezultatą. Kiekviename plėtinyje rodomas žvaigždučių skaičius taip pat gali būti naudojamas pasirenkant aukščiausius įvertinimus. Norėdami pridėti plėtinį, spustelėkite mygtuką „Pridėti“. Pasirodžiusiame mažame patvirtinimo lange spustelėkite Pridėti plėtinį.
Atidarykite naršyklę ir eikite į oficialų „Google Meet“ puslapį. Prisijunkite naudodami savo kredencialus. Įsitikinkite, kad „Google Meet“ suteikta prieiga prie jūsų mikrofono ir kameros.
Įveskite savo duomenis spustelėdami „dalyvauti“ arba spustelėdami gautą nuorodą. Taip pat galite pradėti naują susitikimą. Kairėje konferencijų salės pusėje rasite plėtinio įrankių juostą. Užveskite pelės žymeklį virš jo, kad jį išplėstumėte. Pasirinkite jums tinkamiausią variantą.
Plėtinys taip pat suderinamas su 2D ir 3D efektais „Google Meet“. Norėdami tai padaryti, fotoaparatas turi būti įjungtas. Kitaip veikti negali. Taigi, turite įjungti kamerą ir suteikti reikiamus leidimus.
Kad jūsų susitikimai būtų linksmesni ir interaktyvesni, šiuo metu „Chrome“ internetinės parduotuvės vaizdo efektų kategorijoje galima rasti įvairių tipų plėtinių. Tačiau jei ieškote konkrečių funkcijų, pvz., virtualaus fono ar suliejimo efektų, galite rasti daugybę plėtinių. Kai kurie iš jų išvardyti žemiau.
„Google Meet“ vaizdo efektų plėtinys, skirtas „Chrome“.
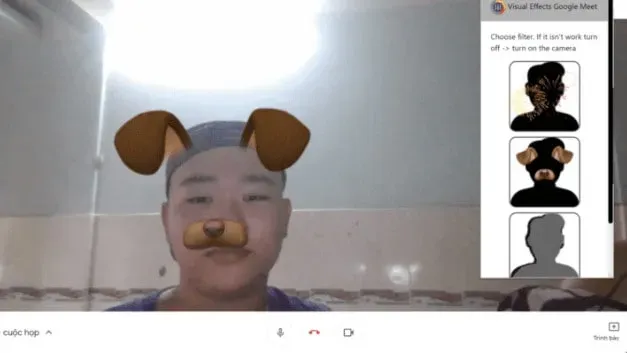
Ryškiausias „Google Meet“ vaizdo efektų trūkumas yra ribotas funkcijų skaičius, palyginti su kitais plėtiniais. Iš viso yra keturios savybės. Jame yra keli AR filtrai, taip pat fejerverkai, šunų ausys ir juodos ir baltos spalvos kontrastas. Kai įjungsite fejerverkų funkciją, jie uždarys jūsų langą. Kai įjungsite šuns ausų funkciją, pamatysite rudas šunų ausis ir nosis. Galiausiai, norėdami suteikti kontrastą, galite įjungti juodos ir baltos spalvos kontrasto funkciją. Jūsų langas tampa juodai baltas, todėl susitikimas bus įdomus.
Be minėtų trijų funkcijų, populiariausias yra AR filtras. Jei žmonės nori linksmintis, jie gali naudoti AR filtrus. Neoficialioje aplinkoje žmonės dažniausiai naudoja šiuos filtrus.
„Google Meet“ virtualus fonas
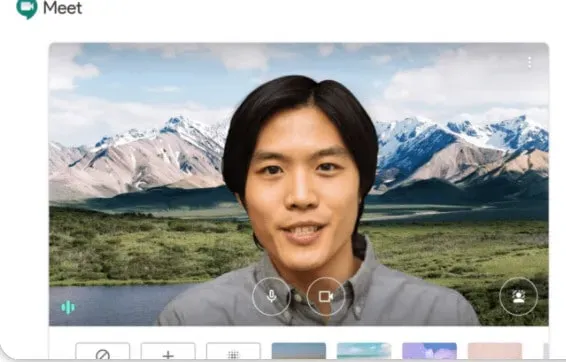
Naudojant šį plėtinį galima rinktis iš daugybės virtualių fonų. Galite padaryti „Google Meet“ susitikimą įdomesnį tinkindami tiesioginį foną. Įprastą fonų rinkinį taip pat galima pritaikyti įkeliant savo nuotraukas. Galite išsaugoti juos būsimiems susitikimams.
Vakarėliams su draugais galite pasirinkti Havajų temą arba susitikimams biure verslo sieną. Fono vaizdų, kuriuos galite sukurti ir išsaugoti naudodami „Google Meet Visual Background“, skaičius neribojamas. Be to, ji suteikia vaizdo vaizde funkciją. Jį gali įjungti vartotojas.
Arba vartotojai gali naudoti standartinius vaizdus, pateiktus su plėtiniu, arba įkelti savo vaizdus. Galimi biuro fonai susitikimams. Mokytojai internetinėse pamokose gali naudoti šaunią patirtį.
„Google Meet Party“ mygtukas
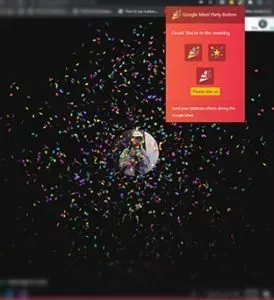
„Google Meet“ seansų metu naudotojai gali naudoti „Google Meet Party“ mygtuką švęsti ir linksmintis. Sukurkite vakarėlio efektą „Google Meet“ ekrane ir švęskite didžiulį laimėjimą naudodami šį plėtinį.
Daugelis iš mūsų dėl pandemijos esame uždaryti namuose. Tačiau jūs neturite dėl ko jaudintis, nes „Google Meet Part“ mygtukas leidžia virtualiai dalytis smagiomis akimirkomis ir atostogomis. Naudokite mygtuką „Vakarėlis“, kad švęstumėte pergales ir pasiekimus, o ne mėgaukitės „laiminga valanda“ bare.
Šio efekto atsiradimas ekrane sukuria iliuziją, kad į jį buvo mesti konfeti. Galima tai pavadinti elektroniniu vakarėlių popperiu. Šis efektas ypač populiarus šventinėmis akimirkomis.
„Google Meet“ tinklelio vaizdas
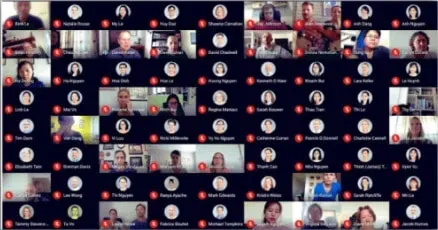
Viršutiniame dešiniajame „Google Meet Grid View“ kampe pasirodys mygtukas. Tinklelio rodinys leidžia dalyviams matyti visus susitikimo dalyvius.
Tinklelio rodinys leidžia kiekvienam susitikimo dalyviui žiūrėti tokio pat dydžio vaizdo įrašą be pagrindinio garsiakalbio. Norint pagerinti susitikimų produktyvumą, gali būti naudojamos kelios funkcijos. Tai leidžia pridėti savo vaizdo įrašą, paryškinti garsiakalbį ir paslėpti žmones be vaizdo įrašo.
Šis plėtinys leidžia vartotojams perjungti tinklelio ir sąrašo rodinius. Įjungus tinklelio rodinį, įskiepis priverčia įkelti kiekvieno nario vaizdo įrašą. Todėl dideliuose susitikimuose gali kilti našumo problemų.
„Google Meet“ reakcijos
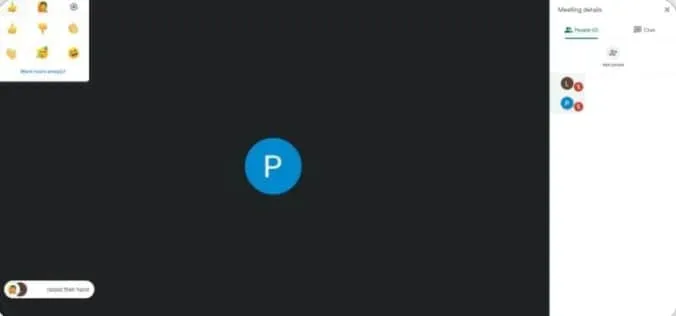
Per pristatymus internetiniai susitikimai yra iššūkis žmonėms gauti grįžtamąjį ryšį. Pradėjus virtualų pristatymą patalpoje esančių žmonių veidai jums nebus matomi. Tai reiškia, kad negalite nustatyti savo pristatymo efektyvumo.
Tačiau pranešėjai galės gauti atsiliepimų apie savo pristatymus realiuoju laiku, kai naudos Reactions for Google Meet. Naudodami šį plėtinį pranešėjai žinos, ar po pristatymo jiems reikia sulėtinti tempą.
Jei norite kalbėti, galite naudoti šią funkciją, kad pakeltumėte ranką. Be to, per ekraną galite siųsti reakcijas realiuoju laiku.
Tiesioginiai ir judantys „Google Meet“ pseudoportretai
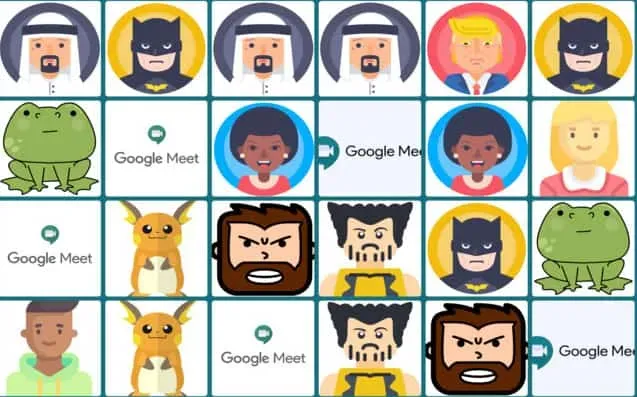
Naudojant šį plėtinį „Google“ susitikimai gali būti įdomesni ir įdomesni. Tai leidžia jums pasirodyti fotoaparate kaip animacinio filmo jūsų versija. Galimi įvairūs personažai. Buvo atstovaujama įvairiausių žmonių ir tautybių, taip pat filmų personažai ir superherojai. Naudodami šį plėtinį taip pat galite keisti simbolius vaizdo skambučio metu. Todėl galite pavirsti animacinio filmo varle ar superherojumi.
Šio „Google Meet“ plėtinio šviesūs ir tamsūs režimai yra labai vertinami. Gali tekti pailsėti nuo ryškaus ekrano, kai ilgai žiūrėsite į jį. Norėdami tai išspręsti, galite įjungti tamsųjį režimą. Tiesą sakant, tai pagerina susitikimus, nes jie tampa malonesni, įdomesni ir netgi produktyvesni. Dalyviai turi galimybę konstruktyviai keistis nuomonėmis ir diskutuoti.
Taip pat galite paleisti šį plėtinį prieš prisijungdami prie susitikimo, jei norite likti paslaptingi ir paslėpti. Kai tik įeisite į virtualią posėdžių salę, automatiškai atsidursite Google Meet su pasirinktu efektu. Tai taip pat puikus būdas pralaužti ledus. Pakvieskite savo komandą išbandyti smagius fotoaparato efektus.
Baigiamieji žodžiai
Štai kaip pridėti vaizdų prie „Google Meet“. Yra įvairių tipų „Chrome“ plėtinių, kuriuos galite įdiegti ir naudoti su „Google Meet“. Mes taip pat išvardijome keletą populiariausių aukščiau.



Parašykite komentarą