Kaip pridėti puslapio kraštinę prie „Google“ dokumentų

„Microsoft Word“ galite atlikti daug dalykų, kuriuos galite atlikti ir „Google“ dokumentuose, pvz., įterpti lenteles, pridėti vaizdų ir kurti brėžinius. „Google“ dokumentai yra viena geriausių „Microsoft“ dokumentų alternatyvų (žinoma, nemokama). „Google“ dokumentuose galite atlikti įvairias „Word“ užduotis. Tačiau yra keletas dalykų, kurių nerasite „Google“ dokumentuose. Pavyzdžiui, „Google“ dokumentuose nėra galimybės pridėti puslapio kraštinės. Negalite sukurti kontūro aplink sukurtą puslapį.
Tai gali būti šiek tiek problematiška, jei norite ką nors parašyti ir aplink jį yra langelis. Taigi, ką tokiu atveju galima padaryti? Nėra galimybės pridėti puslapio kraštinės „Google“ dokumentuose, tačiau yra sprendimų, kuriuos galite naudoti ir pridėti puslapio kraštinę „Google“ dokumentuose. Kai kuriuos iš jų aptarkime šiame straipsnyje.
Turinys:
Kaip pridėti puslapio kraštines „Google“ dokumentuose
Naudodami kai kuriuos toliau nurodytus metodus, galite sukurti kraštinę aplink puslapius „Google“ dokumentuose. Visi žemiau pateikti metodai yra labai paprasti ir lengvai naudojami. Norėdami įterpti puslapio kraštinę „Google“ dokumentuose, atlikite toliau nurodytus būdus.
Lentelės įterpimas su vienu langeliu
Taikant šį metodą, jums reikės pridėti lentelę su vienu langeliu, kad sukurtumėte kraštinę aplink puslapį. Tam reikalingi veiksmai:
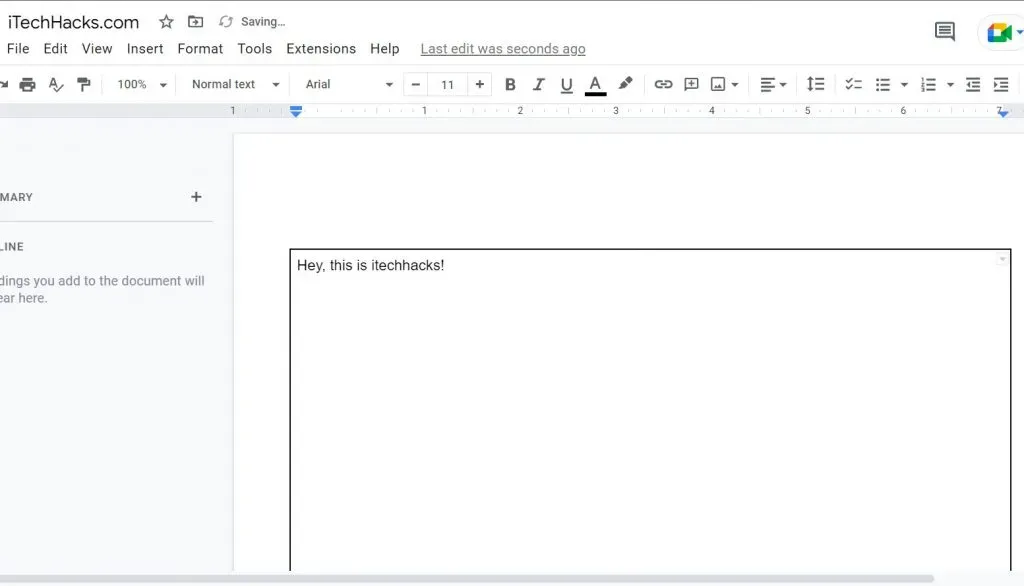
- Atidarykite „Google“ dokumentus ir spustelėkite meniu Įterpti .
- Įterpimo meniu spustelėkite Lentelė , tada spustelėkite Lentelė 1 × 1.
- Dabar dokumentuose matysite vieno langelio lentelę.
- Dabar sureguliuokite lentelės aukštį ir plotį, kad ji apimtų visą puslapį.
- Po to pamatysite lentelės suformuotą kraštą. Dabar galite įvesti ką tik norite; lentelė veiks kaip puslapio kraštinė.
Galite pridėti teksto spalvą ir fono spalvą bei tinkinti tekstą pagal savo pageidavimus. Galite tinkinti lentelę, jei jums nepatinka numatytasis stilius.
Piešinio įterpimas
Tai dar vienas būdas sukurti puslapio kraštinę „Google“ dokumentuose. šiuo metodu turite įterpti paveikslėlį ir naudodami paveikslėlį sukurti teksto laukelį, kuris veiks kaip puslapio kraštinė. Norėdami tai padaryti, atlikite toliau nurodytus veiksmus.
- Pirmiausia atidarykite „Google“ dokumentus, spustelėkite meniu Įterpti , tada spustelėkite Brėžinys .
- Skiltyje Piešti spustelėkite Naujas , pasirinkite Formos ir pasirinkite stačiakampio formą .
- Dabar gausite piešimo įrankį. Nubrėžkite stačiakampį ir sureguliuokite jį pagal savo poreikius. Spustelėkite Išsaugoti ir uždaryti, kad išsaugotumėte.
- Stačiakampis bus pridėtas prie jūsų dokumento. Galite pakeisti dydį vilkdami šonus arba kampus.
- Dabar, jei norite pakeisti dokumento fono kraštinę, pasirinkite stačiakampį ir spustelėkite mygtuką Redaguoti .
- Piešimo įrankis vėl bus matomas įrankių juostoje; čia galite nurodyti spalvą, kraštinės spalvą, kraštinės linijos storį ir kraštinės stilių.
- Po to spustelėkite „ Išsaugoti ir uždaryti “ ir dokumentas bus išsaugotas.
Jei nenorite įterpti formos į dokumentą, galite pridėti vaizdo laukelį, kuris veiks taip pat.
Įterpiant vaizdą kaip puslapio kraštinę
Dabar, jei norite sukurti kūrybines ribas, tai yra geriausias būdas. Tai atliekama įterpiant rėmelio vaizdą į dokumentą. Norėdami tai padaryti, atlikite toliau nurodytus veiksmus.
- Pirmiausia atidarykite „Google“ dokumentus , spustelėkite meniu Įterpti , tada spustelėkite Vaizdas .
- Skiltyje Vaizdas spustelėkite Ieškoti internete .
- Paieškos laukelyje įveskite Borders ir internete ieškokite kraštinių.
- Pasirinkite jums patinkantį vaizdą. Pasirinkę spustelėkite mygtuką „ Įterpti “.
- Vaizdo rėmelis dabar bus įterptas į dokumentą. Galite pakeisti vaizdo kraštinės dydį spustelėdami ir vilkdami šonus ir kraštą.
- Kadangi pridėtas rėmelis yra vaizdas, ant jo spausdinti negalėsite. Jums reikės perkelti vaizdą už teksto. Tai galite padaryti atlikdami toliau nurodytus veiksmus.
- Pasirinkite vaizdą ir spustelėkite piktogramą Už teksto vaizdo apačioje.
- Dabar galite labai lengvai rašyti bet kurioje vaizdo rėmelio vietoje.
Išvada
Tai buvo visi būdai pridėti puslapio kraštinę prie „Google“ dokumentų. Kaip žinote, „Google“ dokumentuose nėra parinkties automatiškai pridėti puslapio kraštinę prie dokumento ir turėsite naudoti šiame straipsnyje nurodytus alternatyvius metodus. Atlikite aukščiau nurodytus veiksmus ir galėsite pridėti puslapio kraštinių prie „Google“ dokumentų.



Parašykite komentarą