Kaip pridėti slaptažodį prie puslapių dokumento „iPhone“, „iPad“ ir „Mac“.
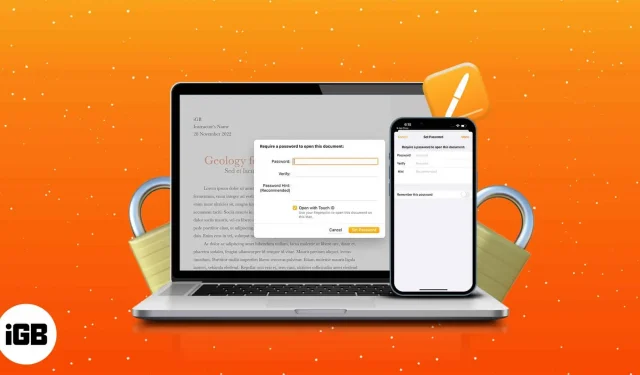
Naudodami savąją Apple Pages programą galite kurti dokumentus ir pritaikyti juos pagal savo skonį. Duomenų saugumas yra labai svarbus rašant slaptus dokumentus, pvz., sutartis, susitarimus ir kitus failus. Šiame straipsnyje parodyta, kaip pridėti slaptažodį prie puslapių dokumento „iPhone“, „iPad“ ir „Mac“.
- Kaip apsaugoti puslapių dokumentus slaptažodžiu „Mac“.
- Kaip apsaugoti puslapių dokumentus slaptažodžiu „iPhone“ ir „iPad“.
Kaip apsaugoti puslapių dokumentus slaptažodžiu „Mac“.
Prieš pradėdami, turėčiau atkreipti dėmesį į tai, kad negalėsite atkurti savo puslapių slaptažodžio, jei jį pamiršite. Todėl pasirinkite slaptažodį, kurio nepamiršite, arba saugiai užsirašykite. Išmokime tai padaryti dabar.
- Atidarykite „Launchpad“ arba naudokite „Spotlight“ paiešką.
- Paleiskite puslapius.
- Atidarykite dokumentą, kurį norite apsaugoti slaptažodžiu.
- Viršutiniame kairiajame ekrano meniu juostos kampe spustelėkite skirtuką Failas.
- Pasirinkite Nustatyti slaptažodį.
- Įveskite slaptažodį ir patvirtinkite.
- Pasirinkite Nustatyti slaptažodį.
Įgalinkite prieigą prie „Touch ID“ pažymėdami žymimąjį laukelį „Atidaryti naudojant Touch ID“. Be to, norėdami prisiminti slaptažodį, pridėkite slaptažodžio užuominą.
Norėdami atidaryti užrakintus dokumentus „Mac“.
Atlikite toliau nurodytus veiksmus, kad atidarytumėte elementus „Mac“ sistemoje „Pages“.
- Paleiskite puslapius.
- Pasirinkite dokumentą → spustelėkite Atidaryti.
- Naudokite Touch ID.
Arba galite spustelėti „Naudoti slaptažodį“ → įveskite slaptažodį → „Gerai“. Savo saugiuose puslapiuose programoje „Puslapiai“ galite matyti spynos piktogramą.
Pakeiskite arba pašalinkite slaptažodį iš puslapių dokumento „Mac“.
- Paleiskite Puslapiai → Failas.
- Eikite į pakeisti slaptažodį.
- Spustelėkite Pašalinti slaptažodį.
Jei norite pakeisti dokumento slaptažodį puslapiuose, turite atlikti 1-3 veiksmus aukščiau, įveskite seną slaptažodį → naujas slaptažodis → patvirtinkite → pasirinkite „Keisti slaptažodį”.
Nustatykite „Touch ID“ slaptažodžiu apsaugotiems dokumentams „Mac“.
- Viršutiniame kairiajame ekrano kampe spustelėkite Apple logotipą.
- Pasirinkite Sistemos nuostatos.
- Eikite į „Touch ID“ ir „Passcode“.
- Spustelėkite Pridėti piršto atspaudą.
- Įveskite slaptažodį → Atrakinti.
- Vykdykite ekrane rodomas instrukcijas.
- Spustelėkite Atlikta.
Jei kyla problemų nustatant arba naudojant „MacOS Monterey“, vadovaukitės mūsų „Touch ID“ ir slaptažodžių straipsniu.
Jei naudojate tą patį „Apple ID“, „Pages“ dokumentai bus automatiškai sinchronizuojami iš „Mac“ su „iPhone“.
Kaip apsaugoti puslapių dokumentus slaptažodžiu „iPhone“ ir „iPad“.
- Atidarykite programą „Puslapiai“ savo „iPhone“.
- Bakstelėkite dokumentą, kurį norite apsaugoti slaptažodžiu.
- Pasirinkite tris taškus → Dokumento parinktys.
- Pasirinkite Nustatyti slaptažodį.
- Įveskite slaptažodį ir patvirtinkite.
- Spustelėkite Atlikta.
Jei įjungėte „Face ID“, „iPhone“ slaptažodžiu apsaugotame puslapių dokumente matysite parinktį „Atidaryti naudojant veido ID“. Be to, galite padėti sau pateikę slaptažodžio užuominą lauke Patarimai.
Jei neturite aktyvaus savo įrenginio veido ID, gausite parinktį įjungti Atsiminti šį slaptažodį.
Pastaba. Kai nustatysite dokumento slaptažodį, pamatysite užrakto piktogramą.
Atidarykite užrakintus puslapių dokumentus „iPhone“ ir „iPad“.
- Paleiskite puslapius.
- Palieskite apsaugotą dokumentą.
- Raginame pasirinkite Gerai. Ar norite leisti puslapiams naudoti „Face ID“?
- Nuskaitykite savo veidą.
Po dviejų nesėkmingų „Face ID“ bandymų būsite paraginti įvesti slaptažodį.
Pašalinkite slaptažodį iš puslapių dokumento „iPhone“ ir „iPad“.
- Atidarykite puslapius → apsaugotą dokumentą.
- Eikite į tris taškus → Dokumento parinktys.
- Bakstelėkite Keisti slaptažodį.
- Išjunkite reikalingą slaptažodį.
- Įveskite savo slaptažodį.
- Spustelėkite Atlikta.
DUK
Dažnai gauname slaptažodžiu apsaugotus PDF failus, ypač svarbios informacijos apie darbą. Tai gali būti gana erzina ir sunku prisiminti. Taigi, jei norite sužinoti, kaip pašalinti slaptažodžius iš PDF, peržiūrėkite straipsnį, kaip pašalinti slaptažodžius iš PDF.
Ar užšifravote puslapių dokumentą?
Dabar, kai išmokote pridėti slaptažodį prie puslapių dokumento „iPhone“, „iPad“ ar „Mac“, taip pat galite sužinoti, kaip apsaugoti papildomus failus, pvz., vaizdus ar PDF. Jei turite daugiau klausimų, palikite komentarą ir aš atsakysiu kaip įmanoma greičiau.



Parašykite komentarą