Kaip efektyviai naudoti „iMessage“: 10 nuorodų, kurias reikia naudoti „Mac“.
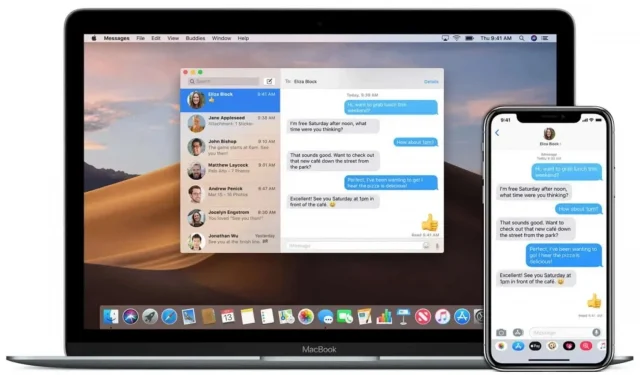
„Mac“ programėlėje „Messages“ yra daug labai naudingų sparčiųjų klavišų. Štai 10 dalykų, kurie palengvins jūsų kasdienį gyvenimą.
„Mac“ programėlėje „Messages“ yra daug paslėptų sparčiųjų klavišų, kurie palengvina tekstų įvedimą, jei, žinoma, juos žinote. Viena iš šių sparčiųjų klavišų atveria asmens, su kuriuo kalbatės, kontakto kortelę, kita leidžia greičiau siųsti failus ir pan. Taigi čia yra spartieji klavišai, kuriuos būtinai turite žinoti, jei siunčiate žinutes iš savo „Mac“.
Atidarykite kontaktinę kortelę
Ar kalbate su kuo nors ir norite greitai sužinoti jo gimimo datą ar telefono numerį? Paspauskite Option + Cmd + B, kad atidarytumėte adresato kortelę. Tada kontaktų programa bus atidaryta atitinkamo kontakto puslapyje. Savaime suprantama, kad šis spartusis klavišas neveikia, jei dalyvaujate grupės pokalbyje.
Atsakykite į naujausią įrašą
Jei norite atsakyti į paskutinį išsiųstą pranešimą programoje Messages, paspauskite Cmd + R. Kai išsiųsite pranešimą, jis bus atskirtas po pirminio pranešimo.
Siųskite failus greičiau
Yra labai gražus spartusis klavišas, kuris atidaro failų pasirinkimo langą. Atidarykite pokalbį „Mac“ sistemoje „Messages“ programoje ir paspauskite „Cmd“ + „Option“ + F. Tada galite pasirinkti failą, kurį norite siųsti.
Išsiųskite el. laišką „iMessage“ kontaktui
Kai kalbate su kuo nors ir jis prašo atsiųsti jiems ką nors el. paštu, galite paspausti Cmd + Option + E, kad sukurtumėte el. laišką. Tai sukurs juodraštį numatytojoje el. pašto programoje arba el. pašto programoje. Tam reikia, kad adresų knygoje būtų kontaktinio asmens el. pašto adresas. Tai galite patikrinti atidarę kontaktų programą „Mac“.
Keisti šrifto dydį
Jei pastebėsite, kad pranešimų šrifto dydis yra per didelis arba per mažas, galite jį lengvai pakeisti. Norėdami jį padidinti, atidarykite Messages, laikykite nuspaudę klavišą Cmd ir paspauskite +, kol gausite norimą dydį. Panašiai, norėdami jį sumažinti, laikykite nuspaudę Cmd ir paspauskite -. Norėdami atkurti pradinį dydį, paspauskite Cmd + Option + 0 (nulis, o ne didžioji o).
Gaukite išsamią pokalbio informaciją
Norėdami gauti išsamios informacijos apie pokalbį „Mac“ sistemoje „Messages“ programoje, paprastai turite atidaryti pokalbį ir spustelėti i piktogramą viršutiniame dešiniajame lango kampe. Po to pamatysite, kas dalyvauja pokalbyje. Čia taip pat galite įjungti arba išjungti įspėjimus, skaityti pranešimus ir netgi peržiūrėti šioje temoje paskelbtus failus. Šį langą galite greitai atidaryti paspausdami Cmd + I.
Greitai siųskite reakcijas
Jei norite greitai išsiųsti atsakymą į naujausią pranešimą, paspauskite Cmd+T, kad atidarytumėte patarimą. Tada spustelėkite atitinkamą numerį, kad jį išsiųstumėte:
- Širdis
- man patinka
- man nepatinka
- Juokis
- aš reikalauju
- Klausimas
Įklijuokite neformatuotą tekstą
Kai kopijuojate tekstą iš kito šaltinio, dėl formatavimo kartais gali būti sunku jį skaityti. „Messages“ turi spartųjį klavišą, kuris taip pat veikia kitose „Mac“ programose, kad būtų pašalintas visas formatavimas. Kopijuodami tekstą atidarykite pokalbį „Mac“ sistemoje „Messages“ ir spustelėkite teksto laukelį lango apačioje. Ten paspauskite Cmd + Option + Shift + V, kad įklijuotumėte tekstą jo neformatuodami.
Greičiau pasirinkite jaustuką
Žinutės leidžia greitai atidaryti jaustukų langą naudojant sparčiuosius klavišus Fn + E.
Diktuokite tekstą, o ne jį įvesdami
Jei nenorite vesti teksto, galite naudoti žinučių programoje integruotą diktavimo balsu funkciją. Atidarykite pokalbį, spustelėkite teksto laukelį lango apačioje ir paspauskite Fn+D, kad pradėtumėte diktuoti. Kalbėkite iki pranešimo pabaigos, jis bus rodomas teksto laukelyje. Tada galite jį pakeisti pagal poreikį ir pateikti.



Parašykite komentarą